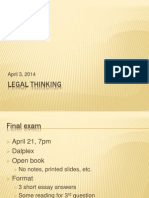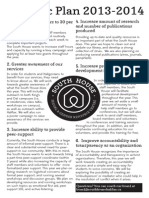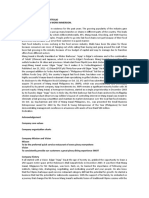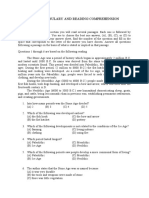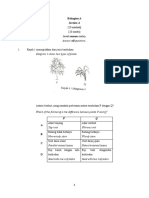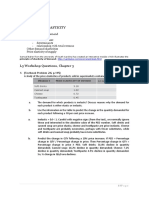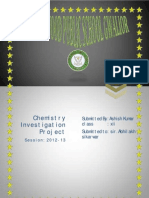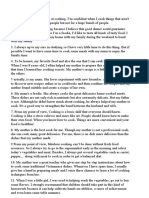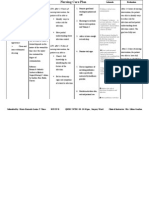Академический Документы
Профессиональный Документы
Культура Документы
A3 - Battle of The Fast Food Giants - Winter 2011
Загружено:
Matthew WoronaОригинальное название
Авторское право
Доступные форматы
Поделиться этим документом
Поделиться или встроить документ
Этот документ был вам полезен?
Это неприемлемый материал?
Пожаловаться на этот документАвторское право:
Доступные форматы
A3 - Battle of The Fast Food Giants - Winter 2011
Загружено:
Matthew WoronaАвторское право:
Доступные форматы
COMM1502W11
Assignment 3
Due: Mar 16-18 in Tutorials
Battle of the Fast Food Giants A Nutrition Story Spreadsheet Skills Cell Formatting & cell referencing WhatIF analysis o Goal Seek o PMT Function Solver o SUMPRODUCT Function Conditional Formatting 1. Using Goal Seek Goal Seek is part of a suite of commands sometimes called what-if analysis tools. It is used when you know the desired result of a single formula but not the input value to get the result you want. You can use the Goal Seek feature by clicking Goal Seek on the Tools menu. When goal seeking, Microsoft Excel varies the value in one specific cell until a formula that's dependent on that cell returns the result you want. Example: You have a budget of $450 a month towards a purchasing a car. You have been approved a loan at 6.5% annual interest rate for an amount up to the value of the car repayable over 5 years. What is the most expensive car you can afford? 1.1 Look up the function PMT under help in Excel, we will be using this to calculate the monthly payment amounts 1.2 Now create the following initial guess spreadsheet to test out the use of the PMT function Other Skills Creating Headers and Footers Graphics & Tables Figure and table numbering and captioning (layout) Text and paragraph layout Retrieving Data from Library Database SWOT Analysis
Figure 1: Snapshot of Goal Seek set up Enter Loan Amount: 20000 Interest Rate (monthly): +6.5%/12 Number of Payments: =5*12 Monthly Payment: leave blank for now
COMM1502W11
Assignment 3
Due: Mar 16-18 in Tutorials
1.3 Now name the cells B1: Loan, B2:Rate, B3:NPayments, B4:MPayment by going to the toolbar and selecting Insert ->Name->Define and entering the name and picking the cell the name refers to. (In Office 2007 you can just select the cells and type in a name in the name box left of the formula bar) 1.4 Note you can now easily find the named cell by using the dropdown box under the toolbar, try it. 1.5 Add the monthly payment calculation: +PMT(Rate,NPayments,-Loan) make sure you have a before Loan 1.6 The resulting calculation should show that to repay a 20,000 loan at 6.5% annual interest with 60 monthly payments requires payments in the amount of $391.14 1.7 Change the number in Loan Amount to what you guess the maximum loan amount should be to fit your $450 budget. If you kept guessing you will eventually find the correct amount, this is what Goal Seek does for you. 1.8 On the toolbar go to Tools->Goal Seek and the enter the following (in 2007 go to the Data ribbon, and select Goal Seek from the What-IF Analysis)
Figure 2: Goal Seek Dialog Box You should now see the result appear in your spreadsheet. Congratulations you just finished your first decision support model! Q1: For the following combinations provide the appropriate answers using Goal Seek. (10 points) i. ii. iii. iv. If you can afford $550 a month, what would the loan amount be at 60 payments for a rate of 5.5% and for 6.5%? For $550 a month and 72 payments, what is the new loan amount for 5.5% and for 6.5%? For $700 and $650 a month at 60 and 72 payments, with interest rates of 5.5% and 6.5% calculate the loan amounts. What would you recommend as the best way forward? Think about what other factors could play into a monthly payment towards a car.
You need to create a separate worksheet for the Goal Seek question, with each of these values indicated (as soon as you calculate the values for a question, copy it and place it below on the work sheet). Present your answer in the form of a table.
COMM1502W11
Assignment 3
Due: Mar 16-18 in Tutorials
Q2: Assume that you got a loan for $30,000 at an interest rate of 6% for 5 years. How much will you be paying in interest and how much will you be paying on the principle the first month? (Hint: use the IPMT and PPMT functions). Create a spreadsheet with the interest and principle payment for the following months: 1, 10, 20, 30, 40, 50, and 60. Comment on the outcome. (10 points)
2. Fast Food Menu Nutrition Using Solver We will be trying to find an optimal dietary solution using information provided by a restaurant chain. 2.1 Try it by hand Go to http://www.mcdonalds.ca/en/food/calculator.aspx and use the nutritional calculator to make three meals (breakfast, lunch and dinner). Your total food for the three meals must have a minimum 2300 calories and contain at least 100 % of the Daily Value for Vitamin A, Vitamin C, Calcium and Iron. Take a screenshot of this (alt +print-scrn) and paste it into a blank word document. Now have a careful look at all the nutritional information of the menu you picked and in 3 sentences comment on it underneath the screenshot.
2.2 Setup Go to http://www.mcdonalds.ca/en/food/foodFacts.aspx There you will find the McDonald's Food Facts - Nutrition Facts link to a .pdf We have provided the Excel sheet for this in the assignment instructions; you will start working with it in 2.3. Save the menu.xls file as FirstName_LastName_A3.xls (use your own name as the file name please). Here you will answer some short questions as well as use solver to calculate an optimal menu. To change the alignment of the text in the heading columns, do the following. Select the column headings row you just entered and right click Format Cells, on the Alignment tab, rotate the cells 90 degrees and select wrap text. Expand the row as necessary to be able to read the text. 2.3 Install Solver This exercise will provide you with practical Excel skills and introduce you to the solver function in Excel. Solver should be under Tools in the toolbar. If you do not see it, go to Tools-> Add ins and select solver. (In 2007 Go to the start button in excel click on excel options, then Add-Ins, and select solver Add-in, and Click GO, select it again from the new list and click OK It will take a few minutes to install and you can now find solver on the Data ribbon)
COMM1502W11 2.4 Prepare the worksheet
Assignment 3
Due: Mar 16-18 in Tutorials
2.4.1 Now we will set up the spreadsheet so we can use Solver. First insert a new column left of the table (right click, insert, entire column). Here we will add number eaten as the column heading. Select all the cells left of the products (under the number eaten heading) and then on the toolbar select Insert -> Name-> Define and click OK, to name these cells number_eaten. (In Office 2007 you can just select the cells and type in a name in the name box left of the formula bar)
Figure 3: Snapshot of Menu Setup Worksheet 2.4.2 Now insert a row above the table. This will be the total amount of calories, etc. of what was eaten. Here we will use the spreadsheet function SUMPRODUCT. What this function does is it adds up all the products of two columns. In the first cell of the total amount row (above Calories), off the toolbar select Insert -> Function (in Office 2007 click on fx to the left of the Formula Bar), type in sumproduct and select it. Enter this now array1: number_eaten array2: select all the cells under calories Note the arrays must be the same size. If you get #Value in your cell they are mismatched. In this case select the calories total and press F2. You can now use the mouse to adjust the calories array so it matches the number_eaten array. 2.4.3 Try it out now. Enter a number in the number eaten column and see if the number of calories is correct. 2.4.4 Copy contents of the calories total by selecting it and pressing CONTROL+C. Select the rest of the cells where you want totals and press CONTROL+V.
COMM1502W11
Assignment 3
Due: Mar 16-18 in Tutorials
2.5 Using Solver We are now ready to find a solution for an optimized diet. Lets start with an initial solution using only a few constraints. We want to minimize the number of our Calories for the day to 2000 Calories. We will use Calories >2000 and Vitamin A, Vitamin C, Calcium, and Iron > 80 2.5.1 Find and Name the cells for Total Calories, Vitamin A, Vitamin C, Calcium, and Iron 2.5.2 Then on the toolbar select Tools -> Solver (in Office 2007 go to the Data ribbon, select Solver in the Analysis box). Enter the constraints as shown below.
Figure 4: Solver Dialog Box In Solver Options check Assume Linear Model and Assume Non Negative
Figure 5: Solver Options Dialog Box Then click solve. Press Continue until a solution is found. If you are using Office 2007 try to use conditional formatting on the Number Eaten Column to highlight anything > 0
COMM1502W11
Assignment 3
Due: Mar 16-18 in Tutorials
Q3: In words what was the solution? Does this look like an appealing solution for you to get 2000 calories and all your vitamins? Why? (10 points) Lets add an additional constraint now that will also speed up the computation time. We add a constraint that the number of any product eaten should be less than or equal to 2. Does this looks like a better solution than the first one? 2.5.3 Add some more constraints Find and name the cells for total Sodium%DV, Saturated+Trans Fat%DV, Carbohydrates %DV and Dietary Fibre%DV. Too much BadFat (Saturated+Trans Fat%DV ) and Salt (Sodium) is unhealthy so we want these to be <100 while we want Carbohydrates and Fibre >100 Q4: In words what was the solution? Is this solution reasonable? Explain why it solved the problem this way. (10 points) 2.5.4 Too many snacks, and no breakfast? You can only eat so many snacks and need something off the breakfast menu, so: Insert another row at the top to make the following calculations: Snacks: =Sum of the number_eaten cells with snack items Breakfast: =Sum of the number_eaten cells with breakfast items Name the cells again Add the constraints that Snacks should be =<2, and Breakfast >=1
Figure 6: Menu Worksheet Setup with new constraints
COMM1502W11 2.5.5 Customize the menu to your tastes
Assignment 3
Due: Mar 16-18 in Tutorials
Pick any 2 items you definitely want to eat because you normally would order these at such a restaurant and add them as constraints by picking the appropriate cells and make it equal to 1. If your solver does not find a feasible solution pick healthier choices. Q5: What did you set as required menu items? In words what was the solution (what menu did you arrive at)? (10 points) Q6: Do the number of calories go up from the solution in 2.5.4? Explain the solution you got. (10 points)
2.5.6 Drinks, Ketchup, and the rest. Now you can further customize the menu by adding constraints about what drinks you prefer or dislike, add things like Honey Sauce= Chicken McNuggets. Q7: What constraints did you add? In words what was the solution? (10 points) Again if you cannot find a feasible solution, you have to relax a constraint. Either delete a required menu item or increase the maximum allowable sodium, for example. 2.6 Submit your final menu Your final menu choice should have minimum 15 constraints following these steps. When you are happy with your menu, save it as FirstName_LastName_A3.xls. This should be printed out and attached to your report. Remember you dont need to print the entire table. Hide rows and columns that are not needed and you will have a more compact table. You must also do a screen capture of the solver dialog box (like figure 4) with all the 15 constraints visible. You may need between 2-3 screen captures as the solver dialog box does not resize. Q8: Now you will go to the library databases - http://www.library.dal.ca/ and click on Research Tools tab on top. Scroll down and select Databases. Click on M and select MarketLine Business Information Center Database or D for DataMonitor. Go to library and education users tab and click on Browse All Company Information. In the search box at the top, enter McDonalds and click go. Review the information provided (download it to your computers). Look at the SWOT analysis and copy that information down. Do the same for a competitor you select (Burger King, Wendys...). Once you have done that, present both SWOTS in tables in your answer. Now you need to make informed comments about the Strengths, Weaknesses, Opportunities and Threats for both companies, with special emphasis on menu choices and market share (you need to get this information either from the Internet or another database called Osiris). What threats should these companies prepare for, what weaknesses should they overcome, what strengths should they increase and what opportunities should they plan to exploit? (10 points)
COMM1502W11
Assignment 3
Due: Mar 16-18 in Tutorials
Case Deliverables
1. You should submit the above in a professional looking report, with a proper title page, a brief introduction describing the case and the reason for the report. If your title page does not have your lab/tutorial section number you will lose points. 5 points 2. You should then end the report with a brief conclusion, summarizing the case, what you did and how this can help the person(s) or company(s) in the case. 5 points 3. When solving the questions in excel, you must create a separate worksheet in the excel file for each question. You should then rename that worksheet accordingly. 4. When answering the questions in the report, you must rewrite the question, import (embed) the corresponding table or chart beneath the question and then answer the question. 5. Tables should have table titles as before. Table titles are not table captions. 6. The report should have headers and footers giving brief information about the case, your name and pages should be numbered. 7. Since you will use the MarketLine Database, remember to cite the source of that information. Same with McDonalds and the competitor. If you get information from Osiris database and or elsewhere from the internet, you should cite that source. Citations should be APA styles only. 8. Each table or figure should be numbered and captioned. Charts (if any) should be properly formatted, with axis labels, legends and clear information. 9. You should submit a hardcopy of the report in your lab on the date mentioned. On the due date, you must also submit an electronic version of the word document and the excel document. Each file should be named as follows FirstName_LastName_A3 (.doc and .xls or .docx or .xlsx).
Вам также может понравиться
- Winter 2014-2Документ7 страницWinter 2014-2Matthew WoronaОценок пока нет
- Legal Thinking: April 3, 2014Документ6 страницLegal Thinking: April 3, 2014Matthew WoronaОценок пока нет
- Entrepreneurs With Disabilities Network Brian Aird: 1575 Brunswick Street, Halifax, Nova Scotia, B3J 2G1Документ1 страницаEntrepreneurs With Disabilities Network Brian Aird: 1575 Brunswick Street, Halifax, Nova Scotia, B3J 2G1Matthew WoronaОценок пока нет
- Strategic GoalsbhjДокумент2 страницыStrategic GoalsbhjMatthew WoronaОценок пока нет
- Matt Worona in The Laker NewsДокумент2 страницыMatt Worona in The Laker NewsMatthew WoronaОценок пока нет
- Never Split the Difference: Negotiating As If Your Life Depended On ItОт EverandNever Split the Difference: Negotiating As If Your Life Depended On ItРейтинг: 4.5 из 5 звезд4.5/5 (838)
- Elon Musk: Tesla, SpaceX, and the Quest for a Fantastic FutureОт EverandElon Musk: Tesla, SpaceX, and the Quest for a Fantastic FutureРейтинг: 4.5 из 5 звезд4.5/5 (474)
- The Subtle Art of Not Giving a F*ck: A Counterintuitive Approach to Living a Good LifeОт EverandThe Subtle Art of Not Giving a F*ck: A Counterintuitive Approach to Living a Good LifeРейтинг: 4 из 5 звезд4/5 (5782)
- Hidden Figures: The American Dream and the Untold Story of the Black Women Mathematicians Who Helped Win the Space RaceОт EverandHidden Figures: The American Dream and the Untold Story of the Black Women Mathematicians Who Helped Win the Space RaceРейтинг: 4 из 5 звезд4/5 (890)
- The Yellow House: A Memoir (2019 National Book Award Winner)От EverandThe Yellow House: A Memoir (2019 National Book Award Winner)Рейтинг: 4 из 5 звезд4/5 (98)
- The Little Book of Hygge: Danish Secrets to Happy LivingОт EverandThe Little Book of Hygge: Danish Secrets to Happy LivingРейтинг: 3.5 из 5 звезд3.5/5 (399)
- A Heartbreaking Work Of Staggering Genius: A Memoir Based on a True StoryОт EverandA Heartbreaking Work Of Staggering Genius: A Memoir Based on a True StoryРейтинг: 3.5 из 5 звезд3.5/5 (231)
- Team of Rivals: The Political Genius of Abraham LincolnОт EverandTeam of Rivals: The Political Genius of Abraham LincolnРейтинг: 4.5 из 5 звезд4.5/5 (234)
- Devil in the Grove: Thurgood Marshall, the Groveland Boys, and the Dawn of a New AmericaОт EverandDevil in the Grove: Thurgood Marshall, the Groveland Boys, and the Dawn of a New AmericaРейтинг: 4.5 из 5 звезд4.5/5 (265)
- The Hard Thing About Hard Things: Building a Business When There Are No Easy AnswersОт EverandThe Hard Thing About Hard Things: Building a Business When There Are No Easy AnswersРейтинг: 4.5 из 5 звезд4.5/5 (344)
- The Emperor of All Maladies: A Biography of CancerОт EverandThe Emperor of All Maladies: A Biography of CancerРейтинг: 4.5 из 5 звезд4.5/5 (271)
- The World Is Flat 3.0: A Brief History of the Twenty-first CenturyОт EverandThe World Is Flat 3.0: A Brief History of the Twenty-first CenturyРейтинг: 3.5 из 5 звезд3.5/5 (2219)
- The Unwinding: An Inner History of the New AmericaОт EverandThe Unwinding: An Inner History of the New AmericaРейтинг: 4 из 5 звезд4/5 (45)
- The Gifts of Imperfection: Let Go of Who You Think You're Supposed to Be and Embrace Who You AreОт EverandThe Gifts of Imperfection: Let Go of Who You Think You're Supposed to Be and Embrace Who You AreРейтинг: 4 из 5 звезд4/5 (1090)
- The Sympathizer: A Novel (Pulitzer Prize for Fiction)От EverandThe Sympathizer: A Novel (Pulitzer Prize for Fiction)Рейтинг: 4.5 из 5 звезд4.5/5 (119)
- Kopila Valley Children's Home Journal - 2007Документ13 страницKopila Valley Children's Home Journal - 2007sirashwinОценок пока нет
- Offer - Agarwood Pieces and KynamДокумент5 страницOffer - Agarwood Pieces and KynamDinh xuan BaОценок пока нет
- SA - 72 - Single OCR PDFДокумент282 страницыSA - 72 - Single OCR PDFCadu OrtolanОценок пока нет
- Work ImmersionДокумент4 страницыWork ImmersionZandriana Jane AjeroОценок пока нет
- Appendix A: Sample Patient Profiles and Prescriptions: (For Pharmacist Use)Документ6 страницAppendix A: Sample Patient Profiles and Prescriptions: (For Pharmacist Use)Cesly Jewel Acosta AvilesОценок пока нет
- FSCP Community PartnershipДокумент17 страницFSCP Community PartnershipJusteen BalcortaОценок пока нет
- Albania Pomegranate Market Opportunities 12-19-21 1Документ21 страницаAlbania Pomegranate Market Opportunities 12-19-21 1Ajo2000Оценок пока нет
- Festivals in The PhilippinesДокумент12 страницFestivals in The PhilippinesTSN Internet100% (2)
- PHYS295 Practice Problems 3Документ5 страницPHYS295 Practice Problems 3Ryan PangestuОценок пока нет
- Kids' Web 2: Unit Topic Language Focus VocabularyДокумент1 страницаKids' Web 2: Unit Topic Language Focus VocabularyKatiuska KtskОценок пока нет
- Section Iii: Vocabulary and Reading ComprehensionДокумент4 страницыSection Iii: Vocabulary and Reading ComprehensiontabroniОценок пока нет
- Thrillophilia App Book Tour and Activities On The Go!Документ53 страницыThrillophilia App Book Tour and Activities On The Go!Lovleen GargОценок пока нет
- StryiДокумент6 страницStryiЕліза МандзякОценок пока нет
- Soalan Final T2 SainsДокумент31 страницаSoalan Final T2 SainsAriiq ZiqriОценок пока нет
- Number of Restaurants Covered in Guide: 1,147 Number of Surveyors: 7,634Документ10 страницNumber of Restaurants Covered in Guide: 1,147 Number of Surveyors: 7,634ChicagoistОценок пока нет
- Two Summers (Excerpt)Документ22 страницыTwo Summers (Excerpt)I Read YAОценок пока нет
- L3. Elasticity - CH 3, Questions (Teacher)Документ5 страницL3. Elasticity - CH 3, Questions (Teacher)shikha ramdanyОценок пока нет
- Parent Handbook 19-20Документ26 страницParent Handbook 19-20api-374785125100% (1)
- 7 Day Mental Diet Emmet Fox.Документ5 страниц7 Day Mental Diet Emmet Fox.Allan Roosmaa100% (1)
- 1200 Vegetarian Meal PlanДокумент21 страница1200 Vegetarian Meal PlanIl Beneamato100% (1)
- Microenterprises in KeralaДокумент11 страницMicroenterprises in KeralabharathanrajeevОценок пока нет
- Exposicion de Ingles Los PollosДокумент8 страницExposicion de Ingles Los Pollosana maria saltosОценок пока нет
- Lp-Food SafetyДокумент3 страницыLp-Food Safetyapi-408733519Оценок пока нет
- To Study The Effect of Potassium Bisulphite As A Food Preservative Under Conditions (Temperature, Concentration and Time)Документ14 страницTo Study The Effect of Potassium Bisulphite As A Food Preservative Under Conditions (Temperature, Concentration and Time)ashishstomar53% (15)
- 1076 Earth Day Report CardДокумент9 страниц1076 Earth Day Report CardkamalshahОценок пока нет
- Spicy Stir-Fried Cabbage Recipe - NYT CookingДокумент2 страницыSpicy Stir-Fried Cabbage Recipe - NYT CookingPest ControlОценок пока нет
- 3 Profect CS BrochureДокумент3 страницы3 Profect CS BrochureAnonymous ZfNkRziОценок пока нет
- Topic 16Документ1 страницаTopic 16Nguyễn HuyềnОценок пока нет
- Ms. Jocelyn BautistaДокумент2 страницыMs. Jocelyn BautistaMela VincoОценок пока нет
- Principles of Dietary AssessmentДокумент68 страницPrinciples of Dietary Assessmentali baba100% (1)