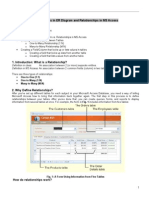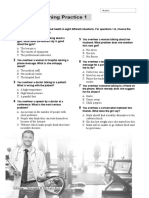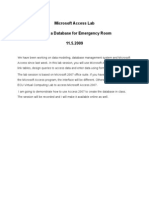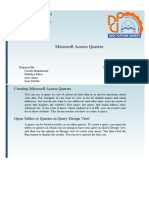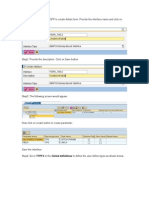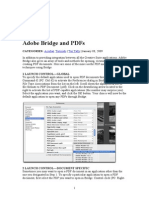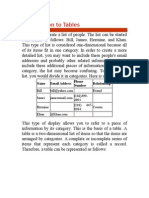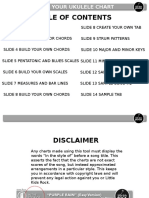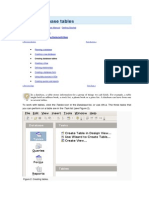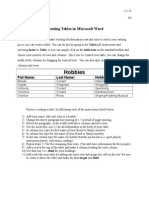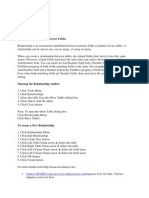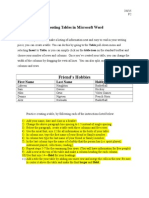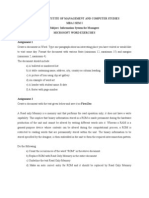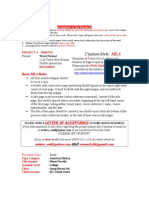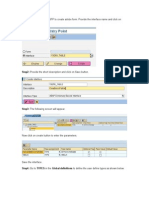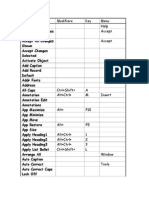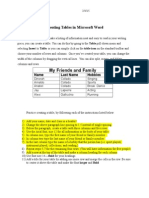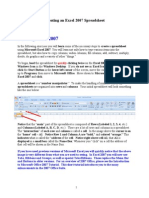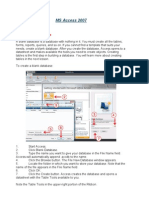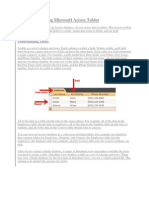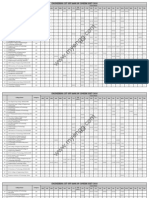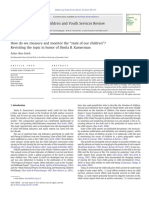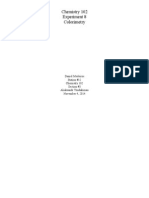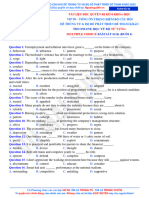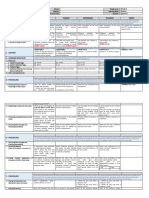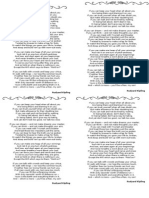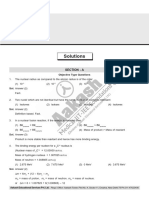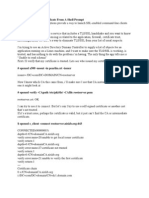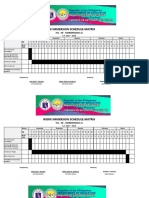Академический Документы
Профессиональный Документы
Культура Документы
Laboratory Exercise 1.2
Загружено:
sireeshrajuИсходное описание:
Авторское право
Доступные форматы
Поделиться этим документом
Поделиться или встроить документ
Этот документ был вам полезен?
Это неприемлемый материал?
Пожаловаться на этот документАвторское право:
Доступные форматы
Laboratory Exercise 1.2
Загружено:
sireeshrajuАвторское право:
Доступные форматы
Laboratory Exercise 2:Creating and Using a New Access Database
This laboratory will provide practice in Creating a new Access database Creating tables-specifying fields and keys Specifying relationships between tables Entering records Editing records Creating q eries Creating si!ple reports Creating si!ple for!s
"or this lab# yo will create a database that keeps track of yo r ! sic collection and the friends who borrow ! sic fro! yo $
1 %pen Access and choose New, Blank Database fro! the panel on the right of the opening screen$ Choose yo r directory in the &Save in' window and change the filena!e fro! db1 to MyMusic$ (ake s re the filetype is set to (icrosoft Access Databases# and click on the Create b tton$
(ake s re the Tables ob)ect is chosen on the left panel of the MyMusic window$ Do ble click on Create Table in Design View$ *n the Table1 window that pops p yo will enter the field na!es and data types for all the fields of yo r table$ %n
the first line nder &"ield Na!e' type title$ *n the &Data Type' window on the sa!e line# click on the down arrow to see the available data types$ Choose text$ (ove down to the "ield +roperties window and type 35 as the field si,e$ (ove to the second line nder field na!e and enter the field na!e artist # then data type text# si,e 20$ (ake the third field dateAcquired and choose date/time as the data type$ (ake the fo rth field status with data type of text# si,e 10$ Then fro! the Access !en # choose "ile# Save As# and type in the table na!e Music$ -o will get a !essage re!inding yo that yo did not specify a pri!ary key and asking if yo wo ld like Access to create one for yo $ Choose yes$ Access will add an ID field with data type AutoNumber$ Close the table$
3. Create a second table of friends who !ight borrow yo r ! sic$ The first field is lastName# data type text 20$ This ti!e yo will create yo r own key consisting of the lastName$ To do so# !ove the c rsor to the col !n ) st to the left of lastName and click on the key icon on the Access toolbar$ Contin e to create the rest of the fields firstName text 15 areaCode text 3 phone Save this table as Friend$ text 7
4 Create a third table# Borrow# with fields ID Number lastName Long Integer text 20
dateBorrowed date/time dateReturned date/time This table needs a co!posite key consisting of ID and lastName. To create the co!posite key# !ove the c rsor to the first col !n to the left of ID and# holding the !o se b tton down !ove the !o se down one line to select both the ID and the lastName line$ .ith both highlighted# click the key icon$ Save the table as Borrow$
To create relationships between the tables click on the /elationships icon on the Access toolbar$ *t consists of three rectangles connected by lines$ *n the Show Table window that pops p# highlight Music# click on the Add b tton# highlight Borrow# click on Add# highlight Friend# click on Add# then click on Close$ The /elationship window opens# showing the three tables$ Click on lastName in Friend and drag to lastName in Borrow$ *n the Edit /elationship window that pops p# yo sho ld see both fields listed$ Check the bo0 &Enforce referential integrity' and then click on the Create b tton$ -o will see a line connecting the two tables with 1$$2infinity sy!bol3 on it$ The 1 sho ld be near the Friend table and the infinity sy!bol near the Borrow table$ 4*f this is not the case# yo !ade a !istake in designing the tables$ -o can click on the relationship line and press the Delete key to re!ove the relationship$ Then yo can ret rn to the table design and correct any error$5 Drag ID fro! Music to Borrow and create another relationship$ Choose Save and close the relationship window$
Do ble click on the na!e of the ( sic table$ Now yo will enter data into that table$ "or the ( sic table# the syste! will enter an *D 41#6#7$$5 a to!atically 4beca se yo allowed it to create an A toN !ber key for yo 5# b t yo sho ld enter the na!es of alb !s yo !ight have# the singer or artist# the date yo got the alb ! 4in the US# se the for! !!8dd8yyyy9 otherwise se the local convention for dates5# and the stat s$ -o can leave the stat s blank or enter borrowed,OK,scratched# or any appropriate string val e$ .hen yo have entered several alb !s# save the Music table and close it$
Enter data in yo r Friend table$ This ti!e lastName is the key$ -o ! st be caref l not to enter two records with the sa!e last na!e# and to re!e!ber the val es yo enter$
Now yo can enter data in the Borrow table$ Access will check to see that any ID yo enter !atches an ID in the Music table# and any lastName !atches one in the Friend table# so be s re the val es are valid$ The checking is done beca se we infor!ed Access of the relationships and asked it to enforce referential integrity$ Save this table$
Now yo will create a q ery that yo design yo rself$ Choose the : ery ob)ect$ Choose the option &Create q ery in design view$' *n the Show Table window# highlight ( sic# click on the Add b tton# highlight ;orrow# click on the Add b tton# highlight "riend and click on the Add b tton again$ Click on the Close b tton$ -o
are now in the q ery design window$ Choose whatever fields yo wo ld like to incl de in yo r q ery$ /e!e!ber yo can choose any of the tables# choose different fields# p t ! ltiple conditions on the sa!e criteria line to indicate AND# or p t conditions on different lines to indicate %/$ E0plore the options and create several q eries$ Note that if yo wish to co!pare strings the case ! st !atch e0actly# so be caref l of capitali,ation$ Design and e0ec te several q eries# saving the! nder na!es yo choose$ 10 Now yo sho ld design a report$ Choose the /eports ob)ect on the left panel$ Click on &Create report by sing wi,ard'$ Notice the drop-down window on the left that lists all the tables and q eries$ -o co ld choose any co!bination of these ob)ects for yo r report$ Choose one table$ "ro! the field list ) st below# highlight any field yo wish to incl de and press the right arrow b tton to select it for the report 4or si!ply do ble click on the field na!e5$ /e!e!ber that if yo accidentally choose an incorrect field# se the back arrow to deselect it$ After yo have chosen the fields yo wish fro! the tables and8or q eries# click on the Ne0t b tton at the botto! of the /eport .i,ard window$ -o have to option to view yo r data by vario s orders and gro ping levels# and to choose a style for yo r report$ Add a title that incl des by na!e$ Choose "inish to end the design and r n the report$
11 Choose the "or!s ob)ect fro! the ob)ects panel on the left$ Choose Create for! by sing wi,ard$ Choose one table# and click on the do ble arrow to select all its fields$ Choose all the defa lt specifications$ The for! sho ld pop p# showing the table<s
records one at a ti!e$ /e!e!ber yo can also enter data sing the for!$ After the last record# yo will see a blank for!# on which yo sho ld enter yo r own data$
12 Save all yo r changes and e0it Access$ Note= %nce yo have created a table# yo can always add new records by si!ply opening the table and entering the data$ -o can pdate an e0isting record by !oving the c rsor to the field to be changed and typing in the new val e$ -o can delete a record by highlighting it and pressing the Delete key or sing the !en options$ +ractice each of these operations on any table yo choose$ -o can print the table or any other ob)ect at any ti!e fro! the Access !en by choosing "ile# +rint$
Вам также может понравиться
- Using Where Conditions To Relate Header and Item Tables in Adobe FormsДокумент13 страницUsing Where Conditions To Relate Header and Item Tables in Adobe FormsRakesh Rai100% (2)
- Access Lab 1Документ17 страницAccess Lab 1Birhanu AtnafuОценок пока нет
- Access Database Case Study InstructionsДокумент8 страницAccess Database Case Study InstructionsAustin CombsОценок пока нет
- My Black BookДокумент5 страницMy Black BookRiSHI KeSH GawaIОценок пока нет
- 01advantage1 ExtraListeningPrac1Документ1 страница01advantage1 ExtraListeningPrac1nereaОценок пока нет
- Microsoft Access ExerciseДокумент4 страницыMicrosoft Access ExerciseSorina LazarОценок пока нет
- StatPac TutorialДокумент73 страницыStatPac TutorialArijit DasОценок пока нет
- Microsoft Access LabДокумент18 страницMicrosoft Access LabannusainiОценок пока нет
- Screenshot 2023-12-11 at 6.27.53 PMДокумент8 страницScreenshot 2023-12-11 at 6.27.53 PMsanazaxoy22Оценок пока нет
- Lesson 2 Setting Up Tables Input DataДокумент8 страницLesson 2 Setting Up Tables Input Dataindigott684Оценок пока нет
- Adobe Forms - Create TableДокумент6 страницAdobe Forms - Create TableRakesh RaiОценок пока нет
- Lab3 MSA RelationshipsДокумент11 страницLab3 MSA RelationshipshsujustinОценок пока нет
- Frequency Tables and Cross Tabs in ExcelДокумент5 страницFrequency Tables and Cross Tabs in ExcelcleefyahooОценок пока нет
- Access Tutorial Menu07Документ60 страницAccess Tutorial Menu07adi_risingsunОценок пока нет
- SPSS Tutorial: Entering Data, Computing Descriptive Statistics, Transforming and Selecting DataДокумент8 страницSPSS Tutorial: Entering Data, Computing Descriptive Statistics, Transforming and Selecting DataArunkumarОценок пока нет
- Access Lab 2zbzhdhdhdfДокумент12 страницAccess Lab 2zbzhdhdhdfCalvin RomarioОценок пока нет
- Unit Plan - 1AS (Unit 2 - Communication - The Press Our Findings Show) - 1Документ23 страницыUnit Plan - 1AS (Unit 2 - Communication - The Press Our Findings Show) - 1Larbi NadiaОценок пока нет
- AdobeBridge and PDFДокумент14 страницAdobeBridge and PDFDydeEeОценок пока нет
- CA 101, Introduction To Microcomputers LAB ModulesДокумент5 страницCA 101, Introduction To Microcomputers LAB ModulesKo VartthanОценок пока нет
- Power System Simulation For Engineers (PSS/E Version 30)Документ9 страницPower System Simulation For Engineers (PSS/E Version 30)ncaliao_1Оценок пока нет
- Tiwari Kings 2Документ28 страницTiwari Kings 2TIWARIKINGSОценок пока нет
- Build Your Ukulele ChartДокумент16 страницBuild Your Ukulele ChartGREG.THWAITESОценок пока нет
- Creating Database Tables: Documentation Oooauthors User Manual Getting StartedДокумент9 страницCreating Database Tables: Documentation Oooauthors User Manual Getting StartedAzwar Hafuza Mohd NasirОценок пока нет
- Applications Note 3.0: Creating Parts in EagleДокумент10 страницApplications Note 3.0: Creating Parts in Eaglenacional007Оценок пока нет
- Microsoft WordДокумент1 страницаMicrosoft Wordapi-277476547Оценок пока нет
- How To Insert Special Characters Into A DocumentДокумент10 страницHow To Insert Special Characters Into A DocumentmhussainОценок пока нет
- Lab 2: MS ACCESS Tables: Blank Database Blank DatabaseДокумент11 страницLab 2: MS ACCESS Tables: Blank Database Blank DatabaseLariza LopegaОценок пока нет
- Answer: Creating Relationships Between TablesДокумент3 страницыAnswer: Creating Relationships Between TablesMinani FrodouardОценок пока нет
- MS Access - How To Create A Database inДокумент8 страницMS Access - How To Create A Database inMatic LeničОценок пока нет
- Ms Access NotesДокумент27 страницMs Access NotesgitehimbaОценок пока нет
- Basics of ComputerДокумент12 страницBasics of ComputerjohnjyrjОценок пока нет
- Computer Fund Part IV Lesson 02Документ22 страницыComputer Fund Part IV Lesson 02Annabelle Rigat de LeonОценок пока нет
- Creating Tables in Microsoft WordДокумент1 страницаCreating Tables in Microsoft Wordapi-277569629Оценок пока нет
- S.K. Patel Instutite of Management and Computer Studies Mbaisemi Subject: Information System For Managers Microsoft Word ExercisesДокумент3 страницыS.K. Patel Instutite of Management and Computer Studies Mbaisemi Subject: Information System For Managers Microsoft Word Exercisesvivs7Оценок пока нет
- Item #85687151 - Chicago W FootnotesДокумент3 страницыItem #85687151 - Chicago W FootnotesRickyJuanicoОценок пока нет
- IJERT Paper TemplateДокумент3 страницыIJERT Paper TemplateShrinivas Saptalakar0% (1)
- Word Keyboard ShortcutsДокумент24 страницыWord Keyboard ShortcutsMa RaОценок пока нет
- Creating Tables in Microsoft WordДокумент1 страницаCreating Tables in Microsoft Wordapi-263430607Оценок пока нет
- 1st SEM Practical File by Shubham JainДокумент27 страниц1st SEM Practical File by Shubham JainChad EspinozaОценок пока нет
- Microsoft Access - ExerciseДокумент4 страницыMicrosoft Access - ExerciseEricОценок пока нет
- 5 C# .NET Add Menus To Your FormsДокумент49 страниц5 C# .NET Add Menus To Your FormsoliviaecaterinaОценок пока нет
- SQL and You: A Friendly Introduction To DatabasesДокумент48 страницSQL and You: A Friendly Introduction To DatabasesAdil AhmadОценок пока нет
- 0310CG3 LinkingCalcDataДокумент31 страница0310CG3 LinkingCalcDataARUNОценок пока нет
- Adobe Forms - Create Table (Using Subform)Документ7 страницAdobe Forms - Create Table (Using Subform)Rakesh RaiОценок пока нет
- Fundamental Keyboarding Skills: From the Typewriter to the ComputerОт EverandFundamental Keyboarding Skills: From the Typewriter to the ComputerРейтинг: 4 из 5 звезд4/5 (1)
- Word XP Shortcut KeysДокумент42 страницыWord XP Shortcut KeysPradeep AnejaОценок пока нет
- Relational DatabaseДокумент16 страницRelational DatabaseManju YadavОценок пока нет
- Contest3 Tasks PDFДокумент9 страницContest3 Tasks PDFTanya RochaОценок пока нет
- Who Knew Excel Could Do ThatДокумент7 страницWho Knew Excel Could Do ThatDustin HubbardОценок пока нет
- Creating Tables in Microsoft WordДокумент1 страницаCreating Tables in Microsoft Wordapi-277476556Оценок пока нет
- Initial Paper TemplateДокумент3 страницыInitial Paper TemplateJohn MasonОценок пока нет
- Itt ProjectДокумент112 страницItt ProjectVinay AroraОценок пока нет
- Data Analysis2Документ12 страницData Analysis2Darwin Anderson GОценок пока нет
- 2007 Excel TutorialДокумент51 страница2007 Excel TutorialShahid MalikОценок пока нет
- Ram AssgnДокумент2 страницыRam AssgnsairaghubabuОценок пока нет
- Using Google Docs For Online PresentationsДокумент2 страницыUsing Google Docs For Online PresentationsEbook_lover101Оценок пока нет
- Creating A Database Solution For A Computer Outlet Part 1Документ9 страницCreating A Database Solution For A Computer Outlet Part 1vinuyeОценок пока нет
- MS Access 2007 TutorialДокумент14 страницMS Access 2007 TutorialNouran Radwan100% (1)
- Lesson 2: Creating Microsoft Access TablesДокумент19 страницLesson 2: Creating Microsoft Access TablessyamsudinbasofiОценок пока нет
- Multiple Questions Prepare KarnaДокумент2 страницыMultiple Questions Prepare KarnahafiznasirkhalilОценок пока нет
- Oracle Apps 11i TutorialДокумент307 страницOracle Apps 11i TutorialsireeshrajuОценок пока нет
- Amitabh Bachan BiographyДокумент15 страницAmitabh Bachan Biographyvikrant-athm2007100% (1)
- Series I: Episode OneДокумент4 страницыSeries I: Episode OnesireeshrajuОценок пока нет
- Fatherhood Ought To Be Emphasized As Much As MotherhoodДокумент2 страницыFatherhood Ought To Be Emphasized As Much As MotherhoodsireeshrajuОценок пока нет
- NBR Application Win2000Документ1 страницаNBR Application Win2000sireeshrajuОценок пока нет
- UGET 2010 Engineering Cutoff RankДокумент5 страницUGET 2010 Engineering Cutoff RankLokesh KumarОценок пока нет
- Laguda, Clemente (Judicial Counter-Affidavit)Документ19 страницLaguda, Clemente (Judicial Counter-Affidavit)SelurongОценок пока нет
- Kindly Encircle The Letter of Your ChoiceДокумент5 страницKindly Encircle The Letter of Your ChoiceJheongmie ObaОценок пока нет
- Surface Tension Theory - EДокумент11 страницSurface Tension Theory - EthinkiitОценок пока нет
- Accessing I/O DevicesДокумент33 страницыAccessing I/O DevicesKishore SKОценок пока нет
- Sharda dss10 PPT 06Документ48 страницSharda dss10 PPT 06Ragini PОценок пока нет
- The MES Performance Advantage Best of The Best Plants Use MESДокумент20 страницThe MES Performance Advantage Best of The Best Plants Use MESNiraj KumarОценок пока нет
- Damian C. Brady, P .DДокумент9 страницDamian C. Brady, P .Dapi-27484581Оценок пока нет
- Ben-Arieh, A. How Do We Measure and Monitor The"state of Our ChildrenДокумент7 страницBen-Arieh, A. How Do We Measure and Monitor The"state of Our ChildrenBENITO LUIS SOVERO SOTOОценок пока нет
- Genetic Structuralism by Group 6Документ7 страницGenetic Structuralism by Group 6Achmad AlghifariОценок пока нет
- Solutions ExercisesДокумент109 страницSolutions ExercisesDОценок пока нет
- DLP 7 - Unique Selling PropositionДокумент2 страницыDLP 7 - Unique Selling PropositionDecember Ember100% (1)
- Chemistry 102 Experiment 8 ColorimetryДокумент7 страницChemistry 102 Experiment 8 ColorimetryDaniel MedeirosОценок пока нет
- A Study On Customer Relationship Management Practices of Commercial Banks in Thanjavur DistrictДокумент6 страницA Study On Customer Relationship Management Practices of Commercial Banks in Thanjavur DistrictarcherselevatorsОценок пока нет
- $RKNVNODДокумент8 страниц$RKNVNODhoangleeicftОценок пока нет
- Blessings in DisguiseДокумент238 страницBlessings in DisguiseAJ HassanОценок пока нет
- Alternative ADHD TreatmentДокумент3 страницыAlternative ADHD TreatmentCindy VanegasОценок пока нет
- Elements of Short Story WORKBOOKДокумент26 страницElements of Short Story WORKBOOKDavid Velez Gonzalez100% (2)
- Quiz Unit 2 B3Документ9 страницQuiz Unit 2 B3Nicolás Felipe Moreno PáezОценок пока нет
- Disconnected ManДокумент4 страницыDisconnected ManBecky100% (1)
- HvyyjbbДокумент128 страницHvyyjbbAyashkanta RoutОценок пока нет
- The Future of Humanity ProjectДокумент9 страницThe Future of Humanity Projectapi-479088697Оценок пока нет
- Redshift C4D Material Pack 3 Helpful TipsДокумент21 страницаRedshift C4D Material Pack 3 Helpful TipsDreck FresseОценок пока нет
- GRADES 1 To 12 Daily Lesson Log Grade 3 Science Quarter 1: I. Objectives Monday Tuesday Wednesday Thursday FridayДокумент10 страницGRADES 1 To 12 Daily Lesson Log Grade 3 Science Quarter 1: I. Objectives Monday Tuesday Wednesday Thursday Fridayblood lustОценок пока нет
- If You Can Keep Your Head When All About YouДокумент3 страницыIf You Can Keep Your Head When All About YouxabiersuarezОценок пока нет
- Nuclie PDFДокумент34 страницыNuclie PDFlvnarsingaraoОценок пока нет
- How To Verify SSL Certificate From A Shell PromptДокумент4 страницыHow To Verify SSL Certificate From A Shell Promptchinku85Оценок пока нет
- Work Immersion Schedule Matrix: TLV - He - Hairdressing 12Документ4 страницыWork Immersion Schedule Matrix: TLV - He - Hairdressing 12Fobe Lpt NudaloОценок пока нет