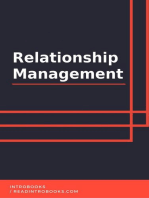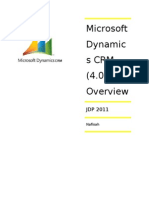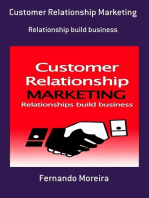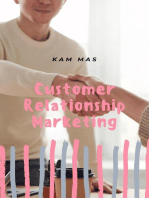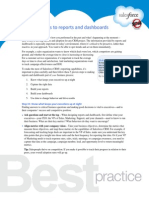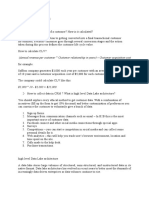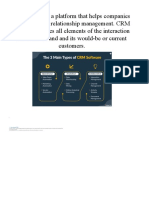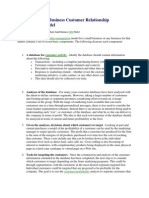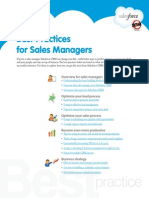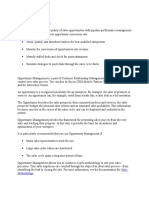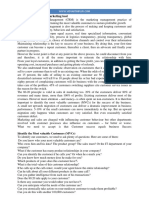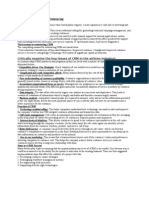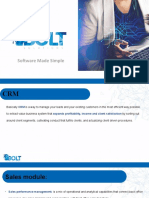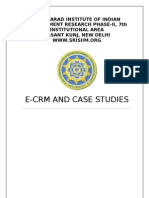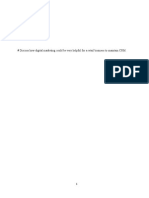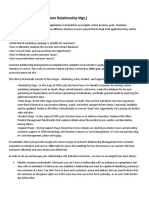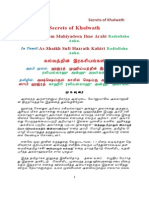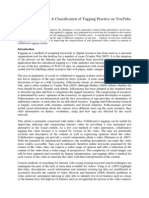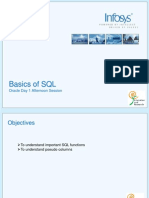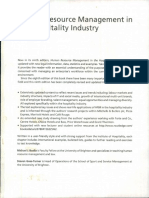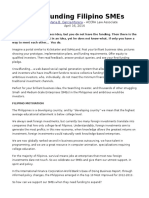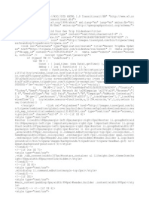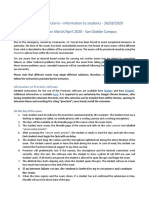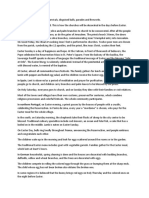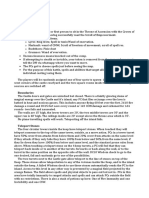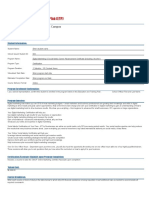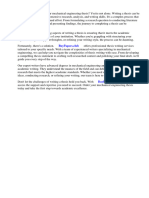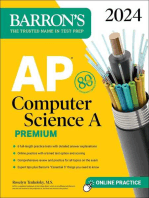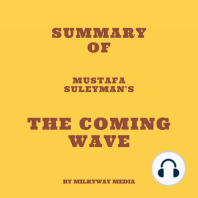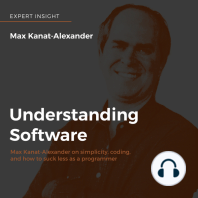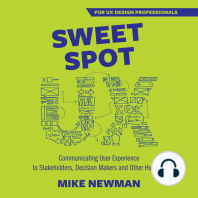Академический Документы
Профессиональный Документы
Культура Документы
Chapter 8: Managing Leads: Objectives
Загружено:
zubairpamОригинальное название
Авторское право
Доступные форматы
Поделиться этим документом
Поделиться или встроить документ
Этот документ был вам полезен?
Это неприемлемый материал?
Пожаловаться на этот документАвторское право:
Доступные форматы
Chapter 8: Managing Leads: Objectives
Загружено:
zubairpamАвторское право:
Доступные форматы
Chapter 8: Managing Leads
CHAPTER 8: MANAGING LEADS
Objectives
The objectives are: Understand the process for using leads in Microsoft Dynamics CRM. Create and import leads into Microsoft Dynamics CRM from a file. The goal of this demonstration is to convert an e-mail activity to a lead. Qualify leads and track and convert them. Convert a lead to an opportunity Review the new contact and account Disqualify leads that will not result in sales and reactivate leads that have been disqualified. View reports about leads.
Introduction
This lesson examines a more complex sales process and discusses leads in detail, as they can be a key entry point in the sales process. The discussion begins with entering and importing leads, and then walks through the process of converting a lead to an opportunity, account, and contact. It also covers converting an activity to a lead and ways to disqualify and reactivate leads. Finally, the lesson highlights ways to use lead reports.
8-1
Applications in Microsoft Dynamics CRM 4.0
Using Leads in Microsoft Dynamics CRM
As discussed in Lessons 6 and 7, Microsoft Dynamics CRM provides the Opportunity entity to allow users to track a deal through the sales process. Some organizations use only the Opportunity entity to track all deals through the process. Organizations frequently use Leads to provide detailed workflow or reporting on the process of getting prospects into the sales pipeline and qualified. A qualified prospect is one where the sales department believes that there is an opportunity to complete a sale. In these cases, Leads are the start of the sales process If your sales process begins with leads, once you have entered them into Microsoft Dynamics CRM you can manage their status, qualify them (verify that they are interested in a product), or convert them into an opportunity, account, contact, or all the above. You can also disqualify them if they are no longer interested in your products and reactivate them when they express interest in the future. Best Practice: Use Leads to store large amounts of low value information, such as prospecting lists, attendees from trade shows, and other lists. Leads are also useful to keep the Marketing departments data sets and the Sales departments data sets separated. In this scenario, Marketing qualifies the lead and converts it to an account, contact, and opportunity for the sales people to further engage.
Generating and Tracking Leads
Leads are typically generated by using several methods and sources. For example, you might obtain leads from web sites, inquiries, referrals, networking, responses to marketing campaigns, or from purchased lists. The important thing to remember about leads is the more information you have, the more likely you are to turn them into an opportunity and, eventually, into a customer. Leads are tracked separately from customers through the sales cycle. By not mixing leads with qualified customers, the sales team can focus its efforts on one or the other, operating more effectively. Leads entered into Microsoft Dynamics CRM can be automatically routed to the correct salespeople or teams by creating workflows based on rules defined by the organization or administrator. You can use workflow rules to track leads and close sales consistently and efficiently by automating stages in the sales process. Best Practice: Remember that even though the Leads list and Accounts, Contacts, and Opportunities lists are in the same database, think of them as separate data sets. Leads are used to track large amounts of unqualified data; Accounts, Contacts, and Opportunities are used to track smaller amounts of more detailed, qualified data.
8-2
Chapter 8: Managing Leads
You can track activities with leads, such as making phone calls or sending emails. The status of these activities is tracked and the activity history is retained, so users can view the open and closed activities for leads. If a lead is converted into an opportunity, account, or contact, the activities performed on the lead are converted and stored with the new record, keeping the history of actions taken. Disqualified leads remain in the database for business reporting purposes; for example, to later analyze the success of different list sources or to assess how much time the sales force spends prospecting leads.
Scenario
This scenario describes how a company can gather leads and use Microsoft Dynamics CRM to assign the leads using a workflow process. Each morning, a sales representative receives a list of leads that have registered on the company web site since the previous day. The sales representative imports the leads to Microsoft Dynamics CRM using the Import Leads feature. The company also generates leads in a number of other ways: Participation in trade shows Requests for product information resulting from magazine advertisements The purchase of marketing lists for direct mail campaigns
After they are entered, leads automatically run through a pre-configured workflow rule that assigns the leads based on geographic location and creates activities. The next step is to contact the lead. Based on the interaction with the lead, the sales representative might take any of several actions: Update information such as the company web site Enter notes about the interaction Qualify the lead into an account, contact, or opportunity
If the sales representative encounters a lead that is not interested in pursuing a sales relationship, the lead is disqualified. The Sales Representative indicates a reason for disqualifying the lead. Disqualified leads are retained in the database, so their data can be used for later market research or they can be reactivated if there is later interest. The company tracks leads that result in closed sales, and the method of lead source that produced the closed sale. This allows the company to focus on the successful marketing campaigns and refine them.
8-3
Applications in Microsoft Dynamics CRM 4.0
NOTE: Leads are not typically connected to accounts or contacts. After converting a lead to an account, contact, or opportunity, the lead record is closed. However, you can track activities (telephone calls, appointments, letters, or tasks) for a lead. The activities do not get converted to activities for the account or contact, however they can be seen in the Related Records view for the account or contact created.
Creating and Importing Leads
You can enter leads individually or you can use Microsoft Dynamics CRM to import lead lists into the database. Importing leads is the quickest way to add them to Microsoft Dynamics CRM. For example, you might already have lead information in Microsoft Office Outlook or Microsoft Office Excel that you can leverage by using the Import Data Wizard to bring them into Microsoft Dynamics CRM. You can import leads and other entities directly into Microsoft Dynamics CRM. Imports are performed using the Import Data Wizard, which accepts commadelimited value (CSV) files. While the Import Data Wizard is described in this lesson, it is available for use in many areas of Microsoft Dynamics CRM and can be used to import records for a variety of entities. You will need two components to import data: A CSV file that contains the import information in the correct format. The data must be in the correct order to map to the appropriate database fields and the data must be in the correct format (number, string, correct number formats, and so on.) A data map that shows the correspondence between the CSV fields and the Microsoft Dynamics CRM fields. Create data maps by clicking Settings, Data Management, Data Maps.
Data imports run asynchronously on the server. As part of the import request you can direct the server to send you an e-mail when the import is complete.
Capturing Information About Leads
When you create a lead, you may consider only entering system-required fields or business-recommended fields. However, the more data collected and entered, the more likely you can turn leads into business opportunities and then sales. In particular, consider capturing the following information: Contact Information The sales staff cannot follow up with leads unless they have a way of contacting them. Provide as much contact information as possible.
8-4
Chapter 8: Managing Leads
Source Campaign The Source Campaign lookup field can be used to tie the lead back to a marketing campaign. This helps the Marketing Department evaluate the performance of their campaigns and make better marketing investment decisions. Lead Source The Lead Source field is only helpful if you enter the lead source for most of your leads. This field helps the Marketing Department track how qualified leads are generated and analyze the effectiveness of different lead sources. This enables the department to produce better marketing campaigns. Industry The Industry field is used in various reports such as Lead Source Effectiveness. The report can be filtered to display the lead source effectiveness by industry. Another form that includes the Industry field is the Account form. NOTE: If the industry you need is not in the list, work with the system administrator to add the new industries to this field. If the system administrator adds custom industries to the Leads form, ensure they should add them to the Account form to keep the two lists synchronized.
Convert an Activity to Lead
To help users work efficiently, Microsoft Dynamics CRM includes the ability to convert certain activities (such as an incoming e-mail) directly to an entity such as a case, opportunity, or lead for additional follow-up. When converting an activity to a lead, the originating activity becomes a related activity for the new lead. If the activity is open, it appears in the Activities list for the case. If the activity is closed, it appears in the History list.
Procedure: Create or Edit a Lead
1. In the Navigation Pane, click Sales, and then click Leads. 2. On the Actions toolbar, click New. 3. On the General tab, enter information or observe any noted restrictions or requirements as needed. 4. In the Contact Information area, enter information or observe any noted restrictions or requirements as needed: Topic: This information reflects the lead's interest. For example, if a potential customer calls and asks for details on a product, list the name of the product here. First Name: First name of the lead. Last Name: Last name of the lead.
8-5
Applications in Microsoft Dynamics CRM 4.0
Company Name: In the Contact Information area, enter all the contact information available for this lead. This information assists a salesperson in making future contacts. Microsoft Dynamics CRM validates e-mail addresses. For example: someone@microsoft.com(mailto:someone@microsoft.com).
5. On the Details tab, enter all the available information, including: Address Company Information Lead Information: Specify the lead source information, if possible, to help determine which marketing method, such as advertisement or trade shows, generates the most leads for your organization.
6. On the Administration tab, enter information, noted restrictions, or requirements as needed: Status Reason: This value appears in the list of leads in the Leads area. You can sort by the Status Reason column to view new leads or those already contacted. Source Campaign: Enter the campaign record if this lead was generated as a result of a campaign created in Microsoft Dynamics CRM. You can use Lookup to search for the record. Contact Methods: Enter the contact method of the lead. Marketing Information: Select if the lead wants to receive marketing materials. 7. On the Notes tab, click Click here to enter a new note, and add the information that applies to the record. 8. Click Save and Close. BEST PRACTICE: Use workflow rules to assign a lead or to create activities that a sales representative should use to qualify the lead. Workflow and Sales Processes are discussed in the Completing the Sale lesson.
Procedure: Create a Data Map from a Source File
This procedure describes how to create a data map from a source file, when you have a CSV file and want to use it to create a data map. 1. In the Navigation Pane, click Settings, in the Settings area click Data Management. 2. On the Data Management home page, click Data Maps. 3. On the Actions toolbar, click New. 4. For the Name field, type a name for the data map. 5. In the Mappings area, click Attributes.
8-6
Chapter 8: Managing Leads
6. Click Load Sample Data at the bottom of the form. 7. In the Upload Sample Data box, click the Browse button and locate the CSV file for which you are creating a map. 8. Click OK. The Source column is populated with the column headings from the CSV file. For each row in the Source column, select the corresponding Microsoft Dynamics CRM field from the Target list, and then click the Map button under the Target list. 9. If you want this data map to not import some of the data in the CSV file, select each column you do not want imported and click Ignore. 10. In the Mappings area, click List Values. 11. The List Attribute Column Headings shows each Microsoft Dynamics CRM field you selected that uses a drop-down list. For example, the Industry drop-down list attributes lists user-selectable industries. Under Corresponding List Values, for each item in the Source column, select an item from the Microsoft Dynamics CRM Value list, and then click Map. The mapped value displays in the Target column of the Corresponding List Values box. 12. In addition to any values from the sample file, specify a target Microsoft Dynamics CRM value for rows in the source data that have no data for this attribute (Empty), and for rows that contain data that is not mapped (Unmapped). For example, when importing leads, you might want to map any empty or unmapped values in the Rating column to Cold. 13. After completing the map, click Save and Close. The new data map appears in data map lists.
Procedure: Import Leads Using the Import Data Wizard
1. In the Navigation Pane, click Workplace. On the Standard toolbar select the Tools menu. 2. Select Import Data. 3. For the Data File field, click Browse and select the CSV file. 4. Click Next. 5. For Record Type field, select Lead for the type of record you are importing. 6. Under the Map, select the import map to use. Click the Lookup search icon to search for and select a specific data map to use. Click Next.
8-7
Applications in Microsoft Dynamics CRM 4.0
NOTE: If you do not have an import map for the data, create one based on the CSV file. Refer to the procedure above: Create a Data Map from a Source File. 7. For the Assign to field, select the user to whom the newly-imported records are assigned. 8. Specify whether to import duplicate records, and then click Next. 9. Under New name, change the name of the import if desired. Select Send me an e-mail message when the import is complete to be notified when the process is finished. 10. Click Import to begin the import process. 11. If you chose to be notified when the import is complete, you will receive an e-mail stating the process has been completed. Otherwise, the new import can be viewed by clicking Workplace My Work, Imports in the Navigation Pane. NOTE: When importing dates, the dates must be in UTC format: CCYY-MMDD, where: CC is the century (00-99) YY is the year (00-99) MM is the month (01-12), and DD is the day of month (01-31). (For example, 2002-12-25)
NOTE: If a value from the imported source is mapped to a lookup or pick list field, the Import Wizard presents the values from the data source and prompts the user to match it to the existing Microsoft Dynamics CRM lookup or pick list values.
Demonstration: Converting a E-mail Activity to a Lead
This demonstration shows how to quickly convert an e-mail to a lead.
Scenario
A sales representative receives an e-mail asking for pricing of a product. The sales representative is not sure if this is a real, but wants to follow the company's standard lead qualification processes. To start this process, a lead must be created.
8-8
Chapter 8: Managing Leads
Steps
Follow these steps to convert an e-mail to a lead: 1. In the Navigation Pane, click Workplace, in the My Work area, click Activities. 2. In the list, select and open the e-mail activity that you want to convert. 3. On the Actions toolbar, on the Convert Activity menu, select To Lead. 4. In the Convert E-mail to Lead dialog box, enter information in the following boxes: First Name: Type the first name of the lead. Last Name: Type the last name of the lead. Company: Type the Company of the lead. E-mail Address: Type the e-mail address of the lead. 5. By default, Microsoft Dynamics CRM automatically completes the following operations during the conversion: Open the new lead after the conversion, if all the required information for the lead is available. Otherwise, this option is not available. Close the e-mail form. 6. To change the conversion operations, clear the associated check boxes. 7. Click OK.
Tracking and Converting Leads
You can use Microsoft Dynamics CRM to track activities associated with leads and maintain a history of those activities as the lead goes through the process of becoming qualified and converted to an opportunity, contact, or account. This section describes the process of working with leads and moving them towards a qualified status.
FIGURE 8-1: QUALIFY AND CONVERT LEADS
8-9
Applications in Microsoft Dynamics CRM 4.0
When sales representatives receive a lead, they qualify the lead by determining the organization's interest in the products or services offered. During the process of qualifying a lead, the customer is contacted and additional information is added to the lead record. The communication with the customer is documented as an activity in Microsoft Dynamics CRM, through: E-mails Appointments Telephone Calls Other tasks and communication activities
Additional tasks can also be tracked, such as: Create reminders (tasks) to follow up Create, modify, accept, assign, and close appointments
It is important to track these activities to avoid contacting the company too many times or having multiple salespeople contact the lead. After a lead is contacted, the status of the lead is updated in one of two ways: Leads that show an interest in buying become opportunities. Leads that show no interest are disqualified, but are retained in the database for business reporting purposes.
Assigning and Sharing Leads
Leads can be assigned to different users or shared with other users. They can be assigned or shared by a supervisor who distributes leads among sales representatives or by users sharing leads so that other users can update lead information as needed. For example, leads might be shared with marketing staff members so they can review demographic information when planning marketing campaigns.
Workflows
A defined process helps to ensure efficiency and provides the best chance of maximizing the potential of leads. In Microsoft Dynamics CRM, you can also create workflow rules to assign leads to users based on specified criteria. Workflow processes can be used to maintain consistency and defined processes. Workflows can create tasks such as initial telephone calls or sending materials. They can also provide guidance, such as indicating when to send an e-mail or make a follow-up telephone call.
8-10
Chapter 8: Managing Leads
Demonstration: Convert a Lead
This demonstration illustrates the process for qualifying and converting a lead.
Scenario
A sales representative calls a potential customer, [lead name/contact] at [lead company/account], regarding a lead in the system [lead description] for a potential purchase. The sales representative learns that the customer wants to receive a quote for [quantity] of [product]. The sales representative converts the lead into an opportunity and creates the contact and account.
Steps
Follow these steps to qualify and convert the lead: 1. 2. 3. 4. 5. 6. In the Navigation Pane, click Sales, and then click Leads. Click the Name column header to resort the data. In the Search box, type [name] and then click the Find icon. In the list, select and open the lead: [lead description]. On the Standard toolbar, click Convert Lead. In the Convert Lead dialog box, select Qualify and convert into the following records, and then select Account, Contact, and Opportunity. Select Open newly created records, and then click OK.
A Opportunity, Account, and Contact form will appear 7. Fill in the Opportunity Information. Best Practice: The sales organization should have a convention what is placed in the Topic line. For example, the topic could indicate what the customer wants to purchase. For example, a services company may use a convention such as {Person} from {Organization} wants {Product/Service} 8. On the Contact form, under E-mail, enter a new e-mail address for the contact: [e-mail address]. 9. Click Save and Close. 10. On the Account form, under Main Phone, enter [phone]. Click Save and Close. 11. In the Lead form, click Close.
8-11
Applications in Microsoft Dynamics CRM 4.0
Disqualifying and Reactivating Leads
When it is determined that a lead is not interested in the company's products, the lead should be disqualified. The lead can be deleted, but if it is disqualified, the details of the lead remain in the system. That way, the lead can be reactivated and qualified at any time. If the lead is deleted, the related information is lost. For example, different departments may qualify or disqualify leads based on current promotions and marketing campaigns. Leads may not meet the qualifying process for the current campaign, but they may meet the qualifications for future sales or marketing campaigns. By disqualifying them instead of deleting them, you retain the records for future reactivation.
Reporting on Leads
There are several reports available in Microsoft Dynamics CRM that contain information about the leads. These Reports can help answer important sales questions such as: Where do most leads originate? Which types of leads result in the most opportunities? How many leads were disqualified and why? Who has the best lead conversion rate?
Two key reports are: Lead Source Effectiveness Report - Use this report to compare how effective lead sources are at generating quality opportunities. The report lists the percentage of qualified leads, and leads that generate revenue for each lead category. Neglected Leads Report - Use this report to identify leads that have not been contacted. The report displays a chart of leads that have had no associated activities or notes during a specified time period.
For additional reports refer to [placeholder for sales productivity chapter].
Summary
Microsoft Dynamics CRM is an excellent tool to help qualify leads. Leads can be disqualified and retained, or converted into accounts, contacts, or opportunities. You can track activities for leads such as telephone calls, e-mail, and appointments and retain that history when leads are converted. A lead can be assigned or shared among several groups or users. Microsoft Dynamics CRM lets you enter individual leads or import them from a file. Using the Data Import Wizards, users can easily create data mappings and map or ignore attributes for import.
8-12
Chapter 8: Managing Leads
Test Your Knowledge
Potential Leads
1. Which of the following are potential sources for business that should be tracked as leads? Select all that apply. (Select all that apply.) ( ) Company web site ( ) Purchased marketing list ( ) Contact with an existing Customer ( ) Existing Opportunities
Prospects
2. What are prospects called in Microsoft Dynamics CRM? ( ) Opportunity ( ) Account ( ) Contact ( ) Lead
Tracking leads
3. Why is it important to track communication with leads? Select all that apply (Select all that apply.) ( ) To measure the performance of telemarketers ( ) To avoid contacting the Lead too many times ( ) To avoid having multiple sales people contact the lead ( ) To satisfy call report requirements
Import files
4. Which of the following file types can be imported? ( ) Comma Delimited (CSV) ( ) Microsoft Excel Spreadsheet ( ) Microsoft Word document ( ) Microsoft Access database
8-13
Applications in Microsoft Dynamics CRM 4.0
Import leads
5. Which tasks should be performed prior to importing leads? Select all that apply. (Select all that apply.) ( ) Verify the quality of the data in the import file. ( ) Convert the data into a Comma Delimited (CSV) format. ( ) Contact each lead to qualify it. ( ) Manually type the leads in the Lead Form.
Convert leads
6. Which action should be taken when a lead has been contacted and the customer is interested in purchasing products from your company? Select all that apply. ( ) Disqualify ( ) Delete ( ) Convert ( ) Enter a new lead
Converting leads
7. When a lead is converted which of the following types of records can be created automatically? Select all that apply. (Select all that apply.) ( ) Activity ( ) Contact ( ) Opportunity ( ) Account
Disqualifying leads
8. Which action should be taken when a lead is contacted and the customer is not interested in purchasing products at this time? ( ) Disqualify ( ) Delete ( ) Convert ( ) Enter a new lead
8-14
Chapter 8: Managing Leads
Import Wizard
9. The Import Wizard needs the following to perform correctly? Select all that apply. (Select all that apply.) ( ) CSV file ( ) Data Map ( ) Reports ( ) Activities
Contact records
10. Select which of the following statements are true. (Select all that apply.) ( ) A Lead record can parent multiple Opportunity Records ( ) A Contact record can parent multiple Opportunity Records ( ) An Account can parent multiple Lead Records ( ) An Opportunity can be parented by an Account or a Contact
8-15
Applications in Microsoft Dynamics CRM 4.0
Lab 8.1 - Managing and Creating Leads
Scenario
Challenge Yourself
Fill in the missing information in each statement. 1. A lead is identified as a <U>_________</U> customer. 2. It is important to <U>_______</U> a lead to determine interest in products or services offered. 3. Communication with a lead such as e-mail, telephone calls and meetings are recorded in Microsoft Dynamics CRM as <U>__________</U>. 4. Leads that show an interest in making a purchase becomes an <U>___________</U>. 5. A <U>_________</U> process can be used to automatically assign a lead. 6. It is important to track the <U>______</U> of leads to determine which produce the most closed sales. 7. A lead that is not interested in pursuing a sale is <U>____________</U>. 8. Lead history is maintained for future market <U>________</U>. 9. The ____ ________ checks to see if the data being imported already exists so that the same record is not created. 10. Using the ______ _______ wizard, users will be able to import data into Microsoft Dynamics CRM and map them to system or customized entity and or attributes.
8-16
Chapter 8: Managing Leads
Lab 8.2 - Create Leads
In this lab you enter a lead in the lead form instead of importing. The lab is intended to familiarize you with the fields in the lead form. NOTE: The lead created in this lab is used again in Lab 8.3. As you perform the instructions use the information in the Scenario and Goal Description to complete the lab. See the Introduction to Training lesson for information about the two levels of lab instruction and the lab solution in Appendix B. Scenario A Sales Representative receives an e-mail from [name] at [company], a potential new customer [name] found out about [user's organization] via the web site and would like to receive more information about [product]. The Sales Representative creates a lead in Microsoft Dynamics CRM to follow up on this potential sale and track the lead activities. Information about the company: Topic: [Topic] First Name: [First Name] Last Name: [Last name] Telephone: [phone] E-mail Address: [e-mail] Main Address: [address] Industry: [industry] Goal Description Use Microsoft Dynamics CRM to create a lead.
Need a Little Help?
Use the Procedure: Create or Edit a Lead for steps to create the lead.
Challenge Yourself
Use the information in the Scenario and Goal Description to complete the lab.
Step by Step
1. In the Navigation Pane, click Sales, and then click Leads. 2. On the Actions toolbar, click New. 3. On the General tab, enter information or observe any noted restrictions or requirements as needed.
8-17
Applications in Microsoft Dynamics CRM 4.0
4. Enter information or observe any noted restrictions or requirements as needed: Topic: [product] First Name: [First Name] Last Name: [Last name] Company Name: [Company name] Business Phone: [phone] E-mail Address: [e-mail]
5. On the Details tab, enter all the information you have available, including: Main Address: [address] Industry: [industry]
6. Click Save and Close.
8-18
Chapter 8: Managing Leads
Lab 8.3 - Qualify and Convert Leads
In this Lab you will create activities and tasks, and qualify and convert a lead. NOTE: This lab uses the lead that was created in Lab 8.2. As you perform the instructions use the information in the Scenario and Goal Description to complete the lab. See the Introduction to Training lesson for information about the two levels of lab instruction and the lab solution in Appendix B. Scenario A Sales Representative calls to follow-up on a lead with [customer name] at [lead's company]. After the telephone call, the Sales Representative sends a thank you e-mail to [customer name]. The lead is qualified and ready to be converted into an opportunity, account, and contact. Goal Description Use Microsoft Dynamics CRM to accomplish the following: Record a telephone call activity with the Lead record Send a thank you e-mail. Convert the lead to an opportunity, account and contact
Challenge Yourself!
Use the information in the Scenario and Goal Description to complete the lab.
Need a Little Help?
Open a lead and record a telephone call for that lead. While still in the lead record, compose and send an e-mail activity. Note that once the e-mail is sent, it appears within the Lead's History. Use the Convert button to convert this Lead into an Opportunity, Account, and Contact.
Step by Step
Record a telephone call activity: 1. In the Navigation Pane click Sales. 2. In the Sales area click Leads.
8-19
Applications in Microsoft Dynamics CRM 4.0
3. 4. 5. 6. In the list, select and open the lead you created in the previous lab. Click Activities. Select Phone Call and click, OK. Record a subject for the phone call, and any other information for the call. When you have recroded the information, click Save as Completed.
Send the e-mail: 1. Within the lead record, on the Standard toolbar, click Send E-mail. 2. Enter the details for a thank you message. 3. On the Standard toolbar, click Send. Convert the lead: 1. Within the lead record, click Convert Lead. Use the steps in Demonstration: Convert a Lead to convert the lead.
8-20
Chapter 8: Managing Leads
Quick Interaction: Lessons Learned
Take a moment and write down three key points you have learned from this chapter: 1.
2.
3.
8-21
Applications in Microsoft Dynamics CRM 4.0
Solutions
Test Your Knowledge
Potential Leads
1. Which of the following are potential sources for business that should be tracked as leads? Select all that apply. (Select all that apply.) () Company web site () Purchased marketing list ( ) Contact with an existing Customer ( ) Existing Opportunities
Prospects
2. What are prospects called in Microsoft Dynamics CRM? ( ) Opportunity ( ) Account ( ) Contact () Lead
Tracking leads
3. Why is it important to track communication with leads? Select all that apply (Select all that apply.) () To measure the performance of telemarketers () To avoid contacting the Lead too many times () To avoid having multiple sales people contact the lead () To satisfy call report requirements
Import files
4. Which of the following file types can be imported? () Comma Delimited (CSV) ( ) Microsoft Excel Spreadsheet ( ) Microsoft Word document ( ) Microsoft Access database
8-22
Chapter 8: Managing Leads
Import leads
5. Which tasks should be performed prior to importing leads? Select all that apply. (Select all that apply.) () Verify the quality of the data in the import file. () Convert the data into a Comma Delimited (CSV) format. ( ) Contact each lead to qualify it. ( ) Manually type the leads in the Lead Form.
Convert leads
6. Which action should be taken when a lead has been contacted and the customer is interested in purchasing products from your company? Select all that apply. ( ) Disqualify ( ) Delete () Convert ( ) Enter a new lead
Converting leads
7. When a lead is converted which of the following types of records can be created automatically? Select all that apply. (Select all that apply.) ( ) Activity () Contact () Opportunity () Account
Disqualifying leads
8. Which action should be taken when a lead is contacted and the customer is not interested in purchasing products at this time? () Disqualify ( ) Delete ( ) Convert ( ) Enter a new lead
8-23
Applications in Microsoft Dynamics CRM 4.0
Import Wizard
9. The Import Wizard needs the following to perform correctly? Select all that apply. (Select all that apply.) () CSV file () Data Map ( ) Reports ( ) Activities
Contact records
10. Select which of the following statements are true. (Select all that apply.) ( ) A Lead record can parent multiple Opportunity Records () A Contact record can parent multiple Opportunity Records ( ) An Account can parent multiple Lead Records () An Opportunity can be parented by an Account or a Contact
8-24
Вам также может понравиться
- Microsoft Dynamics CRMДокумент10 страницMicrosoft Dynamics CRMnafisahОценок пока нет
- Sales ForceДокумент59 страницSales Forcekarthick_49Оценок пока нет
- Customer Relationship Marketing: To inspire good customer service behaviour, we must be able to measure customer experiences meaningfully.От EverandCustomer Relationship Marketing: To inspire good customer service behaviour, we must be able to measure customer experiences meaningfully.Оценок пока нет
- SFDC CRM Ready ReckonerДокумент59 страницSFDC CRM Ready ReckonerNirjhar JajodiaОценок пока нет
- Customer Relationship Management: A powerful tool for attracting and retaining customersОт EverandCustomer Relationship Management: A powerful tool for attracting and retaining customersРейтинг: 3.5 из 5 звезд3.5/5 (3)
- 管理咨询系统 PDFДокумент17 страниц管理咨询系统 PDFTerry ReynaldoОценок пока нет
- CRM Mastery: The Sales Ops Manager's Guide to Elevating Customer Relationships and Sales PerformanceОт EverandCRM Mastery: The Sales Ops Manager's Guide to Elevating Customer Relationships and Sales PerformanceОценок пока нет
- LeadsДокумент32 страницыLeadsJulius SembiringОценок пока нет
- 5 Simple Steps To Reports and DashboardsДокумент3 страницы5 Simple Steps To Reports and Dashboardssalesforce.comОценок пока нет
- Introduction To Dynamics 365Документ9 страницIntroduction To Dynamics 365striker strikerОценок пока нет
- CRM 3Документ21 страницаCRM 3Saket SharmaОценок пока нет
- CRM - Midterm Exam - Abdul Nafi - Batch - 17B - Roll No - 82Документ8 страницCRM - Midterm Exam - Abdul Nafi - Batch - 17B - Roll No - 82Abdul Nafi SarwariОценок пока нет
- 10th Chapter 4 - Developing-Managing and Using Customer-Related DatabasesДокумент30 страниц10th Chapter 4 - Developing-Managing and Using Customer-Related DatabasesIbass IswantoОценок пока нет
- CRM Module DescriptionДокумент16 страницCRM Module Descriptionapi-3781742Оценок пока нет
- Types of CRM IsmДокумент11 страницTypes of CRM IsmNaina NagpalОценок пока нет
- How Salesforce - Com Uses Salesforce CRM in MarketingДокумент3 страницыHow Salesforce - Com Uses Salesforce CRM in Marketingsalesforce.comОценок пока нет
- The Basic Small Business Customer Relationship Management ModelДокумент7 страницThe Basic Small Business Customer Relationship Management ModelHemchand ChadaramОценок пока нет
- Ice CreamДокумент29 страницIce CreamRocky Singh0% (1)
- CRM Outline Nike RevisedДокумент9 страницCRM Outline Nike RevisedTrần Anh TuấnОценок пока нет
- Out of The Box: Elevance Implicity AND EciprocityДокумент2 страницыOut of The Box: Elevance Implicity AND Eciprocitymr1977Оценок пока нет
- 5 Steps To Running Your Campaigns in Sales Force CRMДокумент5 страниц5 Steps To Running Your Campaigns in Sales Force CRMsalesforce.comОценок пока нет
- Business PlansДокумент51 страницаBusiness PlansSandip GhoshОценок пока нет
- Converge Enterprise - Free Cloud Based CRM SoftwareДокумент16 страницConverge Enterprise - Free Cloud Based CRM SoftwareConverge Enterprise,IncОценок пока нет
- CRM AnswersДокумент25 страницCRM AnswersRahema KhanОценок пока нет
- Understanding The Basic Building Blocks of Salesforce CRMДокумент5 страницUnderstanding The Basic Building Blocks of Salesforce CRMsalesforce.com100% (2)
- Amit 407 SFM-AssignmentДокумент6 страницAmit 407 SFM-AssignmentAmit DahiyaОценок пока нет
- XXXДокумент8 страницXXXaniruddhaОценок пока нет
- Developing, Managing and Using Customer-Related DatabaseДокумент18 страницDeveloping, Managing and Using Customer-Related Databaseadit mkОценок пока нет
- C R M As A Strategic Marketing ToolДокумент3 страницыC R M As A Strategic Marketing ToolAswin SivaramakrishnanОценок пока нет
- Elements Included in CRM OutsourcingДокумент7 страницElements Included in CRM Outsourcingalok006Оценок пока нет
- Microsoft Dynamics CRM 2016 Value PropositionДокумент14 страницMicrosoft Dynamics CRM 2016 Value PropositionAdhi FirmansyahОценок пока нет
- Operational CRM: Presenter Rakhi Hiremath RN - 95Документ13 страницOperational CRM: Presenter Rakhi Hiremath RN - 95Rakhi HiremathОценок пока нет
- Customer Relationship ManagementДокумент7 страницCustomer Relationship ManagementRohan Bhansali100% (1)
- Types of CRMДокумент7 страницTypes of CRMPankaj SahОценок пока нет
- New CRM SummaryДокумент39 страницNew CRM Summaryaspany loisОценок пока нет
- E-Crm and Case StudiesДокумент19 страницE-Crm and Case StudiesArshad IqbalОценок пока нет
- Mis AssignmentДокумент8 страницMis AssignmentSretha HaridasОценок пока нет
- Clearbit - Dashlane - Powering B2BДокумент12 страницClearbit - Dashlane - Powering B2BEbony HesterОценок пока нет
- Chapter 1 - Introduction CRMДокумент38 страницChapter 1 - Introduction CRMhanhhong05082003Оценок пока нет
- CRM AssignmentДокумент11 страницCRM AssignmentEnjila AnjilОценок пока нет
- Marketing Automation PDFДокумент24 страницыMarketing Automation PDFEdgar Monroy100% (1)
- Framework of CRMДокумент10 страницFramework of CRMsachin vermaОценок пока нет
- What Is Marketing in Dynamics 365 CEДокумент2 страницыWhat Is Marketing in Dynamics 365 CEKhawar ZulfiqarОценок пока нет
- Marketing Automation - CRM 2011Документ42 страницыMarketing Automation - CRM 2011MagicMoviesОценок пока нет
- Customer Relationship Management: by Diana Gordon Michelle Parsons Nathan SchulzДокумент27 страницCustomer Relationship Management: by Diana Gordon Michelle Parsons Nathan SchulzDivYaDarBhaОценок пока нет
- Customer Relationship ManagementДокумент15 страницCustomer Relationship ManagementManasiОценок пока нет
- CRMДокумент10 страницCRMMD TARIQUEОценок пока нет
- Best CRM For StartupsДокумент3 страницыBest CRM For StartupsIlja AradskiОценок пока нет
- CRM NotesДокумент29 страницCRM NotesVarun LalwaniОценок пока нет
- Customer Relationship ManagementДокумент8 страницCustomer Relationship ManagementAbhimanyu VermaОценок пока нет
- Chapter 1 What Is eCRMДокумент8 страницChapter 1 What Is eCRMmasadi1980Оценок пока нет
- 2nd Ass - CRMДокумент64 страницы2nd Ass - CRMPersonal LoansОценок пока нет
- Technology and CRM Technology ComponentsДокумент10 страницTechnology and CRM Technology ComponentsAswani B RajОценок пока нет
- What Is CRM?Документ8 страницWhat Is CRM?Rubab UmerОценок пока нет
- Module 5 Analyzing and Using Marketing InformationДокумент3 страницыModule 5 Analyzing and Using Marketing InformationDarleen Joy UdtujanОценок пока нет
- Paper 4Документ6 страницPaper 4Mohammad DalviОценок пока нет
- Project: Customer Relationship ManagementДокумент65 страницProject: Customer Relationship ManagementAbhishek GuptaОценок пока нет
- Peria Hadeethu 1-400-Part1Документ74 страницыPeria Hadeethu 1-400-Part1zubairpamОценок пока нет
- Chapter 14: Managing Marketing Campaigns: ObjectivesДокумент26 страницChapter 14: Managing Marketing Campaigns: ObjectiveszubairpamОценок пока нет
- Asrar KhalwathДокумент28 страницAsrar Khalwathzubairpam0% (1)
- COURSE 8913: Applications in Microsoft Dynamics CRM 4.0Документ2 страницыCOURSE 8913: Applications in Microsoft Dynamics CRM 4.0zubairpamОценок пока нет
- Chapter 12: Understanding Marketing Campaigns: ObjectivesДокумент14 страницChapter 12: Understanding Marketing Campaigns: ObjectiveszubairpamОценок пока нет
- Tagging Youtube - A Classification of Tagging Practice On YoutubeДокумент12 страницTagging Youtube - A Classification of Tagging Practice On YoutubezubairpamОценок пока нет
- Chapter 10: Sales Order Processing: ObjectivesДокумент18 страницChapter 10: Sales Order Processing: ObjectiveszubairpamОценок пока нет
- DB25 Oracle 01afternoonДокумент14 страницDB25 Oracle 01afternoonzubairpamОценок пока нет
- Dell It Consolidates Vmware Intel 111308 WPДокумент4 страницыDell It Consolidates Vmware Intel 111308 WPzubairpamОценок пока нет
- Indo Pak 2007Документ1 страницаIndo Pak 2007zubairpamОценок пока нет
- Human Resource Management in The Hospitality Industry Is FullyДокумент14 страницHuman Resource Management in The Hospitality Industry Is FullykiahОценок пока нет
- Stop Motion RubricДокумент3 страницыStop Motion Rubricapi-506782994Оценок пока нет
- G.R. No. 178511 - Supreme Court of The PhilippinesДокумент4 страницыG.R. No. 178511 - Supreme Court of The PhilippinesJackie Z. RaquelОценок пока нет
- New Action Plan Launched To Enhance Somali Women's Role in Somalia's Maritime SectorДокумент5 страницNew Action Plan Launched To Enhance Somali Women's Role in Somalia's Maritime SectorUNSOM (The United Nations Assistance Mission in Somalia)Оценок пока нет
- Course: Business Communication Course Code: COM 402 Submitted To: Mr. Nasirullah Khan Submission Date: 12Документ18 страницCourse: Business Communication Course Code: COM 402 Submitted To: Mr. Nasirullah Khan Submission Date: 12Wahaj noor SiddiqueОценок пока нет
- DIN EN 16842-1: in Case of Doubt, The German-Language Original Shall Be Considered AuthoritativeДокумент23 страницыDIN EN 16842-1: in Case of Doubt, The German-Language Original Shall Be Considered AuthoritativeanupthattaОценок пока нет
- SerpılДокумент82 страницыSerpılNurhayat KaripОценок пока нет
- Services Marketing-Unit-Ii-ModifiedДокумент48 страницServices Marketing-Unit-Ii-Modifiedshiva12mayОценок пока нет
- DAA R19 - All UnitsДокумент219 страницDAA R19 - All Unitspujitha akumallaОценок пока нет
- Exams With Proctorio Students 2603Документ1 страницаExams With Proctorio Students 2603Nicu BotnariОценок пока нет
- THE PROTAGONIST OF LIFE OF GALILEO by Shreeya MalhotraДокумент2 страницыTHE PROTAGONIST OF LIFE OF GALILEO by Shreeya MalhotraSHREEYA MALHOTRAОценок пока нет
- GRP 15 Property Law Final DДокумент15 страницGRP 15 Property Law Final DBruno OsananОценок пока нет
- Proiect La EnglezăДокумент5 страницProiect La EnglezăAlexandraОценок пока нет
- Trading SecretsДокумент99 страницTrading SecretsGary100% (3)
- Frugal Innovation in Developed Markets - Adaption o - 2020 - Journal of InnovatiДокумент9 страницFrugal Innovation in Developed Markets - Adaption o - 2020 - Journal of InnovatiGisselle RomeroОценок пока нет
- 9 - Report & NarrativeДокумент1 страница9 - Report & NarrativeTri WahyuningsihОценок пока нет
- ProjectДокумент1 страницаProjectDevil KingОценок пока нет
- Battle RoyaleДокумент4 страницыBattle RoyalerwОценок пока нет
- FSU7533 Digital Marketing & Social Media Career Advancement Certification (Including Voucher) ETPДокумент2 страницыFSU7533 Digital Marketing & Social Media Career Advancement Certification (Including Voucher) ETPcОценок пока нет
- Entrep 1st PerioДокумент5 страницEntrep 1st PerioMargarette FajardoОценок пока нет
- Mechanical Engineering Research PapersДокумент8 страницMechanical Engineering Research Papersfvfzfa5d100% (1)
- Indus River Valley Civilization ObjectivesДокумент4 страницыIndus River Valley Civilization ObjectivesArslan AsifОценок пока нет
- 00664-Hepting Excerpts of RecordДокумент240 страниц00664-Hepting Excerpts of RecordlegalmattersОценок пока нет
- Bond - Chemical Bond (10th-11th Grade)Документ42 страницыBond - Chemical Bond (10th-11th Grade)jv peridoОценок пока нет
- Archive Purge Programs in Oracle EBS R12Документ7 страницArchive Purge Programs in Oracle EBS R12Pritesh MoganeОценок пока нет
- RAW TM & HM Users Manual V 11Документ8 страницRAW TM & HM Users Manual V 11arcangelus22Оценок пока нет
- (Downloadsachmienphi.com) Bài Tập Thực Hành Tiếng Anh 7 - Trần Đình Nguyễn LữДокумент111 страниц(Downloadsachmienphi.com) Bài Tập Thực Hành Tiếng Anh 7 - Trần Đình Nguyễn LữNguyên NguyễnОценок пока нет
- Stoke Rehabilitation NICE GuidelinesДокумент591 страницаStoke Rehabilitation NICE GuidelinesHardeep Singh BaliОценок пока нет
- Areopagitica - John MiltonДокумент1 страницаAreopagitica - John MiltonwehanОценок пока нет
- CWWДокумент2 страницыCWWmary joy martinОценок пока нет
- Chaos Monkeys: Obscene Fortune and Random Failure in Silicon ValleyОт EverandChaos Monkeys: Obscene Fortune and Random Failure in Silicon ValleyРейтинг: 3.5 из 5 звезд3.5/5 (111)
- Algorithms to Live By: The Computer Science of Human DecisionsОт EverandAlgorithms to Live By: The Computer Science of Human DecisionsРейтинг: 4.5 из 5 звезд4.5/5 (722)
- Generative AI: The Insights You Need from Harvard Business ReviewОт EverandGenerative AI: The Insights You Need from Harvard Business ReviewРейтинг: 4.5 из 5 звезд4.5/5 (2)
- Cyber War: The Next Threat to National Security and What to Do About ItОт EverandCyber War: The Next Threat to National Security and What to Do About ItРейтинг: 3.5 из 5 звезд3.5/5 (66)
- Four Battlegrounds: Power in the Age of Artificial IntelligenceОт EverandFour Battlegrounds: Power in the Age of Artificial IntelligenceРейтинг: 5 из 5 звезд5/5 (5)
- ChatGPT Side Hustles 2024 - Unlock the Digital Goldmine and Get AI Working for You Fast with More Than 85 Side Hustle Ideas to Boost Passive Income, Create New Cash Flow, and Get Ahead of the CurveОт EverandChatGPT Side Hustles 2024 - Unlock the Digital Goldmine and Get AI Working for You Fast with More Than 85 Side Hustle Ideas to Boost Passive Income, Create New Cash Flow, and Get Ahead of the CurveОценок пока нет
- Scary Smart: The Future of Artificial Intelligence and How You Can Save Our WorldОт EverandScary Smart: The Future of Artificial Intelligence and How You Can Save Our WorldРейтинг: 4.5 из 5 звезд4.5/5 (55)
- AP Computer Science A Premium, 2024: 6 Practice Tests + Comprehensive Review + Online PracticeОт EverandAP Computer Science A Premium, 2024: 6 Practice Tests + Comprehensive Review + Online PracticeОценок пока нет
- The Master Algorithm: How the Quest for the Ultimate Learning Machine Will Remake Our WorldОт EverandThe Master Algorithm: How the Quest for the Ultimate Learning Machine Will Remake Our WorldРейтинг: 4.5 из 5 звезд4.5/5 (107)
- Learn Python Programming for Beginners: Best Step-by-Step Guide for Coding with Python, Great for Kids and Adults. Includes Practical Exercises on Data Analysis, Machine Learning and More.От EverandLearn Python Programming for Beginners: Best Step-by-Step Guide for Coding with Python, Great for Kids and Adults. Includes Practical Exercises on Data Analysis, Machine Learning and More.Рейтинг: 5 из 5 звезд5/5 (34)
- CompTIA Security+ Get Certified Get Ahead: SY0-701 Study GuideОт EverandCompTIA Security+ Get Certified Get Ahead: SY0-701 Study GuideРейтинг: 5 из 5 звезд5/5 (2)
- ChatGPT Money Machine 2024 - The Ultimate Chatbot Cheat Sheet to Go From Clueless Noob to Prompt Prodigy Fast! Complete AI Beginner’s Course to Catch the GPT Gold Rush Before It Leaves You BehindОт EverandChatGPT Money Machine 2024 - The Ultimate Chatbot Cheat Sheet to Go From Clueless Noob to Prompt Prodigy Fast! Complete AI Beginner’s Course to Catch the GPT Gold Rush Before It Leaves You BehindОценок пока нет
- Excel Essentials: A Step-by-Step Guide with Pictures for Absolute Beginners to Master the Basics and Start Using Excel with ConfidenceОт EverandExcel Essentials: A Step-by-Step Guide with Pictures for Absolute Beginners to Master the Basics and Start Using Excel with ConfidenceОценок пока нет
- Chip War: The Quest to Dominate the World's Most Critical TechnologyОт EverandChip War: The Quest to Dominate the World's Most Critical TechnologyРейтинг: 4.5 из 5 звезд4.5/5 (230)
- HBR's 10 Must Reads on AI, Analytics, and the New Machine AgeОт EverandHBR's 10 Must Reads on AI, Analytics, and the New Machine AgeРейтинг: 4.5 из 5 звезд4.5/5 (69)
- 100M Offers Made Easy: Create Your Own Irresistible Offers by Turning ChatGPT into Alex HormoziОт Everand100M Offers Made Easy: Create Your Own Irresistible Offers by Turning ChatGPT into Alex HormoziОценок пока нет
- Understanding Software: Max Kanat-Alexander on simplicity, coding, and how to suck less as a programmerОт EverandUnderstanding Software: Max Kanat-Alexander on simplicity, coding, and how to suck less as a programmerРейтинг: 4.5 из 5 звезд4.5/5 (44)
- Sweet Spot UX: Communicating User Experience to Stakeholders, Decision Makers and Other HumansОт EverandSweet Spot UX: Communicating User Experience to Stakeholders, Decision Makers and Other HumansРейтинг: 4.5 из 5 звезд4.5/5 (5)
- Evaluation of Some SMS Verification Services and Virtual Credit Cards Services for Online Accounts VerificationsОт EverandEvaluation of Some SMS Verification Services and Virtual Credit Cards Services for Online Accounts VerificationsРейтинг: 5 из 5 звезд5/5 (2)
- Solutions Architect's Handbook: Kick-start your career as a solutions architect by learning architecture design principles and strategiesОт EverandSolutions Architect's Handbook: Kick-start your career as a solutions architect by learning architecture design principles and strategiesОценок пока нет
- Working with AI: Real Stories of Human-Machine Collaboration (Management on the Cutting Edge)От EverandWorking with AI: Real Stories of Human-Machine Collaboration (Management on the Cutting Edge)Рейтинг: 5 из 5 звезд5/5 (5)