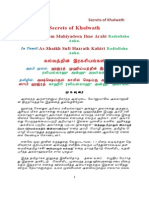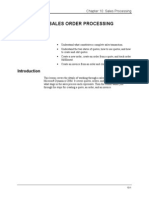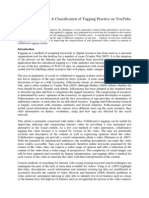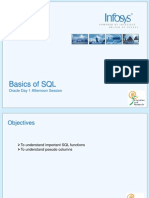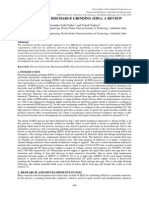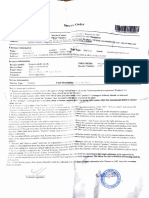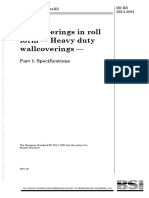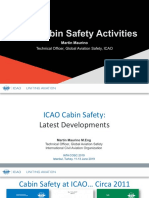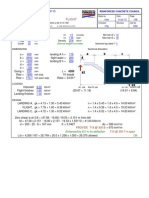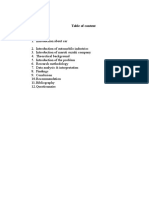Академический Документы
Профессиональный Документы
Культура Документы
8913a 13
Загружено:
zubairpamОригинальное название
Авторское право
Доступные форматы
Поделиться этим документом
Поделиться или встроить документ
Этот документ был вам полезен?
Это неприемлемый материал?
Пожаловаться на этот документАвторское право:
Доступные форматы
8913a 13
Загружено:
zubairpamАвторское право:
Доступные форматы
Chapter 13: Planning and Creating Marketing Campaigns
CHAPTER 13: PLANNING AND CREATING MARKETING CAMPAIGNS
Objectives
The objectives are: Create a new quick campaign. Create a marketing campaign. Create and use marketing lists. Create and use campaign templates.
Introduction
This lesson examines the process for creating quick campaigns, marketing campaigns, marketing lists, and campaign templates in Microsoft Dynamics CRM. The lesson also discusses how to create planning tasks and campaign activities in campaigns, and how to modify marketing lists.
13-1
Applications in Microsoft Dynamics CRM 4.0
Creating Quick Campaigns
Quick campaigns are campaigns that create a single activity for distribution to a marketing list or an ad hoc group of accounts, contacts, or leads. The Quick Campaign Wizard makes it easy to choose an activity, assign the activity to the appropriate user(s), fill in the details of the quick campaign, and distribute the activities. The scheduled activity appears automatically in the assigned user's Workplace. Quick campaigns are created by first creating a list of the recipients for the campaign, and then starting the Quick Campaign Wizard.
Planning Your Quick Campaign
Before starting the Quick Campaign Wizard, decide: The activity for this quick campaign. The activity determines the channel through which customer communications are delivered. The activities available are Phone Call, Appointment, Letter, Fax, and Email. You can only select one type of activity for the quick campaign to distribute. The owner of the activities. Who will own (perform) the activities. The choices are: The currently logged in user (you). If you assign the activities to yourself, you are responsible for completing them. The owner of the records at which this campaign is targeted. Assigning ownership of the new activities to the record's owner makes that person responsible for the activities. For example, if you manage a sales team and the quick campaign is aimed at accounts owned by sales representatives on your team, you can choose to have the activities assigned to the sales representatives who own the accounts. A specific user or queue. Assigning the activities to another user makes that user responsible for completing them. Assigning the activities to a queue allows the queue users to select activities and take responsibility for completing them. Whether to automatically send the e-mail and close the activity once the e-mail is sent. This only applies if the activity type for the campaign is e-mail. Normally, activities appear in the activity list and must be performed by the assigned user. You can select this option to have the e-mail immediately sent when you finish creating the quick campaign. The details for the quick campaign's activity. The details vary by activity:
Phone Call The subject of the phone call (required). Any additional information about the call, such as notes.
13-2
Chapter 13: Planning and Creating Marketing Campaigns
Expected duration of the call, so the activity owner can gauge how long it will take to complete the call Date the call is due. This is the due date for the activity.
Appointment The subject of the appointment (required). The location of the meeting. How the appointment time appears on the activity owner's calendar. The start and end dates and times for the appointment. This appointment appears on the activity owner's calendar. Any additional information, such as notes.
Letter The subject of the letter (required). Any additional information, such as notes. Expected duration to prepare the letter. Date and time the letter is due. This is the due date for the activity.
Fax The subject of the fax (required). Any additional information, such as notes. Expected duration to prepare the fax. Date and time the fax is due. The name of the cover page used. The cover page is not stored in the system.
Email The subject of the e-mail (required). The content of the e-mail. Note that you can use HTML formatting in the content of the e-mail. If you are sending the email immediately upon completing the wizard, enter the e-mail contents here. Expected duration to prepare the e-mail. Date and time the e-mail is due. This is the due date for the activity.
Procedure: Create a Quick Campaign
1. In the Navigation Pane, click Sales, and then click Leads, Accounts, or Contacts, depending on the type of record associated with the quick campaign activity. Alternatively, you can create an Advanced Find to select records, used a saved view, or use one of the other available methods.
13-3
Applications in Microsoft Dynamics CRM 4.0
2. In the list, select the record or records for which you want to create a quick campaign. If To include all records on the current page or all records on all pages, skip this step. 3. On the Actions toolbar, click Create Quick Campaign, and then click one of the following: For Selected Records: Select this option if you have selected one or more records on the list page. For All Records on Current Page: Select this option to include all records on the page for the quick campaign activity. For All Records on All Pages: Select this option to include all records on all pages for the quick campaign activity. 4. On the next page, under Name, enter a name for the campaign, and then click Next. 5. On the next page, under Activity Type, select the type of activity this campaign will use. The choices are: Phone Call, Appointment, Letter, Fax, or E-mail. If you chose e-mail, to automatically send the e-mail when you finish the wizard, select Send e-mail messages automatically and close corresponding e-mail activities. Normally, activities appear in the activity list and must be performed by the assigned user. You can select this option to have the e-mail immediately sent when you finish creating the quick campaign. 6. Under Select who will own these new activities, choose one of these options: Me: The activities are now assigned to you and you are responsible for completing them. The owners of the records that are included in the quick campaign: The activities are assigned to the individuals who own each record and they are responsible for completing them. Assign to another user or queue: The activities are assigned to a specific user or to a queue, from which users can pick up the activities to assume responsibility for completing them. If you choose this option, select the user or queue in the box below. 7. On the next page, enter the necessary information for the activity, and then click Next. 8. Confirm the details, and then click Create. The quick campaign activities are immediately distributed as indicated.
13-4
Chapter 13: Planning and Creating Marketing Campaigns
Creating a Marketing Campaign
Marketing campaigns are used for more complex marketing efforts where the user may want to schedule multiple activities, such as an email broadcast followed by targeted phone calls. They are longer term efforts and usually distribute information through several different types of activities. The campaign is the container for all the information, tasks, and activities you need to manage the campaign. To launch a campaign, you distribute activities to the assigned users. These activities make up the core of the campaign. The activity specifies the channel that you will use to communicate with the customer and, once the activity is performed, constitutes the actual customer communication. To create the campaign, you will follow these general steps: Create the campaign record (required) Enter the planning tasks: the tasks necessary to launch the campaign Define the campaign activities (required): the communications that will take place, through which channel, and performed by whom Select a marketing list (required): the users to whom the communications will be sent. Specify targeted products: the products advertised by this campaign Specify sales literature: any literature that might be useful or used by the people performing the activities
You can create the marketing campaign record at any time. All the decisions about the campaign do not need to be made before creating the initial record. When you create a new campaign, some of the information about the campaign is automatically generated by Microsoft Dynamics CRM. For example, the system creates the campaign code. The campaign record also automatically populates the owner of the campaign (the person who created it) and the name of the person who last modified it. This information cannot be changed by the user.
Tracking Campaign Costs
The Financials tab on the campaign contains budget and actual cost information. The individual campaign activities also contain cost information. Generally, the campaign manager enters and updates the following cost information. In the campaign record: Budget Allocated: The amount of money appropriated to this campaign. Miscellaneous Costs: Any costs not incurred by campaign activities.
13-5
Applications in Microsoft Dynamics CRM 4.0
Estimated Revenue: The expected income resulting from this campaign.
In the campaign activity records: Budget Allocated: The amount of money appropriated for this activity. (Note that activity budget allocation is not rolled up into the campaign's budget allocation. The numbers are maintained separately.) Actual Cost: The actual cost of the activity, when it is performed.
When you save the relevant records, Microsoft Dynamics CRM calculates and displays this information in the Financial tab of the campaign record: Total Cost of Campaign Activities: The actual cost of the campaign, based on the actual costs entered for all the campaign's activities. Total Cost of Campaign: The actual cost of the campaign, based on the costs entered for all the campaign's activities plus the miscellaneous costs entered for the campaign.
Procedure: Create or Edit a Campaign
1. In the Navigation Pane, click Marketing, and then click Campaigns. 2. To create a new campaign, on the Actions toolbar, click New. To edit an existing campaign, in the list select and open the campaign. 3. In the Campaign form, on the General tab, enter the required information: Name: Enter a descriptive name for the campaign. Status Reason: Select the stage that the campaign is in, such as proposed, launched, or completed. Currency: Change the default currency, if necessary, to indicate the currency applicable to this campaign. You can click the Lookup icon to search for a currency.
Some other information that you may want to enter includes: Price List - Select the price list that is relevant to this campaign. This helps you determine the cost of the campaign compared to the revenue it generates. Offer - Enter a description of the actual offer you are contacting customers about. Proposed Begin Date - Enter the expected start date of the campaign. Proposed End Date - Enter the anticipated date when the campaign will finish. Description - Enter any other important details about the campaign.
13-6
Chapter 13: Planning and Creating Marketing Campaigns
4. On the Financials tab, enter cost-related information, such as: Budget Allocated - Enter the budget for this campaign. Expected Revenue - Enter the estimated revenue you expect to generate from this campaign. Miscellaneous Costs - Enter the total for any known costs of the campaign that are not being entered in the actual campaign activity records. (See the section Campaign Activities for more information.) 5. On the Notes tab, click Click here to enter a new note and then type in information that might be helpful to users who will view this campaign. 6. Click Save and Close. NOTE: In the Financials tab, you must enter numbers between 0.00 and 1,000,000,000,000.00. You can use commas and a decimal point, but you cannot use a currency symbol, such as the dollar ($) or euro ().
Planning Tasks
After you have created the campaign record, you can add planning tasks to it. Planning tasks are actions that must be performed prior to distributing the campaign activities. They are the pieces that must be put in place for the campaign. Examples of planning tasks include putting together brochure packets or purchasing a list from a vendor. Planning tasks help you keep track of all the things that must be done to ensure the campaign is successful. They act as a centralized to do list for the team. Users that are assigned planning tasks can see their assignments in the Activities list under Workplace. The campaign owner can easily view the status of all the planning tasks by opening the campaign.
Procedure: Create a Planning Task
1. In the Navigation Pane, click Marketing, and then click Campaigns. 2. In the list, select and open the campaign. 3. In the form's navigation pane, under Details, click Planning Tasks. 4. On the Actions toolbar, click New. 5. Enter the information for the planning task, including: Subject: A concise description of the task. In the box below, you can add specific details about how to complete the task. Owner: Enter the owner of the task. This is the person responsible for completing it. Duration: Indicate how long you expect the task to take to complete. Due: Select the date that this task should be completed by.
13-7
Applications in Microsoft Dynamics CRM 4.0
6. On the Notes tab, enter any additional details for this task. 7. Click Save and Close.
Campaign Activities
Campaign activities are the actions necessary to conduct the campaign. Campaign activities are your way of tracking all the activities that you or others in your organization must complete for the campaign. Activities let you capture basic information as well as detailed data, such as budgeted costs, the vendor you are working with, scheduled start and end dates, priorities, and so on. Additionally, you can designate how many days must pass before members on the list can be sent additional literature or correspondence. (This is particularly useful in businesses that have separate sales and marketing departments.) As the campaign progresses, you can update the activity record with actual start and end dates and actual cost information. Activities can be assigned to owners, whose job it is to perform the activity. When you are ready to begin the campaign, you distribute the activities. Then, the owners perform the activities, doing the research, preparing the materials, making the phone calls or sending the letters, for instance. Activities fall into two categories: Channel activities: the activity specifies a channel of communication (such as an e-mail, a letter, or a phone call). These activities, when distributed, result in contact with the customer through that channel. Non-channel activities: Activities that do not have a specified channel or which have a channel of Other cannot be distributed. They act as to-dos to track actions that must be performed during the campaign. Non-channel activities remain in the owner's activity list until they are either changed to channel activities or completed.
An activity can have a particular marketing list associated with it. For example, a campaign might have three different marketing lists for various groups of customers, to send different messaging to each group. Separate channel activities are created for each message and the appropriate marketing list is associated with each activity. By default, all marketing lists are associated with all activities.
Procedure: Add an Activity to a Campaign
1. In the Navigation Pane, click Marketing, and then click Campaigns. 2. In the list, select and open the campaign. 3. In the form's navigation pane, under Details, click Campaign Activities. 4. On the Actions toolbar, click New.
13-8
Chapter 13: Planning and Creating Marketing Campaigns
5. Enter information for the activity, including: Under Channel, to create a channel activity, select the medium through which you will communicate to the customers. To create a non-channel activity, select Other or leave the channel blank. Under Subject, enter a concise description of the activity. In the box below, you can add specific details about how to complete the activity. Under Type, select the option that best describes the activity. Under Owner, enter the new owner for this activity. By default, you are the owner. You can click the Lookup icon to search for another user. Under Outsource Vendors, enter a vendor name if a vendor is involved in the activity. You can click the Lookup icon to search for a vendor. Under Scheduled Start and Scheduled End, enter the dates when this activity begins and ends. The end date that you select is displayed in the Due Date column in the Activities list in the Workplace. Under Budget Allocated ($), enter the amount designated for this campaign activity. Under Anti-Spam Setting, in No. of Days, enter the number of days you want to pass before a marketing list member is contacted again. 6. Click Save and Close.
View Campaign Activities
After you have added activities, you can view the activities for a campaign from within the campaign record. 1. In the Navigation Pane, click Marketing, and then click Campaigns. 2. In the list, select and open the campaign. 3. In the form's navigation pane, under Details, click Campaign Activities. The list of campaign activities appears, including: The subject of the activity, such as purchase list from vendor. This information provides a brief description of what work has to be completed. The person who is responsible for completing the activity. The vendor that has been selected to perform the task. This information only appears if you have linked the vendor record to the activity. A vendor can be either an account or a contact.
13-9
Applications in Microsoft Dynamics CRM 4.0
The method in which the activity will be conducted. For example, this might be phone call if your sales staff contact scustomers by phone or e-mail if you plan to send electronic messages. The status of the activity. This can be proposed, canceled, or closed.
Creating and Using Marketing Lists
A marketing list is a list of accounts, contacts, or leads that share common characteristics. For example, a marketing list could be a list of all the contacts that live in a certain area, or all the leads that have registered on a web form. Marketing lists are created independently of a marketing campaign. Each marketing campaign must have at least one marketing list, as the list designates the recipients of the communications generated by the campaign activities.
Creating Marketing Lists
There are two steps in creating a marketing list: Create the marketing list record: You must specify the member type for the marketing list, that is, the type of record from which the members are drawn: accounts, contacts, or leads. Once a marketing list is created, you cannot change the member type. Add members to the list: You can add members to the list through the Lookup feature, an Advanced Find, or by importing members from an external list.
Procedure: Create a Marketing List Using Lookup to Add Members
1. In the Navigation Pane, click Marketing, and then click Marketing Lists. 2. On the Actions toolbar, click New. 3. Under Name, enter a concise, descriptive name for the list. 4. Under Member Type, select the type of record from which the members will be drawn: Account, Contact, or Lead. 5. Click Save to create the list. 6. In the form's navigation pane, under Details, click Marketing List Members. 7. On the Actions toolbar, click Manage Members. 8. In the Manage Members dialog box, click Use Lookup to add members, and then click OK. 9. In the field next to the Lookup icon, type the name of the contact, account, or lead you want to add, and then click the Lookup icon. 10. Under Available records, select the members to add and then click the >> button to add the record to the Selected records list.
13-10
Chapter 13: Planning and Creating Marketing Campaigns
11. Repeat steps 9 and 10 until you have added all the members you want to include in this marketing list. 12. Click OK.
Procedure: View the Members of a Marketing List
1. In the Navigation Pane, click Marketing, and then click Marketing List. 2. In the list, select and open the marketing list that you want to view. 3. In the form's navigation pane, under Details, click Marketing List Members.
Updating Marketing Lists
After a marketing list is created, it may need to be updated. For example, you may want to remove members that have not purchased in the last six months or members that have received a marketing campaign in the last two weeks. You can add additional members to the list at any time, but they must be of the member type you selected for the list; accounts, contacts, or leads. You can add accounts, contacts, and leads to an existing marketing list in multiple ways: Use the same procedure you used to create the marketing list. When you are in a list of accounts, contacts, or leads, select the record you want to add, and then on the More Actions menu, select Add to Marketing List. Select the marketing list to which the record should be added. Only the marketing lists for that record type appear. If you are in a record, from the Actions menu, select Add to Marketing List. Then, select the marketing list to which the record should be added. Only the marketing lists for that record type appear. Use Advanced Find to select accounts, contacts, or leads that fit the criteria you specify. From the More Actions menu, select Add to Marketing List. Then, select the marketing list to which the record should be added. Only the marketing lists for that record type appear.
BEST PRACTICE: You may want to execute the planned campaign in a test market. Create an internal test marketing list and copy the campaign you want to test. Run the copied campaign against the test marketing list to verify the campaign performs as planned.
Procedure: Add a Marketing List to a Campaign
1. In the Navigation Pane, click Marketing, and then click Campaigns. 2. In the list, select and open the campaign to which you want to add a marketing list. 3. In the form's navigation pane, click Target Marketing Lists.
13-11
Applications in Microsoft Dynamics CRM 4.0
4. On the Actions toolbar, click Add. 5. In the field next to the Lookup icon, type the name of the list you want to add, and then click the Lookup icon. 6. Under Available records, select the lists to add and then click the button to add the lists to the Selected records list. 7. Repeat steps 5 and 6 until you have added all the marketing lists to include in this campaign. 8. Click OK. 9. Add Marketing List to Campaign dialog box appears asking if you want to add the lists to open, undistributed campaign activities. If you click OK, the list is automatically added to all campaign activities. If you choose not to add the list, the marketing list is not automatically assigned to the campaign activities. This feature is useful when you have different activities being applied to different lists in the same campaign. 10. Click Save and Close. NOTE: To verify that the list, product, or sales literature was added to your campaign, reopen the campaign and underMarketing, click TargetLists, or under Sales click either Target Products or Sales Literature. The information you added should appear. You can also use the Manage Members function to add and remove members from a list. To do so, highlight a list and choose Manage Members. This feature allows you to: Use a lookup to add additional members. Use Advanced Find queries to add members. This option allows you to add members that match your query. Use Advanced Find queries to remove members. This option allows you to remove members that match your query. Use Advanced Find queries to evaluate members. This option allows you to keep members that match your query.
Creating and Using Campaign Templates
Often, you will conduct a campaign that is similar to one you have done before. For example, every tradeshow requires similar preparation and activities. Creating a campaign template allows you to plan a campaign and add campaignrelated items, then save the template for use in future, similar marketing campaigns. Users can create a new campaign from a template and then modify it to meet the specific needs of the new campaign. Using templates can reduce the amount of data entry and planning time required for a campaign.
13-12
Chapter 13: Planning and Creating Marketing Campaigns
The campaign-related items you can add to a campaign template include: Marketing activities Products Sales literature Marketing lists Budget information
Procedure: Create a Campaign Template
1. In the Navigation Pane, click Marketing, and then click Campaigns. 2. On the Actions toolbar, click New Template. 3. Complete the necessary fields and click Save and close.
Procedure: Create a Template from an Existing Campaign
1. In the Navigation Pane, click Marketing, and then click Campaigns. 2. In the list, select and open an existing campaign. 3. On the Standard toolbar, on the Actions menu, select Copy as Template. 4. The campaign template opens in a new Campaign form. Under Name, enter a name for the template. It's a good idea to include the word Template in the name. 5. Click Save and Close.
Procedure: Create a New Campaign from a Template
1. In the Navigation Pane, click Marketing, and then click Campaigns. 2. In the list, select and open a template. 3. On the Standard toolbar, on the Actions menu, select Copy as Campaign. 4. Under Name, enter a name for the new campaign. 5. Click Save and Close.
Demonstration: Planning a Marketing Campaign
This demonstration shows you how to create all the necessary components of a phone outreach marketing campaign, from creating a marketing campaign to preparing it for distribution.
13-13
Applications in Microsoft Dynamics CRM 4.0
Scenario
[Business Name] is a local health club and is planning a grand opening event. They will call local residents in the area and offer them a 10 day free pass. [Business Name] has budgeted [Budget] amount of dollars for this event and estimates they will receive [Revenue] at the end of the campaign. Goal Description Understand how to create a successful campaign including: Planning tasks Specifying campaign activities Creating a marketing list
Create the Campaign
Follow these steps to create the campaign: 1. In the Navigation Pane, click Marketing, and then click Campaigns. 2. On the Actions toolbar, click New. 3. Under Name, enter [Campaign Name]. 4. Under Status Reason, select Proposed. 5. Under Campaign Code, enter [Campaign Code]. 6. Under Campaign Type, enter Direct Marketing. 7. Under Expected Response, enter [# of Expected Response]. 8. Under Offer, enter [Description of the offer]. 9. Under Proposed Begin Date, enter [Begin Date]. 10. Under Proposed End Date, enter [End Date]. 11. Under Description, type [Description]. 12. On the Financial tab, under Estimated Revenue, enter [Revenue]. 13. Click Save.
Plan the Tasks
Follow these steps to plan the tasks: 1. In the form's navigation pane, click Planning Tasks. 2. On the Actions toolbar, click New. 3. Under Subject, enter Purchase List. In the text box underneath, enter Buy phone lists from suppliers. 4. Under Priority, enter [Priority]. 5. Click Save and Close.
13-14
Chapter 13: Planning and Creating Marketing Campaigns
6. Repeat steps 2-5 to create the following tasks: Schedule Telemarketing Staff Print Free Passes
Follow these steps to create the campaign activities: 1. 2. 3. 4. 5. 6. 7. 8. 9. In the form's navigation pane, click Campaign Activities. On the Actions toolbar, click New. Under Type, select Direct Initial Contact. Under Channel, select Phone. Under Subject, enter [Subject]. In the box underneath, type [Description]. Under Scheduled Start date, enter [Begin Date]. Under Scheduled End Date, enter [End Date]. Under Priority, select High. Click Save and Close.
Select Marketing List
Follow these steps to select the marketing list: 1. 2. 3. 4. 5. 6. 7. 8. 9. 10. 11. 12. In the form's navigation pane, click Target Marketing Lists. On the Actions toolbar, click Add. Under Name, enter [Name]. Under Member type, enter [Member Type]. Under Purpose, enter [purpose]. Click Save. On the Marketing list form click Marketing List Members from the left navigation pane. On the Action toolbar click Manage Members. Select Lookup to add members on the Manage Members dialog box. Click OK. On the Look Up Records dialog box click the search icon. Select the members from the list of Available records: and click the right arrow >> icon to move them to the Selected records: list. Then click OK. On marketing list form click Save and Close. On the Campaign form click Save and Close.
13. 14.
BEST PRACTICE: You could add an on-demand workflow to this process that automatically creates a task to mail the customer the free pass. That way, when the telemarketing staff is actually executing the campaign, they can create activities reminding a separate team to mail out the passes with a single button click.
13-15
Applications in Microsoft Dynamics CRM 4.0
Summary
This lesson explained the processes for creating quick campaigns, marketing campaigns, marketing lists, and campaign templates. You learned how to create planning tasks and the campaign activities to perform. You learned how to create and use campaign templates save time setting up future campaigns.
13-16
Chapter 13: Planning and Creating Marketing Campaigns
Test Your Knowledge
Creating Campaign Record
1. Which of the following are required when creating a campaign record? Select all that apply. ( ) Use a campaign template ( ) Set the start date ( ) Set the end date ( ) Name the campaign
Required Fields
2. Which of the following are required fields on the Campaign form? (Select all that apply.) ( ) Name ( ) Currency ( ) Campaign Type ( ) Status Reason
Campaign Template
3. Which is an advantage of using a campaign template? ( ) Templates are required for every campaign. ( ) Templates reduce the time setting up the campaign. ( ) Templates are required when a product is involved in the campaign. ( ) Templates increase the campaigns response rate.
Campaign Template
4. What are some of the items that can be associated with a campaign template? Select all that apply. (Select all that apply.) ( ) Campaign Activities ( ) Campaign results ( ) Target Products ( ) Collateral
13-17
Applications in Microsoft Dynamics CRM 4.0
Campaign Phases
5. Planning tasks are performed during the ________ phase of a campaign? ( ) Planning ( ) Executing ( ) Response gathering ( ) Closing
13-18
Chapter 13: Planning and Creating Marketing Campaigns
Lab 13.1 - Quick Campaigns
In this lab you create a Quick Campaign. Scenario A sales representative wants to send an e-mail to all accounts that have not been part of a campaign in the last three months and let them know about an upcoming campaign and special offer that will be available soon. Goal Description This lab accomplishes the following: Create and send an e-mail message for customers using a Quick Campaign
Challenge Yourself!
Use the information in the Scenario and Goal Description to complete the lab.
Need a Little Help?
Follow these steps to execute the Quick Campaign:
Step by Step
1. In the Navigation Pane, select Marketing and then Accounts. 2. In the View field, select Accounts: No campaign activities in the last 3 months. Follow these steps to use the Quick Campaign function to create an e-mail activity and send the email: 1. 2. 3. 4. 5. Click Create Quick Campaign on the Actions bar. Select For All Records on Current Page. Follow the steps in the Wizard to complete the campaign. In the Navigation Pane select Marketing then Quick Campaigns. Open your Quick Campaign and review the e-mails that were generated.
13-19
Applications in Microsoft Dynamics CRM 4.0
Lab 13.2 - Create a Marketing Campaign
In this lab you will create a new marketing campaign. As you perform the instructions use the information in the Scenario and Goal Description to complete the lab. Scenario The Marketing Manager is in charge of planning the company's annual marketing event. This year's event is a Customer Appreciation Golf Tournament for all new customers. The marketing manager must reserve a golf course to host the event and e-mail the invitations a month prior to the event. The event is for [date]. The Marketing Manager needs to create a campaign for the golf tournament, create activities that will ensure e-mails are sent to all of the players in the tournament.
Challenge Yourself!
Use the information in the Scenario and Goal Description to complete the lab.
Need a Little Help?
Follow these steps to create the campaign:
Step by Step
1. In the Navigation Pane, click Marketing, and then click Campaigns. 2. On the Actions toolbar, click New. 3. Under Name, enter [Campaign Name]. 4. Under Status Reason, select Proposed. 5. Under Campaign Code, enter [Campaign Code]. 6. Under Campaign Type, enter Direct Marketing. 7. Under Expected Response, enter [# of Expected Response]. 8. Under Offer, enter [Description of the offer]. 9. Under Proposed Begin Date, enter [Begin Date]. 10. Under Proposed End Date, enter [End Date]. 11. Under Description, type [Description]. 12. On the Financial tab, under Estimated Revenue, enter [Revenue]. 13. Click Save.
13-20
Chapter 13: Planning and Creating Marketing Campaigns
Plan Tasks Step by Step
Follow these steps to plan the tasks: 1. In the form's navigation pane, click Planning Tasks. 2. On the Actions toolbar, click New. 3. Under Subject, enter [Subject]. In the text box underneath, enter [Details]. 4. Under Priority, enter [Priority]. 5. Click Save and Close. 6. Repeat as needed to define all the planning tasks. Follow these steps to create the campaign activities: 1. 2. 3. 4. 5. 6. 7. 8. 9. In the form's navigation pane, click Campaign Activities. On the Actions toolbar, click New. Under Type, select Direct Initial Contact. Under Channel, select Phone. Under Subject, enter [Subject]. In the box underneath, type [Description]. Under Scheduled Start date, enter [Begin Date]. Under Scheduled End Date, enter [End Date]. Under Priority, select High. Click Save and Close.
Follow these steps to select the marketing list: 1. 2. 3. 4. 5. 6. 7. 8. 9. 10. 11. 12. In the form's navigation pane, click Target Marketing Lists. On the Actions toolbar, click Add. Click New to create a new Marketing List. Under Name, enter [Name]. Under Member type, enter [Member Type]. Under Purpose, enter [purpose]. Click Save. On the Marketing list form click Marketing List Members from the left navigation pane. On the Action toolbar click Manage Members. Select Use Lookup to add members on the Manage Members dialog box. Click OK. On the Look Up Records dialog box click the search icon.
13-21
Applications in Microsoft Dynamics CRM 4.0
13. Select the members from the list of Available records: and click the right arrow >> icon to move them to the Selected records: list. Then click OK. 14. On marketing list form click Save and Close. 15. In the Look-up dialog, make sure that the Marketing List you just create is selected, and then click OK. 16. In the Select Whether to Include in Campaign Activities dialog box, make sure that the checkbox is selected, and click OK. 17. On the Campaign form click Save and Close
13-22
Chapter 13: Planning and Creating Marketing Campaigns
Lab 13.3 - Campaign Tasks and Activities
In the list of campaign planning tasks and activities, indicate which type should be used to create the item in the Marketing Automation module: Scenario
Challenge Yourself!
Research awareness of your brand at retail chains. Book a conference room for an event. Order catering for an event. Book celebrity for advertisement endorsement. Take photos of new products for brochure. Schedule studio time for customer testimonials. Send personalized email to target customers. Send advertisement to major newspapers Put banners on web sites Activity Activity Activity Activity Activity Activity Activity Activity Activity Planning Task Planning Task Planning Task Planning Task Planning Task Planning Task Planning Task Planning Task Planning Task
Challenge Yourself Continued
Print brochures Contract outsource firm to manage campaign. Create the target list for a campaign Hire an agency to run a direct mail campaign. Create a phone call activity for each target customer for follow-up by sales. Activity Activity Activity Activity Activity Planning Task Planning Task Planning Task Planning Task Planning Task
13-23
Applications in Microsoft Dynamics CRM 4.0
Quick Interaction: Lessons Learned
Take a moment and write down three key points you have learned from this chapter: 1.
2.
3.
13-24
Chapter 13: Planning and Creating Marketing Campaigns
Solutions
Test Your Knowledge
Creating Campaign Record
1. Which of the following are required when creating a campaign record? Select all that apply. ( ) Use a campaign template ( ) Set the start date ( ) Set the end date () Name the campaign
Required Fields
2. Which of the following are required fields on the Campaign form? (Select all that apply.) () Name () Currency ( ) Campaign Type () Status Reason
Campaign Template
3. Which is an advantage of using a campaign template? ( ) Templates are required for every campaign. () Templates reduce the time setting up the campaign. ( ) Templates are required when a product is involved in the campaign. ( ) Templates increase the campaigns response rate.
Campaign Template
4. What are some of the items that can be associated with a campaign template? Select all that apply. (Select all that apply.) () Campaign Activities ( ) Campaign results () Target Products ( ) Collateral
13-25
Applications in Microsoft Dynamics CRM 4.0
Campaign Phases
5. Planning tasks are performed during the ________ phase of a campaign? () Planning ( ) Executing ( ) Response gathering ( ) Closing
13-26
Вам также может понравиться
- Peria Hadeethu 1-400-Part1Документ74 страницыPeria Hadeethu 1-400-Part1zubairpamОценок пока нет
- The Yellow House: A Memoir (2019 National Book Award Winner)От EverandThe Yellow House: A Memoir (2019 National Book Award Winner)Рейтинг: 4 из 5 звезд4/5 (98)
- Asrar KhalwathДокумент28 страницAsrar Khalwathzubairpam0% (1)
- The Subtle Art of Not Giving a F*ck: A Counterintuitive Approach to Living a Good LifeОт EverandThe Subtle Art of Not Giving a F*ck: A Counterintuitive Approach to Living a Good LifeРейтинг: 4 из 5 звезд4/5 (5794)
- COURSE 8913: Applications in Microsoft Dynamics CRM 4.0Документ2 страницыCOURSE 8913: Applications in Microsoft Dynamics CRM 4.0zubairpamОценок пока нет
- Chapter 12: Understanding Marketing Campaigns: ObjectivesДокумент14 страницChapter 12: Understanding Marketing Campaigns: ObjectiveszubairpamОценок пока нет
- The Little Book of Hygge: Danish Secrets to Happy LivingОт EverandThe Little Book of Hygge: Danish Secrets to Happy LivingРейтинг: 3.5 из 5 звезд3.5/5 (400)
- Chapter 14: Managing Marketing Campaigns: ObjectivesДокумент26 страницChapter 14: Managing Marketing Campaigns: ObjectiveszubairpamОценок пока нет
- Chapter 10: Sales Order Processing: ObjectivesДокумент18 страницChapter 10: Sales Order Processing: ObjectiveszubairpamОценок пока нет
- Elon Musk: Tesla, SpaceX, and the Quest for a Fantastic FutureОт EverandElon Musk: Tesla, SpaceX, and the Quest for a Fantastic FutureРейтинг: 4.5 из 5 звезд4.5/5 (474)
- Chapter 8: Managing Leads: ObjectivesДокумент24 страницыChapter 8: Managing Leads: ObjectiveszubairpamОценок пока нет
- A Heartbreaking Work Of Staggering Genius: A Memoir Based on a True StoryОт EverandA Heartbreaking Work Of Staggering Genius: A Memoir Based on a True StoryРейтинг: 3.5 из 5 звезд3.5/5 (231)
- Dell It Consolidates Vmware Intel 111308 WPДокумент4 страницыDell It Consolidates Vmware Intel 111308 WPzubairpamОценок пока нет
- Hidden Figures: The American Dream and the Untold Story of the Black Women Mathematicians Who Helped Win the Space RaceОт EverandHidden Figures: The American Dream and the Untold Story of the Black Women Mathematicians Who Helped Win the Space RaceРейтинг: 4 из 5 звезд4/5 (895)
- Tagging Youtube - A Classification of Tagging Practice On YoutubeДокумент12 страницTagging Youtube - A Classification of Tagging Practice On YoutubezubairpamОценок пока нет
- Team of Rivals: The Political Genius of Abraham LincolnОт EverandTeam of Rivals: The Political Genius of Abraham LincolnРейтинг: 4.5 из 5 звезд4.5/5 (234)
- DB25 Oracle 01afternoonДокумент14 страницDB25 Oracle 01afternoonzubairpamОценок пока нет
- Never Split the Difference: Negotiating As If Your Life Depended On ItОт EverandNever Split the Difference: Negotiating As If Your Life Depended On ItРейтинг: 4.5 из 5 звезд4.5/5 (838)
- Indo Pak 2007Документ1 страницаIndo Pak 2007zubairpamОценок пока нет
- The Emperor of All Maladies: A Biography of CancerОт EverandThe Emperor of All Maladies: A Biography of CancerРейтинг: 4.5 из 5 звезд4.5/5 (271)
- Senior Systems AdministratorДокумент5 страницSenior Systems AdministratorBrijesh PatilОценок пока нет
- Devil in the Grove: Thurgood Marshall, the Groveland Boys, and the Dawn of a New AmericaОт EverandDevil in the Grove: Thurgood Marshall, the Groveland Boys, and the Dawn of a New AmericaРейтинг: 4.5 из 5 звезд4.5/5 (266)
- Barmag Eafk Brochure enДокумент28 страницBarmag Eafk Brochure enBritney YoungОценок пока нет
- Cad 12Документ6 страницCad 12Satria Budi UtamaОценок пока нет
- CMPMДокумент3 страницыCMPMJaphet BumaatОценок пока нет
- The Unwinding: An Inner History of the New AmericaОт EverandThe Unwinding: An Inner History of the New AmericaРейтинг: 4 из 5 звезд4/5 (45)
- Ugradbeni AparatiДокумент116 страницUgradbeni AparatiAnonymous WKf8JCmtОценок пока нет
- Coa Fb-50 Plus Textile AntifoamДокумент4 страницыCoa Fb-50 Plus Textile AntifoamShandy Yudha Nugraha100% (1)
- List SA1 99e Agreed ApproveddocxДокумент3 страницыList SA1 99e Agreed ApproveddocxabhishekinfoОценок пока нет
- The Hard Thing About Hard Things: Building a Business When There Are No Easy AnswersОт EverandThe Hard Thing About Hard Things: Building a Business When There Are No Easy AnswersРейтинг: 4.5 из 5 звезд4.5/5 (345)
- List Applicable WPS StructureДокумент7 страницList Applicable WPS StructureFerdie OSОценок пока нет
- Piping Engineering CourseДокумент2 страницыPiping Engineering CourseprasannaОценок пока нет
- The World Is Flat 3.0: A Brief History of the Twenty-first CenturyОт EverandThe World Is Flat 3.0: A Brief History of the Twenty-first CenturyРейтинг: 3.5 из 5 звезд3.5/5 (2259)
- Architets in DelhiДокумент74 страницыArchitets in DelhiUmang Khurana100% (1)
- Review On Edg PDFДокумент8 страницReview On Edg PDFBibekanand PadhiОценок пока нет
- Applications Engineer Semiconductor Chemicals in Albuquerque NM Resume Theodore Andrew AhrДокумент2 страницыApplications Engineer Semiconductor Chemicals in Albuquerque NM Resume Theodore Andrew AhrTheodoreAndrewAhrОценок пока нет
- alashankri-Bangalore-3ST Road, Phase.: WXIN2106250004345 4th 7th Banashankn User Type: End UserДокумент2 страницыalashankri-Bangalore-3ST Road, Phase.: WXIN2106250004345 4th 7th Banashankn User Type: End UserKaushal RaghuОценок пока нет
- The Gifts of Imperfection: Let Go of Who You Think You're Supposed to Be and Embrace Who You AreОт EverandThe Gifts of Imperfection: Let Go of Who You Think You're Supposed to Be and Embrace Who You AreРейтинг: 4 из 5 звезд4/5 (1090)
- Business PlanДокумент12 страницBusiness PlanJhade Danes BalanlayОценок пока нет
- What Is Free/Open-Source Software (FOSS) ?Документ24 страницыWhat Is Free/Open-Source Software (FOSS) ?Marko SchuetzОценок пока нет
- BS en 00259-1-2001Документ14 страницBS en 00259-1-2001Harun ARIKОценок пока нет
- Production FinanceДокумент26 страницProduction FinanceSean WilsonОценок пока нет
- The Sympathizer: A Novel (Pulitzer Prize for Fiction)От EverandThe Sympathizer: A Novel (Pulitzer Prize for Fiction)Рейтинг: 4.5 из 5 звезд4.5/5 (121)
- Icao Cabin Safety ActivitiesДокумент13 страницIcao Cabin Safety ActivitiesJayaОценок пока нет
- Manual Supplement: European ATEX Directive InformationДокумент2 страницыManual Supplement: European ATEX Directive InformationKARIMОценок пока нет
- RCC71 Stair Flight & Landing - SingleДокумент6 страницRCC71 Stair Flight & Landing - SingleLove SemsemОценок пока нет
- MX2 Multi Function Manual en 201010Документ463 страницыMX2 Multi Function Manual en 201010gori-rОценок пока нет
- Eaton Fuller Heavy-Duty Transmissions TRDR0400: Driver InstructionsДокумент24 страницыEaton Fuller Heavy-Duty Transmissions TRDR0400: Driver InstructionsGeorge BuitragoОценок пока нет
- Nintendo Case AssignmentДокумент5 страницNintendo Case AssignmentAbhishek SinghОценок пока нет
- Planning & Scheduling of Residential Building Using MS ProjectДокумент7 страницPlanning & Scheduling of Residential Building Using MS ProjectLordgie AgtucaОценок пока нет
- Customer Satisfaction Level of Maruti Four WheelerДокумент59 страницCustomer Satisfaction Level of Maruti Four WheelerShobhit GoswamiОценок пока нет
- Usg Ceilings Systems Catalog en SC2000Документ302 страницыUsg Ceilings Systems Catalog en SC2000R Kar HeinОценок пока нет
- Nokia Case StudyДокумент17 страницNokia Case Studynimishasharma11Оценок пока нет
- Super Chipmunk-90 RF: 0.60 0 75 Cu. In. Displacement 2-Stroke 0.91 Cu. In. Displacement 4-StrokeДокумент15 страницSuper Chipmunk-90 RF: 0.60 0 75 Cu. In. Displacement 2-Stroke 0.91 Cu. In. Displacement 4-StrokejorgeОценок пока нет
- Liebherr Customer Service Upgrade Kelly Visualization PDFДокумент4 страницыLiebherr Customer Service Upgrade Kelly Visualization PDFJuan Carlos Benitez MartinezОценок пока нет
- Dehonit ElektroДокумент6 страницDehonit ElektroLaxman DuggiralaОценок пока нет