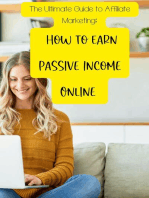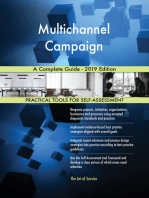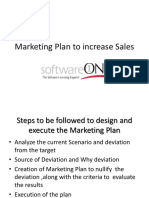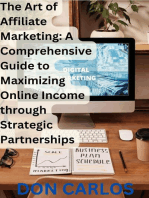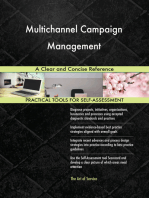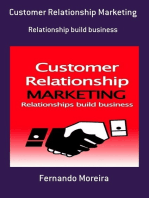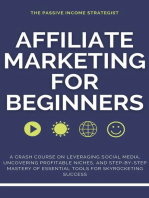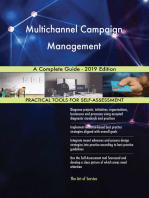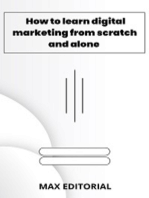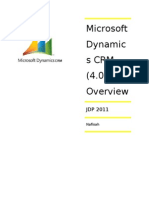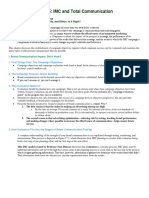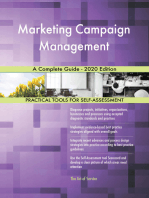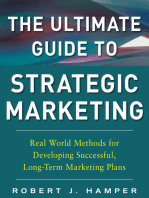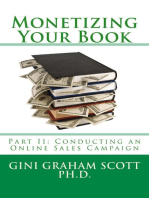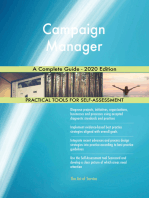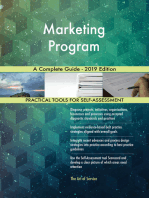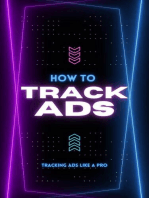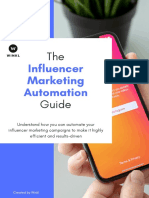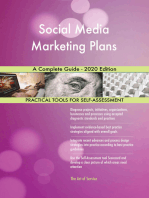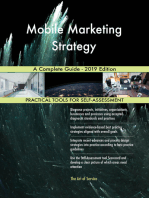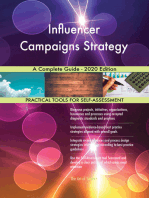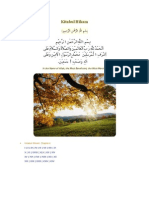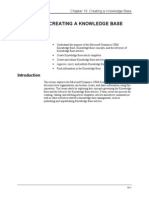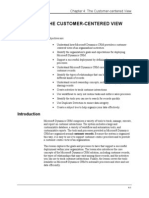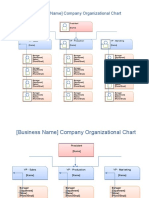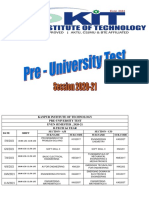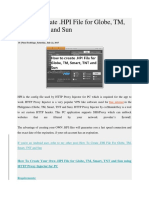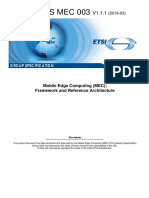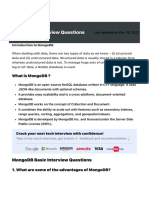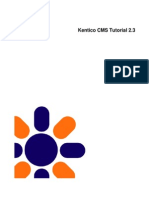Академический Документы
Профессиональный Документы
Культура Документы
Chapter 14: Managing Marketing Campaigns: Objectives
Загружено:
zubairpamОригинальное название
Авторское право
Доступные форматы
Поделиться этим документом
Поделиться или встроить документ
Этот документ был вам полезен?
Это неприемлемый материал?
Пожаловаться на этот документАвторское право:
Доступные форматы
Chapter 14: Managing Marketing Campaigns: Objectives
Загружено:
zubairpamАвторское право:
Доступные форматы
Chapter 14: Managing Marketing Campaigns
CHAPTER 14: MANAGING MARKETING CAMPAIGNS
Objectives
The objectives are: Distribute Campaign Activities. Monitor the status of a campaign. Capture campaign responses. Manage campaign responses. Analyze the results of a marketing campaign using reports.
Introduction
This lesson explains the process for distributing campaign activities to launch a campaign. It discusses managing a campaign that is underway and tracking campaign responses. The lesson also explores the ways you can analyze the data that results from marketing campaigns and ways the sales team can better use marketing data.
14-1
Applications in Microsoft Dynamics CRM 4.0
Distribute Campaign Activities
Once a campaign has been created, a marketing list has been attached, activities specified, and all the pre-launch tasks have been done, you are ready to begin the campaign. In Microsoft Dynamics CRM, launch the campaign by distributing the activities you have created. Once you begin distributing activities, the campaign is officially underway and the activity owners begin performing the actions specified in the activities. You decide which activities to distribute and when. When you distribute activities, you can: Assign the activities, such as phone calls, to other users to complete Send emails to your targeted marketing list(s) Prepare files to send to a marketing vendor or partner
Procedure: Distribute Campaign Activities
1. In the Navigation Pane, click Marketing and then click Campaigns. 2. In the list, select and open the campaign to begin. 3. In the form's navigation pane, under Details, click Campaign Activities. 4. In the list, select and open the activities you want to distribute. To select more than one activity, while holding down the Ctrl key, click on the activity. 5. On the Standard toolbar, click Distribute Campaign Activity. 6. In the dialog enter the relevant information in the fields, including: Subject: Enter a description of the activity. Duration: The expect duration of the activity. Due: Enter the date and time that the activity should be completed.
Each activity has a different set of fields. For example, in phone calls, you can enter a phone script in the text box. In e-mails, you can enter the text of your e-mail. Refer to the Microsoft Dynamic CRM Help for more information. 7. When you are finished, click Distribute. 8. In the Confirmation Distribution dialog box, under Owner, select the user who owns the campaign activities from these options: The owners of the records in the target marketing list: The activities are assigned to the individuals who own each record and they are responsible for completing them. I will own the new activities: The activities are assigned to you and you are responsible for completing them.
14-2
Chapter 14: Managing Marketing Campaigns
Assign to another user or queue: The activities are assigned to a specific user or to a queue, from which users can pick up the activities to assume responsibility for completing them. If you choose this option, select the user or queue in the box below.
If you chose e-mail, to automatically send the e-mail when you finish the wizard, select Send e-mail messages automatically and close corresponding e-mail activities. Normally, activities appear in the activity list and must be performed by the assigned user. You can select this option to have the e-mail immediately sent when you click Distribute. 9. Click OK. The activities are distributed to the assign owners and appear under Activities in their Workplace. 10. Click Save and Close to close the Campaign Activity form. 11. Click Save and Close to close the Campaign form. NOTE: If the selected channel is blank or Other, the activity cannot be distributed to other owners. It remains in the campaign's activity queue for the campaign owner to complete or until you assign a specific channel to the activity.
Monitoring Marketing Campaigns
Once the campaign is underway, you can view the progress of activities and use standard reports to assess its progress.
View Campaign Activities
After adding activities, you can view the activities for a campaign from within the campaign record. 1. In the Navigation Pane, click Marketing, and then click Campaigns. 2. In the list, select and open the campaign. 3. In the form's navigation pane, under Details, click Campaign Activities. The list of campaign activities appears, including: The subject of the activity, such as purchase list from vendor. This information provides a brief description of what work must be completed. The person responsible for completing the activity.
14-3
Applications in Microsoft Dynamics CRM 4.0
The vendor that has been selected to perform the task. This information only appears if you have linked the vendor record to the activity. A vendor can be either an account or contact. The method in which the activity will be conducted. For example, this might be phone call if your sales staff has to contact customers by phone or e-mail if you plan to send electronic messages. The status of the activity. This can be proposed, canceled, or closed.
Several reports can assist the campaign manager, including: Campaign Activity Status: The report displays a summary for a campaign, including planned and actual time limits, parent campaign details, and definition status. Campaign Performance: The report provides a detailed view, including all the dates, targets, definitions, responses, and financial returns from each campaign. Campaign Comparison: The report compares two campaigns based on parameters such as cost effectiveness and number of responses.
During the execution of each activity, you can make modifications to the campaign to address changes in the competitive landscape, handle responses, or track undelivered mail. In addition, you can easily manage aspects of the campaign, including budget, timing, and leads that are generated based on campaign responses. For example, if a telemarketing firm is completing calls faster than you anticipated, you can use the leftover funds to purchase another list and have them contact more leads. When a campaign and its activities have been completed, you can close the campaign record. Closing it marks the end of the campaign, but retains the information for reporting purposes.
Capturing and Viewing Campaign Responses
The goal of any marketing campaign is to create measurable results. In Microsoft Dynamics CRM, campaign results are captured as campaign responses. Once customers are contacted based on campaign activities, you can expect responses. There are four ways to create campaign responses: Record them manually by creating a new campaign response. If a customer talks to you at the tradeshow, you can manually create a record. Promote a distributed campaign activity, such as a phone call, into a response.
14-4
Chapter 14: Managing Marketing Campaigns
Import responses from a vendor that is running the campaign for your organization. You can import these into Microsoft Dynamics CRM using the Data Import Wizard. When you import the file, individual campaign responses will be created as activities. For more information on importing files, refer to Lesson 8, Managing Leads. Automatically generate responses as a result of an e-mail campaign using mail merge, in which customers respond through e-mail messages. If a customer responds to the campaign by e-mail, Microsoft Dynamics CRM automatically creates the campaign response when the customer's e-mail is received. This option is only available if e-mail tracking is enabled. This is a setting your administrator can make in the system settings.
If created automatically, the campaign response inherits information from the activity that generated the customer's response. Some of the information generated includes: Parent Campaign - Indicates the campaign that generated this campaign response. Response Code - Indicates the interest level of the respondent or indicates if the person does not want to receive marketing materials. Customer - Shows the customer record specified in the campaign activity. Channel - Indicates the type of campaign activity that generated the response, such as a phone call. Received on - Indicates the date when the response was created. Originating Activity - Provides a link to the campaign activity that was used to create the response. Subject - Matches the subject entered of the originating activity, if the response came from a campaign activity. Outsource Vendor - Shows either the account or the contact person at the vendor your organization is working with on the campaign. Owner - Provides a link to the record of the user who created the original campaign activity or, if the campaign response was not generated from a campaign activity, the person creating the record. Priority - Matches the priority setting entered on the Campaign Activity form.
Procedure: Create a Campaign Response
1. In the Navigation Pane, click Marketing, and then click Campaigns. 2. In the list, select and open the desired campaign. 3. In the form's navigation pane, click Campaign Responses. 4. On the Actions toolbar, click New.
14-5
Applications in Microsoft Dynamics CRM 4.0
5. On the Campaign Response form, indicate the customer's response by selecting one of the following for Response Code: Not Interested Interested Do Not Send Marketing Materials Error
6. If the response is from an existing customer, enter the customer's name in the Customer field and click the Lookup icon. The customer's name auto-populates the field, or you are given a list of possible matches. Click the correct name. 7. If the response is from a new customer, enter the customer's information in the fields provided in the Received From New Customer section. 8. In the Details section, enter the Subject of the response. For example, you might type in Interested in product or Will attend user's conference. Subject is a required field. 9. Although other fields are not required, it is best to enter information in all the fields. 10. Click Save and Close to close the Campaign Response form. 11. Click Save and Close to close the Campaign form.
Procedure: Promote a Campaign Activity to a Campaign Response
1. In the Navigation Pane, click Marketing, and then click Campaigns. 2. In the list, select and open the desired campaign. 3. In the form's navigation pane, click Campaign Activities. 4. In the list, select and open an activity that has been distributed. 5. In the form's navigation pane, select the item corresponding to the activities created. For example, for a phone call, select Phone Calls Created. 6. In the list, select and open the activity you want to promote to a campaign response. 7. On the Actions toolbar, click Actions and Promote to Response. The Campaign Response form will display, containing information from the parent campaign. 8. In the Details section, replace the text in the Subject field with specific information about the response, such as Interested in product or Will attend tradeshow. 9. Click Save and Close to close the Campaign Response form. 10. Click Save and Close to close the Campaign Activity form. 11. Click Save and Close to close the Campaign form.
14-6
Chapter 14: Managing Marketing Campaigns
NOTE: To promote a campaign activity, it must first be saved and have had no modifications since it was last saved. If you have made changes, click Save before promoting the record.
Procedure: Viewing Campaign Responses
1. In the Navigation Pane, click Workplace, click My Work, and then click Activities. 2. On the Standard toolbar, for Type, select Campaign Response. 3. On the Standard toolbar, for View, select from the following default views that are available: All Campaign Responses - Shows both open and closed campaign responses. These campaign responses can be owned by you or by someone else in your organization. My Campaign Responses - Shows only the campaign responses you own that are open. Open Campaign Responses - Shows all campaign responses that have not been deleted or closed. These campaign responses can be owned by you or by someone else in your organization. 4. If you cannot find the campaign response you want to view, on the Standard toolbar, click Refresh. Clicking Refresh is the quickest way to update the area, and may result in the display of additional campaign responses from other users who are adding or updating them. NOTE: You can also view campaign responses within a Campaign form. To do this, open a campaign. In the form's navigation pane, underDetails, select Campaign Responses. All the campaign responses associated with that campaign appear.
Working With Campaign Responses
After you receive a campaign response, there are several tasks you can perform, including: Assign it to another user - Assigning campaign responses designates the user who is primarily responsible for the response. Convert the response to a lead or opportunity - This allows you to work the response through your internal sales management processes. Close or delete the response - Closing the response allows it to be reactivated at a later date. Deleting the response permanently removes it.
14-7
Applications in Microsoft Dynamics CRM 4.0
Edit the response - For instance to add notes and attach files. Print campaign response details or campaign response lists
All of these actions can be performed on single or multiple records.
Procedure: Convert Campaign Responses to Leads or Opportunities
1. In the Navigation Pane, click Marketing, and then click Campaigns. 2. In the list of campaigns, select and open the campaign that contains responses from which you want to create leads or opportunities. 3. In the form's navigation pane, under Details, click Campaign Responses. 4. In the list of campaign responses, select and open the individual response to convert. 5. On the Actions toolbar, click Convert Campaign Response. 6. In the Convert Response dialog box, under Close response and convert into a record, select one of the following options: To create a lead, click Create new lead. To use an existing lead, click Convert an existing lead. To create an opportunity, click Create new record for a customer and make sure Opportunity is selected. You can use Lookup to search for records in accounts or contacts.
To review the newly created records, select Open newly created records. 7. Click OK. If you clicked Open newly created records, the new lead opens automatically. Enter information in the required fields and click Save and Close. 8. Click Close to close the Campaign Response. 9. Click Save and Close to close the Campaign form. NOTE: Consider using workflow processes to automatically assign the lead or opportunity to a sales representative for follow-up.
Procedure: Close a Campaign Response
1. In the Navigation Pane, click Marketing, and then click Campaigns. 2. In the list, select and open the campaign that contains responses to disqualify. 3. Under Details, click Campaign Responses. 4. Select the campaign responses to disqualify.
14-8
Chapter 14: Managing Marketing Campaigns
5. On the Actions toolbar, under More Actions, select Close Campaign Response. 6. Select an appropriate status for the disqualified campaign response, and then click OK.
Demonstration: Convert a Campaign Response
This demonstration shows you how to record a campaign response and convert the response to a lead.
Scenario
A marketing staff member reviewing e-mail messages finds an e-mail from a customer, [customer name], who attended an event that was part of a marketing campaign ([campaign name]). The e-mail is recorded in Microsoft Dynamics CRM as a campaign response. The potential customer sounds very interested in the products that were used at the event, and the marketing staff member converts the response to a lead for follow-up by a Sales Representative. Goals The goals of this demonstration are to: Create a campaign response Convert a response to a lead
Steps
Follow these steps to record a campaign response: 1. In the Navigation Pane, click Marketing, and then click Campaigns. 2. In the list, select and open the [campaign name] campaign. 3. In the form's navigation pane, under Details, click Campaign Responses. 4. In the Actions toolbar, click New. 5. In the Customer field, type in [customer name], or use the Form Assistant and select [customer name]. 6. In the Subject field, enter [text]. 7. Click Save. Follow these steps to convert the campaign response: 1. 2. 3. 4. In the Actions toolbar, click Convert Campaign Response. Select Close response and convert into a record. Select Create new lead. Select Open newly created records. This opens the new lead automatically once you have closed the dialog box.
14-9
Applications in Microsoft Dynamics CRM 4.0
5. Click OK. The Lead form opens automatically. 6. In the required fields, enter the following: Topic: [topic] First Name: [first name] Last Name: [last name] Company Name: [company name]
7. Click Save and Close. 8. Click Close.
Analyzing Marketing Information
To get the most of your campaigns, analyze the results of the campaigns. Good analysis requires entering and tracking the correct data. Prior to initiating a campaign, determine what kind of analysis the organization wants to do and create workflow processes or other procedures to ensure the correct data is entered. Microsoft Dynamics CRM makes all your target lists and campaign data available in a centralized location. You can use the search capabilities and reporting tools to track previous campaigns, proposed campaigns, and upcoming campaigns, and use the information to make adjustments in campaign planning, and upcoming campaigns. The system's reporting features can also be used to validate delivery mechanisms. For instance, you could run a report to see if the target market responded better to a direct mailing or an e-mail campaign. Then, using the results of this data, you can change future campaigns to the better method, improving their overall success. You can use Microsoft Dynamics CRM reports to assess both the operational and financial performance of a campaign. Campaign management analysis can include using: Campaign views - Use the View field to choose one of four standard views. These views include related strategic campaign information. They can be accessed from the View field on the Campaign form. Campaign tactical activity execution information - Enable marketing and sales executives to monitor list activity, which can aid in tracking campaign success within a sales force. A comparison of two campaigns - Determine which one was more successful. Group responses by channel source - Use the channel code on the marketing activity to determine which source of leads was the most effective.
14-10
Chapter 14: Managing Marketing Campaigns
Simple metrics - Determine the number of leads and cost per lead. Complex metrics - Determine the value of profits generated per total burdened dollar spent on the campaign.
Scenario
A marketing staff member returns from a sales team meeting with comments about a competitor product that is doing well because of a better marketing effort. The staff member recalls that the company intends to do a direct mailing campaign for this product, and then searches the marketing area to locate the following: Product campaigns that were run during the last six months Product campaigns planned for the next three months
The direct mailing campaign starts in one month, with a status of ready for launch. However, comparison reports indicate that an e-mail campaign is more effective than direct mailers. The marketing staff member recommends that the channel be changed for this campaign to e-mails.
Assessing the Campaign
Reporting and analysis are not only conducted at the end of campaign. For example, your marketing manager can use activity views and campaign activity reports to manage the execution and associated workflow processes. Workflow processes might be used to: Manage the campaign-related activities View the number of opportunity-related activities being generated Identify where leads and opportunities are low or are slowing down
At any time the marketing staff and sales representatives should be able to look for marketing related information in their content. They can view the following types of information: Status of campaigns planned Status of campaigns running Status of campaigns recently ended Analysis on archived campaigns (reports) Results from campaigns: Direct results - actual responses to campaigns, banner clicks, telephonic responses. Indirect results - sales orders logged with the campaign identifiers, quotes extended, and increase in sales.
14-11
Applications in Microsoft Dynamics CRM 4.0
All activity information at the account or contact level. Campaign targeting information Which campaigns involved a particular account or contact: Responses from the account or contact. Which accounts and contacts are or are not available to target in the next campaign.
Demonstration: Campaign Performance Report
This demonstration shows you how to view marketing campaign data on reports.
Scenario
The marketing manager wants to review the following information for the [campaign used in previous scenario]. View the status of the campaign-related tasks and activities View the number of responses and potential opportunities being generated Analyze the actual and budgeted cost and the estimated potential revenue
Goal Description The goal of this demonstration is to use the Campaign Performance Report to determine the following: Status of campaign activities Number of campaign responses and opportunities Actual versus budget costs and potential revenue
Steps
Follow these steps to view the Campaign Performance Report: 1. In the Navigation Pane, click the Marketing module, and then click Campaigns. 2. In the list, select and open the [campaign name] campaign. 3. On the Actions toolbar, click Reports, and then select Campaign Performance. 4. Locate the Planning Tasks to see if they were all completed. 5. Locate the Campaign Responses section. Click in the Interested (6) area of the Response Code graph to view the potential opportunities. 6. Review the Planning tasks and financials section.
14-12
Chapter 14: Managing Marketing Campaigns
Demonstration: Activity Report
This demonstration shows you how to view marketing campaign data on reports.
Scenario
The Marketing Manager wants to review the status of the [Activity Name] activity associated with the [Campaign Name] campaign. Goal Description The goal of this demonstration is to use the Campaign Activity Status Report to determine the following: Details of Campaign Activities Status of Campaign Activities
Steps
1. In the Navigation Pane, click the Marketing module, and then click Campaigns. 2. Open the [Campaign name] campaign. 3. In the form's navigation pane, under Details, click on Campaign Activities. 4. Open the [Campaign Activity name] activity. 5. In the form's Actions toolbar, click Reports. 6. Click on Campaign Activity Status.
Demonstration: Capturing Campaign Responses and Completing the Campaign
This demonstration shows how to capture a campaign response, check the progress of an active campaign, and complete the campaign.
Scenario
The marketing coordinator of [Business Name] launches a previously created campaign. During the life of the campaign, the marketing coordinator calls all contacts on the campaign's marketing list and captures all responses. When the marketing coordinator has contacted half of the contacts on the marketing list, she wants to see a report to check the status of the campaign. Once all the contacts have been contacted and the responses have been captured, she ends the campaign.
14-13
Applications in Microsoft Dynamics CRM 4.0
Goal Description The goal of this demonstration is to perform the following procedures for the campaign: Distribute a campaign activity Capture campaign responses Use reports to check the status of the campaign End the campaign
Distribute Campaign Activity
1. In the Navigation Pane, click Marketing and then click Campaigns. 2. Select and open the [Campaign Name] campaign you created in Lesson 13 (Demonstration: Planning a Marketing Campaign). 3. In the form's navigation pane, click Campaign Activities. Select and open the activity created previously. 4. On the Actions toolbar, click Distribute Campaign Activity. The Create New Phone Calls dialog box appears. 5. Complete the fields on the form: Subject: Enter Call about promotion. Body: Enter text in the text box, such as a call script or other important details about the call. Due: Select the last day of the current week.
6. Click Distribute. 7. In the Confirmation Distribution dialog box, select I will own the new phone calls and click OK. 8. Click Save and Close to close the Campaign Activity form. 9. Click Save and Close to close the Campaign form.
Capture Campaign Responses
Now you will create two responses. The first will be for a person who is interested in the promotion and the second is for someone who is not. 1. In the Navigation Pane, click Marketing and then click Campaigns. 2. In the list, select and open the [Campaign Name] campaign you created in Chapter 13 (Demonstration: Planning a Marketing Campaign). 3. In the form's navigation pane, click Campaign Activities. Select and open the activity you created previously. 4. In the form's navigation pane, click Phone Calls Created. 5. In the list, select and open the first phone call. 6. Click Actions and then click Promote to Response.
14-14
Chapter 14: Managing Marketing Campaigns
7. In the Campaign Response form, under Response Code, select Interested. 8. Fill in the following fields in the form: Last Name: Enter [Last Name] First Name:Enter [First Name] Phone: Enter [Phone] E-mail: Enter [E-mail] Received On:Enter [Received On] Subject: Enter [Subject] 9. 10. 11. 12. Click Save and Close to close the Campaign Response form. Click Save and Close to close the Phone Call form. Click Save and Close to close the Campaign Activity form. Click Save and Close to close the Campaign form.
Create a Campaign Performance Report
1. In the Campaigns list, be sure that your current campaign is selected. 2. In the Actions toolbar, click the Report icon, then select Campaign Performance. 3. In the Select Records dialog box, click All applicable records. 4. Click Run Report. The report displays the current campaign status. NOTE: You can run a campaign report while a campaign is underway and after it has been completed. You can also print or export from this report.
End the Campaign
1. In the Campaigns list, select and open the current campaign [name]. 2. Under Status Reason, select Completed. 3. Under Actual End Date, enter [Date] to indicate when the campaign ended. 4. Click Save and Close.
Summary
This lesson showed you how to launch and manage a marketing campaign. It covered capturing campaign responses and how to work with the responses. It also showed you how to use the reports that are available for viewing details of a campaign.
14-15
Applications in Microsoft Dynamics CRM 4.0
Test Your Knowledge
Create a Campaign
1. [Company] has decided to start a new marketing program and wants to send postcards to existing contacts in various industries. The industry information is specified for each customer. Three e-mail messages have been created, each customized to a specific industry segment. 2. What is the best way to implement the marketing campaign to make sure that each customer receives the correct e-mail? ( ) Create one campaign, one marketing list, and associate the three e-mail activities with the list. ( ) Create one campaign, three marketing lists, and associate the appropriate list with each e-mail activity. ( ) Create three campaigns, one marketing list, and associate the list and email messages with each campaign. ( ) Create three campaigns, three marketing lists, and associate the lists and email messages with each campaign.
Planning Tasks
3. Which of the following are features of planning tasks? Select all that apply. (Select all that apply.) ( ) Can track actual and budgeted costs ( ) Can be assigned to a user ( ) Can be associated with a marketing list ( ) Can have a duration set
Marketing Automation
4. Which of the following are features of Marketing Automation in Microsoft Dynamics CRM? Select all that apply. (Select all that apply.) ( ) Creating and managing marketing lists ( ) Creating and managing marketing lists ( ) E-commerce Web sites ( ) Tracking estimated and actual cost and revenue information
14-16
Chapter 14: Managing Marketing Campaigns
5. What is the fastest way to send an e-mail to all customers in a particular city? ( ) Run the Sales History report to create a list of customers and for each account in the results list, open the account and add an e-mail activity. ( ) Add each customer to a new Marketing List and then use the new list to create a Campaign to generate e-mail activities. ( ) Use Advanced Find to create a list of customers and then create a Quick Campaign for all records on all pages to generate e-mail activities. ( ) Use Advanced Find to create a list of customers and for each account in the results list open the account and add an e-mail activity.
Campaign Response
6. [Company] is running a marketing campaign to promote a new product. A new customer calls you in response to the campaign and says that they are very interested in buying the new product from your company but wants to have more information. 7. What is the best way to record the response? ( ) Create a campaign activity in the campaign, close and convert the activity into an opportunity. ( ) Create a campaign response in the campaign, close and convert the response into an opportunity. ( ) Create a new lead, add a link to the campaign in the lead record and convert the lead into a new customer record and an opportunity. ( ) Create a campaign response in the campaign, close and convert the response into a lead and convert the lead into a new contact, account and an opportunity.
Campaign Tasks
8. You are a sales representative for your company. The Marketing Department is running a campaign and you want to know what tasks have been created for you to do complete. Where will you look to determine those tasks? (Select all that apply.) ( ) In the marketing lists that were used in the campaign. ( ) In the campaign activities created for the campaign. ( ) In the Activities in each of your customer records. ( ) Activities in My work in the Workplace
14-17
Applications in Microsoft Dynamics CRM 4.0
Campaign Response
9. You recently ran a campaign. [Company Name] contacts you on the telephone in response to the campaign expressing interest in the campaign product. 10. What is the best way to record the telephone call from the customer? ( ) Add a new campaign response to the campaign. ( ) Create a new campaign with the same marketing lists and add a campaign response. ( ) Add a new opportunity against the Account record. ( ) Add a phone call activity against the Contact record.
E-mail Campaign
11. Which of the following steps must be completed to create a marketing campaign that will create e-mail messages for customers? Select all that apply. (Select all that apply.) ( ) Create planning tasks ( ) Add target lists ( ) Distribute campaign activities ( ) Create campaign activities
Telemarketing
12. As part of a marketing campaign your company outsourced the telemarketing. The telemarketing company has provided you with the results in a text file. 13. What is the best way to add the results to the Microsoft Dynamics CRM system? ( ) Import the text file as campaign responses. ( ) Import the text file as contacts. ( ) Enter the results manually as campaign responses. ( ) Enter the results manually as leads.
14-18
Chapter 14: Managing Marketing Campaigns
E-mail Campaign
14. You created a campaign, added target marketing lists, defined planning tasks, and created e-mail campaign activities. At which point will customers be sent an e-mail? ( ) When the campaign is marked as launched ( ) When all the planning tasks have been completed ( ) When the campaign activities are distributed ( ) When the campaign activities are closed
14-19
Applications in Microsoft Dynamics CRM 4.0
Lab 14.1 - Create a Campaign Response
In this lab, use Microsoft Dynamics CRM to locate information regarding a campaign that is specific to a customer. As you perform the instructions use the information in the Scenario and Goal Description to complete the lab. See the Introduction to Training lesson for information about the two levels of lab instruction and the lab solution in Appendix B. Scenario A marketing representative has called [contact] from [account] to see if they are interested in receiving information about a new [product] that is the basis of their marketing campaign. The [contact] is interested, the marketing representative captures the information in the Campaign Response and converts that response into an opportunity. Goal Description Create a campaign response and convert it to an opportunity.
Challenge Yourself!
Use the information in the Scenario and Goal Description to complete the lab.
Need a Little Help?
Follow these steps to locate the customer campaign information:
Step by Step
Creating a Campaign Response: 1. In the Navigation Pane, click Marketing, and then click Campaigns. 2. In the list, select and open the [campaign name] campaign. 3. In the forms navigation pane, click Campaign Responses. 4. Click New on the action toolbar. 5. On the Campaign Response form select [Interested] from the Response Code picklist. 6. In the Customer field enter [customer name], then click the lookup search icon. 7. In the Details section select [phone] from the Channel picklist. 8. In the Subject field enter Customer is interested in [product]. 9. Click Save.
14-20
Chapter 14: Managing Marketing Campaigns
Converting The Case Response To An Opportunity: 1. On the opened campaign response, click Convert Campaign Response 2. In the Close and Convert the Response dialog box, click the Create new record for a customer and enter in [contact]. 3. Select the Opportunity and click OK.
14-21
Applications in Microsoft Dynamics CRM 4.0
Quick Interaction: Lessons Learned
Take a moment and write down three key points you have learned from this chapter: 1.
2.
3.
14-22
Chapter 14: Managing Marketing Campaigns
Solutions
Test Your Knowledge
Create a Campaign
1. [Company] has decided to start a new marketing program and wants to send postcards to existing contacts in various industries. The industry information is specified for each customer. Three e-mail messages have been created, each customized to a specific industry segment. 2. What is the best way to implement the marketing campaign to make sure that each customer receives the correct e-mail? ( ) Create one campaign, one marketing list, and associate the three e-mail activities with the list. () Create one campaign, three marketing lists, and associate the appropriate list with each e-mail activity. ( ) Create three campaigns, one marketing list, and associate the list and email messages with each campaign. ( ) Create three campaigns, three marketing lists, and associate the lists and email messages with each campaign.
Planning Tasks
3. Which of the following are features of planning tasks? Select all that apply. (Select all that apply.) ( ) Can track actual and budgeted costs () Can be assigned to a user ( ) Can be associated with a marketing list () Can have a duration set
Marketing Automation
4. Which of the following are features of Marketing Automation in Microsoft Dynamics CRM? Select all that apply. (Select all that apply.) () Creating and managing marketing lists () Creating and managing marketing lists ( ) E-commerce Web sites () Tracking estimated and actual cost and revenue information
14-23
Applications in Microsoft Dynamics CRM 4.0
5. What is the fastest way to send an e-mail to all customers in a particular city? ( ) Run the Sales History report to create a list of customers and for each account in the results list, open the account and add an e-mail activity. ( ) Add each customer to a new Marketing List and then use the new list to create a Campaign to generate e-mail activities. () Use Advanced Find to create a list of customers and then create a Quick Campaign for all records on all pages to generate e-mail activities. ( ) Use Advanced Find to create a list of customers and for each account in the results list open the account and add an e-mail activity.
Campaign Response
6. [Company] is running a marketing campaign to promote a new product. A new customer calls you in response to the campaign and says that they are very interested in buying the new product from your company but wants to have more information. 7. What is the best way to record the response? ( ) Create a campaign activity in the campaign, close and convert the activity into an opportunity. ( ) Create a campaign response in the campaign, close and convert the response into an opportunity. ( ) Create a new lead, add a link to the campaign in the lead record and convert the lead into a new customer record and an opportunity. () Create a campaign response in the campaign, close and convert the response into a lead and convert the lead into a new contact, account and an opportunity.
Campaign Tasks
8. You are a sales representative for your company. The Marketing Department is running a campaign and you want to know what tasks have been created for you to do complete. Where will you look to determine those tasks? (Select all that apply.) ( ) In the marketing lists that were used in the campaign. ( ) In the campaign activities created for the campaign. ( ) In the Activities in each of your customer records. () Activities in My work in the Workplace
14-24
Chapter 14: Managing Marketing Campaigns
Campaign Response
9. You recently ran a campaign. [Company Name] contacts you on the telephone in response to the campaign expressing interest in the campaign product. 10. What is the best way to record the telephone call from the customer? () Add a new campaign response to the campaign. ( ) Create a new campaign with the same marketing lists and add a campaign response. ( ) Add a new opportunity against the Account record. ( ) Add a phone call activity against the Contact record.
E-mail Campaign
11. Which of the following steps must be completed to create a marketing campaign that will create e-mail messages for customers? Select all that apply. (Select all that apply.) ( ) Create planning tasks () Add target lists () Distribute campaign activities () Create campaign activities
Telemarketing
12. As part of a marketing campaign your company outsourced the telemarketing. The telemarketing company has provided you with the results in a text file. 13. What is the best way to add the results to the Microsoft Dynamics CRM system? () Import the text file as campaign responses. ( ) Import the text file as contacts. ( ) Enter the results manually as campaign responses. ( ) Enter the results manually as leads.
14-25
Applications in Microsoft Dynamics CRM 4.0
E-mail Campaign
14. You created a campaign, added target marketing lists, defined planning tasks, and created e-mail campaign activities. At which point will customers be sent an e-mail? ( ) When the campaign is marked as launched ( ) When all the planning tasks have been completed () When the campaign activities are distributed ( ) When the campaign activities are closed
14-26
Вам также может понравиться
- Chapter 12: Understanding Marketing Campaigns: ObjectivesДокумент14 страницChapter 12: Understanding Marketing Campaigns: ObjectiveszubairpamОценок пока нет
- 5 Steps To Running Your Campaigns in Sales Force CRMДокумент5 страниц5 Steps To Running Your Campaigns in Sales Force CRMsalesforce.comОценок пока нет
- Case 4:: Dominos Pizza India LimitedДокумент4 страницыCase 4:: Dominos Pizza India LimitedPrabhat KumarОценок пока нет
- Multi Level Marketing Program A Complete Guide - 2020 EditionОт EverandMulti Level Marketing Program A Complete Guide - 2020 EditionОценок пока нет
- The Ultimate Guide to Affiliate Marketing: How to Earn Passive Income OnlineОт EverandThe Ultimate Guide to Affiliate Marketing: How to Earn Passive Income OnlineОценок пока нет
- Marketing Plan To Increase SalesДокумент15 страницMarketing Plan To Increase SalesnicksharmaОценок пока нет
- The Art of Affiliate Marketing: A Comprehensive Guide to Maximizing Online Income through Strategic PartnershipsОт EverandThe Art of Affiliate Marketing: A Comprehensive Guide to Maximizing Online Income through Strategic PartnershipsОценок пока нет
- Customer Relationship Marketing: To inspire good customer service behaviour, we must be able to measure customer experiences meaningfully.От EverandCustomer Relationship Marketing: To inspire good customer service behaviour, we must be able to measure customer experiences meaningfully.Оценок пока нет
- Multichannel Campaign Management A Clear and Concise ReferenceОт EverandMultichannel Campaign Management A Clear and Concise ReferenceОценок пока нет
- How Salesforce - Com Uses Salesforce CRM in MarketingДокумент3 страницыHow Salesforce - Com Uses Salesforce CRM in Marketingsalesforce.comОценок пока нет
- Affiliate Marketing for Beginners: A Crash Course on Leveraging Social Media, Uncovering Profitable Niches, and Step-by-Step Mastery of Essential Tools for Skyrocketing SuccessОт EverandAffiliate Marketing for Beginners: A Crash Course on Leveraging Social Media, Uncovering Profitable Niches, and Step-by-Step Mastery of Essential Tools for Skyrocketing SuccessРейтинг: 4 из 5 звезд4/5 (1)
- Multichannel Campaign Management A Complete Guide - 2019 EditionОт EverandMultichannel Campaign Management A Complete Guide - 2019 EditionОценок пока нет
- Digital Marketing Secrets: Techniques for Online SuccessОт EverandDigital Marketing Secrets: Techniques for Online SuccessОценок пока нет
- Marketing Automation - CRM 2011Документ42 страницыMarketing Automation - CRM 2011MagicMoviesОценок пока нет
- Marketing Action PlanДокумент2 страницыMarketing Action PlanGokul RajendranОценок пока нет
- Unlocking Profit Potential: A Guide to Making Money with Click FunnelsОт EverandUnlocking Profit Potential: A Guide to Making Money with Click FunnelsОценок пока нет
- Microsoft Dynamics CRMДокумент10 страницMicrosoft Dynamics CRMnafisahОценок пока нет
- Evaluating IMC EffectivenesssДокумент11 страницEvaluating IMC EffectivenesssAzael May PenaroyoОценок пока нет
- Campaign Management Use CasesДокумент3 страницыCampaign Management Use Casespankajgupta86100% (1)
- Marketing Campaign Management A Complete Guide - 2020 EditionОт EverandMarketing Campaign Management A Complete Guide - 2020 EditionОценок пока нет
- Building Wealth Online With Affiliate Marketing: A Comprehensive Guide: Build wealth OnlineОт EverandBuilding Wealth Online With Affiliate Marketing: A Comprehensive Guide: Build wealth OnlineОценок пока нет
- The Ultimate Guide to Strategic Marketing: Real World Methods for Developing Successful, Long-term Marketing PlansОт EverandThe Ultimate Guide to Strategic Marketing: Real World Methods for Developing Successful, Long-term Marketing PlansОценок пока нет
- Digital Marketing: The Ultimate Affiliate Marketing Guide to Maximize Your Profits. Discover Profitable Strategies to Sell the Right Products, Attract Traffic and Finally Start Making Money Online.От EverandDigital Marketing: The Ultimate Affiliate Marketing Guide to Maximize Your Profits. Discover Profitable Strategies to Sell the Right Products, Attract Traffic and Finally Start Making Money Online.Оценок пока нет
- Monetizing Your Book: Part II: Conducting an Online Sales Campaign, #2От EverandMonetizing Your Book: Part II: Conducting an Online Sales Campaign, #2Оценок пока нет
- The Influencer Marketing Automation GuideДокумент22 страницыThe Influencer Marketing Automation Guidedeepanshu sarmandalОценок пока нет
- Elements of Social Media Campaign & SEMДокумент41 страницаElements of Social Media Campaign & SEMAaruni BattaОценок пока нет
- Social Media Marketing Plans A Complete Guide - 2020 EditionОт EverandSocial Media Marketing Plans A Complete Guide - 2020 EditionОценок пока нет
- Advertising On Social Media A Complete Guide - 2020 EditionОт EverandAdvertising On Social Media A Complete Guide - 2020 EditionОценок пока нет
- Mobile Marketing Automation A Complete Guide - 2020 EditionОт EverandMobile Marketing Automation A Complete Guide - 2020 EditionОценок пока нет
- Benchmarks in Online Media: Nikki Cockcroft Love The Medium Learn From The Pioneers Educate The AdvocatesДокумент18 страницBenchmarks in Online Media: Nikki Cockcroft Love The Medium Learn From The Pioneers Educate The Advocatesapi-27108702Оценок пока нет
- IMC1Документ15 страницIMC1Kabir Hossain ShouvroОценок пока нет
- Marketing Campaign EffectivenessДокумент2 страницыMarketing Campaign Effectivenessjavg2899Оценок пока нет
- Influencer Campaigns Strategy A Complete Guide - 2020 EditionОт EverandInfluencer Campaigns Strategy A Complete Guide - 2020 EditionОценок пока нет
- Unit 4Документ4 страницыUnit 4Shruti PalОценок пока нет
- The-Social-Media-Sales-Funnel-a-Blueprint-for-Online-Marketing-Success: Blueprint Mindset, #1От EverandThe-Social-Media-Sales-Funnel-a-Blueprint-for-Online-Marketing-Success: Blueprint Mindset, #1Оценок пока нет
- Asrar KhalwathДокумент28 страницAsrar Khalwathzubairpam0% (1)
- Motorola Handset MH 230Документ2 страницыMotorola Handset MH 230zubairpamОценок пока нет
- 8913a TocДокумент8 страниц8913a ToczubairpamОценок пока нет
- Motorola Handset MH 230Документ2 страницыMotorola Handset MH 230zubairpamОценок пока нет
- Motorola Handset MH 230Документ2 страницыMotorola Handset MH 230zubairpamОценок пока нет
- Peria Hadeethu 1-400-Part1Документ74 страницыPeria Hadeethu 1-400-Part1zubairpamОценок пока нет
- Kitabul HikamДокумент56 страницKitabul HikamzubairpamОценок пока нет
- COURSE 8913: Applications in Microsoft Dynamics CRM 4.0Документ2 страницыCOURSE 8913: Applications in Microsoft Dynamics CRM 4.0zubairpamОценок пока нет
- 8913a 20Документ14 страниц8913a 20zubairpamОценок пока нет
- Chapter 18: Creating A Knowledge Base: ObjectivesДокумент22 страницыChapter 18: Creating A Knowledge Base: ObjectiveszubairpamОценок пока нет
- 8913a 22Документ36 страниц8913a 22zubairpamОценок пока нет
- 8913a 19Документ18 страниц8913a 19zubairpamОценок пока нет
- 8913a 21Документ32 страницы8913a 21zubairpamОценок пока нет
- 8913a 16Документ26 страниц8913a 16zubairpamОценок пока нет
- Chapter 9: Using The Product Catalog: ObjectivesДокумент24 страницыChapter 9: Using The Product Catalog: ObjectiveszubairpamОценок пока нет
- 8913a 17Документ32 страницы8913a 17zubairpamОценок пока нет
- 8913a 13Документ26 страниц8913a 13zubairpamОценок пока нет
- 8913a 06Документ18 страниц8913a 06zubairpamОценок пока нет
- 8913a 15Документ14 страниц8913a 15zubairpamОценок пока нет
- Chapter 11: Sales Reporting: ObjectivesДокумент18 страницChapter 11: Sales Reporting: ObjectiveszubairpamОценок пока нет
- Chapter 8: Managing Leads: ObjectivesДокумент24 страницыChapter 8: Managing Leads: ObjectiveszubairpamОценок пока нет
- Chapter 10: Sales Order Processing: ObjectivesДокумент18 страницChapter 10: Sales Order Processing: ObjectiveszubairpamОценок пока нет
- 8913a 07Документ26 страниц8913a 07zubairpamОценок пока нет
- 8913a 03Документ12 страниц8913a 03zubairpamОценок пока нет
- Chapter 2: Understanding Microsoft Dynamics CRM Software: ObjectivesДокумент15 страницChapter 2: Understanding Microsoft Dynamics CRM Software: ObjectivesKarthik RajaОценок пока нет
- 8913a 04Документ40 страниц8913a 04zubairpamОценок пока нет
- 8913a 05Документ28 страниц8913a 05zubairpamОценок пока нет
- 8913a 01Документ10 страниц8913a 01zubairpamОценок пока нет
- Appointment Booking Pro 4 JoomlaДокумент206 страницAppointment Booking Pro 4 JoomlamaokaОценок пока нет
- Company Organization ChartДокумент3 страницыCompany Organization ChartOm Prakash - AIPL(QC)Оценок пока нет
- Toshiba Satellite S855-S5380 Specs - CNET PDFДокумент3 страницыToshiba Satellite S855-S5380 Specs - CNET PDFEloy MacarlupuОценок пока нет
- NUX Device Firmware Update Guide - EnglishДокумент1 страницаNUX Device Firmware Update Guide - EnglishAko BecerraОценок пока нет
- Revised Pre University Test ScheduleДокумент17 страницRevised Pre University Test ScheduleShiva singh kushwahaОценок пока нет
- Ap34 Access Point DatasheetДокумент9 страницAp34 Access Point DatasheetPaisarn UmpornjarassaengОценок пока нет
- Difference Between Managed and Unmanaged CodeДокумент3 страницыDifference Between Managed and Unmanaged CodechristinesharonОценок пока нет
- Usw E48pДокумент3 страницыUsw E48pMohamed Shaffaf Ali RasheedОценок пока нет
- RC StudioManual enДокумент446 страницRC StudioManual enboked100% (1)
- Google Certified Professional Data EngineerДокумент3 страницыGoogle Certified Professional Data Engineerdb2dbasaurabhОценок пока нет
- Wireless World 1995 06 S OCRДокумент92 страницыWireless World 1995 06 S OCRMilton Nast100% (2)
- Hydra Ethernet ProtocolДокумент5 страницHydra Ethernet ProtocolEnrique CalvettyОценок пока нет
- LibreOffice - Wikipedia, The Free EncyclopediaДокумент14 страницLibreOffice - Wikipedia, The Free EncyclopediaJuan Carlos Moreno HenaoОценок пока нет
- Pearson BTEC Level 5 Higher National Diploma in Engineering (Electrical and Electronic Engineering)Документ3 страницыPearson BTEC Level 5 Higher National Diploma in Engineering (Electrical and Electronic Engineering)Minn Myat MaungОценок пока нет
- Intro ClementineДокумент232 страницыIntro ClementineNirghum RatriОценок пока нет
- HCIP-Security-CISN V3.0 Exam OutlineДокумент2 страницыHCIP-Security-CISN V3.0 Exam OutlineLearn ON-Line CoursesОценок пока нет
- How To Create APIДокумент23 страницыHow To Create APIAbubakar HiyangОценок пока нет
- Microsoft .NET Micro Framework Environment For STM32F4Документ3 страницыMicrosoft .NET Micro Framework Environment For STM32F4EkapeОценок пока нет
- USB-1901+1902+1903 Datasheet en 1Документ2 страницыUSB-1901+1902+1903 Datasheet en 1Amine OeegaОценок пока нет
- ENOVIA VPM TrainingДокумент190 страницENOVIA VPM TrainingDan OpritaОценок пока нет
- Etsi Gs Mec 003: Mobile Edge Computing (MEC) Framework and Reference ArchitectureДокумент18 страницEtsi Gs Mec 003: Mobile Edge Computing (MEC) Framework and Reference ArchitectureJasonОценок пока нет
- Python Notes 2022Документ155 страницPython Notes 2022Anuj Vishwakarma100% (1)
- Commonly Asked MongoDB Interview Questions (2023) - InterviewbitДокумент21 страницаCommonly Asked MongoDB Interview Questions (2023) - InterviewbitSagar ChaudhariОценок пока нет
- TalendOpenStudio DI IG Mac 6.5.1 ENДокумент19 страницTalendOpenStudio DI IG Mac 6.5.1 ENstevanus.fulbertusОценок пока нет
- Java Interview Questions and Answers Includes Java Version Till Java 12 (BooxRack)Документ159 страницJava Interview Questions and Answers Includes Java Version Till Java 12 (BooxRack)Kishore Mittapelly50% (4)
- Manual Imagine Uav v1!12!05-2015Документ41 страницаManual Imagine Uav v1!12!05-2015Rodolfo RosalesОценок пока нет
- Kenticocms Tutorial AspxДокумент99 страницKenticocms Tutorial Aspxapi-3816540Оценок пока нет
- Codan - 12 20183 EN 6 - 3031 CrosspatchДокумент2 страницыCodan - 12 20183 EN 6 - 3031 CrosspatchBernardo Marín BustosОценок пока нет
- Altus File AssistandДокумент49 страницAltus File AssistandrlprОценок пока нет
- Beginners Guide To ObservabilityДокумент27 страницBeginners Guide To ObservabilityItaloAGОценок пока нет