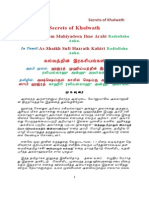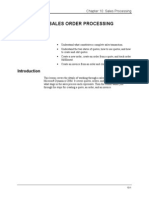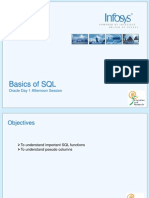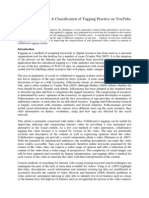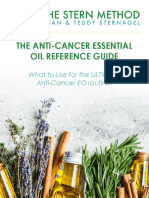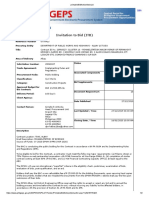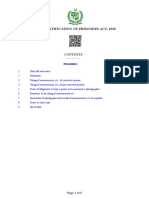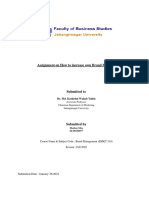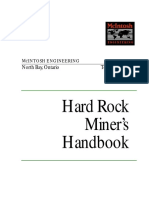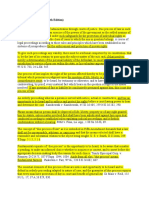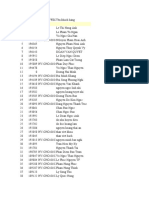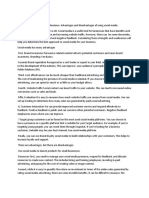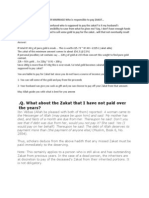Академический Документы
Профессиональный Документы
Культура Документы
8913a 16
Загружено:
zubairpamОригинальное название
Авторское право
Доступные форматы
Поделиться этим документом
Поделиться или встроить документ
Этот документ был вам полезен?
Это неприемлемый материал?
Пожаловаться на этот документАвторское право:
Доступные форматы
8913a 16
Загружено:
zubairpamАвторское право:
Доступные форматы
Chapter 16: Managing Contracts
CHAPTER 16: MANAGING CONTRACTS
Objectives
The objectives are: Learn the key concepts and life cycle of contract management in Microsoft Dynamics CRM. Work with contract templates. Create contracts and contract line items. Modify contracts and contract lines. Renew contracts. Understand contract ownership and identify how cases work with contracts.
Introduction
This lesson discusses the lifecycle and key concepts of contracts in Microsoft Dynamics CRM. It explains how to create contract templates upon which contracts are based. It covers how to create a contract and add contract lines to it to detail the specific services or support the contract provides. The lesson also discusses modifying contracts and contract lines, and how to delete, cancel, renew, or put contracts on hold. Finally, it discusses how cases relate to contracts.
16-1
Applications in Microsoft Dynamics CRM 4.0
Understanding Contracts
Contracts are agreements that provide support during specified coverage dates, for a specified number of cases, or length of time. When customers contact customer service, the level of support they receive is determined by their contract. They might be allowed a specified level of service, also known as warranty service. For example, this service might offer support using a telephone, the e-mail, or the Internet. Contracts define the nature of the service relationship with a customer. This includes how much and what level of service the customer is allowed, how the service is delivered, and the price of the service. You can create agreements for new and existing customers and specify the type of service and terms that customers should receive. You can create service cases against the contract and use Microsoft Dynamics CRM to check entitlements for a customer, track usage of allotted service, and so on.
Contract Elements
The Microsoft Dynamics CRM contract management system is based on these elements: Contract Templates: Contracts are always created based on a template. Your organization creates contract templates to cover the different types of contracts representatives write. Contracts: The contract is the actual agreement that details the support provided to the customer. It describes such things as the price of the service contract and the coverage period. Contract Lines: A contract consists of one or more lines that detail the coverage provided for a specific product or item.
Templates
Contract templates are created through the Settings area, usually by the system administrator. You can create different templates for different types of customer service support and define the elements of the contract. For example, you can create one contract template for software support and another one for hardware support. Templates ensure consistency in service. The templates specify the fields that appear on the contract form, provide a name and ID to indicate the type of contract being created, specify the times of the day and week that coverage is provided, and specify the allotment type.
16-2
Chapter 16: Managing Contracts
The allotment type specifies how service is allocated to the customer. The allotment is specified as a unit. For example, Number of Cases indicates that the customer is allowed a certain number of incidences. Time indicates the customer is allowed a certain amount of time spent on service. To create a contract, you must choose a template. The template specifies the allotment type. Thereafter, you cannot change the allotment type within the contracts created from a contract template.
Contracts
Contracts are the actual agreements. They specify a service level, the price being charged the customer, and the dates that coverage spans. The service level is the type of service. The default levels are gold, silver, or bronze. The organization determines what each service level offers. Some common differentiations between levels include response time and access to specialists. The contract form does not include details about the service provided. It contains summary information for the contract. The details are spelled out in the contract lines.
Contract Lines
Contract lines are the individual entitlements that make up a contract. A contract line might detail the service provided for a specific product or location. The contract line includes the specific amount (for the specified allotment type) of service provided under this entitlement. Thus, you might enter a contract line for the [product] product that allows the customer up to three service cases. The contract line also includes the dates that service is provided for this element and the price for the service element. Since the contract line contains the pricing, a contract must have at least one contract line before you can invoice for the contract.
Service Levels and Entitlements
In Microsoft Dynamics CRM, you can set a service level for a contract as a whole. The service level might cover such aspects as response time or the type of access customers have to different levels of service representatives. Entitlements are specified for individual contract lines and cover the actual amount of service provided.
16-3
Applications in Microsoft Dynamics CRM 4.0
Contract Lifecycle
The contract lifecycle begins with templates. The organization creates a set of contract templates, adding to the set as needed. The lifecycle of an individual contract is: 1. Create a new contract and select the template to base it on. 2. Fill in the basic information for the contract, including the dates it spans and the service level provided. Each new contract is assigned a unique ID that cannot be used for another contract. 3. Add contract lines to the contract. The contract line contains the details of the services provided, including prices for each service, specific amounts of service provided for this element, and the dates of service. 4. Invoice for the contract. Once the contract and a contract line have been created, you can invoice the customer for the cost of the service contract. A contract has the status of draft until it is invoiced. 5. Await the start date of the contract. When the contract has been invoiced and the start date for the contract arrives, the contract's status becomes active. It is in effect and service is available to the customer. 6. CSRs can reference the contract. Once the contract is active, customer service representatives (CSRs) can use Microsoft Dynamics CRM to access the contracts and contract items so they can check on entitlements when a customer calls. By default, the CSR role grants all service representatives the privileges required to retrieve contracts and view their details. 7. Create cases against the contract. Service representatives can create cases against the contract lines in the contract. This enables the organization to track allotment usage and cases generated by a customer to his or her contract. 8. Contracts can be modified, canceled, or put on hold. Contracts can be modified. The amended contract remains associated with the original account. You can put a contract on hold, for example, for non-payment. Contracts on hold can be reactivated. Contracts can also be canceled. Canceled contracts cannot be reactivated. You can also cancel individual contract lines. 9. Contract expires or is renewed. After the end date of the contract has passed, the contract expires and cases cannot be created against it. To open a new case against the contract, you can renew the contract. When you renew a contract, a draft copy of the contract is created with the same ID number as the original, expired contract. You can make modifications to the draft contract, including adding or modifying contract lines.
16-4
Chapter 16: Managing Contracts
Both contracts and contract lines have a status. Their statuses change as a contract moves through its lifecycle. Depending on where a contract is in its cycle, it may have one of the following statuses: New Draft Active Canceled Expired On Hold Invoiced
A contract line may have one of these statuses: New Existing Expired Canceled Renewed
Scenario
[Contact] from [Account] purchased a [Product Service] from [User's Organization]. The sales representative is creating the contract for this new customer. The sales representative creates a new contract based on the [template]. This customer has requested the Gold level of service, which guarantees issue resolution within 48 hours. The sales representative selects Gold as the Service Level for the contract. The warranty covers three incidences on [product1] and four on [product 2]. The sales representative creates a contract line for each of these products, specifying the allowed number of cases, and enters the price for the coverage on each of these products. The sales representative invoices the customer for the contract. The contract is set to begin the next day. Because it has been invoiced, it becomes active on that day. A few weeks later, [Contact] notices that the [product1] is not performing as expected. She calls [User's Organization] customer support center to report the problem. The service representative taking the call looks up the customer's contract and sees that she has Gold level service. He then examines the contract lines and opens a case against the [product1] contract line. The time the service representative spends on the case is deducted from the allotment of time allowed in the contract line.
16-5
Applications in Microsoft Dynamics CRM 4.0
Creating and Managing Contract Templates
A contract template is a framework for creating new contracts. You can use templates to make sure that contracts are consistent across the organization. When customers contact customer service, templates ensure that the level of service is consistent and based on business policies. The template defines the elements of the contract. You can create different templates for various types of support. For example, you might create one contract template for software support and another one for hardware support. he key elements defined in the template are: Name and ID: The template name and ID helps users determine whether this is the correct template for the type of contract they are creating. Allotment type: This value indicates the type of support to be provided, such as a set number of cases or a certain amount of time. Available times: The times of the day and week when support is available to customers.
Note: When you When you create a new template, the Billing Frequency and the Contract Service Level automatically refer to the contract entity for their default values. You cannot change these values in the template.
Procedure: Create a Contract Template
1. 2. 3. 4. In the Navigation Pane, click Settings, and then click Templates. On the Templates homepage, click Contract Templates. On the Actions toolbar, click New. Enter information in the following fields. Some fields are required. Name: Enter the name that will appear in the list of available contract templates. Abbreviation: Enter an abbreviation of the contract template name. The abbreviation also appears in the list of available contract templates. Billing Frequency: The default value is set by the contract and cannot be changed in the template. Allotment Type: Select from one of three options. Once this is set in the template, you cannot change the allotment type in contract lines in contracts created from the template. Number of Cases: Select if the customer's service is allotted and tracked by number of cases. Time: Select if the allotment is by total number of minutes.
16-6
Chapter 16: Managing Contracts
Coverage Dates: Select if the allotment is by coverage dates. Contract Service Level: The default value is set by the contract and cannot be changed in the template. User Discount as Percentage: Select No unless there is a discount applied to a service. Description: Enter a description of the template or any notes about how this template is to be used. Calendar: If an organization limits when customer support is offered, click on the Calendar to record the days of the week and times. Green dots indicate the times when support is offered. (Microsoft Dynamics CRM does not enforce the calendar settings.) For 24x7 coverage, click 24 x 7 support. This is a required field.
5. Click Save and Close. NOTE: When a contract template is created, the template is Read Only and cannot be changed.
Procedure: Delete a Contract Template
Deleting a contract template does not affect any contracts created from it. To delete a contract template, follow these steps: 1. 2. 3. 4. 5. In the Navigation Pane, click Settings, and then click Templates. Click Contract Templates. In the list, select the contract template you want to delete. On the Actions toolbar, click the X icon to delete it. In the confirmation dialog, click OK.
Demonstration: Creating a Contract Template
This demonstration shows you how to create contract templates in Microsoft Dynamics CRM.
Scenario
[User's Organization] has recently started to use Microsoft Dynamics CRM. The service manager is required to create contract templates in the system. The contract templates define the service contracts the organization provides to its customers. This template is for a warranty based on coverage dates, and will provide for one year of coverage. Customers with contracts based on this template receive support 24 hours a day, seven days a week. Goal Description The goal of this demonstration is to create a contract template.
16-7
Applications in Microsoft Dynamics CRM 4.0
Steps
1. 2. 3. 4. Name Abbreviation Billing Frequency Allotment Type Contract Service Level Description Calendar In the Navigation Pane, click Settings, and then click Templates. Click Contract Templates. On the Actions toolbar, click New. Enter the following information in the Contract Template form: [Service Name] [Service Name abbreviation] Default Value Number of Cases Default Value [Service description] Click 24 x 7 support
5. Click Save and Close.
Creating a Contract and Contract Lines
You can only create contracts for existing accounts and customers. You can create contracts from templates or by copying an existing contract and modifying it appropriately. Each contract you create is assigned a unique ID, such as CNR-1000-WKRP4Z. The ID cannot be used for another contract, except to renew this contract. NOTE: The prefix used for a contract ID, as well as the length of the random characters at the end of the ID, can be customized by the system administrator through Auto Numbering settings. You can add notes and attachments to contracts, and trigger workflow items from contract status, contract start date, or contract end date. You can also attach notes and files to the individual contract lines, as discussed later in this lesson.
Procedure: Create a Contract Based on an Existing Contract
1. 2. 3. 4. In the Navigation Pane, click Service, and then click Contracts. In the list, select and open the contract you want to copy. On the form's toolbar, click Actions, and then click Copy Contract. In the Copy Contract dialog box, click the Include canceled contract lines box to remove the check mark, unless you want to keep canceled contract lines, and then click OK.
16-8
Chapter 16: Managing Contracts
5. The copied contract opens. If you did not include canceled contract lines, they do not appear in the new contract. However, they remain in the database with the original contract. 6. Enter new details to reflect the information for the new contract. Some fields are required. Contract name: Enter the specific name for this new contract. Customer: Enter the customer to which this contract applies, such as the specific account or contact. You can click the Lookup icon to search for a customer. Contract Start Date: Enter the date when the service begins. This date will help determine when the contract becomes active. Contract End Date: Enter the date when the service ends. The contract expires automatically on this date. Bill To Customer: Enter the account or contact to invoice for the contract services. You can click the Lookup icon to search for a customer. Bill To Address: Enter the billing address. You can click the Lookup icon to search for an address record. Billing Frequency: Select the recurring time period in which the customer is billed for this contract. Currency: Select the currency that applies to this contract.
7. Click the Details tab. 8. Under Service Level, select the service level for this contract. You can also change the Owner of the contract if you wish. 9. Click the Notes tab, and then click Click here to enter a new note. Enter any detailed comments about the contract in the text box. 10. Click Save and Close. BEST PRACTICE: It is a good idea for organizations to establish a consistent naming convention for contracts and contract lines. This allows you to better manage contracts and contract lines with cases. It helps ensure that the service user knows which line to credit the case against so the allotments for that contract line stay current.
NOTE: The contract Customer and the Bill To Customer do not need to be the same. With service agreements, it is possible that a distributor, dealer, or other company owns the contracts, but the customer receives the support. This requires tracking of both the contract Customer and the Bill To Customer.
16-9
Applications in Microsoft Dynamics CRM 4.0
Procedure: Create a Contract Based on a Template
1. In the Navigation Pane, click Service, and then click Contracts. 2. On the Actions toolbar, click New. 3. In the Contract Template dialog box, select the template to base the contract on and click OK. 4. Enter information in the following fields. Some fields are required. Contract name: Enter the name of the contract. Customer: Enter the customer to which this contract applies, such as the specific account or contact. You can click the Lookup icon to search for a customer. Contract Start Date: Enter the date that service begins. This date will help determine when the contract becomes active. Contract End Date: Enter the date that service ends. The contract will automatically expire on this date. Bill To Customer: Enter the account or contact to invoice for the contract services. You can click the Lookup icon to search for a customer. Bill To Address: Enter the billing address. You can click the Lookup icon to search for an address record. Billing Frequency: Select the recurring time period in which the customer is billed for this contract. Currency: Select the currency that applies to this contract.
5. Click the Details tab. 6. Under Service Level, select the service level for this contract. You can also change the Owner of the contract if you wish. 7. Click the Notes tab, and then click Click here to enter a new note. Enter any detailed comments about the contract in the text box. 8. Click Save and Close.
Contract Lines
Adding contract lines to a contract is the second step in creating the contract. The contract lines provide the details of the contract. You can define several contract lines for each contract (for example, one for parts and another for maintenance), but you must have at least one contract line to invoice and activate the contract. The contract lines, also known as service contract lines, describe the specific support the contract covers, including: The specific coverage dates: The dates must fall within the boundaries of the contract's start and end dates. The product covered: A product is not required. If you use a product, you can only specify one product per contract line.
16-10
Chapter 16: Managing Contracts
The allotment details: This indicates how many cases or minutes of allotted support are provided for this contract item, such as 100 allotted minutes or 15 cases.
Procedure: Add a Contract Line
1. In the Navigation Pane, click Service, and then click Contracts. 2. In the list, select and open the contract to which you want to add a contract line. 3. In the form's navigation pane, click Contract Lines. 4. On the Actions toolbar, click New Contract Line. 5. On the General tab, in the Title field, enter a descriptive title to identify the contract line. Enter information as needed, such as: Product: Enter the product pertaining to this contract line. You can use the Lookup icon to search for a product. Unit: If you enter a product, enter the unit of the product. You can click the Lookup icon to search for a unit. Location: If the contract line pertains to only a specific location for this customer, enter the address name. You can click the Lookup icon to search for a location. Start Date: Enter the date that service for this line item begins. The start date must be within the dates established in the contract. End Date: Enter the date that service for this line item ends. The end date must be within the dates established in the contract. Total Cases/Minutes: Enter the allotment for this contract line, such as the total number of minutes allowed for this item. Total Price: Enter the total price for this contract line. 6. Click Save and Close.
Demonstration: Create a Contract and Add Contract Lines
This demonstration shows you how to create a contract based on an existing service contract in Microsoft Dynamics CRM.
Scenario
The service representative has had a telephone conversation with a customer from [account1]. The customer is interested in a one-year contract for long term service. The service representative recalls creating a similar contract for [account2] and has decided to copy that contract and enter the new information for [account1].
16-11
Applications in Microsoft Dynamics CRM 4.0
Goal Description The goals of this demonstration are to: Copy the existing contract Add contract lines Invoice the customer
Steps
1. In the Navigation Pane, click Service, and then click Contracts. 2. In the list, select and open the contract [(Account) (contract name) (contract ID)]. 3. On the form's toolbar, click Actions, and then click Copy Contract. 4. In the Copy Contract dialog box, click the Include canceled contract lines box to remove the check mark, and then click OK. 5. In the Contract form, change the details as follows: Contract Name Customer Contract Start Date Contract End Date Bill to Customer Billing Start Date Billing End Date 6. 7. 8. 9. Title Contract Start Date Contract End Date Total Cases/Minutes Total Price Enter [Contract Name] Enter [Account] Enter today's date Enter the date one year from today [User's Organization] Today's date One year from today's date
Click Save. In the forms navigation pane, click Contract Lines. On the Actions toolbar, click New Contract Line In the Contract Line form, enter the following: [Title of Service] Leave the current date Leave the date one year from today 1000 500
10. Click Save and Close. 11. On the Contract form's toolbar, click Actions, and then click Invoice Contract. 12. Click Close to close the Contract form. In the Contracts list you will see that the status for the contract you created is Active.
16-12
Chapter 16: Managing Contracts
NOTE: Only contracts that have a contract line can be invoiced.
Modifying Contracts and Contract Lines
You can modify or delete a contract or a contract line when the contract has a status of Draft-before it has been invoiced or the contract has begun. You cannot delete a contract that is active or has been invoiced, nor can you delete its contract lines. However, you can cancel an active contract. You can also change the status of contracts by putting them on hold, canceling them, or reactivating a contract that has been put on hold. NOTE: Since the contract is a document of record, invoiced contracts cannot be modified or deleted and invoiced contracts cannot be linked to cases. A contract is active and CSRs can open cases against it until the date the contract ends-unless the contract is put on hold or canceled. If you want to suspend or deactivate a contract for an indefinite period of time, you can put it on hold. If the contract end date passes while the contract status is On Hold, and then the contract is reactivated, the contract status changes to Expired. When a contract is canceled, you can specify the date that the contract ends. The cancellation date can be a date prior to the current date. You cannot reopen or renew a canceled contract.
Procedure: Put a Contract on Hold
1. In the Navigation Pane, click Service, and then click Contracts. 2. In the list, select and open a service contract that has the status Active. 3. On the form's toolbar, click Actions, and then click Hold Contract. 4. Click Close to close the Contract form. The contract status is now On Hold.
Procedure: Modify for Delete a Contract Line
1. In the Navigation Pane, click Service, and then click Contracts. 2. In the list, select and open a service contract that has the status Draft. 3. In the form's navigation pane, under Details, click Contract Lines.
16-13
Applications in Microsoft Dynamics CRM 4.0
4. In the list, select and open the contract line to modify or delete. To modify the contract line, change the information in the Contract Line form as necessary. Click Save and Close. To delete the contract line, on the form's toolbar, click Actions, and then click Delete Contract Line. Click OK to confirm the deletion. 5. Click Save and Close to close the Contract form.
Procedure: Cancel an Active Contract
1. In the Navigation Pane, click Service, and then click Contracts. 2. In the list, select and open a contract that has the status Active. 3. On the form's toolbar, click Actions, and then click Cancel Contract. 4. In the Cancel Contract dialog box, select the date that the cancellation is effective, and then click OK. 5. Click Close to close the Contract form. 6. To view all canceled contracts, under View, select Canceled Contracts. The canceled contracts will display in the list. To view all of your contracts again, under View, select My Contracts.
Procedure: Delete a Draft Contract
1. 2. 3. 4. In the Navigation Pane, click Service, and then click Contracts. In the list, select and open a contract that has the status Draft. On the form's toolbar, click Actions, and then click Delete Contract. In the Confirm Deletion, click OK.
NOTE: Once a contract has been canceled, you are no longer able to delete it.
Renewing Contracts
When the end date of a contract passes, the contract expires. You can renew the contract to make it active again and allow cases to be logged against it. When you renew a contract, a draft copy of the contract is created with the same ID number as the original, expired contract. You can make modifications to the draft contract, including adding or modifying contract lines. You also have the option to include contract lines that were canceled from the original contract. You can then invoice and activate the renewed contract so that new cases can be logged against it.
16-14
Chapter 16: Managing Contracts
A renewed contract has the same ID number as the original contract, with the renewal action reflected in the contract's history. The start date is automatically set to the day after the existing contract expires, and for the same duration as the original contract. However, you can manually change the duration and the start date.
Procedure: Renew an Expired Contract
1. In the Navigation Pane, click Service, and then click Contracts. 2. Select and open a contract that has the status Expired. 3. On the form's toolbar, click Actions, and then click Renew Contract. 4. In the Renew Contract dialog box, click the Include canceled contract lines box to remove the check mark, unless you want to keep the canceled contract lines, and then click OK. 5. The renewed contract opens. The contract includes the same information as the original contract except for the Contract Start Date, Contract End Date, Billing Start Date, and Billing End Date. The start dates are automatically adjusted to begin one day after the original contract expired. The end dates are automatically adjusted so that the renewed contract lasts the same number of calendar days as the original contract. For example: Renewing a one-year contract with a term of 01/01/07 through 12/30/07 creates dates of 12/31/07 through 12/30/08 in the renewed contract. Renewing a one-month contract with a term of 10/01/07 through 10/31/07 creates dates of 11/01/07 through 12/2/07 in the renewed contract. You can manually change the contract dates if you wish. 6. Change the title of the renewed contract to distinguish it from the original contract. Because the contract is a document of record, a new copy of a contract is made every time you renew an existing contract. 7. Make any necessary changes to the fields in the Contract form, and then click Save and Close to close the renewed contract record. 8. Click Close to close the original contract. 9. The renewed contract displays in the Contracts list with a status of Draft. NOTE: You can renew active contracts in the same way you can renew expired contracts.
16-15
Applications in Microsoft Dynamics CRM 4.0
Demonstration: Renewing an Expired Contract
This demonstration shows you how you to renew an expired contract in Microsoft Dynamics CRM.
Scenario
[Account] had a [term duration]-month trial contract for the [product] parts they sell and the contract has expired. A representative from [Account] calls and requests to renew the contract for another [term duration] months. Goal Description The goal of this demonstration is to renew the contract.
Steps
Perform the following steps to renew the status of a contract in Microsoft Dynamics CRM: 1. 2. 3. 4. 5. 6. In the Navigation Pane, click Service, and then click Contracts. Under View, select Expired Contracts. In the list of contracts, open the expired [original contract] contract. On the form's toolbar, click Actions, and then click Renew Contract. In the Renew Contract dialog box, verify that the Include canceled contract lines box is checked, and then click OK. In the Title field, replace the original contract name with [renewed contract] to differentiate it from the previous contract, and then click Save. In the form's toolbar, click Actions, and then click Invoice Contract. Click Save and Close to close the renewed contract record. Click Close to close the original contract record. Under View, click My Contracts. The renewed contract will display in the list with a status of Active.
7. 8. 9. 10.
Working with Contracts
Contracts have an owner, just like other Microsoft Dynamics CRM records. You can assign a contract to another Microsoft Dynamics CRM user to change the ownership of the record. The owner of the contract is typically the person responsible for its administration and maintenance. (Note that ownership of the contract does not determine who can log cases against it.) You can also share a contract with another user or team to enable them to see the contract. Sharing the contract does not change ownership of the contract.
16-16
Chapter 16: Managing Contracts
NOTE: To be able to log a case against a contract, CSRs must have appropriate access assigned to them by the system administrator.
Cases and Contracts
Cases can be related to the contract lines in contracts. (Cases are covered in more detail in Lesson 17: Case Management.) When a CSR logs a case, he can specify the contract and contract line that the case is covered by. When the CSR resolves the case, he enters the time spent on it. The time spent on activities that have been closed is automatically rolled up to the contract line. If the contract line is time-based, the time is deducted from the allotted time in the contract line. If the contract line is case-based, a case is deducted. For a case that is covered by a contract line, you can view the total allotment, the allotment used, and the allotment remaining in the Contract Line form. On the General tab, under Allotment Details, you can view: Total Cases/Minutes: This is the amount allowed for this contract line. Allotments Used: This shows the amount of minutes or cases used so far. Allotments Remaining: This shows the amount of minutes or cases still available for this contract line.
Summary
This lesson covered how to use contracts in Microsoft Dynamics CRM to and agreements for new and existing customers and specify the type of service and terms that customers should receive. It explained the basic elements of contracts, including creating templates from which contracts are created. It covered how to add contract lines to a contract to specify the details of the services provided. The lesson discussed the different status levels a contract can have and how to work with contracts at various status levels, including renewing contracts. Finally, we discussed how contracts and cases are related in Microsoft Dynamics CRM.
16-17
Applications in Microsoft Dynamics CRM 4.0
Test Your Knowledge
Contracts
1. What do contracts not provide? ( ) Designated representatives who provide the service ( ) Effective tracking for customer service agreements ( ) Quick access for customer service representatives to service agreement details ( ) Attachments to Customer Service Cases, which allows the case to be automatically deducted from the Contract
Allotment Types
2. Which is not an allotment types available for contracts and contract templates? ( ) Time ( ) Number of service providers ( ) Number of cases ( ) Coverage dates to cases or incidents
Products
3. How many products can be related to a contract? ( ) One per contract ( ) One per contract line ( ) None ( ) Many per contract line
Contract Status
4. What is not a status a contract can have during its life cycle? ( ) Draft ( ) Active ( ) Terminated ( ) Expired
16-18
Chapter 16: Managing Contracts
Active Contracts
5. What conditions do not need to be met for a contract's status to become active? ( ) There must be at least one Contract Line for a contract. ( ) All business required fields must be completed. ( ) The contract start date has not been reached. ( ) The contract invoice has been indicated as paid
On Hold Contracts
6. You created a contract for a customer and the contract status is On Hold. The customer calls back to inform you of an additional product they want to add to the contract. Which actions should you take to add this additional product to the contract? ( ) Activate the first Contract and add a second Contract ( ) Release the contract from Hold and add a new Contract Line ( ) Delete the Contract and add a new Contract ( ) Copy the Contract.
16-19
Applications in Microsoft Dynamics CRM 4.0
Lab16.1 - Creating Contracts and Contract Lines
In this lab you create a contract, add contract lines, and invoice the contract. As you perform the instructions, use the information in the Scenario and Goal Description to complete the lab. See the Introduction to Training chapter for information about the two levels of lab instruction and the lab solution in Appendix B. Scenario [Account] is a mid-sized [product1] and [product2] shop. This store carries a full line of [User's Organization] [product1], and also has a service shop for assembling and repairing [product2]. [Account] buys a product and wants a service contract. The [User's Organization] representative sets up the service contract. The contract is for a six-month trial term, to be evaluated for renewal at the end of the contract. Goal Description Use Microsoft Dynamics CRM to create a contract, add a contract line, and invoice for the contract.
Challenge Yourself!
Use the information in the Scenario and Goal Description to complete the lab.
Need a Little Help?
Follow these steps to create a contract:
Step by Step
1. In the Navigation Pane, click Service, and then click Contracts. 2. On the Actions toolbar, click New. 3. In the Contract Template dialog box, select the [template name] template and click OK. 4. Enter the following information in the Contract form: Contract name: Enter [contract name]. Customer: Enter [Account], click the Lookup icon, and click OK. Contract Start Date: Enter today's date. Contract End Date: Enter the date six months from now.
16-20
Chapter 16: Managing Contracts
5. Click the Notes tab, and then click Click here to enter a new note. Enter text regarding the customer's request to reevaluate the contract for possible renewal in six months. 6. Click Save. Follow these steps to add a contract line and invoice for the contract: 1. On the form's navigation pane, click Contract Lines. 2. On the Actions toolbar, click New Contract Line. 3. On the General tab, enter the following information: Title: [contract line title] Total Cases/Minutes: [allotment minutes] Total Price: [total price]
4. Click Save and Close to close the Contract Line form. 5. On the Contract form's toolbar, click Actions, and then click Invoice Contract. 6. Click Close to close the Contract form. In the Contracts list notice that the status for the contract you created is Active.
16-21
Applications in Microsoft Dynamics CRM 4.0
Lab16.2 - Using Hold, Release Hold, and Renew Contract
In this lab you put a contract on hold, reinstate it, and then renew it. As you perform the instructions, use the information in the Scenario and Goal Description to complete the lab. See the Introduction to Training chapter for information about the two levels of lab instruction and the lab solution in Appendix B. Scenario A customer calls [User's Organization] to request a temporary suspension of her [length of contract term] [contract name] contract because she is expecting a seasonal lull in sales. The [User's Organization] customer service representative puts the contract on hold. A week later, the customer calls and asks to reinstate her contract because the expected downturn did not occur. In addition, the customer wishes to extend the contract for an additional [length of contract term]. The customer service representative renews the [contract name] contract for another [length of contract term]. Goal Description Use Microsoft Dynamics CRM to: Put a contract on hold Release the hold on the contract Renew the contract
Challenge Yourself!
Use the information in the Scenario and Goal Description to complete the lab.
Need a Little Help?
Follow these steps to put the contract on hold:
Step by Step
1. 2. 3. 4. In the Navigation Pane, click Service, and then click Contracts. In the list, select and open the [contract name] contract. On the form's toolbar, click Actions, and then click Hold Contract. Click Close to close the Contract form. The contract status is now On Hold.
Follow these steps to reinstate the contract: 1. In the Navigation Pane, click Service, and then click Contracts. 2. In the list, select and open the [contract name] contract.
16-22
Chapter 16: Managing Contracts
3. On the form's toolbar, click Actions, and then click Release Hold. 4. Click Close to close the Contract form. The contract status is now Active. Follow these steps to renew the contract: 1. In the Navigation Pane, click Service, and then click Contracts. 2. In the list, select and open the [contract name] contract. 3. On the form's toolbar, click Actions, and then click Renew Contract. 4. In the Renew Contract dialog box, click the Include canceled contract lines box to remove the check mark, and then click OK. 5. Change the name of the contract in the Contract Name field to [contract name2]. The date fields will have automatically extended the contract term for an additional [length of contract term]. 6. On the form's toolbar, click Actions, and then click Invoice Contract. 7. Click Save and Close to close the renewed contract form. 8. Click Close to close the original contract form.
16-23
Applications in Microsoft Dynamics CRM 4.0
Quick Interaction: Lessons Learned
Take a moment and write down three key points you have learned from this chapter: 1.
2.
3.
16-24
Chapter 16: Managing Contracts
Solutions
Test Your Knowledge
Contracts
1. What do contracts not provide? () Designated representatives who provide the service ( ) Effective tracking for customer service agreements ( ) Quick access for customer service representatives to service agreement details ( ) Attachments to Customer Service Cases, which allows the case to be automatically deducted from the Contract
Allotment Types
2. Which is not an allotment types available for contracts and contract templates? ( ) Time () Number of service providers ( ) Number of cases ( ) Coverage dates to cases or incidents
Products
3. How many products can be related to a contract? ( ) One per contract () One per contract line ( ) None ( ) Many per contract line
Contract Status
4. What is not a status a contract can have during its life cycle? ( ) Draft ( ) Active () Terminated ( ) Expired
16-25
Applications in Microsoft Dynamics CRM 4.0
Active Contracts
5. What conditions do not need to be met for a contract's status to become active? ( ) There must be at least one Contract Line for a contract. ( ) All business required fields must be completed. ( ) The contract start date has not been reached. () The contract invoice has been indicated as paid
On Hold Contracts
6. You created a contract for a customer and the contract status is On Hold. The customer calls back to inform you of an additional product they want to add to the contract. Which actions should you take to add this additional product to the contract? ( ) Activate the first Contract and add a second Contract () Release the contract from Hold and add a new Contract Line ( ) Delete the Contract and add a new Contract ( ) Copy the Contract.
16-26
Вам также может понравиться
- The Yellow House: A Memoir (2019 National Book Award Winner)От EverandThe Yellow House: A Memoir (2019 National Book Award Winner)Рейтинг: 4 из 5 звезд4/5 (98)
- Peria Hadeethu 1-400-Part1Документ74 страницыPeria Hadeethu 1-400-Part1zubairpamОценок пока нет
- The Subtle Art of Not Giving a F*ck: A Counterintuitive Approach to Living a Good LifeОт EverandThe Subtle Art of Not Giving a F*ck: A Counterintuitive Approach to Living a Good LifeРейтинг: 4 из 5 звезд4/5 (5795)
- COURSE 8913: Applications in Microsoft Dynamics CRM 4.0Документ2 страницыCOURSE 8913: Applications in Microsoft Dynamics CRM 4.0zubairpamОценок пока нет
- Asrar KhalwathДокумент28 страницAsrar Khalwathzubairpam0% (1)
- Elon Musk: Tesla, SpaceX, and the Quest for a Fantastic FutureОт EverandElon Musk: Tesla, SpaceX, and the Quest for a Fantastic FutureРейтинг: 4.5 из 5 звезд4.5/5 (474)
- Chapter 14: Managing Marketing Campaigns: ObjectivesДокумент26 страницChapter 14: Managing Marketing Campaigns: ObjectiveszubairpamОценок пока нет
- Chapter 12: Understanding Marketing Campaigns: ObjectivesДокумент14 страницChapter 12: Understanding Marketing Campaigns: ObjectiveszubairpamОценок пока нет
- Chapter 10: Sales Order Processing: ObjectivesДокумент18 страницChapter 10: Sales Order Processing: ObjectiveszubairpamОценок пока нет
- A Heartbreaking Work Of Staggering Genius: A Memoir Based on a True StoryОт EverandA Heartbreaking Work Of Staggering Genius: A Memoir Based on a True StoryРейтинг: 3.5 из 5 звезд3.5/5 (231)
- Chapter 8: Managing Leads: ObjectivesДокумент24 страницыChapter 8: Managing Leads: ObjectiveszubairpamОценок пока нет
- Hidden Figures: The American Dream and the Untold Story of the Black Women Mathematicians Who Helped Win the Space RaceОт EverandHidden Figures: The American Dream and the Untold Story of the Black Women Mathematicians Who Helped Win the Space RaceРейтинг: 4 из 5 звезд4/5 (895)
- DB25 Oracle 01afternoonДокумент14 страницDB25 Oracle 01afternoonzubairpamОценок пока нет
- Never Split the Difference: Negotiating As If Your Life Depended On ItОт EverandNever Split the Difference: Negotiating As If Your Life Depended On ItРейтинг: 4.5 из 5 звезд4.5/5 (838)
- Dell It Consolidates Vmware Intel 111308 WPДокумент4 страницыDell It Consolidates Vmware Intel 111308 WPzubairpamОценок пока нет
- The Little Book of Hygge: Danish Secrets to Happy LivingОт EverandThe Little Book of Hygge: Danish Secrets to Happy LivingРейтинг: 3.5 из 5 звезд3.5/5 (400)
- Tagging Youtube - A Classification of Tagging Practice On YoutubeДокумент12 страницTagging Youtube - A Classification of Tagging Practice On YoutubezubairpamОценок пока нет
- Indo Pak 2007Документ1 страницаIndo Pak 2007zubairpamОценок пока нет
- The Hard Thing About Hard Things: Building a Business When There Are No Easy AnswersОт EverandThe Hard Thing About Hard Things: Building a Business When There Are No Easy AnswersРейтинг: 4.5 из 5 звезд4.5/5 (345)
- The Anti Cancer Essential Oil ReferenceДокумент9 страницThe Anti Cancer Essential Oil ReferenceΡαφαέλα ΠηλείδηОценок пока нет
- Rehabilitation Major Repair of Permanent Bridges Bariis Br.Документ2 страницыRehabilitation Major Repair of Permanent Bridges Bariis Br.John Rheynor MayoОценок пока нет
- The Unwinding: An Inner History of the New AmericaОт EverandThe Unwinding: An Inner History of the New AmericaРейтинг: 4 из 5 звезд4/5 (45)
- ch27 Matrices and ApplicationsДокумент34 страницыch27 Matrices and Applicationschowa fellonОценок пока нет
- Team of Rivals: The Political Genius of Abraham LincolnОт EverandTeam of Rivals: The Political Genius of Abraham LincolnРейтинг: 4.5 из 5 звезд4.5/5 (234)
- The Identification of Prisoners Act, 1920Документ5 страницThe Identification of Prisoners Act, 1920Shahid HussainОценок пока нет
- The World Is Flat 3.0: A Brief History of the Twenty-first CenturyОт EverandThe World Is Flat 3.0: A Brief History of the Twenty-first CenturyРейтинг: 3.5 из 5 звезд3.5/5 (2259)
- What Is Immediate Assignment in GSMДокумент9 страницWhat Is Immediate Assignment in GSMLindux50% (2)
- Assignment On How To Increase Own Brand Mantras: Submition Date: January 29,2021Документ5 страницAssignment On How To Increase Own Brand Mantras: Submition Date: January 29,2021Ferari DroboОценок пока нет
- Kristen Tillett: ContactДокумент2 страницыKristen Tillett: ContactYtibОценок пока нет
- Devil in the Grove: Thurgood Marshall, the Groveland Boys, and the Dawn of a New AmericaОт EverandDevil in the Grove: Thurgood Marshall, the Groveland Boys, and the Dawn of a New AmericaРейтинг: 4.5 из 5 звезд4.5/5 (266)
- 04 TP FinancialДокумент4 страницы04 TP Financialbless erika lendroОценок пока нет
- The Emperor of All Maladies: A Biography of CancerОт EverandThe Emperor of All Maladies: A Biography of CancerРейтинг: 4.5 из 5 звезд4.5/5 (271)
- ReferencesДокумент12 страницReferencesBilal RazzaqОценок пока нет
- Social PsychologyДокумент6 страницSocial Psychologyshakti1432ss100% (3)
- Hard Rock Miner - S Handbook - Jack de La Vergne - Edition 3 - 2003Документ330 страницHard Rock Miner - S Handbook - Jack de La Vergne - Edition 3 - 2003Adriel senciaОценок пока нет
- School of The Scripture PreviewДокумент10 страницSchool of The Scripture PreviewJoseph Chan83% (6)
- The Gifts of Imperfection: Let Go of Who You Think You're Supposed to Be and Embrace Who You AreОт EverandThe Gifts of Imperfection: Let Go of Who You Think You're Supposed to Be and Embrace Who You AreРейтинг: 4 из 5 звезд4/5 (1090)
- 5 Example of Intensive Pronoun in SentenceДокумент2 страницы5 Example of Intensive Pronoun in SentenceRaúl Javier Gambe CapoteОценок пока нет
- FinTech and Banking DisruptionДокумент13 страницFinTech and Banking DisruptionMaru MasОценок пока нет
- The Impact of Eschatology and ProtologyДокумент48 страницThe Impact of Eschatology and ProtologyJuan SteinОценок пока нет
- Six Sigma PDFДокумент62 страницыSix Sigma PDFssno1Оценок пока нет
- The Sympathizer: A Novel (Pulitzer Prize for Fiction)От EverandThe Sympathizer: A Novel (Pulitzer Prize for Fiction)Рейтинг: 4.5 из 5 звезд4.5/5 (121)
- TS-1326 (21581) MS For Dismantling Temporary Steel Platform at Grid P-7 To P-8 & P-AC To PTI-AДокумент21 страницаTS-1326 (21581) MS For Dismantling Temporary Steel Platform at Grid P-7 To P-8 & P-AC To PTI-AJiabing ZouОценок пока нет
- Santrock Section 1 Chapter 1Документ19 страницSantrock Section 1 Chapter 1Assumpta Minette Burgos75% (8)
- Reading SkillsДокумент8 страницReading SkillsBob BolОценок пока нет
- Due Process of LawДокумент2 страницыDue Process of Lawjoe100% (4)
- Short Questions From 'The World Is Too Much With Us' by WordsworthДокумент2 страницыShort Questions From 'The World Is Too Much With Us' by WordsworthTANBIR RAHAMANОценок пока нет
- HCM-C Ng-Hòa. 3kДокумент300 страницHCM-C Ng-Hòa. 3kTrí PhạmОценок пока нет
- RRLДокумент4 страницыRRLElaine Lacandula100% (1)
- Jewellery and ZakatДокумент2 страницыJewellery and ZakatTariq A MalikОценок пока нет
- Physicochemical, Phytochemical, Mineral Analysis and Invitro Anti-Oxidant Activity of Shatavari Ghrita (Polyherbal Formulation)Документ11 страницPhysicochemical, Phytochemical, Mineral Analysis and Invitro Anti-Oxidant Activity of Shatavari Ghrita (Polyherbal Formulation)International Journal of Innovative Science and Research TechnologyОценок пока нет
- Discuss Both Views Introduction PracticeДокумент3 страницыDiscuss Both Views Introduction PracticeSang NguyễnОценок пока нет
- Warcraft III ManualДокумент47 страницWarcraft III Manualtrevorbourget78486100% (6)
- Aryaman Gupta: EducationДокумент1 страницаAryaman Gupta: EducationxoteviОценок пока нет
- Thesis For Driving AgeДокумент6 страницThesis For Driving Agestefanieyangmanchester100% (2)
- BZU Ad 31 12 12Документ15 страницBZU Ad 31 12 12Saleem MirraniОценок пока нет