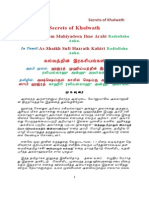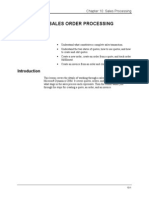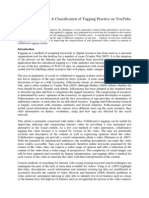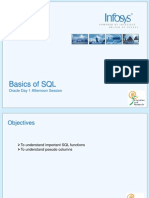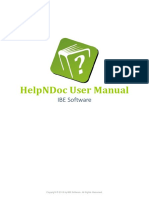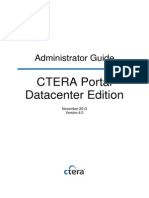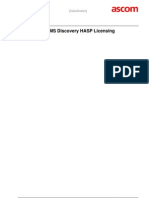Академический Документы
Профессиональный Документы
Культура Документы
8913a 17
Загружено:
zubairpamОригинальное название
Авторское право
Доступные форматы
Поделиться этим документом
Поделиться или встроить документ
Этот документ был вам полезен?
Это неприемлемый материал?
Пожаловаться на этот документАвторское право:
Доступные форматы
8913a 17
Загружено:
zubairpamАвторское право:
Доступные форматы
Chapter 17: Managing Cases
CHAPTER 17: MANAGING CASES
Objectives
The objectives are: Understand the concepts governing cases and the resolution process for a case. Become familiar with where to access and view cases in Microsoft Dynamics CRM. Learn how to create a new case or convert an activity to a case. Understand how to assign and reassign cases to customer service representatives. Understand how to accept cases from a Queue. Understand how to view, edit, and work on cases. Learn when and how to resolve cases and how to resolve cases using the knowledge base. Learn why and how to share cases with others. Know how to reactivate cases that have been resolved. Understand when and how to cancel and delete cases. Know the types of reports related to case managements.
Introduction
This lesson introduces how Microsoft Dynamics CRM helps improve customer service by using cases to track and resolve customer related issues. The lesson explores concepts of case management, the steps in the case resolution process, and the ways to view and manage cases in Microsoft Dynamics CRM. The chapter covers creating, deleting, and editing cases, and then discusses other activities related to case management, such as assigning and sharing cases and using the knowledge base to research issues and resolve cases.
17-1
Applications in Microsoft Dynamics CRM 4.0
Understanding Case Management
Use the Service area of Microsoft Dynamics CRM to create, view, and track actions and communications related to cases. Cases can be initiated by either a customer or a customer service representative (CSR), but only a CSR can resolve a case or reactivate it once it has been resolved. Use Microsoft Dynamics CRM communication activity tools to manage cases, including setting up appointments, making telephone calls, and sending email, letters, or faxes. You can also find out what activities have occurred and how much time was spent on them. Microsoft Dynamics CRM also provides reporting tools that can be used to measure statistics such as call lengths, resolutions, number of calls handled, and average length of cases.
Scenario
A customer bought a [product name] from [company name] six months ago. Every [product name] includes a 12 month warranty which includes a standard service contract (resolution guaranteed within 48 hours). The customer notices a problem and calls [company name] to see if there is a quick solution. A service representative creates a case for the customer, searches the Knowledge Base (KB) and finds an article that might help solve the problem and sends it to the customer. However, the KB article does not resolve the customer's problem. The service representative finds the case in the active case list and adds a note to an e-mail that says that the KB solution was tried, but it did not solve the problem. The service representative assigns the case to a senior service representative. A senior service representative looks in the assigned queue and accepts the case. The senior service representative may know the origin of the problem because of past experience with similar problems. The senior service representative calls the customer and walks through the five resolution steps, recording progress in the case notes. When the problem is solved, the senior service representative closes the case.
Case Management Concepts
Case Management enables incidents reported by customers to be logged and tracked from creation through resolution. When working with cases, it is important to understand the following concepts: Cases can be related directly to both service contracts and products. Service staff can create cases using a simple user interface that tracks all actions. This includes the time spent to reach a resolution.
17-2
Chapter 17: Managing Cases
Cases can be assigned to a queue to ensure that the next available CSR takes the case or so that CSRs with the right level and area of expertise are taking the cases. For more information on service queues see Lesson 19. Cases can be created from the following activities: A fax A phone call An e-mail A letter An appointment
When working on tasks, such as setting up appointments, service staff can perform the following for activities and communications: Create View Track
Case Resolution Process
This section describes how a case is managed once it enters the organization. 1. A case is opened. A customer submits a problem by letter, telephone call, fax, or e-mail. A case is created in Microsoft Dynamics CRM, including the date the case was created, a case tracking ID number, a title and description of the case, and any other information, as appropriate. 2. The case is assigned to a CSR or a queue. The CSR who is assigned to the case, or a CSR in the queue who accepts the case, reviews it, and responds to the customer. 3. The case is resolved and closed. When the case is resolved, the customer can be sent an e-mail message to confirm the resolution. NOTE: Sending an e-mail once the case is resolved is not a part of the default functionality; however, you can configure Microsoft Dynamics CRM to have this action performed automatically through Workflow processes. After a case is resolved, the assigned CSR is still responsible for the case. This provides a method for tracking what happened to the case and an owner if the case needs to be reopened in the future. 4. The customer reports that the issue is unresolved and the case is reopened.
17-3
Applications in Microsoft Dynamics CRM 4.0
When a case is reopened, it is assigned directly to the CSR who resolved the case. NOTE: The case is always assigned to the owner, and there can be only one owner for each case. If the case is assigned to a different user, that user becomes the owner of the case. 5. The CSR reactivates the case and continues to work on it until resolution. The time spent on a reactivated case is measured separately, so you can track the performance and quality by comparing the time spent initially and subsequently when the case was reactivated. You can view the history of the case by clicking History in the form's navigation pane.
How cases relate to Other Records Continued
Cases can be related to the following record types: Case Relationships with Other Record Types Record Type Account Contact Contract and Contract Line Description An account could represent the organization that initiated the case. A contact could represent the individual who initiated the case. A case might be related to a Contract. If it is, the case must also be related to a Contract Line. These relationships are used to link cases to contracts for general information and to reduce incident or time-based contract line allotments. A single product type may be related to the case. Subject is a business required field and used to help categorize cases. Subjects can also be used to categorize products and Knowledge Base articles.
Product
Subject
17-4
Chapter 17: Managing Cases
Case Relationships with Other Record Types Activity Activities might be added to a case to track case-related work. The sum of time spent on closed activities is the case's Total Time at resolution. Activities must be closed before a case is resolved. Although the Notes area has been introduced in every area Microsoft Dynamics CRM, using notes to record information in cases is especially helpful. Start typing in the Notes area and the text is automatically saved with the newest notes on the top. You can start adding notes even before you have saved the case.
Notes and Attachments
Like other records in Microsoft Dynamics CRM, cases can be shared with other users to make sure that everyone knows about what questions or problems a customer has.
Relating Cases to Contracts
Service Contracts can be related to cases so allotment amounts can be tracked against cases. Note the following factors when relating cases to contracts: Appropriate Contract association for existing Contracts Contract Line association for assigned Contract
If there is an existing Contract for the related customer, the Contract and Contract Line can be associated with the case from the General tab of the Case form. As soon as a Contract is assigned to the case, a Contract Line from the Contract can be related to the case. The appropriate allotment amount is then deducted from the customer's service agreement. BEST PRACTICE: When associating a Contract to a case, a good method is to find the appropriate Contract for the customer, and from the Contract Line form, add the related case. The related customer, Contract, and Contract Line populates in the new Case form.
17-5
Applications in Microsoft Dynamics CRM 4.0
BEST PRACTICE: Contracts can be related to either Accounts or Contacts. If there are multiple contacts within an Organization, relate the Contract to the Account. By establishing the relationship with the Account, a Case related to the Contract can be created for any Contact for the Account. Contracts that are assigned to an individual contact cannot be used for a case that is assigned to another contact from the same Account.
Viewing Cases
Microsoft Dynamics CRM provides two ways to access and manage cases: From Queues under Workplace and from Cases under Service.
Workplace
In Microsoft Dynamics CRM Workplace, Queues offers a view of the cases assigned to you and to the groups you are a member of. Typically a CSR manages cases that are assigned to them or accept cases from this area. These cases are divided into two groups: My Work and Queues. My Work The cases under My Work are categorized into two groups: assigned and in progress. Assigned cases are active cases (and activities) that have been assigned to you, but you have not yet accepted. In Progress cases (and activities) are those that you have accepted and are currently working on. Queues The cases (and activities) under Queues are assigned to the queue(s) of which you are a member.
Cases
The Microsoft Dynamics CRM Cases pane displays a list of all the cases in the database. You can view cases using one of the views provided: My Active Cases - Displays all the active and unresolved cases owned by the currently logged in user. All Cases - Displays all cases, active, canceled, or resolved, owned by the current user or those shared with them by other users. Active Cases - Displays all active cases owned by the current user or those shared with them by other users. My Resolved Cases - Displays all resolved cases owned by the current user. Resolved Cases - Displays all resolved cases owned by the current user or those shared with them by other users.
17-6
Chapter 17: Managing Cases
Within a case, there are two tabs that display information about the case: the General tab and the Notes and Article tab. The type of information that can be included in each is summarized in the following table: Tab General Function The General tab displays basic information about the customer such as their name and case details. You can also look up contract information to determine their service level by using the Form Assistant pane and selecting a record. Use the Notes and Article tab to collect specific notes about the case, and if needed, select an article from the knowledge base that addresses the customer's issue. The Form Assistant pane offers a list of articles based on the product and subject that is selected on the General tab.
Notes and Article
Each case is given a unique number for tracking. The system-assigned case number appears in the title bar. BEST PRACTICE: Because the Subject field is a business required field in the case record, organizations should thoroughly plan the structure of the subject catalog. Subjects are also used in the product catalog for organizing products and knowledge base articles. Therefore, standard naming conventions and categories should be used when you create subjects.
Creating Cases
Microsoft Dynamics CRM uses cases to document problems or issues defined by customers and all the communication activities that go into finding satisfactory resolutions. Typically when a case is created it includes a service issue or problem reported by a customer and other information related to the case. Eventually, it also includes the activities that customer service representatives used to resolve the issue.
Using the Forms Assistant Pane
The Form Assistant pane provides automatic filtering of the most common fields in the case and contract forms where you must look up and link to additional information. You can quickly select the Customer, Subject, Contract, Contract Line, Service Level, Product, Serial Number, and Article fields for a case. The pane presents only the appropriate related records and makes it easier to select the correct record. The pane also provides a quick way to create a follow-up activity form when a case is completed.
17-7
Applications in Microsoft Dynamics CRM 4.0
Procedure: Create a Case
1. In the Navigation Pane, click Service, and then click Cases. 2. On the Actions toolbar, click New. 3. On the General tab, you must enter information in the following boxes: Title This information should include a general description of the problem. For example, if a customer calls about a problem with a late delivery, include the expected delivery date. Customer To locate and select a customer, type the first few letters of the customer's name and then click the Lookup icon. In the Form Assistant pane, you can select a record from a filtered list, or you can click the Lookup icon to search for other records. Subject This section contains a subject for the case associates that case with similar cases. This is useful for searching for cases with similar problems and for finding related articles. To locate and select a subject, click the Lookup icon or click inside the field and use the Form Assistant pane. Owner This box is automatically filled with the name of the user who is creating the record. You can also select a user from a filtered list in the Form Assistant pane, or you can click the Lookup icon to search for other users.
4. Fill out as much information as possible when creating a case. The information filled out assists in reporting and management of the case: In the Overview area, enter all the information you have about this case. This information can be used in reports. In the Assignment Information area, enter information about how you want the case managed, including time frame and priority. In the Contract and Product Information area, enter information about the entitlements. Linking the contract and contract line to the case allows you to track allotment usage and verify that the customer is receiving the appropriate level of service. 5. On the Notes and Article tab, enter additional information about the case. Notes Click and type to enter a longer description of the issue, or any additional information that you want to record about this case.
17-8
Chapter 17: Managing Cases
Knowledge Base Article Locate and select an article about the issue. The Form Assistant pane displays a list of suggested articles under the following sections Top 10 Articles by Product Top 10 Articles by Subject All Articles about this Subject Show article Select this check box to view the article from within the case.
6. Click Save and Close. NOTE: The first time you save a case, Microsoft Dynamics CRM assigns it a unique case number.
Demonstration: Create a new case
This demonstration illustrates how to create a case in Microsoft Dynamics CRM.
Scenario
A [specific product name] was scratched during shipment to [company name]. They want a replacement [product name] shipped to them. Goal Description The customer service representative creates a case and relates it to the [company name] account.
Steps
1. Log on to Microsoft Dynamics CRM for Outlook as [CSR's name]. User ID Password [CSR's name] [password]
2. In the Navigation Pane, select Service, and then select Cases. 3. On the Actions toolbar, click New. 4. In the new case form, add the details for the new case: Title Customer Subject [customer issue] [company name] [subject name] (Select [subject 1], sub-subject 2], [sub-sub subject 3] and click OK)
17-9
Applications in Microsoft Dynamics CRM 4.0
Title Case Type Satisfaction Owner Status Reason Priority
[customer issue] [type of issue] Dissatisfied [the CSR the case is assigned to] In Progress High
5. Click the Notes and Article tab and under Notes, click and type the text of the note: customer would like a replacement [product] shipped to them. 6. Click Save.
Converting an Activity to a Case
In Microsoft Dynamics CRM, you can convert activities to cases. Many times a case comes in by way of a phone call or an e-mail. Converting one of these activities into a case enables you to quickly create the case while keeping the data from the initial contact associated with it. Cases can be created from the following active activities: Fax Phone call E-mail Letter Appointment
When an activity is converted into a case, the activity's Regarding field is the title of the newly created case.
Procedure: Create a Case from an Activity:
1. Open an open Activity and click Convert Activity on the action menu toolbar. 2. Select To Case. 3. A dialog opens with the following fields to be filled out. a. Customer: b. Subject: c. Open the new Case (selecting this will open the newly created case). d. Change the <activity> to Completed and close the form (this action closes the activity you are converting as completed).
17-10
Chapter 17: Managing Cases
BEST PRACTICE: The Customer field is required; however, it is also useful to select a subject as well. The more information you capture in a case, the more likely it is that the CSR can provide the best solution possible.
Assigning and Reassigning Cases
Cases can be assigned to a Microsoft Dynamics CRM User or a Queue located under Workplace. NOTE: Managing cases in Queues is discussed in the Managing Service Queues lesson. There are no special privileges required to assign a case. By default, any customer service representative can assign a case. When a user assigns a case to another service representative, the case moves from the original owner's In Progress queue to the new owner's Assigned queue.
Procedure: Assigning a Case
1. 2. 3. 4. In the Navigation Pane select Cases. From the displayed list, select the case(s) you want to assign. On the Actions menu, click Assign. In the Confirm Assignment dialog box, select:
Route Case to assign the case automatically according to established workflow rules. - OR Assign to another user or queue. 5. Click OK. 6. To save the assignment, click OK. NOTE: When a case is assigned to a user, ownership of the record changes immediately, even though the user has not accepted the case.
NOTE: Cases can be assigned to a user manually, or the assignment can be automated using a workflow business rule. A Workflow rule can be created to assign a case to a user based on criteria specified in the rule and to send an email message to the user alerting the user that a case has been put in the Assigned queue.
17-11
Applications in Microsoft Dynamics CRM 4.0
Reassigning Cases
After a case is assigned or accepted, it can be reassigned. Cases might be reassigned for many reasons. For example: The Service Representative is going on vacation and will not have time to resolve all of the cases assigned him or her. The Service Representative is not keeping up with the number of cases assigned to him or her; the cases are assigned to a service representative with less cases in their queue.
Procedure: Reassigning A Case To Another User Or Queue
In the Navigation Pane select Service then Cases. From the displayed list, select the case that you want to reassign. On the Actions toolbar, click the Assign icon. In the Confirm Assignment dialog box, you have the option to use a selected Workflow to assign the case or locate and select the user or queue to whom you want to reassign the case. 5. Click OK. 1. 2. 3. 4.
Accepting cases
When a case is accepted by a user, it is assumed that the user is accepting responsibility to work with the customer on the case in order to find a satisfactory resolution to the problem. To accept a case that has been assigned to a user, the Accept command must be selected from the Action Bar in the List View. The case goes through the following process: When a case is accepted by a user, the case is moved from the Assigned queue to the In Progress queue. From there, the user can: Resolve the case Assign it to another Service Representative Assign it to a Queue
Procedure: Accept a Case
1. In the Navigation Pane, click Workplace, and then under My Work, click Queues. 2. On the Queue Pane, under My Work, click the Assigned folder to display a list of cases and activities that have been assigned to you.
17-12
Chapter 17: Managing Cases
3. In the list, select the cases and activities that you want to accept. 4. On Actions toolbar, click Accept. 5. Click OK to confirm that you want to accept the selected record and move it into your In Progress folder. NOTE: In Microsoft Dynamics CRM, a user cannot reject a case or activity. If the user does not want to accept a case or activity that has been assigned to her, she can reassign it to another user or queue, as directed by her business unit's policy. If the user deletes the case, it is deleted completely.
Viewing, Editing, and Working on Cases
When a case is created in Microsoft Dynamics CRM, the customer might contact the organization several times to determine the status of a case. Before creating a new case for a customer, the service representative should always check Microsoft Dynamics CRM to see if an active case exists for the customer.
Procedure: View an Active Case
1. In the Navigation Pane, click Service, and then click Cases. 2. From the displayed list of cases, double-click the case to view. 3. Click Save and Close.
Editing Cases
CSRs may need to update cases with new information that relates to the case. To edit a case, the case status has to be in an active state. If the case has been closed, you can add notes to the Notes area or edit the information by reactivating it. The previous resolution of the case will be kept in the history for the case. Editing a case ensures that all updated information to a case will be present for the case owner. This is useful if the case is reopened or reassigned to a new owner.
Procedure: Edit a Case
1. In the Navigation Pane, click Service, and then click Cases. 2. From the list, select and open the case that contains the information you want to change. 3. Make the necessary change(s). 4. Click Save and Close.
17-13
Applications in Microsoft Dynamics CRM 4.0
Working on Cases
During the course of solving a case, the CSR performs several service activities. These can include e-mail, phone calls, researching articles, or testing the product. Activities can be entered by the user creating the case or by the CSR who accepts the case.
BEST PRACTICE: Although you do not need activities created for a case, creating activities related to cases is the only way to document the time spent on the case without resolving a case. It is also a good way to monitor incident reporting.
Procedure: Create an activity for a Case
1. In the Navigation Pane, click Service, and then click Cases. 2. Select and open a case. 3. Under Details, click Activities and then click New Activity on the Actions toolbar. 4. Select an activity type and then click OK. 5. Enter details about the activity in the form, and then click Save and Close.
Procedure: Complete an activity for a Case
1. In the Navigation Pane, click Service, and then click Cases. 2. Select and open a case you created activities for. 3. Under Details, click Activities and then select and open an activity from the list. 4. Update any information about the activity, and then Click the Save as Completed icon in the Actions toolbar. NOTE: When you enter an activity, the duration defaults to 30 minutes, but you can adjust the time to reflect the estimated duration. When you complete an activity, record the actual amount of time spent on the activity. If this case is linked to a contract line, the durations of all of the activities for this case are tallied and updated automatically in the related active contract. The total, which includes the totals from any other cases relating to that contract, can be adjusted manually before billing the customer.
17-14
Chapter 17: Managing Cases
Resolving Cases
Once a case is assigned to a user, the user must perform certain activities related to the case. As soon as the activities are completed, the case can be resolved. Resolving a case in Microsoft Dynamics CRM includes the following actions: The user resolves the case, by selecting Resolve Case from the Actions Menu on the toolbar. When the information in the Resolve Case dialog box is completed, an activity is created for the case, but the status is resolved. This is used to track the resolution. Microsoft Dynamics CRM sets the case as resolved, and the record becomes read-only. The Case Status changes to Resolved. The Case is moved from the user's In Progress queue and is no longer available in the Active Cases View.
The information recorded in the Resolve Case dialog box is saved with the Resolution activity for the case. The fields include the following: Resolution Type - The only option in the drop-down list is Problem Solved but the values can be customized. It is a required field. Resolution - A text field used to enter a brief resolution description. It is a required field. Total Time - The total time is calculated based on the total time of the closed activities related to the case. It is a read-only field and cannot be modified. Billable Time - The billable time correlates to the total time field. If the case is related to a service contract, the billable time is reduced from the allotted amount in the contract line for the case. The billable time field can be modified, and the time that might otherwise be deducted from the contract line can be overwritten. Description - A more detailed description of the case resolution can be entered in the field.
NOTE: A case cannot be resolved until all activities associated with the case have been closed. If there are open activities related to the case when a user tried to resolve a case, a message appears stating the case cannot be closed because there are open activities related to it.
17-15
Applications in Microsoft Dynamics CRM 4.0
Procedure: Resolve a Case
1. In the Navigation Pane, click Workplace, and then under My Work, click Queues. 2. On the Queue Pane, under My Work, click In Progress, and then in the list of cases, open the one you want to resolve. 3. On the Actions menu, click Resolve Case. If there are any open activities for this case, you have to close them first. 4. In the Resolve Case dialog box, for Resolution Type, select how the case was resolved. 5. In the Resolution box, type a short explanation of the resolution. 6. The actual time spent on all activities, as recorded in the Duration box in each activity, for this case is filled out automatically in the Total Time box. This total is for information only and cannot be edited. 7. In the Billable Time list, select the amount of time spent on the case to be billed to the customer. If this case is linked to a contract, the billable time will be subtracted from the allotted minutes for that contract. 8. Under Description, type a more detailed description of the resolution and any other notes. 9. Click OK. 10. On the Standard toolbar, click Close.
Resolving Cases Using the Knowledge Base
The Knowledge Base provides information about the organization's products and services that customer service representatives use to answer frequently asked customer questions. The knowledge base provides an easy-to-use browse and search engine that allows CSRs to find the exact information required by searching against all the words in the knowledge base. NOTE: To learn more about the knowledge base and how to create and search for knowledge, refer to Lesson 18. Use the Notes and Article tab to collect specific notes about the case, and if it is relevant, you can select and e-mail an article- a text-based piece of content in the knowledge base-that addresses the customer's issue.
17-16
Chapter 17: Managing Cases
Procedure: Sending a Knowledge Base Article From Within a Case
If working in a case you can e-mail a knowledge base article directly from the case. 1. In the Navigation Pane, click Service, and then click Cases. 2. In the list of cases, open the case you want to work in. 3. On the Notes and Article tab, under Article, click the Lookup icon and search for the article or select a record from a filtered list in the Form Assistant pane. 4. Check Show Article. The article appears, along with a task bar that allows you to show comments and e-mail the KB article. 5. Click E-mail KB Article. The E-mail form opens with all the information about this case already filled in. 6. Make any changes to the e-mail that you want; however, any changes you make to the article will not be saved in the original article. 7. Click Send. NOTE: When a user clicks Send, it indicates the activity is complete and closes it. It can be found in History as a completed e-mail activity for the contact and the case. 8. Click Save or Save and Close.
Demonstration: Resolving a Case Using the Knowledge Base
This demonstration illustrates how to resolve a case using the Knowledge Base in Microsoft Dynamics CRM.
Scenario
The [customer company name] store is following up on the status of a case. The customer mentions that they are experiencing problems with [problem description] with [product name] they recently ordered. The customer service representative recently resolved a similar case by searching the [company name] knowledge base, and plans on resolving this case the same way. Goal Description Resolve the case using information from the knowledge base.
17-17
Applications in Microsoft Dynamics CRM 4.0
Steps
1. Log on to Microsoft Dynamics CRM for Outlook as [customer service representative]. 2. In the Navigation Pane, click Service, and then click Cases. 3. Change the View to Active Cases. 4. In the cases list, open the following case: Title [case title] 5. 6. 7. 8. 9. Case Number [case number]
Click the Notes and Article tab. In the Form Assistant select Article. Select the Article titled: [KB article title]. On the Actions menu, click Resolve Case. In the Resolve Case dialog box, select the Resolution Type Problem Solved. 10. Add the details to reflect the following resolution information: Resolution Type Resolution Billable Time Description Problem Resolved Knowledge Base Article 5 minutes [Customer satisfied with resolution]
11. Click Save and Close.
Sharing Cases
Service teams frequently use queues to denote the group of individuals who share cases. In Microsoft Dynamics CRM, queues share cases as a group until cases are taken out of the queue. Note the following factors when sharing cases: Sharing with other Microsoft Dynamics CRM users - There may still be a need to share cases with other Microsoft Dynamics CRM users who are not a part of the service queue, such as Salespeople. Location for sharing cases - Sharing cases is not permitted from the Workplace Area, but cases can be shared from the Cases list in the Service module using the Action toolbar. Sharing individual cases - Individual cases can also be shared within the record form by selecting the Sharing command in the Actions menu..
17-18
Chapter 17: Managing Cases
NOTE: Sharing cases is similar to sharing any other record type Microsoft Dynamics CRM.
Procedure: Share a Case
1. 2. 3. 4. 5. 6. In the Navigation Pane, click Service, and then click Cases. In the list of cases, select the case that you want to share. On the Actions toolbar, click More Actions, and then click Sharing. In the Who would you like to share the selected account with dialog box, under Common Tasks, click Add User/Team. In the Look Up Records dialog box, under Look for, select the type of record to find (User or Team). Click Search for Records, type the first few letters of the name of the record to narrow your search, and then click the Lookup icon to search for records. In the list of available records, click a user or team to select it, and then click >> to add the user or team to the Selected Records list. Repeat step 7 to add more users or teams. Click OK. In the Who would you like to share the selected account with dialog box, select the desired type of share access. The available permissions are: Read, Write, Delete, Append, Assign, or Share. Click OK.
7. 8. 9. 10.
11.
EXAMPLE: The customer service representative receives a telephone call from a customer who wants to know how to receive a copy of the current product catalog. The customer service representative may want to share the case with the owner of this account, so they can read the information related to the case. The customer service representative might also create an activity for the owner of the account to follow up with the customer regarding the product catalog.
Demonstration: Sharing a Case
This demonstration illustrates how to share a case with another Microsoft Dynamics CRM user.
Scenario
The customer service representative receives a call from [customer name] at [company name]; [customer name] wants to know how to renew a service contract for the next year.
17-19
Applications in Microsoft Dynamics CRM 4.0
Goal Description The customer service representative wants to share the case with [account owner name] the owner of this account, so that she can read the information related to the case.
Steps
1. Log on to Microsoft Dynamics CRM for Outlook as [user name]. 2. In the Navigation Pane, click Service, and then click Cases. 3. Change the View to Active Cases and select [letter] in the alphabet bar. In the cases list, open the following case: Title [title name] [customer issue] [case number]
4. On the Actions menu, click Sharing. 5. Under Common Tasks click Add User/Team. 6. Locate and select [account owner name] as she is the user with whom you want to share the record. 7. Select the following types of share access you want to grant: Read, Write, Append, Assign, or Share. 8. Click OK.
Attaching a Link to a Case in an e-mail
A link to a case can be added to an email allowing other users to view the case quickly. This is efficient way that CSRs can send a quick reference to a case without the recipient searching for the case, saving time and effort on both parties. 1. Users can send individual links by opening up a Case and clicking on the Actions menu of a case and selecting Send Shortcut. This will open up your local e-mail client and provide a link to the case in the body. 2. Users can also send selected Cases or a current view of Cases through the grid's More Actions menu. This also opens up your local e-mail client and provides a link to each case in the body.
Reactivating Cases
Any resolved or canceled cases can be reactivated. When a resolved case is reactivated, the status of the most recent closed resolution activity is changed to Canceled. When a case is reactivated and then resolved again, the Total Time for the case calculates differently depending on whether or not the case has a contract related to it.
17-20
Chapter 17: Managing Cases
Cases related to Contracts - When a resolved case is reactivated, the clock for activity time is reset. The time related to closed activities is not reported two times to a contract based on time originally logged. When the case is resolved again, the Total Time field reflects only time from those activities that were closed since the last reactivation, but the allotment in the contract line is not double-reported, no matter how many reactivations there are. When a case is re-activated but the contract has expired, a notification will be displayed notifying the user that the contract detail is expired or canceled. The case is still reactivated. Cases not related to Contracts - When a resolved case is reactivated, activity time does not start over. When a reactivated case is resolved again, the Total Time field reflects the time from every closed activity related to the case.
Procedure: Reactivate a Resolved Case
1. 2. 3. 4. 5. 6. 7. In the Navigation Pane, click Service, and then click Cases. Under View, select My Resolved Cases or Resolved Cases. In the list of cases, open the one you want to reactivate. On the Actions menu, click Reactivate. In the Reactivate the Selected Case dialog box, click OK. Modify the information on the form or add any activities. Click Save or Save and Close.
Demonstration: Reactivate a Resolved Case
This demonstration illustrates how to reactivate a resolved case in Microsoft Dynamics CRM.
Scenario
A customer service representative recently resolved and closed a case for [customer name] of [account name]. Two weeks after resolving the case, [customer name] called back stating that the problem regarding [specific part of product] had reoccurred. Goal Description The service representative reactivates the case, and creates a new telephone call activity.
17-21
Applications in Microsoft Dynamics CRM 4.0
Steps
1. Log on to Microsoft Dynamics CRM for Outlook as [user name]. User ID Password [user name] [password]
2. In the Navigation Pane, click Service and then click Accounts. Change the View to Active Accounts. Open the record for [account name]. 3. In the form's navigation pane click cases. Select Resolved from the filter. Open the Case for [case name]. 4. On the Actions menu, click Reactivate. 5. Click OK to confirm the action. 6. On the Actions menu select Add Activity, then Phone Call . 7. Enter the details of the phone call and click Save as Completed. 8. Click Save and Close.
Canceling and Deleting Cases
Any active case can be canceled. Canceling a case does not create a resolution activity, but it does perform the following: Marks the case record as read-only Changes the status to Canceled Removes the case from the user's My Work queue
A canceled case can be reactivated at any time. NOTE: If a case is canceled, and then reactivated and resolved, the total time reflects the total of every closed activity related to the case. This includes the closed activities from when the case was canceled.
Deleting Cases
Deleting a case is a permanent action. When a case is deleted, it also deletes the following: Activities Notes Attachments to the case
As with other record types, we do not recommend that you delete any cases. You should cancel the case instead.
17-22
Chapter 17: Managing Cases
BEST PRACTICE: Deleting a case enables someone to delete a record of a customer's reported problem. As with other record types, the delete privilege should be limited to a system administrator or manager role.
Using Case Management Reports
Service management reports can help track cases and neglected cases. These reports examine the details of specific cases. Frequently used reports are available directly from Cases using the Reports icon on the Actions toolbar. Case Summary Table Report Use this report to determine the types of cases being opened and resolved. Select how data is grouped in both the rows and columns of this report. Neglected Cases Report use this report to access a chart of all active cases that have not been modified or have not had any activities or notes created during the specified time period. A customer support representative can run this report to identify cases that need attention. A support manager or dispatcher can run this report to identify problems that require reassignment of resources. If you want details about a particular neglected case, you can click the case to open it in Microsoft Dynamics CRM.
Summary
Case management is the center of the customer service module in Microsoft Dynamics CRM. It enables you to capture all the information about a customer's issue and the steps taken to resolve that issue. You can create cases directly or convert them from activities which initiate report of a customer issue. You can create activities, such as an e-mail, a phone call, or a task, that need be done to resolve the case and keep track of the time spent on each issue. The knowledge base enables an organization to keep track of customer issues and solutions. Knowledge base articles can be attached to a case and e-mailed from a case to a customer. Cases can be shared within the customer service organization and with other groups such as Sales.
17-23
Applications in Microsoft Dynamics CRM 4.0
Test Your Knowledge
Case Life Cycle
1. Which of the following is not part of the life cycle stages of a case? ( ) Open ( ) On Hold ( ) Expired ( ) Canceled
Case Products
2. How many products can be related to a case? ( ) As many as you want ( ) None ( ) One with serial number, one without ( ) One
Cases Not Accessible
3. Where are cases not accessible in Microsoft Dynamics CRM? ( ) Workplace ( ) My Work ( ) Activities ( ) Queues
User Actions
4. What actions cannot be performed by a user when a case is assigned to them? ( ) Assign to another User ( ) Reject a case ( ) Accept a case ( ) Resolve a case
Resolve a Case
5. What must occur when a case is resolved? ( ) An email must be sent to the customer ( ) The resolution field must be filled out ( ) A follow up must be created ( ) The case is moved to a queue for review
17-24
Chapter 17: Managing Cases
Reactivate a Case
6. How can a resolved case be reactivated in Microsoft Dynamics CRM? ( ) By a supervisor ( ) By changing the status ( ) By selecting reactivate from the actions drop-down menu within the closed case ( ) By assigning the case to a customer service representative
Knowledge Base Articles
7. What method is the best practice for sending knowledge base articles to a customer? ( ) Creating an email message from the case activities and use the Insert KB Article feature ( ) Creating an email message in Outlook and attaching the article ( ) Creating an email message from the account and attaching the article ( ) Creating an email message from the contact and attaching the article
Case Records
8. Which records cannot be related to a case? ( ) Account ( ) Contact ( ) Lead ( ) Contract
17-25
Applications in Microsoft Dynamics CRM 4.0
Lab 17.1 - Managing Cases
Scenario
Challenge Yourself!
In this lab you will match descriptions to the appropriate step in the case resolution process.
Step by Step
Case Resolution Process Step 1 Step 2 Step 3 Step 4 Step 5 Step 6 Description
Step A B C D E F
Description The case is resolved and closed. The Service Representative reactivates the case and continues to work on the case until it is resolved. The case is assigned to a Service Representative or queue. The customer may report the case as unresolved and the case is reopened. The Service representative can create activities, communications, determine diagnosis, and research existing fixes related to the case. A case is opened.
17-26
Chapter 17: Managing Cases
Lab 17.2 - Case Creation and Resolution
In this lab you create a case, resolve it, and relate it to the [account name] account. As you perform the instructions, use the information in the Scenario and Goal Description to complete the lab. [See the Introduction to Training lesson for information about the two levels of lab instruction and the lab solution in Appendix B.] Scenario [CSR name] receives an e-mail from a customer. The customer is upset that the shipment for [product] did not come with the assembly instructions. The customer wants the instructions sent out immediately. The CSR discovers that there is a Knowledge Base article with instructions on how to assemble [product]. The CSR creates an email from the case and inserts the KB article, and resolves the case. Goal Description [CSR name] needs to create a case for [customer name] at [customer company name]. Once he has created a case he needs to relate it to the [account name] account and then resolve it.
Challenge Yourself!
Using the information above, create a case, resolve it, and relate it to the [company] account.
Need a Little Help?
Follow the steps below to create a case:
Step by Step
1. Log on to Microsoft Dynamics CRM for Outlook as [CSR's name]. User ID Password Ben Pa$$w0rd
2. In the Navigation Pane, select Service, and then select Cases. 3. On the Actions toolbar, click New. 4. In the new case form, add the details for the new case: Title Customer Subject Case Type [customer issue] [Account name] [subject name] [type of issue]
17-27
Applications in Microsoft Dynamics CRM 4.0
Title Satisfaction Owner Status Reason Priority
[customer issue] Dissatisfied [the CSR the case is assigned to] In Progress High
5. Click the Notes and Article tab and under Notes, click and type the text of the note: customer would like a replacement [product] shipped to them. 6. Click Save. Create an Email Activity: 1. Under Details, click Activities and then click New Activity on the Actions toolbar. 2. Select an E-mail activity type and then click OK. 3. Compose the e-mail 4. On the E-mail click Send.
Resolve a Case Step by Step
Resolve the case: 1. On the case form, click the, Actions menu, and then click Resolve Case. 2. In the Resolve Case dialog box, for Resolution Type, select how the case was resolved. 3. In the Resolution box, type a short explanation of the resolution. 4. The actual time spent on all activities, as recorded in the Duration box in each activity, for this case is filled out automatically in the Total Time box. This total is for information only and cannot be edited. 5. In the Billable Time list, select the amount of time spent on the case to be billed to the customer. If this case is linked to a contract, the billable time will be subtracted from the allotted minutes for that contract. 6. Under Description, type a more detailed description of the resolution and any other notes. 7. Click OK. 8. On the Standard toolbar, click Close.
17-28
Chapter 17: Managing Cases
Quick Interaction: Lessons Learned
Take a moment and write down three key points you have learned from this chapter: 1.
2.
3.
17-29
Applications in Microsoft Dynamics CRM 4.0
Solutions
Test Your Knowledge
Case Life Cycle
1. Which of the following is not part of the life cycle stages of a case? ( ) Open ( ) On Hold () Expired ( ) Canceled
Case Products
2. How many products can be related to a case? ( ) As many as you want ( ) None ( ) One with serial number, one without () One
Cases Not Accessible
3. Where are cases not accessible in Microsoft Dynamics CRM? ( ) Workplace ( ) My Work () Activities ( ) Queues
User Actions
4. What actions cannot be performed by a user when a case is assigned to them? ( ) Assign to another User () Reject a case ( ) Accept a case ( ) Resolve a case
Resolve a Case
5. What must occur when a case is resolved? ( ) An email must be sent to the customer () The resolution field must be filled out ( ) A follow up must be created
17-30
Chapter 17: Managing Cases
( ) The case is moved to a queue for review
17-31
Applications in Microsoft Dynamics CRM 4.0
Reactivate a Case
6. How can a resolved case be reactivated in Microsoft Dynamics CRM? ( ) By a supervisor ( ) By changing the status () By selecting reactivate from the actions drop-down menu within the closed case ( ) By assigning the case to a customer service representative
Knowledge Base Articles
7. What method is the best practice for sending knowledge base articles to a customer? () Creating an email message from the case activities and use the Insert KB Article feature ( ) Creating an email message in Outlook and attaching the article ( ) Creating an email message from the account and attaching the article ( ) Creating an email message from the contact and attaching the article
Case Records
8. Which records cannot be related to a case? ( ) Account ( ) Contact () Lead ( ) Contract
17-32
Вам также может понравиться
- Peria Hadeethu 1-400-Part1Документ74 страницыPeria Hadeethu 1-400-Part1zubairpamОценок пока нет
- COURSE 8913: Applications in Microsoft Dynamics CRM 4.0Документ2 страницыCOURSE 8913: Applications in Microsoft Dynamics CRM 4.0zubairpamОценок пока нет
- Asrar KhalwathДокумент28 страницAsrar Khalwathzubairpam0% (1)
- Chapter 14: Managing Marketing Campaigns: ObjectivesДокумент26 страницChapter 14: Managing Marketing Campaigns: ObjectiveszubairpamОценок пока нет
- Chapter 12: Understanding Marketing Campaigns: ObjectivesДокумент14 страницChapter 12: Understanding Marketing Campaigns: ObjectiveszubairpamОценок пока нет
- Chapter 10: Sales Order Processing: ObjectivesДокумент18 страницChapter 10: Sales Order Processing: ObjectiveszubairpamОценок пока нет
- Chapter 8: Managing Leads: ObjectivesДокумент24 страницыChapter 8: Managing Leads: ObjectiveszubairpamОценок пока нет
- Indo Pak 2007Документ1 страницаIndo Pak 2007zubairpamОценок пока нет
- Tagging Youtube - A Classification of Tagging Practice On YoutubeДокумент12 страницTagging Youtube - A Classification of Tagging Practice On YoutubezubairpamОценок пока нет
- DB25 Oracle 01afternoonДокумент14 страницDB25 Oracle 01afternoonzubairpamОценок пока нет
- Dell It Consolidates Vmware Intel 111308 WPДокумент4 страницыDell It Consolidates Vmware Intel 111308 WPzubairpamОценок пока нет
- The Subtle Art of Not Giving a F*ck: A Counterintuitive Approach to Living a Good LifeОт EverandThe Subtle Art of Not Giving a F*ck: A Counterintuitive Approach to Living a Good LifeРейтинг: 4 из 5 звезд4/5 (5795)
- Hidden Figures: The American Dream and the Untold Story of the Black Women Mathematicians Who Helped Win the Space RaceОт EverandHidden Figures: The American Dream and the Untold Story of the Black Women Mathematicians Who Helped Win the Space RaceРейтинг: 4 из 5 звезд4/5 (895)
- The Yellow House: A Memoir (2019 National Book Award Winner)От EverandThe Yellow House: A Memoir (2019 National Book Award Winner)Рейтинг: 4 из 5 звезд4/5 (98)
- The Little Book of Hygge: Danish Secrets to Happy LivingОт EverandThe Little Book of Hygge: Danish Secrets to Happy LivingРейтинг: 3.5 из 5 звезд3.5/5 (400)
- The Emperor of All Maladies: A Biography of CancerОт EverandThe Emperor of All Maladies: A Biography of CancerРейтинг: 4.5 из 5 звезд4.5/5 (271)
- Never Split the Difference: Negotiating As If Your Life Depended On ItОт EverandNever Split the Difference: Negotiating As If Your Life Depended On ItРейтинг: 4.5 из 5 звезд4.5/5 (838)
- The World Is Flat 3.0: A Brief History of the Twenty-first CenturyОт EverandThe World Is Flat 3.0: A Brief History of the Twenty-first CenturyРейтинг: 3.5 из 5 звезд3.5/5 (2259)
- Elon Musk: Tesla, SpaceX, and the Quest for a Fantastic FutureОт EverandElon Musk: Tesla, SpaceX, and the Quest for a Fantastic FutureРейтинг: 4.5 из 5 звезд4.5/5 (474)
- A Heartbreaking Work Of Staggering Genius: A Memoir Based on a True StoryОт EverandA Heartbreaking Work Of Staggering Genius: A Memoir Based on a True StoryРейтинг: 3.5 из 5 звезд3.5/5 (231)
- Team of Rivals: The Political Genius of Abraham LincolnОт EverandTeam of Rivals: The Political Genius of Abraham LincolnРейтинг: 4.5 из 5 звезд4.5/5 (234)
- Devil in the Grove: Thurgood Marshall, the Groveland Boys, and the Dawn of a New AmericaОт EverandDevil in the Grove: Thurgood Marshall, the Groveland Boys, and the Dawn of a New AmericaРейтинг: 4.5 из 5 звезд4.5/5 (266)
- The Hard Thing About Hard Things: Building a Business When There Are No Easy AnswersОт EverandThe Hard Thing About Hard Things: Building a Business When There Are No Easy AnswersРейтинг: 4.5 из 5 звезд4.5/5 (345)
- The Unwinding: An Inner History of the New AmericaОт EverandThe Unwinding: An Inner History of the New AmericaРейтинг: 4 из 5 звезд4/5 (45)
- The Gifts of Imperfection: Let Go of Who You Think You're Supposed to Be and Embrace Who You AreОт EverandThe Gifts of Imperfection: Let Go of Who You Think You're Supposed to Be and Embrace Who You AreРейтинг: 4 из 5 звезд4/5 (1090)
- The Sympathizer: A Novel (Pulitzer Prize for Fiction)От EverandThe Sympathizer: A Novel (Pulitzer Prize for Fiction)Рейтинг: 4.5 из 5 звезд4.5/5 (121)
- Allplan 2011 Setup Building Alteration CAD Data PDFДокумент21 страницаAllplan 2011 Setup Building Alteration CAD Data PDFAlOlEmОценок пока нет
- Apex 422 Patch Set Notes PDF 1940410Документ22 страницыApex 422 Patch Set Notes PDF 1940410José Miguel Sánchez ValarezoОценок пока нет
- Encase Forensic v8 01 Release NotesДокумент26 страницEncase Forensic v8 01 Release NotesPiliОценок пока нет
- Add or Delete Captions - Word - OfficeДокумент4 страницыAdd or Delete Captions - Word - OfficeskoobooksОценок пока нет
- 999+ Keyboard ShortcutsДокумент13 страниц999+ Keyboard Shortcutsaamer141Оценок пока нет
- Tips & Tricks For Writing Your Thesis in MS WORD: Presented by Shelly Baumann, CoordinatorДокумент54 страницыTips & Tricks For Writing Your Thesis in MS WORD: Presented by Shelly Baumann, CoordinatorharshitОценок пока нет
- Excel Guide Handbook118Документ37 страницExcel Guide Handbook118Tata PovОценок пока нет
- TM 3532 AVEVA Plant and AVEVA Marine 12 1 Diagrams PID Designer Rev 1 0 PDFДокумент135 страницTM 3532 AVEVA Plant and AVEVA Marine 12 1 Diagrams PID Designer Rev 1 0 PDFPolarogramaОценок пока нет
- 5.1.2.3 Packet Tracer - The Client InteractionДокумент2 страницы5.1.2.3 Packet Tracer - The Client InteractionDennis Ray G DumaguinОценок пока нет
- HelpNDoc User Manual PDFДокумент112 страницHelpNDoc User Manual PDFzaif88Оценок пока нет
- ReleaseNotes MimicsMedical 21.0Документ24 страницыReleaseNotes MimicsMedical 21.0陳司瀚Оценок пока нет
- BrioQuery Object Model and Executive Information SystemsДокумент874 страницыBrioQuery Object Model and Executive Information Systemshello_xpОценок пока нет
- 6.news SEE-Electrical V5R1Eng PDFДокумент107 страниц6.news SEE-Electrical V5R1Eng PDFVlaovic GoranОценок пока нет
- EDIflat 11 1.labДокумент148 страницEDIflat 11 1.labShahab KhanОценок пока нет
- SAS Universal Viewer 1.2: User's GuideДокумент32 страницыSAS Universal Viewer 1.2: User's GuideSmita AgrawalОценок пока нет
- CTERA Portal Administrator Guide Datacenter Edition PDFДокумент430 страницCTERA Portal Administrator Guide Datacenter Edition PDFAlter Gajah MadaОценок пока нет
- SolidWorks Flow Simulation Solution Adaptive Mesh RefinementДокумент5 страницSolidWorks Flow Simulation Solution Adaptive Mesh RefinementSameeraLakmalWickramathilakaОценок пока нет
- LESSON 1 Introduction To The AUTOCAD User InterfaceДокумент7 страницLESSON 1 Introduction To The AUTOCAD User InterfaceNeriz Deomampo100% (1)
- CC848836981 Pulsar Edge Product Manual r04 PDFДокумент184 страницыCC848836981 Pulsar Edge Product Manual r04 PDFDiogo Faria LimaОценок пока нет
- DECT Manager Manual PDFДокумент129 страницDECT Manager Manual PDFnarse8488Оценок пока нет
- ANSYS CFX-Solver Manager Users GuideДокумент200 страницANSYS CFX-Solver Manager Users GuideEDIZON0% (1)
- Emr - Na c03119630 6Документ276 страницEmr - Na c03119630 6Yemi KolawoleОценок пока нет
- TEMS Discovery HASP Licensing - Guide LineДокумент15 страницTEMS Discovery HASP Licensing - Guide LineMichal BarcikowskiОценок пока нет
- Legrand XL Pro 3 User ManualДокумент118 страницLegrand XL Pro 3 User ManualMircea Remus AndoneОценок пока нет
- Sample Project 2016 Foundation ManualДокумент102 страницыSample Project 2016 Foundation ManualJOSE OSCAR ZAMBRANO CANCHALAОценок пока нет
- Introductory2014 Lesson1 2DДокумент32 страницыIntroductory2014 Lesson1 2DMu HardiОценок пока нет
- Spectralis QuickGuideДокумент44 страницыSpectralis QuickGuidemdmmmОценок пока нет
- Femap 11.1 New FeaturesДокумент115 страницFemap 11.1 New FeaturesHans WangОценок пока нет
- Programmer 1 & 2 PDFДокумент265 страницProgrammer 1 & 2 PDFrmateo_caniyasОценок пока нет
- Create Form-Based Process (Adobe)Документ45 страницCreate Form-Based Process (Adobe)Anthony CheangОценок пока нет