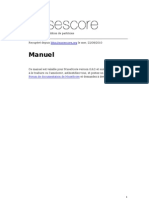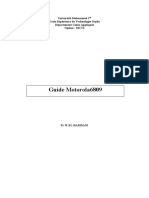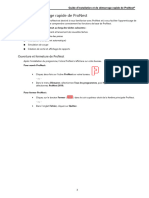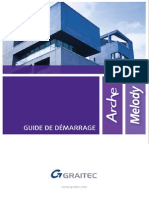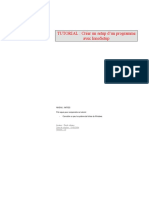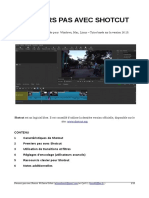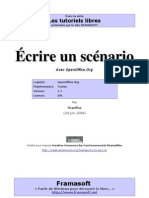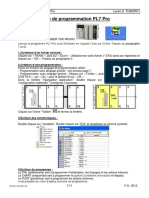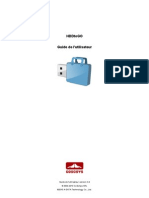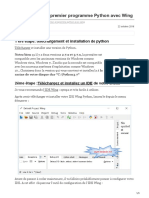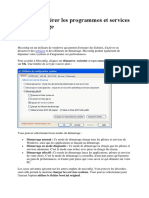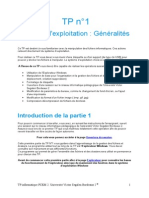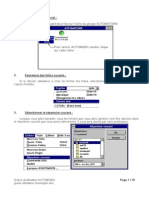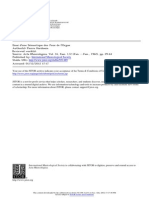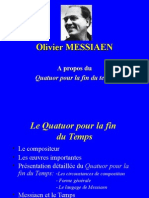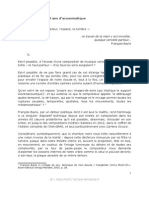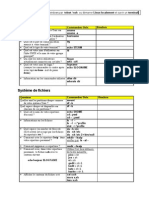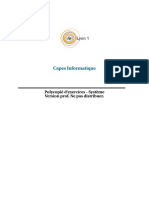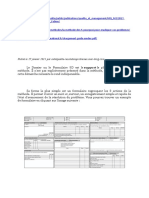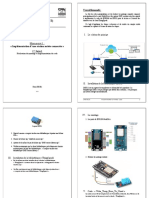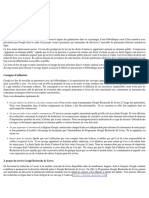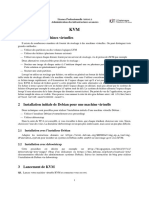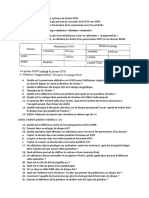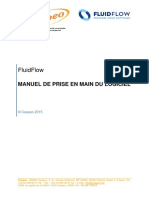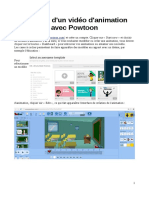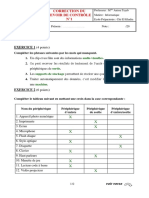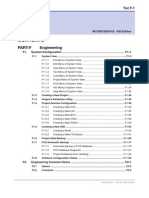Академический Документы
Профессиональный Документы
Культура Документы
Acousmographe
Загружено:
ipiresАвторское право
Доступные форматы
Поделиться этим документом
Поделиться или встроить документ
Этот документ был вам полезен?
Это неприемлемый материал?
Пожаловаться на этот документАвторское право:
Доступные форматы
Acousmographe
Загружено:
ipiresАвторское право:
Доступные форматы
L'Acousmographe
version 3.4
L'Acousmographe est un logiciel d'coute et de reprsentation du signal sonore. l facilite le reprage,
l'annotation et la description de tout enregistrement et de toute musique, en particulier lectroacoustique ou
de tradition orale. Des capacits de visualisation du signal, d'coutes en modes ralentis et filtrs, et de
nombreux outils graphiques permettent de raliser une reprsentation labore en vue de l'enseignement et
l'analyse musicologique des musiques non crites.
Cette documentation est organise en trois sections:
Pour commencer dcrit l'installation et la configuration du logiciel
Tutoriel prsente les fonctions principales de l'Acousmographe travers un exemple dtaill pas pas
Rfrences contient la description complte de toutes les fonctionnalits du logiciel
L'Acousmographe est compatible Windows (XP et Vista) et Mac OSX.
La version Mac OS X comporte quelques restrictions par rapport la version Windows :
! plein cran partiel
! sur Mac PPC, exportation du film Flash sans le son.
! pas de rendu graphique pour Note
! impossibilit d'utiliser les gradients pour les contours de symbole
! pas de flches pour Ligne et Courbes de Bzier
! styles Gras et SouIign non supports pour certains jeux de caractres dans Texte
Pour commencer
1 InstaIIation
1.1 Windows XP et Windows Vista
Pour installer l'Acousmographe, double-cliquez sur l'icone de l'installeur
Le dialogue de choix de la langue apparat alors, vous permettant de choisir pour le programme d'installation
une langue autre que celle du systme
La fentre d'accueil s'ouvre
suivie de la fentre de l'accord de licence :
Lisez attentivement la licence d'utilisation et cochez "Je comprends et j'accepte les termes du contrat de
licence" pour continuer.
Le programme d'installation propose alors le dossier
C:\Program FiIes\Ina-GRM\Acousmographe
comme dossier dans lequel copier les diffrents composants de l'Acousmographe. Vous pouvez choisir un
autre dossier en appuyant sur le bouton Parcourir... .
Le panneau suivant permet de crer un dossier raccourcis dans le dossier Programmes du menu dmarrer.
Ce dossier contiendra un raccourci vers l'application Acousmographe et un autre vers le dsinstalleur. Si
vous ne voulez pas de raccourcis, cochez la case en bas du panneau.
Le panneau suivant permet de crer des raccourcis supplmentaires sur le bureau et dans la barre de
lancement rapide.
Un dernier panneau s'ouvre alors permettant de vrifier les options d'installation et d'ventuellement les
modifier avant de procder la copie des fichiers.
Lors de la dernire phase de l'installation, le programme vrifie si certaines bibliothques Microsoft sont
prsentes sur votre systme. Si ce n'est pas le cas, ces bibliothques seront installes.
Attention, cette phase peut tre assez longue.
Une fois l'installation termine, vous avez la possibilit d'installer le pilote ASO ASO4ALL. Ce pilote est
recommand si vous ne possdez pas de carte son fournie avec un driver ASO. l est toujours possible
d'installer ce pilote plus tard en excutant le programme d'installation :
C:\Program FiIes\Ina-GRM\Acousmographe\ASIO4ALL.exe
Vous pouvez trouver plus d'informations sur ce pilote sur le site de son dveloppeur :
ASO4ALL - Universal ASO Driver For WDM Audio
Vous pouvez aussi ouvrir cette documentation et lancer l'Acousmographe :
1.2 Mac OSX
Pour installer l'Acousmographe, double-cliquez sur l'icone de l'installeur :
La fentre d'accueil s'ouvre,
suivie des dernires informations et du contrat de licence :
L'Acousmographe est install par dfaut dans le dossier Applications , mais vous pouvez changer de
disque et de dossier d'installation.
Presser Continuer pour terminer l'installation.
Un raccourci est plac sur le bureau, ainsi que dans le Dock.
Attention, il faut quitter la session, ou redmarrer, pour que le raccourci apparaisse dans le Dock.
2 Enregistrement
Tant que l'Acousmographe n'est pas enregistr, le panneau suivant apparat chaque lancement de
l'application, ou bien en choisissant l'lment Enregistrement du menu Aide de la fentre principale.
Pourquoi vous enregistrer ?
En vous enregistrant, vous nous permettez d'assurer un suivi du logiciel, et vous-mme
pourrez bnficier d'un meilleur support. Vous pourrez galement, si vous le dsirez, tre
avertis de nos tout derniers dveloppements et ralisations de l'Acousmographe.
Si vous tes connect internet le moyen le plus simple pour recevoir un code d'enregistrement est
d'appuyer sur le bouton Envoyer un message.... Un message est alors automatiquement cr dans votre
programme de messagerie contenant toutes les informations ncessaires la gnration du code. Envoyez
ce message et vous recevrez peu de temps aprs un code de la forme ABCD-EFGH-JKL qu'il faudra copier
dans la case Code d'enregistrement.
Si l'ordinateur sur lequel tourne l'Acousmographe n'est pas connect internet, envoyez un message
partir d'une autre machine l'adresse acousmographe.enregistrement@ina.fr ayant pour sujet
enregistrement et contenant les informations suivantes:
! votre nom
! votre systme d'exploitation (ex: Windows XP SP2)
! la version de l'acousmographe
le nom d'utilisateur est fortement li au code d'enregistrement. Vrifiez bien que le nom indiqu
dans le message est bien le mme que celui affich dans le panneau.
Une fois l'enregistrement effectu, ce panneau n'apparat plus au lancement de l'application, et le choix de
l'lment Enregistrement du menu Aide de la fentre principale provoque l'ouverture de la fentre suivante:
3 Configuration Audio
L'Acousmographe est compatible avec trois systmes audio sous Windows:
MME (Multi Media Extensions de Microsoft)
DirectSound (DirectX de Microsoft)
ASO (Audio Streaming nput/Output de Steinberg)
et avec les pilotes MacOS sous OSX
Ouvrez le panneau Prfrence dans le menu Fichier et slectionnez l'onglet Audio. Choisissez alors le
systme et la sortie correspondant votre carte audio.
Nous vous conseillons d'utiliser le systme ASO car il donne les meilleurs temps de latence, et donc la
meilleure synchronisation entre le curseur de l'Acousmographe et le son. Si vous ne possdez pas de carte
fournie avec un pilote ASO, vous pouvez utiliser un pilote ASO gnrique tel que ASO4All.
TutorieI
Dans ce tutoriel nous verrons comment
! crer une nouvelle acousmographie
! couter le document audio
! ajuster les paramtres du spectrogramme
! ajuster les paramtres du signal
! faire une analyse en ondelettes
! placer et diter des objets graphiques
! crer de nouveaux calques
! diviser les cadres d'affichage
! placer des objets dans une bibliothque
Ce tutoriel ne prsente que les fonctions principale de l'Acousmographe.
Reportez vous la section Rfrence de cette documentation pour une description exhaustive de
caractristiques de l'application.
Utilisateurs Macintosh OSX
Le tutoriel a t ralis avec la version Windows de l'Acousmographe. L'interface de la version Mac est
lgrement diffrente, et certaines fonctionnalits ne sont pas encore disponibles.
1 Crer une acousmographie
Lancez l'Acousmographe en double-cliquant sur le raccourci plac sur le bureau, ou en utilisant le raccourci
du menu Acousmographe situ dans le menu Programmes du menu Dmarrer de Windows. Trois fentres
s'ouvrent alors:
Ce sont :
! la fentre principale
! le panneau d'inspection, l'Inspecteur
! le panneau de contrle de la lecture des documents audio, le Lecteur Audio
Pour crer une nouvelle acousmographie, choisissez NouveIIe acousmographie dans le menu Fichier de
la fentre principale ou utilisez le raccourci [CtrI]+N
Une fentre Acousmographie s'ouvre en arrire-plan, immdiatement suivie du slecteur de fichier
permettant d'associer un fichier son l'acousmographie. De nombreux formats de fichier audio sont
reconnus. Dans ce tutoriel nous utiliserons le format mp3 .
Slectionnez le fichier Spaces_of_Minds.mp3 se trouvant dans le dossier ExempIe du dossier
d'installation. Si vous n'avez pas modifi le dossier de destination lors de l'installation de l'Acousmographe,
le chemin complet de ce fichier est, sur PC :
C:\Program FiIes\Ina-GRM\Acousmographe\ExempIe\Spaces_of_Minds.mp3
ou, sur Mac :
/AppIications/Acousmographe/ExempIe/Spaces_of_Minds.mp3
Le fichier mp3 est alors immdiatement converti en fichier wave, et peu de temps aprs, le spectrogramme
et le signal sont affichs dans la fentre de l'acousmographie.
Notez que l'affichage du spectrogramme n'est pas immdiat. Le calcul pouvant tre assez long dans le cas
de gros fichiers, il est effectu en tache de fond. Cela vous permet de commencer travailler sans devoir
attendre la fin de ce calcul. L'affichage du calcul en cours est actualis toutes les 5 secondes environ.
Sauvegardez le document (Enregistrer dans le menu Fichier ou raccourci [CtrI]+S) sous le nom
Spaces_of_Minds. Notez le changement de nom de la fentre et la mise jour du panneau de lecture
indiquant maintenant le nom de l'acousmographie associe au fichier son.
2 couter Ie document audio
Vous pouvez couter le document audio en pressant la touche Espace du clavier ou bien en pressant le
bouton PIay du Lecteur Audio qui passe alors en bouton Pause .
Pressez le bouton pour passer en mode Iecture en boucIe .
Dplacez le potentiomtre de vitesse de lecture , pressez les boutons et
pour varier la vitesse de lecture.
Pressez le bouton Pause, puis le bouton Start; la lecture reprend en conservant les caractristiques de
vitesse et de sens de lecture.
Pressez la touche Espace; la lecture s'arrte. Pressez de nouveau la touche Espace; la lecture reprend
vitesse normale.
Stoppez la lecture.
Cliquez maintenant dans la rgle temporelle horizontale aux alentours de l'indication 0:00:01:00, c'est dire
une seconde du dbut du document. Glissez la souris jusqu'aux alentours de 4 secondes et relchez la.
Une zone grise apparat indiquant une slection temporelle :
Relancez la lecture. Celle-ci est maintenant limite la zone slectionne.
Approchez la souris du dbut de la slection, pressez la touche [Shift] et cliquez. La borne de la slection se
dplace avec la souris. Maintenez le bouton de la souris appuy et glissez la souris jusqu' environ 3
secondes, la borne slectionne se dplace avec la souris.
Notez que la lecture continue boucler entre 1 et 4 secondes. Pour prendre en compte les nouvelles bornes
de slection, arrtez la lecture et relancez la.
Cliquez n'importe o dans la rgle horizontale pour annuler la slection. L'ensemble du document est
maintenant disponible en lecture.
3 Ajuster Ies paramtres du Spectrogramme
Cliquez sur Spectrogramme dans la liste des calques. Remarquez la modification du contenu de
l'Inspecteur. Cliquez maintenant dans le petit carr noir se trouvant gauche de SignaI. Ce carr, qui
contrle la visibilit du calque, devient blanc et le signal n'est plus affich dans la fentre de
l'acousmographie.
Cliquez avec le bouton droit de la souris sur le bouton sur la ligne Spectrogramme. Le menu suivant
apparat :
Choisissez CanaI 1, puis CanaI 2 et remarquez les modifications de l'affichage. Le spectrogramme est
calcul pour chaque canal et pour la somme des canaux.
Dplacez la reprsentation vers la fin du fichier et dfinissez une slection temporelle de 26 30 secondes
environ et lancez la lecture en boucle. Continuez basculer l'affichage d'un canal l'autre et remarquez les
corrlations entre le panoramique droite-gauche de l'audio et les spectres des canaux individuels.
Annulez la slection, revenez au dbut du fichier et choisissez Mix dans le menu
Vrifiez que le calque Spectrogramme est toujours slectionn et que l'nspecteur affiche les proprits du
Spectrogramme. Choisissez Rainbow dans le menu Presets de l'Inspecteur.
Le spectrogramme devient color. Dcochez toutes les cases situes sous les carrs colors. Dplacez
alors le potentiomtre situ au-dessus du carr rouge droite et remarquez les variations de l'affichage.
Positionnez-le au maximum et faites de mme avec le potentiomtre situ au-dessus du carr noir de
gauche.
Chaque couple de contrleurs (slecteur de couleur+potentiomtre) associe une intensit du
spectrogramme une couleur. Dans notre exemple, les intensits du spectre se trouvant entre 0 et le niveau
indiqu par le potentiomtre de gauche sont affiches en noir; celles comprises entre les niveaux indiqus
par le potentiomtre de gauche et celui de droite ont une couleur interpole entre le noir et le rouge; et celles
suprieures au niveau indiqu par le potentiomtre de droite sont affiches en rouge.
Cochez maintenant la case situe sous le carr vert et observez l'effet du potentiomtre situ au dessus.
Maintenant les couleurs sont interpoles, par ordre d'nergie croissante du spectre, du noir au vert, puis du
vert au rouge.
Choisissez d'autres Presets de couleur et modifiez leurs paramtres.
Notez que les trois spectrogrammes (Mix, CanaI 1 et CanaI 2) peuvent avoir des dfinitions de couleur
diffrentes.
Choisissez le Preset Aqua pour la suite du tutoriel.
4 Ajuster Ies paramtres du SignaI
Cliquez sur SignaI dans la liste des calques. Le petit carr noir se trouvant gauche devient gris. Cela
signifie que le calque SignaI devient momentanment visible, car slectionn, mais qu'il disparatra si un
autre calque est slectionn. Pour le rendre dfinitivement visible, cliquez dans ce carr afin qu'il s'affiche en
noir.
Dplacez la reprsentation vers la fin du document pour afficher la portion allant de 26 31 secondes
environ. Vous pouvez dfinir une slection temporelle dans cette zone afin de l'couter en boucle.
L'affichage devrait tre semblable cette illustration :
Notez la forme en "vague" du signal. Dans le cas d'un fichier stro, les deux canaux sont reprsents
simultanment en mode Mix. Le canal gauche se trouve dans la partie suprieure de la reprsentation et le
canal droit dans la partie infrieure. L'effet de panoramique gauche-droite est particulirement marqu dans
cet exemple o l'on peut trs bien voir la transition de l'nergie de la gauche vers la droite, puis de nouveau
vers la gauche, etc.
Cliquez avec le bouton de droite de la souris sur le bouton et observez l'affichage individuel de chaque
canal.
Revenez en mode Mix.
Double-cliquez sur la case colore de gauche de l'onglet Signal de l'Inspecteur, et choisissez un rouge vif
dans le slecteur de couleurs. Faites de mme avec la case de droite et choisissez un jaune vif.
La premire couleur correspond au canal gauche, la seconde au canal droit dans le cas d'un fichier stro;
et plus gnralement la partie suprieure de la reprsentation du signal et sa partie infrieure. Ajustez
les potentiomtres Position et TaiIIe pour obtenir une reprsentation bien visible au centre de la fentre.
Dplacez maintenant le potentiomtre Transition et observez les modifications de l'affichage.
Positionnez-le 0.15.
Cliquez sur la case jaune et dplacez la souris vers le bas tout en gardant le bouton appuy.
Observez les changements de transparence de la partie infrieure de la reprsentation. Le gliss vertical
aprs clic dans la case couleur en ajuste l'opacit qui est reprsente par un niveau de gris plus ou moins
important (blanc: transparent, noir: opaque).
Remettez l'opacit de cette couleur son niveau maximum.
5 Faire une anaIyse en OndeIettes
Dsactivez le calque SignaI en cliquant de le petit carr de la liste des calques, puis choisissez Nouveau
caIque d'arrire-pIan... dans le menu OutiIs. Puis OndeIettes.
Le calcul s'excute en tache de fond. L'inspecteur est similaire celui du Sonogramme, choisissez le
Preset Aqua pour les couleurs d'affichage :
Dsactivez et activez plusieurs fois le calque OndeIettes pour le comparer au Sonogramme. Remarquez
l'chelle logarithmique en frquence, et les variations de la rsolution en fonction de la frquence :
! prcis en frquence pour les basses frquences, mais avec un talement temporel important
! beaucoup plus fin en temps pour les hautes frquences
6 PIacer et diter des objets graphiques
Dsactivez l'affichage du calque OndeIettes, puis cliquez sur CaIque sans titre dans la liste des calques.
Cliquez sur le cercle se trouvant dans la barre d'outils
Glissez la souris au centre de la reprsentation tout en gardant le bouton press. Relchez le bouton de la
souris. Un cercle apparat entour d'un carr bleu. Remarquez les petits ronds blancs situs autour de ce
carr. Attrapez en un avec la souris et dplacez-le. Le cercle emplit le cadre dlimit par le rectangle et
devient ovale. Cette proprit vaut pour tous les objets graphiques : ils se mettent toujours l'chelle de leur
rectangle englobant.
Modifiez le paramtre Ouverture dans l'Inspecteur et observez la transformation de la forme du cercle.
Exprimentez les paramtres Rotation et StyIe, puis ajustez Ouverture 0 et StyIe Ferm.
Ouvrez l'onglet RempIissage de l'Inspecteur. Choisissez le StyIe Uni. Vous pouvez ajuster la couleur et le
degr de transparence du remplissage du cercle l'aide du slecteur de couleurs tel que nous l'avons vu
dans le chapitre prcdent Ajuster les paramtres du Signal.
Choisissez le StyIe Dgrad radiaI. Deux couleurs sont disponibles: la premire pour le centre du dgrad,
le seconde pour son pourtour. Dplacez le potentiomtre Transition et observez les changements dans le
dgrad. Ajustez 0.8 et dplacez les deux potentiomtres Centre : le premier dplace le centre du dgrad
horizontalement, le second verticalement. Exprimentez diffrents choix de couleurs et de transparences.
Choisissez le StyIe Aucun, puis fermez l'onglet RempIissage.
Ouvrez l'onglet Contour. Vrifiez que le StyIe est Uni et choisissez une couleur vive (par exemple rouge).
Dplacez les potentiomtres Largeur, paisseur et IncIinaison et observez la modification du contour. Le
contour est dessin avec une plume dont vous pouvez modifier la largeur (en pixels), l'paisseur (le
paramtre est gal au rapport entre l'paisseur et la largeur relles) et l'inclinaison. Cela permet de raliser
des contours d'paisseur variable pour simuler des pleins et des dlis.
Vrifier que l'objet est toujours slectionn et pressez les touches [CtrI]+D. L'objet est dupliqu. Dplacez le
nouvel objet et dupliquez-le. Modifiez les paramtres de contour et de remplissage de ces trois objets.
Pressez la touche [Shift] et cliquez sur les objets non slectionns. Vous obtenez une slection multiple.
Notez la modification de l'nspecteur qui permet maintenant d'aligner les objets les uns par rapport aux
autres. Exprimentez diffrents types d'alignement.
Cliquez de nouveau dans la fentre de l'acousmographie et pressez les touches [CtrI]+Z.
Le dernier alignement effectu est annul. Pressez de nouveau plusieurs fois ces deux touches et notez
l'annulation des oprations d'dition. Pressez maintenant les touches [CtrI]+Y, l'opration qui vient d'tre
annule est de nouveau applique au document. Vous pouvez ainsi annuler et r-appliquer l'ensemble de
toutes les oprations effectues au cours d'une session de travail.
Pour terminer, slectionnez le "Calque sans titre" dans la liste des calques, ouvrez l'onglet Base de
l'Inspecteur, modifiez le nom en "cercles" et pressez la touche Entre.
7 Crer de nouveaux caIques
Slectionnez Nouveau caIque de symboIes dans le menu OutiIs. Un nouvel lment apparat au sommet
de la liste des calques. Cliquez dessus pour le rendre ditable, ce qui est visualis par le cercle orange
droite de son nom.
Cliquez sur l'lment ABC de la barre d'outils et glissez la souris au centre de la fentre d'dition. Un objet
Texte est insr.
Exprimentez cet objet; ses proprits de contour et de remplissage sont identiques celles des autres
objets graphiques.
Exprimentez diffrentes positions et alignement de texte :
Dsactivez l'affichage du calque "cercle". Seul l'objet texte reste affich.
Cliquez sur le calque "cercles". Slectionnez un des objets qu'il contient (par exemple le cercle dgrad du
centre) et pressez [CtrI]+X.
L'objet est supprim et plac dans le presse-papier.
Cliquez sur le calque "Calque sans titre" et pressez [CtrI]+V. L'objet est insr dans ce nouveau calque.
8 Diviser Ies cadres d'affichage
Agrandissez la fentre verticalement et slectionnez Divisez Ie cadre dans le menu Affichage.
Un nouveau cadre apparat avec le mme contenu que le cadre original. L'affichage des calques est contrl
indpendamment dans chaque cadre. l'aide des contrles de visibilit de la liste des calques, affichez les
calques "cercles" et "Spectrogramme" dans le cadre suprieur puis "Calque sans titre" et "Signal" dans le
cadre infrieur.
Lancez la lecture et remarquez que les calques restent synchroniss.
Cliquez sur le bouton situ droite entre les deux cadres et glissez la souris vers le bas pour rduire la
dimension du cadre infrieur. Slectionnez le calque "Signal" du cadre infrieur et ajustez les paramtres
TaiIIe et Position pour rendre le signal visible.
Cliquez fois sur le bouton '-' horizontal situ dans le groupe en bas et droite du cadre. Notez la
modification de l'chelle temporelle. Cliquez plusieurs fois dessus jusqu' afficher l'ensemble du document.
De la mme faon, cliquez sur les boutons '+' horizontaux et verticaux du cadre suprieur pour modifier
l'chelle de visualisation.
Lancez la lecture. Les deux curseurs ont maintenant des vitesses diffrentes.
Pendant que la lecture est active, cliquez dans la rgle temporelle du cadre infrieur. Le curseur de lecture
se positionne l'instant slectionn et le contenu du cadre du haut se dplace pour se synchroniser sur le
mme instant.
Le cadre infrieur donne maintenant une vue d'ensemble permettant la navigation au sein du document
alors que le cadre suprieur donne une vue dtaille du document.
Cliquez n'importe-o dans le cadre infrieur afin de le slectionner et choisissez Fermer Ie cadre
sIectionn dans le menu Affichage. Choisissez Zoom optimaI dans le menu Affichage pour revenir
l'chelle originale. Rendez visible les calques "cercles" et "Calque sans titre".
9 PIacer des objets dans une bibIiothque
Ouvrez le panneau Prfrences et cochez l'option SIection sur tous Ies caIques. Ainsi, un objet peut tre
slectionn mme si aucun calque n'a t dfini pour l'dition.
Ouvrez le menu Fichier et choisissez NouveIIe BibIiothque.
Un fentre bibliothque s'ouvre contenant un unique onglet nomm "Rpertoire sans titre"
Slectionnez un objet de l'acousmographie (par exemple, le cercle dgrad) et copiez le dans le presse-
papier en pressant les touches [CtrI]+C.
Cliquez sur "Rpertoire sans titre" dans la fentre bibliothque pour slectionner ce rpertoire et collez
l'objet par [CtrI]+V. L'objet cercle apparat alors dans le cadre. Faites de mme avec les autres objets.
Remarquez que l'apparence des objets peut tre sensiblement diffrente de celle qu'ils avaient dans le
document acousmographie. Cela est du la mise l'chelle automatique aux dimensions du rectangle
englobant. Dans la bibliothque, ce rectangle est toujours un carr, et les proportions de l'objet ne sont pas
conserves.
Remarquez que l'nspecteur est actif et permet de modifier les paramtres des objets en bibliothque.
Crez un nouveau calque et slectionnez le.
Cliquez sur un des objets de la bibliothque et glissez la souris dans la fentre d'dition. L'objet est insr
l'endroit o la souris est relche.
Vous pouvez aussi transfrer des objets de la bibliothque vers un document par copier-coller.
Ouvrez la bibliothque "Rpertoire.akl" fournie avec l'Acousmographe qui contient de nombreuses
dclinaisons des objets de base.
Si vous dsirez crer une bibliothque conservant les dimensions et les proportions des objets, il suffit de
crer une acousmographie sans l'associer un fichier son, d'y placer des objets et de la sauvegarder sous
un nom explicite : Objets caIibrs par exemple.
Rfrence
1 Fentres et panneaux
1.1 Acousmographie
Les documents acousmographie (*.aks) sont visualiss et modifis dans la fentre Acousmographie.
Cette fentre est divise en quatre zones:
! la palette des symboles
! la liste des calques
! le plan de travail avec ses rgles
! la barre d'informations
La paIette des symboIes
la barre des symboles permet d'insrer les symboles dcrits dans le chapitre Symboles de ce document, ou
les repres dcrits dans le chapitre Repres.
La Iiste des caIques
L'ordre des calques dans la liste correspond leur profondeur d'affichage, le calque situ en haut de la liste
tant au premier plan et celui en bas en arrire-plan. Les calques peuvent tre organiss en groupe de
calques. Pour ajouter un calque ou un groupe de calques, utilisez le menu Outils, ou le menu contextuel de
la liste des calques. L'organisation des calques dans la liste se fait par glisser-dposer.
Les calques de repres sont indiqus par
Les calques de symboIes sont indiqus par
Les calques Sonagramme, OndeIette et SignaI indiquent les canaux affichs , , ou
Les groupes de calques n'ont aucune indication.
Le calque dit est reprsent par ou
Les calques Sonagramme et OndeIette sont toujours en arrire-plan quelle que soit leur position
dans la liste, les calques SignaI sont toujours en arrire-plan des calques de symboIes et de
repres mais devant les calques Sonagramme et OndeIette. Les calques de repres sont toujours
affich en premier plan.
Le carr situ gauche du nom du calque indique sa visibilit:
! : visible
! : invisible
! : visible mais rendu invisible car faisant partie d'un groupe invisible
Le changement de visibilit se fait en cliquant sur le carr / .
La proprit de visibilit se propage dans la hirarchie des calques. Un calque visible plac dans un
groupe invisible deviendra invisible .
AIt+ cIic sur un carr force la visibilit du calque correspondant. Si il fait partie d'un ou plusieurs groupes,
l'ensemble de ces groupes deviendra visible.
Voir aussi le chapitre Calques.
Le pIan de travaiI
La rgIe temporeIIe
Les positions temporelles sont indiques au format heure:minutes:secondes:centimes ou au format
heure:minutes:secondes en fonction de la rsolution de l'affichage.
Cette rgle sert aussi dfinir une slection temporelle et contrler la lecture:
! cIic+gIisser : dfinition de la slection
! cIic simpIe : suppression de la slection
! Shift+cIic+gIisser : ajuste les bornes de la slection
! AIt+cIic+gIisser : dplace la slection
! CtrI+cIic ou cIic droit : positionne le pointeur de lecture. Si l'option Dmarrage de Ia Iecture au
cIic est slectionne dans les prfrences, lance la lecture.
! AIt+CtrI+cIic ou AIt+cIic droit : scrubbing
Les modifications de la slection ne sont prises en compte qu'au lancement de la lecture.
Voir aussi le chapitre Lecteur
La rgIe frquentieIIe
Les positions frquentielles sont indiques en Hertz. L'chelle est logarithmique lorsqu'un calque OndeIette
est affich. Elle est linaire dans les autres cas.
Cette rgle sert aussi dfinir une slection frquentielle qui sera filtre.
! cIic+gIisser : dfinition de la slection
! cIic simpIe : suppression de la slection
! Shift+cIic+gIisser : ajuste les bornes de la slection
! AIt+cIic+gIisser : dplace la slection
Contrairement aux slections temporelles, les modifications de la slection sont interactives. Leur effet se
fait sentir immdiatement.
Les commandes de zoom
Dans le coin infrieur droit de la fentre se trouvent les commandes indpendantes de zoom sur les axes
horizontaux et verticaux. Le bouton "+" augmente l'chelle d'un facteur !2, le bouton "-" la diminue du
mme facteur. Deux appuis successifs modifient l'chelle d'un rapport 2. Si l'option Synchroniser Ie
dfiIement de tous Ies cadres a t coche dans les Prfrences ou dans le menu Affichage, la
modification du zoom est reporte dans les autres cadres.
Ie diviseur de cadre
Dans le coin suprieur droit de chaque cadre se trouve le bouton de division de cadre.
cIic+gIisser verticalement sur ce bouton divise le cadre en deux parties superposes.
un doubIe-cIic sur le bouton se trouvant entre les deux cadres ferme le cadre suprieur.
Voir aussi le menu Affichage
La barre d'informations
Le nom du fichier son ainsi que certaines de ses caractristiques (nombre de canaux, frquence
d'chantillonnage, dure) sont indiqus en bas du panneau gauche.
La position de la souris dans le plan de travail est indique droite au format
heure:minutes:secondes:centimes pour la position horizontale ou temporelle et en kilohertz pour la position
verticale ou frquentielle.
1.2 BibIiothque
Les documents bibIiothque (*.akl) sont visualiss et modifis dans la fentre BibIiothque. Cette fentre
est organise en rpertoires contenant un certain nombre d'objets graphiques. Les objets doivent tre crs
dans une fentre acousmographie puis transfrs dans la bibliothque par copier-coIIer. Les objets sont
transfrs de la bibliothque vers une acousmographie par copier-coIIer ou par gIisser-dposer.
ne pas oublier de slectionner la destination (rpertoire de la bibliothque ou calque de
l'acousmographie) avant de transfrer un objet.
Les objets de la bibliothque sont modifiables via l'inspecteur. Toutes leurs proprits sont modifiables
l'exception de leurs dimensions qui n'a de sens que dans le contexte d'une acousmographie.
Un clic sur le triangle situ gauche du nom d'un rpertoire ouvre (ou ferme) ce rpertoire .
[Alt]+ clic sur un triangle quelconque ouvre (ou ferme) l'ensemble de tous les rpertoires.
Voir aussi le chapitre Symboles.
1.3 Enregistrement
Ce panneau permet de valider dfinitivement l'Acousmographe. l apparatra automatiquement chaque
lancement du programme tant que celui-ci n'est pas valid.
Nom d'utiIisateur
ce nom doit tre exactement le mme que celui envoy acousmographe.enregistrement@ina.fr
pour obtenir le code de validation
Code d'enregistrement
chane de caractres de la forme ABCD-EFGH-JKL validant dfinitivement la copie de
l'Acousmographe
Envoyer un message
lancement du programme de courrier lectronique par dfaut et gnration du message de
demande de code. Si l'ordinateur n'est pas connect internet, il faut envoyer un message
acousmographe@ina.fr en indiquant:
! un nom d'utilisateur
! la version du systme d'exploitation
! la version de l'Acousmographe
1.4 Inspecteur
Le panneau Inspecteur affiche les proprits de l'objet slectionn. Se reporter aux descriptions des
diffrents objets dans les chapitres Calques, Repres et Symboles.
L'inspecteur est appel par la touche F3.
Un clic sur le triangle situ gauche du nom d'un onglet ouvre (ou ferme) cet onglet.
[Alt]+ clic sur un triangle quelconque ouvre (ou ferme) l'ensemble de tous les onglets.
Le pav de 3 boutons en haut de la fentre permet de naviguer dans le calque dit.
slectionne l'objet suivant temporellement.
slectionne l'objet prcdent temporellement.
centre l'affichage sur l'objet slectionn si celui ci n'est pas visible.
L'Inspecteur et le Navigateur partagent le mme panneau d'affichage.
1.5 Navigateur
Affiche la liste des symboles et des repres du calque dit ( ou ).
Le Navigateur est appel par la touche F4.
Les informations affiches sont:
! l'instant de dbut des symboles, ou la position temporelle des repres
! le nom des symboles ou des repres
! une information complmentaire dpendant des objets (actuellement, G indique un groupe de
symboles)
ContrIes
! Un simple clic sur un nom slectionne l'objet correspondant et centre l'affichage sur celui-ci.
! Un double clic sur un nom slectionne l'objet correspondant, centre l'affichage sur celui-ci et ouvre la
fentre de l' nspecteur .
! CtrI+cIic ajoute (ou retire) un lment (de) la slection multiple
! Shift+cIic ajoute la slection tous les objets se trouvant entre la slection prcdente et la
nouvelle
Le pav de 3 boutons en haut de la fentre permet de naviguer dans le calque dit.
slectionne l'objet suivant temporellement.
slectionne l'objet prcdent temporellement.
centre l'affichage sur l'objet slectionn si celui ci n'est pas visible.
Le Navigateur et l' nspecteur partagent le mme panneau d'affichage.
1.6 Lecteur Audio
Le panneau Lecteur permet de contrler la lecture des documents audio. Le bandeau suprieur indique le
nom du fichier son et ses caractristiques en cliquant sur le bouton . Le bandeau infrieur donne les
informations de lecture : temps actuel, vitesse de lecture et volume.
Le Lecteur est appel par la touche F2.
dmarre la lecture du document audio, ou passe en pause si la lecture est en cours.
dplace le pointeur de lecture en dbut de slection ou en dbut de document si il n'y a pas de
slection
dplace le pointeur de lecture en fin de slection ou en fin de document si il n'y a pas de slection
diminue la vitesse de lecture par pas. Les vitesses disponibles sont 0.25, 0.5, 1, 2, 3 et 4
augmente la vitesse de lecture par pas. Les vitesses disponibles sont 0.25, 0.5, 1, 2, 3 et 4
change le sens de lecture
modifie la vitesse de lecture de faon continue de -4 +4. Les vitesses ngatives correspondent
une lecture l'envers du document audio.
passage en mode boucle de lecture de la slection, ou de l'ensemble du document si il n'y a pas de
slection
AIt+cIic dans les boutons , ou rinitialise la lecture vitesse 1.
L'appui de la touche Espace lance et suspend la lecture vitesse 1; et l'appui des touches AIt+Espace
lance et suspend la lecture la vitesse 0.5.
Voir aussi le paragraphe La rgIe temporeIIe du chapitre Acousmographie.
1.7 Prfrences
Prfrences d'dition
RgIages par dfaut
Cadres synchroniss
si l'option est coche et que plusieurs cadres sont ouverts, le dfilement horizontal et le zoom
horizontal sont synchroniss. Le zoom vertical et le dfilement vertical restent indpendants dans
chaque cadre.
SIection sur tous Ies caIques
si l'option est coche, un clic sur un objet slectionne celui-ci quel que soit le calque auquel il
appartient. Ce calque devient alors le calque courant. Sinon, l'objet n'est slectionn que si il
appartient au calque courant.
Magntisme actif
si l'option est coche, le magntisme sera activ lors du dplacement des symboles
Montrer Ies symboIes incorrects
si l'option est coche, les symboles prsentant une erreur (police de caractres manquante, plugin
absent, etc..) sont reprsents par un cadre rouge barr d'une croix.
CouIeur de I'arrire-pIan
dfinit la couleur de l'arrire-plan. Cette couleur est utilise lors de la cration d'une nouvelle
acousmographie. Elle est modifiable par la suite par le menu Outils.
Proprits du Iecteur
Dmarrage de Ia Iecture au cIic
lance automatiquement la lecture quand l'utilisateur clique dans la rgle temporelle de la fentre
acousmographie.
DfiIement continu
si l'option est coche, l'ensemble de la reprsentation se dplace sous le curseur fixe au centre de la
fentre. Sinon, le curseur se dplace sur une reprsentation fixe et dclenche ventuellement une
tourne de page aux extrmits de la fentre.
CouIeur du curseur
dfinit la couleur du curseur.
la transparence des couleurs de curseur et d'arrire plan n'est pas prise en compte.
Prfrences de caIcuI
RgIages par dfaut
Lancement automatique des caIcuIs
lancement automatique des calculs de spectrogramme et de signal lors de l'ouverture d'une
acousmographie existante, de la cration d'un nouveau document et de l'association d'un fichier son
une acousmographie
Proprits du sonagramme
TaiIIe de Ia fentre
dfinit la taille de la FFT qui sera utilise pour calculer le sonagramme.
Pas de Ia fentre
dfinit le dcalage en chantillons d'une fentre d'analyse la suivante
Pour plus d'informations sur ces paramtres, reportez vous au chapitre concernant le calque
Spectrogramme.
Prfrences audio
Systme audio
choix du systme audio. En fonction du systme les choix peuvent tre : MME, Windows
DirectSound, ASIO, et MacOS Drivers. Sur PC, l'option ASO est fortement recommande car elle
permet d'avoir les temps de latence les plus faibles.
Sortie
choix de l'interface audio de sortie. Ce choix dpend du systme audio utilis.
1.8 Impression
Ce panneau permet de dfinir les paramtres de l'impression.
Le format de l'image imprime est prdtermin par le cadre slectionn dans la vue de l'acousmographie :
! la taille du cadre dtermine la taille de l'image imprime
! les facteurs de zoom de ce cadre dterminent la zone imprime
L'impression donne donc une image exacte de ce qui est visible dans la fentre de l'acousmographie.
Trois modes d'impression sont possibles :
Imprimer Ia vue courante
imprime le contenu du cadre slectionn. Les champs Nombre de pages et Recouvrement ne sont
pas accessibles.
Imprimer partir de Ia vue courante
imprime le nombre de pages dfini dans le champ Nombre de pages partir de la vue courante.
Imprimer toute I'acousmographie
imprime toute l'acousmographie partir de la premire page, quelle que soit la position temporelle
de la vue courante.
Nombre de pages
dfinit le nombre de pages imprimer. Est initialis de faon imprimer toutes les pages jusqu' la
fin du document. N'est pas accessible en mode mprimer la vue courante.
Recouvrement
dfinit le pourcentage de page qui se retrouve au dbut de la page suivante. Par exemple dans le
cas de pages de 10 secondes, la premire page ira de 0 10 secondes. Avec un recouvrement de
10%, le seconde page ira de 9 19 secondes (1 seconde de recouvrement), la troisime de 18 28
secondes, etc...
MeiIIeur recouvrement
si cette option est coch, la valeur du recouvrement sera trs lgrement modifie afin d'obtenir une
dernire page "correcte". Par exemple, supposons qu'un document fasse 25 pages de 10 secondes,
avec une dernire page ne comportant qu'une seconde. En cochant MeiIIeur recouvrement,
Recouvrement sera modifi pour obtenir une dernire page de 10 secondes.
Afficher Ia rgIe horizontaIe
affiche la rgle temporelle au format [HMS] lors de l'impression
Afficher Ia rgIe verticaIe
affiche la rgle temporelle au format [kHz] lors de l'impression
Titre du document
affiche le titre du document centr en bas de chaque page
Numro des pages
affiche le numro de page en bas droite de chaque page
Ajuster I'image Ia page
par dfaut, la taille de l'image est la mme que la taille sur l'cran. En cochant cette option, l'image
est mise l'chelle pour correspondre au mieux la taille de la page.
Aperu
affiche un aperu de l'impression.
1.9 Exportation en images
Ce panneau permet de dfinir les paramtres de l'exportation en srie d'images.
Le format des images exportes est prdtermin par le cadre slectionn dans la vue de
l'acousmographie :
! la taille du cadre dtermine la taille de l'image exporte
! les facteurs de zoom de ce cadre dterminent la zone exporte
L'exportation donne donc une image exacte de ce qui est visible dans la fentre de l'acousmographie.
Trois modes d'exportation sont possibles :
Image de Ia vue courante
cre une image correspondant au contenu du cadre slectionn. Les champs Nombre de pages et
Recouvrement ne sont pas accessibles.
Images partir de Ia vue courante
cre une srie d'images partir de la vue courante. Le nombre d'images est dfini par le champ
Nombre de pages.
Images de toute I'acousmographie
cre une srie d'images correspondant toute l'acousmographie, partir de la premire page,
quelle que soit la position temporelle de la vue courante.
Images
format d'exportation : JPEG, PNG ou TF. En mode JPEG, il est possible de rgler la qualit de la
compression de 1% (basse qualit) 100% (trs haute qualit)
TaiIIe
taille en pixels (largeur x hauteur) des images exportes. Est initialis aux dimensions du cadre
slectionn.
Conserver Ies proportions
quand cette option est coche, les deux champs prcdents (largeur et hauteur) sont lis. La
modification de l'un entrane la modification automatique de l'autre afin de garder les proportions de
l'image.
Afficher Ia rgIe horizontaIe
affiche la rgle temporelle au format [HMS]
Afficher Ia rgIe verticaIe
affiche la rgle temporelle au format [kHz]
Aperu
affiche un aperu des images exportes pour vrifier leur mise en page. Attention, les paramtres de
qualit ne sont pas pris en compte pour afficher l'aperu.
1.10 Exportation en fiIm
Ce panneau permet de dfinir les paramtres de l'exportation sous forme de film.
Le film se prsente sous la forme d'une image fixe devant laquelle dfile un curseur, avec tourne de page
automatique quand le curseur arrive dans la zone de recouvrement entre les pages.
Le format du film export est prdtermin par le cadre slectionn dans la vue de l'acousmographie :
! la taille du cadre dtermine la taille des images exportes
! les facteurs de zoom de ce cadre dterminent la zone exporte
L'exportation donne donc une image exacte de ce qui est visible dans la fentre de l'acousmographie.
Trois modes d'exportation sont possibles :
FiIm de Ia vue courante
cre un film correspondant au cadre slectionn. Les champs Nombre de pages et Recouvrement
ne sont pas accessibles.
FiIm partir de Ia vue courante
cre un film comportant le nombre de pages dfini dans le champ Nombre de pages partir de la
vue courante.
FiIm de toute I'acousmographie
cre un film de toute l'acousmographie partir de la premire page, quelle que soit la position
temporelle de la vue courante.
FiIm
format d'exportation de l'animation: actuellement seul le format SWF (animation Flash) est
disponible. l est possible de rgler la qualit de la compression de 1% (basse qualit) 100% (trs
haute qualit)
Son
format d'exportation du son: actuellement seul le format MP3 est disponible. l est possible de rgler
la qualit de la compression de 1% (basse qualit) 100% (trs haute qualit)
TaiIIe
taille en pixels (largeur x hauteur) des images exportes. Est initialis aux dimensions du cadre
slectionn.
Conserver Ies proportions
quand cette option est coche, les deux champs prcdents (largeur et hauteur) sont lis. La
modification de l'un entrane la modification automatique de l'autre afin de garder les proportions de
l'image.
Afficher Ia rgIe horizontaIe
affiche la rgle temporelle au format [HMS]
Afficher Ia rgIe verticaIe
affiche la rgle temporelle au format [kHz]
DfiIement du curseur
affiche le curseur dfilant sur les images
Aperu
affiche un aperu du film export pour vrifier sa mise en page. Attention, les paramtres de qualit
ne sont pas pris en compte pour afficher l'aperu, l'animation n'est pas active et le son n'est pas
disponible.
2 Menus
2.1 Fichier
Fentre principaIe
NouveIIe acousmographie
cre une nouvelle fentre d'dition et ouvre le slecteur de fichiers pour choisir un fichier son. Les
formats reconnus sont Wav, Aiff, mp3 et cda (piste de cd audio). Dans le cas d'un fichier mp3, un
fichier wav non compress portant le mme nom est cr dans le mme dossier. Dans le cas d'une
piste de cd, un fichier wav est cr dans un dossier choisi par l'utilisateur.
l n'est pas indispensable d'associer un fichier son lors de la cration d'une acousmographie. La
commande Associer un fichier son du menu OutiIs permet tout moment d'associer un fichier
son, ou de modifier l'association.
NouveIIe bibIiothque
cre une nouvelle fentre BibIiothque.
Ouvrir
permet d'ouvrir une acousmographie (*.aks) ou une bibIiothque (*.akl)
Si le fichier son *.wav n'est pas disponible, un fichier *.mp3 portant le mme nom est recherch dans
le mme dossier. Si ce fichier existe, il est automatiquement converti en fichier *.wav. Sinon,
l'utilisateur doit associer lui-mme un fichier son l'acousmographie par la commande Associer un
fichier son du menu OutiIs.
Ouvrir rcents
Affiche les 10 derniers documents consults.
Prfrences
ouvre la fentre Prfrence
Quitter
ferme toutes les fentres ouvertes en sauvegardant ventuellement les documents, puis arrte le
programme.
Les dix derniers documents consults sont disponibles en ouverture immdiate en bas de ce menu.
Fentres Acousmographie et BibIiothque
NouveIIe acousmographie
cre une nouvelle fentre d'dition et ouvre le slecteur de fichiers pour choisir un fichier son. Les
formats reconnus sont Wav, Aiff, mp3 et cda (piste de cd audio). Dans le cas d'un fichier mp3, un
fichier wav non compress portant le mme nom est cr dans le mme dossier. Dans le cas d'une
piste de cd, un fichier wav est cr dans un dossier choisi par l'utilisateur.
l n'est pas indispensable d'associer un fichier son lors de la cration d'une acousmographie. La
commande Associer un fichier son du menu OutiIs permet tout moment d'associer un fichier
son, ou de modifier l'association.
NouveIIe bibIiothque
cre une nouvelle fentre BibIiothque.
Ouvrir
permet d'ouvrir une acousmographie (*.aks) ou une bibIiothque (*.akl)
Si le fichier son *.wav n'est pas disponible, un fichier *.mp3 portant le mme nom est recherch dans
le mme dossier. Si ce fichier existe, il est automatiquement converti en fichier *.wav. Sinon,
l'utilisateur doit associer lui-mme un fichier son l'acousmographie par la commande Associer un
fichier son du menu OutiIs.
Ouvrir rcents
Affiche les 10 derniers documents consults.
Fermer
ferme la fentre et enregistre le document, si cela est ncessaire.
Enregistrer
enregistre le document. Pour le premier enregistrement, le slecteur de fichier s'ouvre pour
permettre de dfinir un nom et un chemin d'accs au document.
Enregistrer sous
enregistre le document sous un nouveau nom. Ce nouveau fichier devient le document dit. Le
prcdent n'est pas modifi.
Mise en page...
ouvre le panneau de configuration de l'imprimante:
Ce panneau peut tre lgrement diffrent en fonction de votre systme et de votre imprimante.
Imprimer...
ouvre le panneau d'impression
Exporter...
Exporter en images...
ouvre le panneau d'exportation en suite d'images fixes.
Exporter en fiIm...
ouvre le panneau d'exportation en film (format Flash).
Prfrences
ouvre la fentre des prfrences de l'Acousmographe.
Quitter
ferme toutes les fentres ouvertes en sauvegardant ventuellement les documents, puis arrte le
programme.
2.2 diter
Fentres acousmographie et bibIiothque
AnnuIer
annule l'opration d'dition prcdente
RtabIir
re-excute l'opration qui vient d'tre annule
Tout sIectionner
slectionne tous les objets du calque courant
Supprimer
dtruit l'objet ou le calque slectionn
Couper
dtruit l'objet ou le calque slectionn et le met dans le presse-papier.
Copier
copie l'objet ou le calque slectionn dans le presse-papier.
CoIIer
insre l'objet prsent dans le presse-papier. Si c'est un objet graphique, il sera insr dans le calque
courant, si c'est un calque, dans la liste des calques. Cette option n'est active que si aucun objet
graphique n'est slectionn. Sinon, voir l'option CoIIer Ies proprits.
DupIiquer
duplique l'objet ou le calque slectionn.
CoIIer Ies proprits
permet de copier dans l'objet slectionn les proprits de l'objet prsent dans le presse-papier.
CoIIer toutes Ies proprits
CoIIer Ies proprits de contour
CoIIer Ies proprits de rempIissage
Randomiser Ie symboIe (10%)
Modifie alatoirement avec une amplitude de 10% les paramtres du symbole slectionn.
Randomiser Ie symboIe (50%)
Modifie alatoirement avec une amplitude de 50% les paramtres du symbole slectionn.
Les commandes d'dition s'appliquent aussi bien aux calques qu'aux objets graphiques. Assurez-
vous que l'objet que vous voulez modifier est bien dans le cadre slectionn qui est entour d'un
rectangle bleu.
2.3 OutiIs
Fentre acousmographie
Nouveau caIque de symboIes
cre un nouveau calque de symboles, plac en tte du groupe slectionn, ou en tte de la liste si
aucun groupe n'est slectionn
Nouveau caIque de repres
cre un nouveau calque de repres , plac en tte du groupe slectionn, ou en tte de la liste si
aucun groupe n'est slectionn
Nouveau caIque d'arrire-pIan
ouvre un dialogue permettant de slectionner un calque d'arrire-plan :
Actuellement, trois calques sont disponibles:
! SignaI : reprsentation temporelle de la forme d'onde
! Sonagramme : reprsentation temps-frquence linaire base sur la transforme de Fourier
(FFT)
! OndeIettes : reprsentation temps-frquence logarithmique base sur la transforme
continue en ondelette (CWT)
Le calcul des reprsentations est lanc automatiquement si la case correspondante est coche dans
les Prfrences.
Nouveau groupe de caIques
cre un nouveau groupe de calques, plac en tte du groupe slectionn, ou en tte de la liste si
aucun groupe n'est slectionn.
Fusionner Ies caIques
fusionne les calques slectionns en un unique calque. L'option est valide ds que deux calques
sont slectionns.
Grouper
groupe les objets graphiques slectionns dans un nouvel objets. Seules les proprits de taille et
de transparence sont alors disponibles. L'option est valide ds que deux objets graphiques sont
slectionns.
Dgrouper
spare les objets graphiques pralablement groups. Un groupe doit tre slectionn pour valider
l'option.
Amener au premier pIan
si un calque est slectionn, il est positionn en haut de la liste des calques, si c'est un objet
graphique il est amen au premier plan dans le calque qui le contient.
Envoyer en arrire-pIan
si un calque est slectionn, il est amen en bas de la liste des calques, si c'est un objet graphique il
est amen en arrire plan dans le calque qui le contient.
AIignements
quand plusieurs objets graphiques sont slectionns, permet d"effectuer les diffrents types
d'alignements. Les mmes commandes sont aussi disponibles dans l'inspecteur sous forme de
boutons.
Fentre bibIiothque
Nouveau rpertoire
cre un nouveau nouveau rpertoire dans la bibliothque
2.4 Acousmographie
Fentre acousmographie
Associer un fichier son
associe un fichier son au document. Les formats reconnus sont Wav, Aiff, mp3 et cda (piste de cd
audio). Dans le cas d'un fichier mp3, un fichier wav non compress portant le mme nom est cr
dans le mme dossier. Dans le cas d'une piste de cd, un fichier wav est cr dans dossier choisi par
l'utilisateur. Le calcul du spectrogramme sera effectu en fonction de la configuration des
prfrences.
Choisir Ia couIeur d'arrire-pIan
modifie la couleur de l'arrire-plan du document. Lors de la cration d'un document, la couleur
dfinie dans les prfrences est utilise.
Dmarrer tous Ies caIcuIs
lance tous les calculs des calques spectrogramme et signal.
Arrter tous Ies caIcuIs
arrte tous les calculs des calques spectrogramme et signal.
Options
SIection muIti-caIques
si l'option est coche, un clic sur un objet slectionne celui-ci quel que soit le calque auquel il
appartient. Ce calque devient alors le calque dit. Sinon, l'objet n'est slectionn que si il appartient
au calque dit.
Magntisme
permet d'aligner un objet sur ses voisins les plus proches lors de son dplacement
Montrer Ies symboIes incorrects
si l'option est coche, les symboles prsentant une erreur (police de caractres manquante, plugin
absent, etc..) sont reprsents par un cadre rouge barr d'une croix.
PIein cran
Trois modes plein cran sont proposs. Seul le mode plein cran total, sans les outils ni la liste des
calques est accessible par le raccourci F5.
2.5 Affichage
Fentres acousmographie et bibIiothque
Montrer Ie Iecteur
ouvre (ou ferme) la fentre du lecteur audio.
Montrer I'inspecteur
ouvre (ou ferme) la fentre de l'inspecteur.
Montrer Ie navigateur
ouvre (ou ferme) la fentre du navigateur.
Fermer Ie cadre sIectionn
ferme le cadre slectionn. La commande n'est pas disponible si il n'y a qu'un seul cadre.
Diviser Ie cadre
divise le cadre slectionn en deux cadres superposs de mme dimension.
Diviser en pIusieurs cadres
configure la vue de l'acousmographie dans le nombre de cadres slectionn.
Synchroniser Ies cadres
si l'option est coche et que plusieurs cadres sont ouverts, le dfilement horizontal et le zoom
horizontal sont synchroniss. Le zoom vertical et le dfilement vertical restent indpendants dans
chaque cadre.
Ajuster Ia fentre
affiche l'ensemble de l'acousmographie. Attention, cela n'est pas possible pour les documents trop
longs.
Facteurs de zoom...
per
met de dfinir trs prcisment les valeurs du zoom. Les temps sont dfinis en
Heure:Minutes:Secondes.centime de seconde et les frquences en Hertz.
Rduire
diminue simultanment les chelles horizontale et verticale du cadre slectionn d'un facteur !2.
Deux appels conscutifs correspondent un facteur de 2.
Agrandir
augmente simultanment les chelles horizontale et verticale du cadre slectionn d'un facteur !2.
Deux appels conscutifs correspondent un facteur de 2.
AIIer Ia sIection
dcale la reprsentation pour rendre visible l'objet slectionn.
SIectionner Ie prcdent
si un objet est slectionn, slectionne le prcdent temporellement
SIectionner Ie suivant
si un objet est slectionn, slectionne le suivant temporellement
IntervaIIe temporeI depuis Ia sIection
Dans un calque de symboles :
si un seul objet est slectionn, cre une slection temporelle ayant la dure de l'objet
si plusieurs objets sont slectionn, cre une slection temporelle commenant au dbut du
premier objet et finissant la fin du dernier objet.
Dans un calque de repres:
si un seul repre est slectionn, cre une slection temporelle allant de ce repre au
suivant
si plusieurs repres sont slectionns, cre une slection temporelle allant du premier
repre au dernier.
2.6 Aide
Aide
ce manuel
Raccourcis
ouvre la page Raccourcis de ce manuel
L'Acousmographe en Iigne
ouvre la page du site grm dans le navigateur internet par dfaut.
A propos de I'Acousmographe
ouvre le panneau de crdits de l'Acousmographe
Enregistrement
ouvre le panneau d' enregistrement de l'Acousmographe
2.7 Menus contextueIs
Un clic droit sur un objet ou un calque fait apparatre un menu contextuel prsentant les commandes
applicables l'objet slectionn.
Par exemple :
Liste des caIques
Voir le menu Outils et diter
PIan de symboIes ou de repres
Voir les menus Acousmographie et Affichage
SymboIes
Voir les menus Outils et diter
Repres
Voir le menu diter.
3 CaIques
3.1 CaIques d'arrire-pIan
3.1.a Calque Signal
Le caIque signaI permet d'afficher une reprsentation de l'amplitude du signal audio. Cette reprsentation
peut tre calcule automatiquement l'ouverture des fichiers en fonction des options de Prfrences.
Dans le cas de fichiers multicanaux il est possible de slectionner le canal afficher par cIic droit sur le
bouton
L'option Mix affiche la somme de tous les canaux, sauf dans le cas stro pour lequel le canal gauche est
affich dans la partie suprieure de la reprsentation et le canal droit dans la partie infrieure.
Paramtres
CouIeurs
la premire couleur correspond la partie suprieure de la reprsentation (ou au canal gauche), la
seconde couleur la partie infrieure. Toutes les caractristiques de transparence dcrite dans le
chapitre Caractristiques communes sont disponibles. La transition entre les couleurs est ajuste
par le contrle Transition dcrit plus loin.
Position
position verticale de 0 1 du centre de la reprsentation du signal. 0 correspond la frquence nulle
(seule la partie suprieure ou canal gauche dans le cas d'un signal stro est alors visible), 1 la
moiti de la frquence d'chantillonnage.
TaiIIe
chelle verticale de 0 1 de la reprsentation du signal. 0 correspond une chelle nulle (pas de
signal), 1 l'chelle maximum, la reprsentation ayant alors une taille frquentielle correspondant
la moiti de la frquence d'chantillonnage.
Transition
transition entre les deux couleurs; de 0 (transition brutale: chaque partie de la reprsentation a une
couleur constante) 1 (dgrad trs diffus)
Voir aussi le paragraphe Liste des caIques dans le chapitre Acousmographie.
3.1.b Calque Spectrogramme
Le caIque Spectrogramme permet d'afficher une reprsentation spectrale du signal audio. Cette
reprsentation peut tre calcule automatiquement l'ouverture des fichiers en fonction des options de
Prfrences. Le calcul est effectu en tche de fond et ne bloque pas l'excution du programme. L'affichage
est mis jour toutes les 5 secondes environ.
Dans le cas de fichiers multicanaux il est possible de slectionner le canal afficher par cIic droit sur le
bouton
L'option Mix affiche le spectrogramme de la somme de tous les canaux.
Paramtres
L'inspecteur du spectrogramme permet de dfinir la palette des couleurs utilises pour l'affichage du
spectrogramme. Le 8 premiers potentiomtres associent un niveau d'amplitude du spectre une couleur.
Les couleurs correspondant des niveaux intermdiaires sont interpoles. Les cases cocher se trouvant
sous les slecteurs de couleur valident ou non cette association. Les deux potentiomtres de droite
dfinissent la gamme d'amplitude concerne, la position haute correspondant 0 dB et la position basse -
90 dB.
Cela permet de limiter la variation de couleur une gamme d'amplitude dtermine, la couleur
correspondant l'amplitude la plus basse tant tendue jusqu' l'amplitude nulle, et celle correspondant
l'amplitude la plus haute jusqu' 0 dB.
Huit presets de couleurs sont proposs l'utilisateur. De nouveaux presets ne sont pas mmorisables, mais
l'ensemble des rglages de la palette est sauvegard comme caractristique du plan spectrogramme.
Les caractristiques de transparence ne sont pas prises en compte.
Le bouton AnaIyse... permet d'ajuster les rglages du spectrogramme et de lancer les calculs. La fentre
suivante s'ouvre:
Fentre d'anaIyse
cinq fentre sont proposes : Rectangle, Triangle, Hamming, Hanning et Gaussienne. Les fentres
Haming et Hanning sont recommandes.
TaiIIe de fentre
les tailles proposes sont 128, 256, 512, 1024, 2048, 4096 et 8192 chantillons. Les petites tailles
donnent une bonne rsolution temporelle mais une mauvaise rsolution frquentielle, alors que les
longues donnent une mauvaise rsolution temporelle et une bonne rsolution frquentielle. La valeur
2048 est un bon compromis.
Pas de Ia fentre
dcalage en chantillons d'une fentre d'analyse la suivante. Une valeur gale la moiti ou au
quart de la taille de la fentre est recommande.
Dmarrer, Redmarrer ou Continuer
au premier calcul d'un spectrogramme, ce bouton indique Dmarrer, et permet le lancement du
calcul.
dans le cas o le calcul a t arrt et que les paramtres d'analyse n'ont pas t modifis, le
bouton affiche Continuer et le calcul reprend l'endroit o il avait t arrt.
dans le cas o le calcul a t arrt et que les paramtres d'analyse ont t modifis, le bouton
affiche Redmarrer et le calcul reprend au dbut du document.
Une fois le calcul lanc, le bouton AnaIyse se transforme en bouton Arrter et une barre d'avancement
apparat son cot. Une barre d'avancement similaire apparat droite de la barre d'informations de la
fentre de l'acousmographie.
Voir aussi le paragraphe Liste des caIques dans le chapitre Acousmographie.
3.1.c Calque Ondelette
Le caIque OndeIettes permet d'afficher une reprsentation temps-frquence du signal audio. Cette
reprsentation peut tre calcule automatiquement l'ouverture des fichiers en fonction des options de
Prfrences. Le calcul est effectu en tche de fond et ne bloque pas l'excution du programme. L'affichage
est mis jour toutes les 5 secondes environ.
Cette reprsentation est base sur la transforme continue en ondelettes qui permet d'avoir une rsolution
frquentielle variable, contrairement au sonagramme bas sur la transforme de Fourier.
On a une trs bonne rsolution frquentielle pour les basses frquences, et donc une mauvaise rsolution
temporelle. Par contre, pour les hautes frquences, la rsolution temporelle est trs bonne alors que la
rsolution frquentielle est mauvaise.
L'affichage est donc naturellement logarithmique en frquence, ce qui est proche de la perception.
Dans le cas de fichiers multicanaux il est possible de slectionner le canal afficher par cIic droit sur le
bouton
L'option Mix affiche le spectrogramme de la somme de tous les canaux.
Paramtres
L'inspecteur du spectrogramme permet de dfinir la palette des couleurs utilises pour l'affichage du
spectrogramme. Le 8 premiers potentiomtres associent un niveau d'amplitude du spectre une couleur.
Les couleurs correspondant des niveaux intermdiaires sont interpoles. Les cases cocher se trouvant
sous les slecteurs de couleur valident ou non cette association. Les deux potentiomtres de droite
dfinissent la gamme d'amplitude concerne, la position haute correspondant 0 dB et la position basse -
90 dB.
Cela permet de limiter la variation de couleur une gamme d'amplitude dtermine, la couleur
correspondant l'amplitude la plus basse tant tendue jusqu' l'amplitude nulle, et celle correspondant
l'amplitude la plus haute jusqu' 0 dB.
Huit presets de couleurs sont proposs l'utilisateur. De nouveaux presets ne sont pas mmorisables, mais
l'ensemble des rglages de la palette est sauvegard comme caractristique du plan spectrogramme.
Les caractristiques de transparence ne sont pas prises en compte.
Le bouton AnaIyse... permet d'ajuster les rglages du spectrogramme et de lancer les calculs. La fentre
suivante s'ouvre:
RsoIution
cinq rsolutions frquentielles sont proposes. La rsolution normale rpond bien la plupart des
cas.
Une fois le calcul lanc, le bouton AnaIyse se transforme en bouton Arrter et une barre d'avancement
apparat son cot. Une barre d'avancement similaire apparat droite de la barre d'informations de la
fentre de l'acousmographie.
Voir aussi le paragraphe Liste des caIques dans le chapitre Acousmographie.
3.2 CaIques de symboIes
Le caIque de symboIes permet de placer des symboles en s'aidant des calques Signal, Ondelettes et
Spectrogramme. Se reporter au chapitre Symboles pour une description dtaille de chaque objet.
Un clic droit dans un calque de symboles fait apparatre diffrents types de menus contextuels.
La navigation dans le calque se fait l'aide du Navigateur et de certains lments du menu Affichage.
Quand un calque de symboles est slectionn, seul les symboles sont accessibles dans la barre d'outils.
Voir aussi le paragraphe Liste des caIques dans le chapitre Acousmographie.
Inspecteur du caIque
Nom
Nom du calque
Opacit
Dfinit l'opacit du calque, de 0 (transparent) 100 (opaque)
Navigation
Pour naviguer dans le plan des symboles, le panneau du Navigateur doit tre ouvert (F4)
Les flches du clavier gauche et bas slectionnent le dernier symbole ou le symbole prcdent celui
slectionn.
Les flches du clavier droite et haut slectionnent le premier symbole ou le symbole suivant celui
slectionn.
3.3 CaIques de repres
Le caIque de repres permet de placer des repres temporels dans le document.
Quand un calque de repres est slectionn, seuls les repres sont accessibles dans la barre d'outils
Les repres sont identifis par un nom et un instant. ls peuvent tre associ une valeur frquentielle et
peuvent avoir un poids.
L'icone correspond un repre sans valeur frquentielle, le symbole un repre avec valeur
frquentielle.
Les repres s'insrent dans le document comme les symboles par glisser-dposer de la palette des
symboles vers le calque des repres.
AIt+cIic dans le calque dit insre le repre slectionn dans la palette.
Inspecteur du caIque
Nom
Nom du calque
Opacit
Dfinit l'opacit du calque, de 0 (transparent) 100 (opaque)
CouIeur
Dfinit la couleur des repres appartenant au calque
SeuiI
Dfinit le seuil d'affichage des repres. Tout les repres ayant un poids infrieur ce seuil auront un
affichage estomp. Le second repre de l'exemple ci-dessous est en dessous du seuil.
Inspecteur des repres
Temps
Position du repre
Frq
Frquence optionnelle
Poids
Utilis avec le SeuiI du calque pour dfinir la visibilit du repre.
Navigation
Pour naviguer dans le plan des repres, le panneau du Navigateur doit tre ouvert (F4)
Les flches du clavier gauche et bas slectionnent le dernier repre ou le repre prcdent celui
slectionn.
Les flches du clavier droite et haut slectionnent le premier repre ou le repre suivant celui slectionn.
4 SymboIes
4.1 Caractristiques communes
La taille des symboles est dfinie par le rectangle englobant. La taille de ce rectangle se modifie par ses
points de contrle :
cIic + gIisser
dplace le point de contrle
cIic + Shift + gIisser
dplace le point de contrle en conservant les proportions de l'objet (Attention, presser la touche
Shift aprs avoir cliqu)
cIic + AIt + gIisser
dplace le point de contrle en conservant la position du centre de l'objet (Attention, presser la
touche AIt aprs avoir cliqu)
Les touches Shift et Alt peuvent tre presses simultanment.
4.1.a Symbole
L'onglet SymboIe permet d'ajuster les caractristiques gnrales de l'objet. Le type de l'objet est rappel
entre parenthses.
Nom nom de l'objet
Opacit de 0 : compltement transparent (invisible) 100 : compltement opaque
Temps position horizontale au format Heure:Minutes:Secondes
Frq position verticale en Hertz
La position en frquence fait toujours rfrence l'chelle du Sonagramme. Si un calque
OndeIettes est affich, les positions ne correspondent pas.
4.1.b Contour
L'onglet Contour permet de dfinir les caractristiques de la plume dessinant le contour de l'objet. Cette
plume est comparable une plume de calligraphie dont la largeur du trait dpend de plusieurs paramtres :
la largeur de la plume, son paisseur et son inclinaison par rapport la verticale.
Largeur
dfinit la largeur de la plume, de 1 30 pixels.
paisseur
dfinit l'paisseur de la plume, de 0 (trs fin) 1 (carr). La valeur affiche est le rapport entre
l'paisseur et la largeur de la plume.
IncIinaison
dfinit l'inclinaison de la plume, de 0 (verticale) 180 (verticale inverse), en passant par 90
(horizontale).
StyIe
dfinit le style et les couleurs de remplissage du contour
Aucun
aucun contour
Uni
le contour est rempli avec une seule couleur.
le slecteur de couleur comporte deux parties, celle de gauche permet de choisir la couleur
en double-cliquant dessus, celle de droite (par dfaut noire) permet de dfinir la
transparence de la couleur en cliquant-glissant verticalement. L'indicateur progresse alors
du noir (couleur opaque) au blanc (totalement transparent)
Hachur
le contour est rempli avec un motif.
CouIeurs
dfinition de la couleur du motif et de la couleur du fond. Ces couleurs peuvent tre
plus ou moins transparentes.
Motif
choix du motif de 1 50
Dgrad Iinaire
le contour est rempli avec un dgrad de linaire couleur .
CouIeurs
dfinition de la couleur de dbut du dgrad et de la couleur de fin du dgrad. Ces
couleurs peuvent tre plus ou moins transparentes.
Transition
dfinition de la transition des couleurs du dgrad. A 0, la transition a lieu au dbut
du dgrad, 0.5 au centre, et 1 la fin du dgrad.
AngIe
dfinition de 0 360 de l'angle de l'axe du dgrad. A 0 l'axe est horizontal, 90
vertical et 180 horizontal invers.
Dgrad radiaI
le contour est rempli avec un dgrad radial de couleur.
CouIeurs
dfinition de la couleur du centre du dgrad et de la couleur de pourtour du
dgrad. Ces couleurs peuvent tre plus ou moins transparentes.
Transition
dfinition de la transition des couleurs du dgrad. A 0, la transition a lieu au
pourtour du dgrad, 0.5 a mi-chemin, et 1 au centre du dgrad.
Centre
le point central du dgrad peut tre dplac l'aide de deux petits potentiomtres.
Celui de gauche contrle la position horizontale et celui de droite la position
verticale.
4.1.c Remplissage
L'onglet RempIissage permet de dfinir les caractristiques du pinceau remplissant l'objet.
StyIe
dfinit le style et les couleurs de remplissage
Aucun
aucun remplissage. Le contenu de l'objet est alors compltement transparent.
Uni
l'objet est rempli avec une seule couleur.
le slecteur de couleur comporte deux parties, celle de gauche permet de choisir la couleur
en double-cliquant dessus, celle de droite permet de dfinir la transparence de la couleur en
cliquant-glissant verticalement. L'indicateur progresse alors du noir (opaque) au blanc
(totalement transparent)
Hachur
l'objet est rempli avec un motif.
CouIeurs
dfinition de la couleur du motif et de la couleur du fond. Ces couleurs peuvent tre
plus ou moins transparentes.
Motif
choix du motif de 1 50
Dgrad Iinaire
l'objet est rempli avec un dgrad linaire de couleur.
CouIeurs
dfinition de la couleur de dbut du dgrad et de la couleur de fin du dgrad. Ces
couleurs peuvent tre plus ou moins transparentes.
Transition
dfinition de la transition des couleurs du dgrad. A 0, la transition a lieu au dbut
du dgrad, 0.5 au centre, et 1 la fin du dgrad.
AngIe
dfinition de 0 360 de l'angle de l'axe du dgrad. A 0 l'axe est horizontal, 90
vertical et 180 horizontal invers.
Dgrad radiaI
l'objet est rempli avec un dgrad radial de couleur.
CouIeurs
dfinition de la couleur du centre du dgrad et de la couleur de pourtour du
dgrad. Ces couleurs peuvent tre plus ou moins transparentes.
Transition
dfinition de la transition des couleurs du dgrad. A 0, la transition a lieu au
pourtour du dgrad, 0.5 a mi-chemin, et 1 au centre du dgrad.
Centre
le point central du dgrad peut tre dplac l'aide de deux petits potentiomtres.
Celui de gauche contrle la position horizontale et celui de droite la position
verticale.
4.2 Notation musicaIe
L'objet Note permet d'insrer de courtes annotations en notation musicale classique.
Paramtres
CI
slection de la cl (sol ou fa). La cl par dfaut est la cl de sol.
Armature
dfinition de l'armature ventuelle, de 1 7 bmols ou de 1 7 dises
Mesure
dfinition de la mesure. Le premier menu dfinit le numrateur (de 1 16), le second le
dnominateur (de 1 16)
dition
champ d'dition. La syntaxe de description de la notation est base sur le langage Guido. Reportez
vous aux spcifications Guido pour une prsentation dtaille ainsi qu'aux exemples disponibles
dans la bibliothque BibIio_Type.akI.
4.3 CercIe
L'objet CercIe gnre des cercles ou des ellipses, ouverts ou ferms
Paramtres
StyIe
Ferm: les deux extrmits de l'ouverture se rejoignent au centre du cercle
Ouvert: les deux extrmits restent ouvertes
Rotation
angle de rotation du cercle de 0 360. N'est visible que si l'Ouverture est diffrente de 0.
Ouverture
angle d'ouverture du cercle de 0 360. Si le StyIe est ferm, les deux extrmits de l'ouverture se
rejoignent au centre du cercle
4.4 TriangIe
L'objet TriangIe gnre des triangles ouverts ou ferms, plus ou moins arrondis.
Paramtres
StyIe
Ferm: les trois cots du triangle sont prsents
Ouvert: un des deux cots de l'angle droit est absent
Orientation
valeur de 1 8 dfinissant l'orientation du triangle et le cot supprimer quand le StyIe est ouvert.
Courbure
valeur de 0 1 dfinissant la courbure de l'hypotnuse
4.5 SpiraIe
L'objet SpiraIe gnre des spirales ouvertes ou fermes, plus ou moins arrondies.
Paramtres
StyIe
Ferm: les deux extrmits de la spirale sont relies
Ouvert: les deux extrmits de la spirale ne sont pas relies
Spires
nombre de rvolutions (de 0,1 10) dcrites par la spirale
Pas
angle de 1 180 compris entre deux points de construction de la spirale.
Courbure
valeur de 0 1 dfinissant la courbure des segments de la spirale. N'est visible que pour les
grandes valeurs de Pas.
Phase
angle de rotation de la spirale de 0 360.
4.6 Texte
L'objet Texte permet d'insrer des annotations textuelles multilignes. Toutes les proprits de contour et de
remplissage sont disponibles
Paramtres
PoIice
permet de slectionner le jeu de caractres. Toutes les polices installes sont utilisables.
TaiIIe
permet de slectionner la taille des caractres. La taille effective dpend de la position de la chaine
de caractre dans le rectangle englobant.
StyIe
style des caractres
! Gras
! ItaIique
! SouIign
! VerticaI
Position
permet de positionner la chaine de caractres dans le rectangle englobant. Par dfaut, la chaine se
trouve centre gauche dans le rectangle.
l est possible de l'aligner gauche, au centre et droite, verticalement et horizontalement.
Si la taille du rectangle est infrieure la taille du texte, le texte sera mis l'chelle tout en gardant
ses proportions.
En cliquant sur la barre verticale situe droite, le texte prend la dimension verticale du rectangle.
Seules les alignements horizontaux sont alors possibles.
En cliquant sur la barre horizontale situe en dessous, le texte prend la dimension horizontale du
rectangle. Seules les alignements verticaux sont alors possibles.
En cliquant sur les deux barres prcdentes, le texte prend la dimension rectangle. l se comporte
alors comme les autres symboles.
AIignement muItiIigne
alignement des lignes. N'est pertinent que dans le cas d'un texte plusieurs lignes.
! Gauche
! Centre
! Droite
4.7 Courbes de Bzier
L'objet Courbes de Bzier gnre des courbes rglables par points de contrles.
dition
L'entre dans le mode dition se fait en double-cliquant sur la courbe. Le rectangle englobant disparat alors
et une ligne bleue se superpose la courbe actuelle. Les points de la courbe sont reprsents par des petits
carrs blancs. Les lignes reliant un point de la courbe un point de contrle sont reprsentes par des
pointills verts. Ces lignes sont toujours tangentes la courbe. Le point le plus proche de la souris est
reprsent par un carr rouge si c'est un point de la courbe et un cercle rouge si c'est un point de contrle.
Les fonctions disponibles sont alors:
DpIacement d'un point : se rapprocher du point, puis quand il devient ditable (carr rouge)
cliquer et glisser
Ajout d'un point sur Ia Iigne : [Ctrl]+clic sur la ligne
Dessin Iibre : [Ctrl]+clic prs d'une extrmit de la ligne puis glisser la souris. Les points sont
ajouts automatiquement.
Suppression d'un point : slectionner un point, puis [Alt]+clic
SIection muItipIe : [Shift]+clic pour slectionner le premier point. Le point devient entirement
bleu. Puis [Shift]+clic pour slectionner le dernier point de la slection. Tous les points se trouvant
entre le premier et le dernier sont alors slectionns.
! Pour supprimer tous les points de la slection : [Alt]+clic sur un des points de la slection
! Pour dplacer toute la slection : clic + glisser sur un des points de la slection.
! Pour annuler la slection : clic sur n'importe quel point hors de la slection.
DpIacement des points de contrIes : dplacer la souris vers l'extrmit d'une tangente (ligne
verte pointille). Un cercle rouge apparat. Cliquer dedans et glisser la souris. Pour aligner les deux
tangentes en un point de la courbe, presser la touche [Shift] pendant le dplacement de la souris.
Sortie du mode dition : [Entre] ou [Echap] ou double-clic
Paramtres
StyIe
! Ferm: le premier et le dernier point de la ligne sont relis
! Ouvert: le premier et le dernier point de la ligne ne sont pas relis
Terminaison
ajoute une flche au dbut ou la fin de la ligne.
TaiIIe de fIche
taille de la flche. La taille relle dpend aussi de la largeur de la ligne. Les flches de dbut et de
fin ont toujours la mme taille.
Forme de fIche
forme de la flche de 0 1. Les flches de dbut et de fin ont toujours la mme forme.
4.8 RectangIe
L'objet RectangIe gnre des rectangles plus ou moins arrondis.
Paramtres
Courbure
valeur de 0 1 dfinissant la courbure des angles du rectangle
4.9 Ligne
L'objet Ligne gnre des lignes et des polygones plus ou moins arrondis, dont les points de construction
sont modifiables.
dition
L'entre dans le mode dition se fait en double-cliquant sur la ligne. Le rectangle englobant disparat alors et
une ligne bleue se superpose la ligne actuelle. Les points de constructions sont reprsents par des petits
carrs blancs. Le point le plus proche de la souris est reprsent par un carr rouge et devient le point
ditable
Les fonctions disponibles sont alors:
DpIacement d'un point : se rapprocher du point, puis quand il devient ditable (carr rouge) cliquer et
glisser
Ajout d'un point sur Ia Iigne : [Ctrl]+clic sur la ligne
Dessin Iibre : [Ctrl]+clic prs d'une extrmit de la ligne puis glisser la souris. Les points sont ajouts
automatiquement.
Suppression d'un point : slectionner un point, puis [Alt]+clic
SIection muItipIe : [Shift]+clic pour slectionner le premier point. Le point devient entirement bleu. Puis
[Shift]+clic pour slectionner le dernier point de la slection. Tous les points se trouvant entre le premier et le
dernier sont alors slectionns.
! Pour supprimer tous les points de la slection : [Alt]+clic sur un des points de la slection
! Pour dplacer toute la slection : clic + glisser sur un des points de la slection.
! Pour annuler la slection : clic sur n'importe quel point hors de la slection.
Sortie du mode dition : [Entre] ou [Echap] ou double-clic
Paramtres
StyIe
! Ferm: le premier et le dernier point de la ligne sont relis
! Ouvert: le premier et le dernier point de la ligne ne sont pas relis
Courbure
valeur de 0 4 dfinissant la courbure des segments composant la ligne.0
Terminaison
ajoute une flche au dbut ou la fin de la ligne.
TaiIIe de fIche
taille de la flche. La taille relle dpend aussi de la largeur de la ligne. Les flches de dbut et de
fin ont toujours la mme taille.
Forme de fIche
forme de la flche de 0 1. Les flches de dbut et de fin ont toujours la mme forme.
4.10 PoIygone
L'objet PoIygone gnre des polygones rguliers ouverts ou ferms, plus ou moins arrondis.
Paramtres
StyIe
! Ferm: le premier et le dernier point du polygone sont relis
! Ouvert: le premier et le dernier point du polygone ne sont pas relis
Sommets
nombre de sommets (de 3 50) du polygone
Pas
distance en sommets entre deux sommets joints par une mme ligne. Dans l'exemple suivant, le
polygone a 7 cots. Dans la premire figure les sommets sont joints de proche en proche, dans la
seconde de 2 en 2 et dans la troisime de 3 en 3.
Courbure
valeur de 0 2 dfinissant la courbure des cots du polygone.
Phase
angle de rotation du polygone de 0 360.
4.11 Image
L'objet Image affiche des images aux formats bmp, jpeg, gif, png et tiff.
Le chemin des images est sauvegard en chemin relatif par rapport au document. l est donc
conseill de copier les images dans le mme dossier que le document, ou dans un sous dossier de
ce dossier.
Paramtres
Nom
indique le nom de fichier de l'image affiche.
Position
position de l'image dans le rectangle englobant. Se reporter au symbole Texte pour une description
dtaille.
Choisir I'image
ouvre le slecteur de fichier pour choisir l'image afficher
Raccourcis
Fichiers
! CtrI+N cre une nouvelle Acousmographie
! CtrI+O ouvre une Acousmographie ou une Bibliothque
! CtrI+W ferme une Acousmographie ou une Bibliothque
! CtrI+S enregistre une Acousmographie ou une Bibliothque
! CtrI+Q quitte l'application
Lecture
! Espace lance ou arrte la lecture
! CtrI+cIic ou cIic droit
positionne le pointeur de lecture. Si l'option Dmarrage de Ia Iecture au cIic est
slectionne dans les prfrences, lance la lecture.
! AIt+CtrI+cIic ou [AIt]+cIic droit
scrubbing
SIections temporeIIe et frquentieIIe
! cIic+gIisser dfinit la slection
! cIic simpIe supprime la slection
! Shift+cIic+gIisser
ajuste les bornes de la slection
! AIt+cIic+gIisser
dplace la slection
dition
! CtrI+Z annule l'opration
! CtrI+Y rtablit l'opration
! CtrI+A slectionne tous les objets
! Suppr ou DeIete
supprime les objets slectionns
! CtrI+X supprime les objets slectionns et les place dans le presse-papier
! CtrI+C copie les objets slectionns dans le presse-papier
! CtrI+V colle les objets du presse-papier
! CtrI+D duplique les objets slectionns
! Shift+cIic slection multiple
! AIt+cIic+gIisser
insre de nouveau le mme type d'objet
! CtrI+G groupe les objets slectionns
! CtrI+Shift+G spare le groupe slectionn
Affichage
! F2 affiche (ou masque) le lecteur
! F3 affiche (ou masque) l'inspecteur
! F4 affiche (ou masque) le navigateur
! F5 bascule entre l'affichage normal et l'affichage plein cran
Inspecteur
! AIt+cIic ouvre ou ferme tous les onglets
BibIiothque
! AIt+cIic ouvre ou ferme tous les rpertoires
Liste des pIans
! AIt+cIic rend visible ou invisible tous les calques
Crdits
Coordination
Yann Geslin
DveIoppement
Adrien Lefvre
Emmanuel Favreau
avec l'aide de
Christophe Bchet (internationalisation)
Franois Buffet (bibliothque d'exemples)
Vincent Ouzounoff (plugin Note)
Documentation
Emmanuel Favreau
LocaIisation
talien Sylviane Sapir, Riccardo Cavaliere
l'Acousmographe a t dvelopp avec les outils libres suivants :
Environnement de dveloppement multiplatforme:
wxWidgets http://www.wxwidgets.org/
Gestion des sorties audio:
Portaudio www.portaudio.com
Lecture des fichiers son:
Libsndfile www.mega-nerd.com/libsndfile
Notation musicale traditionnelle:
Guidolib guidolib.sourceforge.net
Dcodage mp3:
Madplay www.underbit.com/products/mad
Extraction des pistes cd:
Akrip akrip.sourceforge.net
Gnration des animations Flash:
Ming ming.sourceforge.net
Sox sox.sourceforge.net
Lame lame.sourceforge.net
nstalleur:
Stool www.istool.org
nno Setup www.jrsoftware.org
L'Acousmographe est soutenu par le Ministre de l'ducation nationale, de l'enseignement suprieur et de la
recherche.
Les gnrations prddentes de l'Acousmographe ont t dveloppes par Didier Bultiauw, Jean Favory,
Olivier Koechlin, Mathieu Reinaud, Jean Baptiste Thibaut et Hugues Vinet.
Вам также может понравиться
- AcousmographeДокумент79 страницAcousmographelucasmatОценок пока нет
- Guide MyRadiomatisme NON-OFFICIEL (FR)Документ14 страницGuide MyRadiomatisme NON-OFFICIEL (FR)clementОценок пока нет
- Bien débuter avec Adobe Acrobat Pro DC: Formation professionnelleОт EverandBien débuter avec Adobe Acrobat Pro DC: Formation professionnelleОценок пока нет
- MuseScore French ManualДокумент70 страницMuseScore French ManualJanОценок пока нет
- Suite logicielle: Révolutionner la vision par ordinateur avec la suite logicielle ultimeОт EverandSuite logicielle: Révolutionner la vision par ordinateur avec la suite logicielle ultimeОценок пока нет
- MuseScore FR PDFДокумент70 страницMuseScore FR PDFAntoine LagneauОценок пока нет
- Manuel MusescoreДокумент53 страницыManuel MusescoreArmand MoutoucarpenОценок пока нет
- MuseScore ManuelДокумент56 страницMuseScore ManuelMuseScoreОценок пока нет
- Style Works 2000 Pa FrancaisДокумент18 страницStyle Works 2000 Pa FrancaisArnaudОценок пока нет
- Méthode Pour Cracker La Suite AdobeДокумент4 страницыMéthode Pour Cracker La Suite Adoberaoua rabiaОценок пока нет
- Manuel Linux Mint 18 MateДокумент13 страницManuel Linux Mint 18 MatepioutwОценок пока нет
- Guide Moto6809Документ23 страницыGuide Moto6809fatima zahra benmeriemeОценок пока нет
- AudacityДокумент6 страницAudacityabousalmane2014Оценок пока нет
- Prise en Main PcVueДокумент70 страницPrise en Main PcVuePierre Bajzak100% (1)
- ProNest 2019 Quick Start Guide 5Документ1 страницаProNest 2019 Quick Start Guide 5E. SimohamedОценок пока нет
- OMD Starting Guide 2014 FRДокумент30 страницOMD Starting Guide 2014 FRYuri BenchkriОценок пока нет
- DocumentationДокумент18 страницDocumentationStacey Ware100% (2)
- Windows Post Installer TutoДокумент9 страницWindows Post Installer Tutomesrine29Оценок пока нет
- Guide Moto6809Документ23 страницыGuide Moto6809Simo Bouna100% (3)
- Trad de Reaper Chapitre 1Документ18 страницTrad de Reaper Chapitre 1ludОценок пока нет
- TUTORIAL Install InnoSetupДокумент18 страницTUTORIAL Install InnoSetupArthur DonfackОценок пока нет
- Shot Is LifeДокумент18 страницShot Is LifeIrma SolarmadОценок пока нет
- La GrandMA Pour Les NulsДокумент38 страницLa GrandMA Pour Les Nulskiq42Оценок пока нет
- Guide Logiciels LibresДокумент62 страницыGuide Logiciels LibresAne HОценок пока нет
- Comment Utilise R Free PascalДокумент20 страницComment Utilise R Free PascalGTОценок пока нет
- Tuto WLMM 7Документ11 страницTuto WLMM 7Anne Le CorОценок пока нет
- Scenario TutorialДокумент12 страницScenario TutorialJacques Adrien HenriОценок пока нет
- Le Millenium 3 Pour Les Nuls - Phase 1Документ44 страницыLe Millenium 3 Pour Les Nuls - Phase 1yassine123Оценок пока нет
- Utilisation de Pl7pro PDFДокумент11 страницUtilisation de Pl7pro PDFMoreno JorgeОценок пока нет
- Utilisation de Pl7proДокумент8 страницUtilisation de Pl7proherveОценок пока нет
- Hard TechnologiesДокумент82 страницыHard TechnologiesAlex SellОценок пока нет
- Fiche Technique - Installation-Utilisation de Scanner LS150.24-08-2018Документ14 страницFiche Technique - Installation-Utilisation de Scanner LS150.24-08-2018Martine DOMPEОценок пока нет
- Audacity Notice1Документ8 страницAudacity Notice1Martin BraitОценок пока нет
- Séquence 2Документ17 страницSéquence 2ndiaye ndiraОценок пока нет
- Guide Mo Baxter MДокумент5 страницGuide Mo Baxter MBrahim AssilelОценок пока нет
- Manual A-Data Hddtogo User Guide 3.4 (FR)Документ33 страницыManual A-Data Hddtogo User Guide 3.4 (FR)Andrés AntillanoОценок пока нет
- Présentation MPLABДокумент26 страницPrésentation MPLABali_bouklataОценок пока нет
- Notice Francais AutocomДокумент31 страницаNotice Francais AutocomFrédéric Bellet100% (1)
- Tritec-tri-Design Manuel v2 FRДокумент20 страницTritec-tri-Design Manuel v2 FRNyankoye Apollinaire LouaОценок пока нет
- Axcrypt Manuel FrançaisДокумент20 страницAxcrypt Manuel Françaiseuaheuah2Оценок пока нет
- TutorialДокумент24 страницыTutorialjp_rabiОценок пока нет
- 3-Création D'un Premier Programme Python Avec Wing: 1 Ère Étape: Téléchargement Et Installation de PythonДокумент5 страниц3-Création D'un Premier Programme Python Avec Wing: 1 Ère Étape: Téléchargement Et Installation de Pythonbertrand sotyОценок пока нет
- 4 - 0 Utilisation - de - Pl7proДокумент11 страниц4 - 0 Utilisation - de - Pl7proChristophe LizéОценок пока нет
- ManuelTracker 2020Документ28 страницManuelTracker 2020SimpliceОценок пока нет
- Quickcard ToolsOnSurface - French - V2.0 - 12 Nov 13Документ23 страницыQuickcard ToolsOnSurface - French - V2.0 - 12 Nov 13LaurentОценок пока нет
- Personnaliser Windows 7Документ38 страницPersonnaliser Windows 7Moussaoui07Оценок пока нет
- MsconfigДокумент5 страницMsconfigFabien LebaigneurОценок пока нет
- Solution Alternative C3a0 Redobackup Cobian1Документ13 страницSolution Alternative C3a0 Redobackup Cobian1عبد الحميد أقريضОценок пока нет
- Comment Utiliser Iprog Pro: Manuel de L'utilisateur Et GuideДокумент18 страницComment Utiliser Iprog Pro: Manuel de L'utilisateur Et GuideDucon100% (2)
- Comment Définir L'enregistrement Automatique Dans SketchUpДокумент4 страницыComment Définir L'enregistrement Automatique Dans SketchUpIsaac KandaОценок пока нет
- Guide de LinformatiqueДокумент14 страницGuide de LinformatiquePompilus JacobОценок пока нет
- Support de Cours Initiation Windows 10Документ32 страницыSupport de Cours Initiation Windows 10fanysmartshoppingОценок пока нет
- 3 Explorateur WindowsДокумент12 страниц3 Explorateur WindowsMarc KonanОценок пока нет
- TP1 Informatique PCEM2Документ20 страницTP1 Informatique PCEM2isimgОценок пока нет
- Cours Audacity - Id6169Документ10 страницCours Audacity - Id6169Michal wojcik100% (1)
- DI ServerC4 C5v5 FRДокумент3 страницыDI ServerC4 C5v5 FRYahya HammaouiОценок пока нет
- LISEZMOIДокумент15 страницLISEZMOISouleymane TraoreОценок пока нет
- Guide Utilisateur AutomgenДокумент15 страницGuide Utilisateur AutomgenkldmntОценок пока нет
- Essai D'une Sémantique Des Jeux de L'orgueДокумент37 страницEssai D'une Sémantique Des Jeux de L'orgueipiresОценок пока нет
- HIDA - MESSIAEN Olivier-Autour Du Quatuor Pour La Fin Du Temps - Power PointДокумент24 страницыHIDA - MESSIAEN Olivier-Autour Du Quatuor Pour La Fin Du Temps - Power PointipiresОценок пока нет
- François Bayle: 50 Ans D'acousmatiqueДокумент10 страницFrançois Bayle: 50 Ans D'acousmatiqueipiresОценок пока нет
- Iannis Xenakis: Jonchaies Et La Légende D'eerДокумент5 страницIannis Xenakis: Jonchaies Et La Légende D'eeripiresОценок пока нет
- Adobe Illustrator CS5 Guide CompletДокумент159 страницAdobe Illustrator CS5 Guide CompletSoLiTaRiO33Оценок пока нет
- TP Unix Commandes de BaseДокумент4 страницыTP Unix Commandes de BaseZéel NisritaniyaОценок пока нет
- Cahier Exos DIU 3 Systeme SolutionsДокумент27 страницCahier Exos DIU 3 Systeme SolutionsPierre Guy MarioОценок пока нет
- Exposé de Analyse Et Interprétation Des Données FinalДокумент32 страницыExposé de Analyse Et Interprétation Des Données FinalOmar BourzineОценок пока нет
- Cours Agl 2022-2023Документ52 страницыCours Agl 2022-2023web service ligneОценок пока нет
- 8DДокумент3 страницы8DMoez Aloui100% (1)
- TP1 2 IoT PDFДокумент3 страницыTP1 2 IoT PDFHela Ben GhorbelОценок пока нет
- Répertoire Bibliographique Universel CoДокумент543 страницыRépertoire Bibliographique Universel CoHilaire AgboОценок пока нет
- 2-Présentation Générale Du Système Gnu-LinuxДокумент24 страницы2-Présentation Générale Du Système Gnu-LinuxBILL GATTEОценок пока нет
- CoursSketchup-Apprendre À Travailler Avec SketchUp PDFДокумент297 страницCoursSketchup-Apprendre À Travailler Avec SketchUp PDFKonanОценок пока нет
- I1 KVMДокумент3 страницыI1 KVMMelek MaalejОценок пока нет
- QuestionnaireДокумент3 страницыQuestionnaireel khatir mohamedОценок пока нет
- Proteus Design PCBДокумент10 страницProteus Design PCBJesusChumbipumaОценок пока нет
- Correction TP (Projet Access)Документ16 страницCorrection TP (Projet Access)samibdzОценок пока нет
- Télécharger Le Pilote USB Vivo Y37 PD1503F (Officiel) Pour WindowsДокумент21 страницаTélécharger Le Pilote USB Vivo Y37 PD1503F (Officiel) Pour Windowsmekenasse arielОценок пока нет
- Informatique AppliquéeДокумент5 страницInformatique AppliquéeSiaka BrouОценок пока нет
- Step by Step CentOS 8 v2 CertifiedДокумент21 страницаStep by Step CentOS 8 v2 CertifiedGROUPE NEO-INFORMATIQUEОценок пока нет
- TP2 PDFДокумент1 страницаTP2 PDFNarjis KrtОценок пока нет
- Manuel FluidFlow3Документ42 страницыManuel FluidFlow3Abo Kolou100% (1)
- Tuto PowtoonДокумент16 страницTuto PowtoonMaison Pour LesciencesОценок пока нет
- Pix (Certification Numérique)Документ7 страницPix (Certification Numérique)franckОценок пока нет
- Gestion Des Dates de PeremptionДокумент4 страницыGestion Des Dates de PeremptionNacer IdjedareneОценок пока нет
- L'OrdinateurДокумент49 страницL'OrdinateurAlioune LoОценок пока нет
- 10 Corrige11Документ2 страницы10 Corrige11Nabila TouisiОценок пока нет
- Centum VP 1B30 - 04Документ922 страницыCentum VP 1B30 - 04atif010100% (2)
- Pas À PasДокумент14 страницPas À PasYoucef ChaibelainОценок пока нет
- Fisa DuctДокумент60 страницFisa Ductsaidriad71Оценок пока нет
- Usm Go Brochure Francais PDFДокумент12 страницUsm Go Brochure Francais PDFilyes3k21Оценок пока нет
- Fichiers Unix 36Документ19 страницFichiers Unix 36kevinОценок пока нет
- Le Traitement de Texte Word PDFДокумент25 страницLe Traitement de Texte Word PDFdayangОценок пока нет