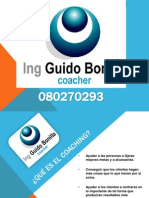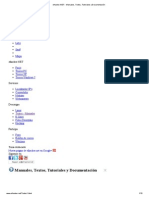Академический Документы
Профессиональный Документы
Культура Документы
Est Descrip Unvariante
Загружено:
juanantomoАвторское право
Доступные форматы
Поделиться этим документом
Поделиться или встроить документ
Этот документ был вам полезен?
Это неприемлемый материал?
Пожаловаться на этот документАвторское право:
Доступные форматы
Est Descrip Unvariante
Загружено:
juanantomoАвторское право:
Доступные форматы
Estadstica Descriptiva Univariante
Introduccin En este guin se analizan los estadsticos descriptivos bsicos de la base de datos Paises.xlsx considerada en el guin 0 sobre manejo bsico de Excel 2007:
Anlisis de datos Supongamos que se quiere hacer un anlisis descriptivo de la variable PIB considerando todas las observaciones. Para hacer eso podemos utilizar una de las opciones del paquete que hemos instalado gracias al Guin 0, es decir el complemento Anlisis de datos. Nota: para fijar una casilla (escribir el doble $) se puede pulsar directamente la tecla F4. Los pasos a seguir son los siguientes: 1. Seleccionar Anlisis de datos en la pestaa Datos; seleccionar Estadstica descriptiva y pulsar Aceptar:
2. Se abrir una ventana en la que hay que introducir el rango de entrada (a mano, o seleccionando las celdas desde la hoja); en este caso el rango es $G$1:$G$92. Hay que seleccionar Agrupados por: Columnas y Rtulos en la primera fila porque hemos seleccionado tamben el titulo de la columna. Adems, hay que indicar dnde queremos que Excel 2007 nos ponga los resultados; nuestro consejo es En una hoja nueva: An_Uni_PIB (se trata simplemente de un nombre que nos puede ayudar a recordar qu hay en aquella hoja). Finalmente, hay que seleccionar Resumen de estadsticas y pulsar Aceptar:
3. Una vez seleccionado pulsar Aceptar, Excel 2007 nos ofrecer una vista parecida a la siguiente:
Otra opcin interesante del complemento Anlisis de datos, para el anlisis descriptivo de una variable (en este caso PIB) es Jerarqua y percentil. En este caso en una ventana parecida a la de Estadstica descriptiva podramos seleccionar entre las Opciones de salida, Rango de salida, y seleccionar la celda An_Uni_PIB!$D$1, para que el resultado aparezca en la misma hoja donde estamos guardando los resultados que se refieren a la variable PIB:
Una vez seleccionado pulsar Aceptar, Excel 2007 nos ofrecer una vista parecida a la siguiente:
Gracias a la ordenacin obtenida (que es decreciente), podemos obtener el primer, el segundo y el tercer cuartil (aunque el segundo cuartil ya lo tenemos, porque equivale a la mediana). En este caso, como el nmero de las observaciones es impar, entonces, una vez ordenadas las observaciones, el primer cuartil ser la observacin que ocupa la posicin 3(n+1)/4, el segundo cuartil ser la observacin que ocupa la posicin 2(n+1)/4=(n+1)/2, y el tercer cuartil ser la observacin que ocupa el lugar (n+1)/4. Podemos sacar estos tres valores utilizando Excel como una simple Calculadora. Nos posicionamos en la celda I1 y introducimos el siguiente cdigo =3*(B15+1)/4, donde B15 representa la celda donde Excel 2007 ha calculado el numero de observaciones, es decir n. A continuacin, en las celdas I2 y I3, introducimos =(B15+1)/2 y =(B15+1)/4 respectivamente. Los resultados que obtenemos son 23, 46 y 69, y los cuartiles que estamos buscando son 470, 1690 y 7600. Claramente, podemos escribir esta nueva informacin en la hoja An_Uni_PIB, por ejemplo:
Nota: el problema anterior se puede abordar tambin a travs del uso de las funciones PERCENTIL() o CUARTIL(), aunque Excel 2007 para calcular un cuartil, por ejemplo Q1, hace la media de las posiciones 23 y 24. Nota: El valor de un cuartil NO es la posicin, es el valor numrico de la observacin QUE OCUPA la posicin. La opcin Estadstica descriptiva no proporciona toda la informacin que nos puede interesar; por ejemplo, si nos interesa el coeficiente de variacin, podemos calcularlo directamente, aplicando la frmula, es decir Desviacin estndar/Media. Este coeficiente se ha calculado en la celda B22 con el cdigo =B7/B3. El conjunto de datos utilizado en estos guiones posee tambin una variable categrica. Supongamos que se quiere hacer un anlisis descriptivo de la variable PIB slo sobre los pases europeos. Para hacer eso, a la hora de utilizar las opciones del paquete Anlisis de datos, habr que seleccionar solo aquellos pases con la etiqueta EU en la variable Zona. Nota: en este caso las observaciones estn ya ordenadas segn la variable Zona. Si no fuera as, habra que ordenarlas a travs de: 1. Pestaa Inicio. 2. Ordenar y Filtrar:
3. Introducir las instrucciones (en este caso se ordena alfabticamente por Zona, y a continuacin por Pas):
Tablas de frecuencias e histogramas: variables cuantitativas En este apartado vamos a mostrar cmo crear tablas de frecuencias e histogramas para variables cuantitativas, utilizando la variable ln(PIB), que hemos visto cmo calcular en el guin 0 anterior. Posicionarse en una nueva hoja, y cambiarle el nombre: nosotros le daremos el nombre Hist_Frec_PIB. En la primera columna vamos a calcular los lmites de las clases utilizando la siguiente regla: Nmero de observaciones: 91 Valor mnimo: 4,38202663 Valor mximo: 10,4359964 Rango: 6,2 Nmero de clases: 91^(1/2)= 9,53939201 9 o 10 clases. Considerar 4,3 Considerar 10,5
Supongamos que se van a utilizar 10 clases, cmo podemos crearla? 1. En la celda B2 calculamos la longitud de cada intervalo con el cdigo =(10,54,3)/10:
2. En la celda A4 calculamos el lmite superior de la primera clase, que es igual a minimo+longitud y que podemos implementar con el cdigo =4,3+$B$1:
3. A continuacin, calculamos los restantes nueve lmites superiores. El primero es igual a limite superior anterior+longitud, y de hecho todos pueden ser calculados con la anterior frmula. Para calcular el primero, nos ponemos en la celda A5 y introducimos el cdigo =A4+$B$1. Finalmente copiamos el contenido de la celda A5 en la celdas desde A6 hasta A13:
Una vez obtenidos los limites superiores de las clases, se pueden hacer las tablas de frecuencias y los histogramas: 1. Seleccionar Anlisis de datos en la pestaa Datos; seleccionar Histograma y pulsar Aceptar. 2. En la ventana emergente hay que introducir el Rango de entrada Hoja1!$H$1:$H$92, el Rango de clases $A$3:$A$13, seleccionar Rtulos, introducir el Rango de salida (por ejemplo, nosotros escogemos sacar los resultados en la celda A15 de la hoja Hist_Frec_PIB), y seleccionar Crear Grfico:
3. Una vez pulsado Aceptar, Excel 2007 nos ofrecer una vista parecida a la siguiente:
Los resultados obtenidos pueden mejorarse en dos sentidos: Podemos ofrecer ms informacin acerca de las frecuencias. Podemos mejorar el histograma.
Por lo que se refiere al primer punto, a partir de las frecuencias absolutas, podemos calcular las frecuencias relativas, frecuencias absolutas acumuladas y las frecuencias relativas acumuladas. Para hacer eso: 1. Copiamos a partir de la celda A30 la tabla de frecuencia que se obtuvo mediante los pasos anteriores (excepto la ltima fila que se refiere a la clase y mayor); a continuacin, seleccionamos la columna de Lim_Sup y pulsamos el botn derecho del ratn y seleccionamos Insertar Desplazar las celdas hacia la derecha. En esta nueva columna podemos calcular los limites inferiores de las clase para completar la informacin. Nos posicionamos en la celda A31 y escribimos el cdigo =B31-$B$1, y luego copiamos su contenido en las celdas desde A32 hasta A40. 2. En las celdas D31-D40 vamos a calcular las frecuencias relativas; en la celda D31 introducimos el cdigo =C31/'An_Uni_lnPIB '!$B$15, y luego copiamos su contenido en las celdas que van desde D32 hasta D40. 3. En las celdas E31-E40 vamos a calcular las frecuencias absolutas acumuladas; en la celda E31 introducimos simplemente el cdigo =C31; en la celda E32 introducimos el
cdigo =E31+C32, y luego copiamos su contenido en las celdas que van desde E33 hasta E40. 4. En las celdas F31-F40 vamos a calcular las frecuencias relativas acumuladas. Por como hemos ido construyendo la tabla, esta vez para calcular las frecuencias har falta slo copiar el contenido de las celdas E31-E40 en las celdas F31-F40. La tabla final que se obtiene es la siguiente:
Por lo que se refiere al segundo punto, Excel 2007 saca un histograma con espacios entre las barras, cuando nuestras clases al ser contiguas comparten los limites superior y inferior. Para juntar las barras: 1. Posicionarse con el ratn arriba de una barra del histograma, pulsar el botn derecho del ratn, y seleccionar Dar formato a serie de datos: 2. En la ventana emergente, cambiar el Ancho de intervalo a 0%. El histograma final que se obtiene es el siguiente:
Tablas de frecuencias e histogramas: variables cualitativas En este apartado vamos a mostrar cmo crear tablas de frecuencias y diagramas de barras para variables cualitativas, utilizando la variable Zona. Posicionarse en una nueva hoja, y cambiarle el nombre: nosotros le daremos el nombre Zona. En la primera columna vamos a escribir las modalidades de la variable:
Zona AFR ASIA AME EU Total
En la segunda columna, en la celda B2 vamos a calcular la frecuencia absoluta de la modalidad AFR; para hacer eso utilizamos la funcin CONTAR.SI() de la siguiente manera: =CONTAR.SI(Hoja1!I$2:I$92;A2). A continuacin, copiamos su contenidos en B3, B4 y B5. Para comprobar que est todo bien, en la celda B6 calculamos la suma de las frecuencias absolutas (=SUMA(B2:B5)):
Zona AFR ASIA AME EU Total f
27 24 14 26 91
A partir de estas frecuencias absolutas, ya sabemos cmo calcular las frecuencias relativas. Finalmente, vamos a ver cmo crear un diagrama de barras: 1. Posicionarse en la celda D1, moverse a la pestaa Insertar y seleccionar la opcin Columna Columna agrupada 3D. 2. Excel 2007 crear una grfica vaca. Para pasar a Excel 2007 los datos con los que queremos generar una grafica de barras, seleccionar la opcin Seleccionar Datos. 3. En Rango de datos del grfico hay que escribir =Zona!$A$1:$B$5. La grfica de barras final que se obtiene es la siguiente:
Diagramas de cajas En Excel 2007 no existe un procedimiento para hacer diagramas de cajas. Hay que hacerlo usando macros, que son programas de Excel que realizan las tareas. Especficamente, esta macro dibuja diagramas de cajas: http://www.cms.murdoch.edu.au/areas/maths/statsnotes/samplestats/BoxPlotMacro.xls
Para usarla hay que permitir el uso de macros quitando las restricciones de seguridad del programa Excel 2007. Primero ir a Opciones de Excel -> Ms frecuentes marcar (si no lo estuviera) la casilla Mostrar ficha Programador en la cinta de Opciones. Luego aparece una nueva pestaa en el men principal denominada Programador. Desde all pinchar en la pestaa Seguridad de macros:
All marcar en Habilitar todas las macros (no recomendado
Evidentemente en general hay que tener siempre cuidado, si se ejecutan macros con origen dudoso (este no es nuestro caso aqu) Cargar la macro :
Y usarla con un conjunto de datos. Por ejemplo en el fichero Paises.xlsx marcar una columna y ejecutar la macro del diagrama de cajas desde el men Macros.
Se obtiene directamente
Pinchando en <Chart Title> y en <Data scale> se pueden modificar las etiquetas del grfico.
Вам также может понравиться
- Vip Genial-Bonilla-223 Pags Tipo PowerpointДокумент223 страницыVip Genial-Bonilla-223 Pags Tipo Powerpointxavazque2100% (1)
- Vip Genial - Bases de Datos en Excel - 143 - 1Документ40 страницVip Genial - Bases de Datos en Excel - 143 - 1xavazque2Оценок пока нет
- Vip Genial Seguridad en Informatica Luis CastellanosДокумент67 страницVip Genial Seguridad en Informatica Luis Castellanosxavazque2100% (1)
- Air SnortДокумент18 страницAir SnortLuis MiguelОценок пока нет
- Notas Macros en Excel 2007defДокумент236 страницNotas Macros en Excel 2007defSimon Vallejo RamirezОценок пока нет
- Tablas Dinamicas Con Excel - Powerpivot y Otros-Vip GenialДокумент51 страницаTablas Dinamicas Con Excel - Powerpivot y Otros-Vip Genialxavazque2Оценок пока нет
- Manuales Por Categorias Vip ElhackerДокумент15 страницManuales Por Categorias Vip Elhackerxavazque2Оценок пока нет