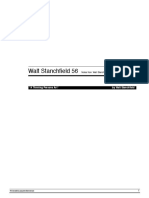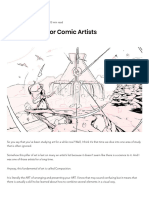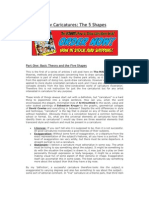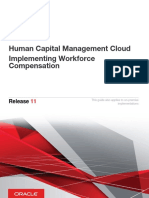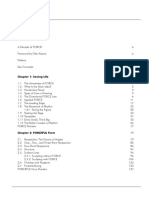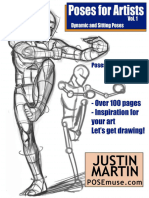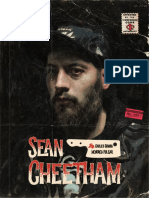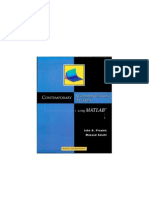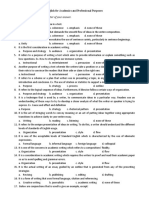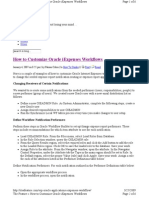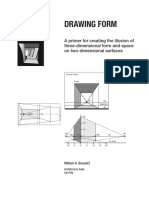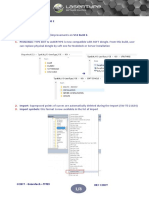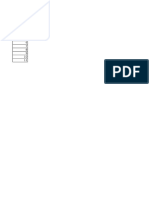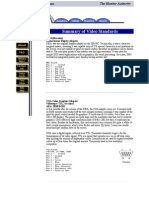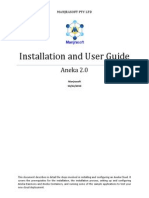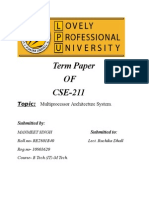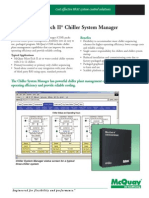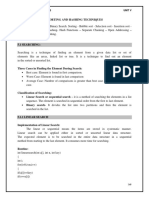Академический Документы
Профессиональный Документы
Культура Документы
CorelDRAW Gold Factoy
Загружено:
jlaa12Исходное описание:
Авторское право
Доступные форматы
Поделиться этим документом
Поделиться или встроить документ
Этот документ был вам полезен?
Это неприемлемый материал?
Пожаловаться на этот документАвторское право:
Доступные форматы
CorelDRAW Gold Factoy
Загружено:
jlaa12Авторское право:
Доступные форматы
CorelDRAW Gold Factory
Copyright 2005 by Jeff Harrison Well... well... well. So youve seen those amazing pictures on the site and said to yourself: I gotta know how to do that... I cant believe CorelDRAW and Corel PHOTO-PAINT can do things like this. Believe it. The best part is that extra 3rd party plug-ins, often costing hundreds of dollars are not required. Everything you need is already right there in the programs. This is one of my favorite techniques, thank-you for purchasing this tutorial and allowing me the opportunity to share it with you. Lets go for the gold!
Download Workfile
Click the link above to download the workfile full of examples you can examine to fully understand metallic techniques.
1.
First Thoughts.
The final result will depend largely on the steps you take in the beginning. As I direct you through the tutorial, note how the same processes applied to different initial shapes and font choices produce Figure 1 different results as we go along. Ive included many of the original vector shapes shown in the tutorial so you can use them to follow along. Or, you could create your own text string right from the start and use it from this point forward. Have a look at Figure 1 to see shapes and wording Ive created in Draw as vector components. Notice that the Gold Rush element has some very subtle fountain fills applied. All others are 50% gray.
2.
Convert Now, My Child.
Select your element(s) and choose Bitmaps | Convert Figure 2 to Bitmap. Use the settings shown in Figure 2 for images more than 5" in any direction, or type in 400 dpi for anything smaller than that. Or use another number that you are fond of. Keep in mind that some effect preview windows in Corel PHOTO-PAINT will look slightly different depending on the resolution you choose... however, you can compensate for any differences there (Just use the screenshots shown here as a guide when the time comes). Why are we converting to RGB instead of grayscale? Good question... its because well need to be in RGB anyway in the near future when we add the final gold hue near the end.
3.
Launch Photo-Paint.
Right-click on the bitmap and access Corel PHOTO-PAINT (PP) right through CorelDRAW. If for some reason you dont have it installed, then.... install it! Its a prerequisite for this tutorial. Once you see your graphic in PP, maximize both the window the graphic is in and the entire PP application. Ahhh... thats better, now we can see what were working on! Another handy tip is that if you want to see a pixel-perfect-preview in the PP workspace, press Ctrl+1. The 1 at the top left of your keyboard, not the Num Pad 1. Then there are no
Page 1
CorelDRAW Gold Factory
interpolation artifacts on the image from zooming in or out, youre seeing the image as it really is. This is very handy for Web design, as the dimensions you see are the real ones when you export the file. In some versions of PP, the plastic effect coming up next has trouble doing its thing near the edge of a file. So if everyone could please add a little extra breathing space around our elements, thatll take care of that issue. Go to Image | Paper Size and add somewhere between 30-300 pixels for the top and side. Usually I just round up to the next full inch in the dialog. Good enough. Precision isnt required... just make some more space around the edges. Figure 3
4.
Plastic Please.
Ever since discovering the plastic texture effect in version 9, its been a staple for me in creating many kinds of fancy text", along with other elements. Choose Effects | Texture | Plastic from the menu. Try the parameters shown in Figure 3. The Smoothness and Depth adjustments will provide different looks depending on the resolution of your file. Observe the result in the preview window more than worrying about actual parameters. For the examples, Ive applied the effect to the components a bit differently from piece to piece. For the Gold Rush element, I chose some very different settingssee Figure 4.
Figure 4
5.
Tone Curve Surprise.
At this stage, our text is generally looking like something resembling pewtersee Figure 5. Lets crank things up a notch with the insane possibilities of the tone curve plugin. Go to Image | Adjust | Tone Curve. Notice the outrageous tone curve setting. Memorize where the dots are. Column 1, top, Column 2, bottom. Column 3, top, Column 4, bottom. See the pattern? Excellent. Carefully center the dots in the boxes as shown in Figure 6. The artwork may look strange against the transparent background checker board in the preview window, but continue anyway. There
Figure 5
Figure 6
CorelDRAW Gold Factory
Page 2
are two elements that were processed differently in my example; I applied the same tone curve effect to the Silver Bullet text twice, and on the Gold Rush element the tone curve had some small changes from normal.
6.
More Processing.
Since were in RGB, you may have some strange colors on your text. Just select Image | Adjust | Desaturate. Figure 7 This is similar to converting the document to grayscale, then back to RGB. Another thing I often do is auto-equalize the image, Image | Adjust | Auto Equalize. This makes the blacks black, and the highlights white. The goal is for your item to have a Sterling Silver appearance before proceeding. In fact, if silver is your goal, the bus stops here! The text should now resemble Figure 7. (Ive put a black background behind the text so its easier to see). If you are feeling brave, please investigate the Figure 8 Brightness/Contrast/Intensity adjustments as well to massage your components for the next big step.
7.
Its Time for the Gold.
Open the Image | Adjust | Color Hue plug-in and click the Reset button. Un-check the Shadow box, and slide the Step slider to 50. See Figure 8. Now, remember this following sequence: 2 Red, 2 Yellow, and 1 Cyan. One more time... 2 Red, 2 Yellow, 1 Cyan. Click on the boxes labeled as such in that sequence. Figure 9 Your text/object should now have a lovely gold color. Save back to CorelDRAW, and youre in business! See Figure 9.
8.
A.
Other Ideas.
Glare
Try this novel idea I came up with to add a little glow, based on the luminance of the brightest areas of any object. For quite some time, Id make a shadow, separate it and layer it over top in add mode (accessed via PPs Objects Docker"). That route is okay, but I Figure 10 was hoping to have less glow over the darker areas. How to do this? 1. Duplicate the object. 2. Run the Effects | Noise | Maximize command. This will broaden the general object in a hurry. See Figure 10. 3. Apply Gaussian Blur. Effects | Blur | Gaussian Blur. This will smooth out the edges from the previous step. See Figure 11.
Page 3
CorelDRAW Gold Factory
Figure 12 Figure 11 Desaturate the layer, than add a little bit of light yellow using the Color Hue command. Image | Adjust | Color Hue. See Figure 12. I clicked yellow 5 times with the settings shown. 5. Put the blurry yellow-ish object into add mode through the Objects Docker. Slide the opacity of this object to taste. I used 40%. You can see how this adds a unique glare. Since our glare is a whole separate object, also consider adjusting Brightness/Contrast/Intensity (BCI) so that the Figure 13 glare is really defined to specific areas. See Figure 13. 6. The final result with BCI adjustments is now layered over top with 60% opacity. Wherever there was a hard highlight in the original image, there is a now a nice soft glow. See Figure 14. Figure 14 4.
B.
Lens Flare
This is fairly straightforward. However, instead of the defaults, try changing the color of the flare to a pale yellow instead of white. Adjust the settings so that the effect is somewhat subtle, and looks natural. See Figure 15. I added 3 small flares. Can you pick them out?
Figure 16 Figure 15
CorelDRAW Gold Factory
Page 4
Figure 17
Figure 18
C.
Tone CurveAgain!
I had run the tone curve effect twice in the Silver Bullet text string. The effects that can be achieved are outstanding. Figure 16 is an example of what can happen. In that case, the original lettering also had fountain fills before running the plastic effect. Then the tone curve effect was run twice. Figure 17 shows a silver effect (a cool look in its own right), with the tone Figure 19 curve run once. After running the effect again and applying some lens flares, Figure 18 is the result. With Figure 19, I re-ran all effects on separate components. After adding some drop shadows, a compelling image is the result. The silver tone curve lettering turned out very well. An advanced method: Remember those columns in the Tone Curve plugin? Slide the dots upwards and downwards within the columns, and see the results as you go. There are incredible possibilities here, for other Figure 20 kinds of surfaces like glass lettering. Try playing with this idea from the first time you enter the Tone Curve plugin.
D.
PlasticAgain!
Running the plastic filter again either before or after the tone curve adjustment yields excellent results. It can provide a liquid metal look. See Figure 20. Odd fonts can make interesting metalsee Figure 21. When you use clipart or Webdings, or Wingdings as part of your original vector shapes, many interesting possibilities
Figure 21
Figure 22
Page 5
CorelDRAW Gold Factory
become apparent. The drama masks came from the Webdings library to create Figure 22. Go back and have a look at diagram 15. This was created with a font containing Egyptian symbols. In Figure 23, I used a shape from the Wingdings library to create a fancy border. The vector shape is in the workfile. Many Oriental restaurants use red and gold in their decor.
E.
Brighten Top Half
Zoom in on Figure 24 to see how the very top lettering seems to reflect an environment. To do this on your own text, slightly brighten any areas you want after running the first plastic effect. Then run the tone curve and you can see how a dramatic change will take place with the slightest of brightening adjustments beforehand. Figure 23 I use the brightness effect tool as opposed to masking off an area, though that will work too. Press V to bring up the effect tools. Youll find one on the Property Bar. Press it to open up all of the tools. Find the light bulb. Then open up the drop-down menu and pick brighten. Choose a nib, and start painting brightness onto the image where you require. Many PP users overlook the effect tools. Theres a lot of power in there! I find them very intuitive. You may be already comfortable with how Figure 24 PPs nibs feel with painting, cloning, and erasing. You are probably thankful for how smoothly you can change the size of any nib by pressing shift and dragging the mouse up and down. Figure 25 is a very early example of playing with the general idea of this whole tutorial. I was eager to try the effect on a shape, not just text. I had also put in a subtle reflection of a mountain range reflecting on the word machine". Creating a shape like the one at the very bottom of Figure 25 is easy in CorelDRAW, but impractical in PP. I cant stress enough how powerful these programs are, especially when used in tandem. When solving graphic problems or creating new artwork, understanding the strengths of each program simplifies things immensely. Figure 26 shows a type of highlight effect that spans the elements. Duplicate your main text object. Press Ctrl-M to mask it. Fill with a linear fountain fill, at an angle if you like. Put that object into add mode, and adjust the opacity. Figure 27 shows the brighten top half technique on some antique text.
Figure 25
Figure 26
CorelDRAW Gold Factory
Page 6
Figure 27 Remember how the tone curve provides its own Figure 28 colors? In Figure 28, these are the colors it made all by itselfI didnt desaturate the image. Figure 17 seen earlier is a similar example. Figure 29 shows the final result of contouring text in Draw with various grayscale values. When the various contours are plasticized, interesting ridges appear. Figure 30 is an example of various objects layered together to create a metallic look. One of the objects Figure 29 has this tutorials treatment applied. Other objects include various degrees of distress, and at least one with a glare effect. Thats it! Im sure you can see the awesome potential of these techniques. Create a bunch of examples of your own and print them off on good color laser to see how they are turning out. Have a look at the workfile and see if there is something in there that interests you. If youve come up with something really cool, upload it to a Web site and send me the link to it (as opposed to emailing the image directly to me), Id love to see it! Figure 30 Sincerely, Jeff Harrison jeff@pmgindex.com
Page 7
CorelDRAW Gold Factory
Вам также может понравиться
- "A Thinking Persons Art" by Walt StanchfieldДокумент7 страниц"A Thinking Persons Art" by Walt StanchfieldBarnali DuttaОценок пока нет
- 10 Steps To Improve Your Figure Drawing - Creative BloqДокумент16 страниц10 Steps To Improve Your Figure Drawing - Creative BloqMohammed SalihОценок пока нет
- Fixler NotesДокумент7 страницFixler NotesAlison De Sando ManzoniОценок пока нет
- Feature Digital Comic Art 68: Illustration: Frazer Irving, "2003 Rebellion A/SДокумент5 страницFeature Digital Comic Art 68: Illustration: Frazer Irving, "2003 Rebellion A/SOtaki MidoОценок пока нет
- Composition For Comic ArtistsДокумент22 страницыComposition For Comic Artistskingsleyclementakpan100% (2)
- Drawing the Female Form in Architecture and ArtДокумент23 страницыDrawing the Female Form in Architecture and ArtPeace For All0% (1)
- Art of CaricatureДокумент208 страницArt of CaricatureOscar Leon Ramirez de la Pava100% (1)
- Process Portfolio - David Bailey 1 1Документ25 страницProcess Portfolio - David Bailey 1 1api-653422445Оценок пока нет
- Notes From Howard Pyle'S Monday Night Lectures, June-November 1904Документ7 страницNotes From Howard Pyle'S Monday Night Lectures, June-November 1904broindsfon100% (1)
- Draw Caricatures Using 5 Basic ShapesДокумент89 страницDraw Caricatures Using 5 Basic ShapesHumberto Londoño100% (1)
- (Implementing Oracle Fusion Workforce Compensation) FAIWCДокумент284 страницы(Implementing Oracle Fusion Workforce Compensation) FAIWCMalik Al-WadiОценок пока нет
- Drawing Lessons AnimationДокумент35 страницDrawing Lessons AnimationNipun ChordiyaОценок пока нет
- Animation Art Foundation Couse Fineartvn BlogspДокумент149 страницAnimation Art Foundation Couse Fineartvn BlogspBrownie PaievarОценок пока нет
- D.C. Supplies Technical Specification for Battery, Charger InstallationДокумент14 страницD.C. Supplies Technical Specification for Battery, Charger InstallationMohammed Zubair100% (1)
- Figure It Out Drawing Essential Poses The Beginners Guide To The Natural Looking Figure PdfdriveДокумент148 страницFigure It Out Drawing Essential Poses The Beginners Guide To The Natural Looking Figure PdfdriveenpitsuhonОценок пока нет
- Perfect Blue Satoshi Kon StoryboardДокумент391 страницаPerfect Blue Satoshi Kon StoryboardGrandma JojoОценок пока нет
- LFA Brangwyn CatalogueДокумент131 страницаLFA Brangwyn CatalogueDorenОценок пока нет
- Article 01 Animation As An ArtformДокумент5 страницArticle 01 Animation As An Artformshalf0xОценок пока нет
- Perspective Drawing PDFДокумент4 страницыPerspective Drawing PDFMythri MallyОценок пока нет
- Digital Painting Rock and Stone TutorialДокумент82 страницыDigital Painting Rock and Stone TutorialOscar Ródriguez GarcíaОценок пока нет
- Video Links List How To Draw - Drawing and SketchingДокумент3 страницыVideo Links List How To Draw - Drawing and SketchingcellorockОценок пока нет
- Crazy Cartoon Character Articles Fineartvn BlogДокумент130 страницCrazy Cartoon Character Articles Fineartvn Bloglacra1979Оценок пока нет
- Gesture Drawing For AnimationДокумент1 страницаGesture Drawing For AnimationEnzo RochaОценок пока нет
- The Human Form in Action and Repose A Photographic Hand Book For Artists by Phil Brodatz and Dori WatsonДокумент1 страницаThe Human Form in Action and Repose A Photographic Hand Book For Artists by Phil Brodatz and Dori Watsonparabin.3528101Оценок пока нет
- Drawing For Nothing Small 4Документ144 страницыDrawing For Nothing Small 4bestsuperboomОценок пока нет
- Chapter 1: Seeing LifeДокумент31 страницаChapter 1: Seeing LifeBeraОценок пока нет
- Art of Marvel Studios Captain America First Avenger by Various B00ghy5qysДокумент5 страницArt of Marvel Studios Captain America First Avenger by Various B00ghy5qysGabriel TorrezОценок пока нет
- Rules of PerspectiveДокумент9 страницRules of PerspectiveaboojumОценок пока нет
- Complete Human Anatomy For Artists Legs and Feet Handout PDFДокумент10 страницComplete Human Anatomy For Artists Legs and Feet Handout PDFArnab Bera0% (1)
- R.H. Ives Gammell and Students at Maryhill MuseumДокумент21 страницаR.H. Ives Gammell and Students at Maryhill MuseumNick SantopietroОценок пока нет
- Poses For Artists - Dynamic N Sitting An - Justin R MartinДокумент236 страницPoses For Artists - Dynamic N Sitting An - Justin R MartinRumen GotsevОценок пока нет
- ANI 220 Storyboarding and Narrative Development Syllabus: Winter 2018Документ6 страницANI 220 Storyboarding and Narrative Development Syllabus: Winter 2018Jjfreak ReedsОценок пока нет
- Book of BridgessДокумент510 страницBook of BridgessSri Harsha RongalaОценок пока нет
- Sean Cheetham ENG PDFДокумент212 страницSean Cheetham ENG PDFMarcoОценок пока нет
- Sap Jis PDFДокумент17 страницSap Jis PDFVithalprasad YadavОценок пока нет
- Leonardo Books 1 PDFДокумент49 страницLeonardo Books 1 PDFcass vava100% (1)
- Contemporary Communication Systems Using Matlab Proakis and SalehiДокумент443 страницыContemporary Communication Systems Using Matlab Proakis and SalehiRegislane Paiva Lima100% (2)
- Create Storyboards for Video ProjectsДокумент2 страницыCreate Storyboards for Video ProjectsRuiqi GongОценок пока нет
- Bart Sears Drawing Powerful Heroes 2: Brutes and BabesДокумент3 страницыBart Sears Drawing Powerful Heroes 2: Brutes and BabesAhmad Aghil Toriq100% (1)
- Manga Draw Quyty2013 0325Документ53 страницыManga Draw Quyty2013 0325Hentai TradutorОценок пока нет
- Cybersecurity in RoboticsДокумент85 страницCybersecurity in RoboticsDesi BoyОценок пока нет
- Eric Larson Animation PhrasingДокумент10 страницEric Larson Animation Phrasingjohndavid5Оценок пока нет
- English For Academics and Professional PurposesДокумент3 страницыEnglish For Academics and Professional PurposesJason Yara100% (1)
- 3DTotal - Learn To Paint Fantasy Landscapes in Photoshop - 2013Документ45 страниц3DTotal - Learn To Paint Fantasy Landscapes in Photoshop - 2013LuluafkОценок пока нет
- M3628PCF Portable Capacitor FormerДокумент2 страницыM3628PCF Portable Capacitor FormerfghjfghjОценок пока нет
- Customize Oracle Iexpenses WorkflowsДокумент6 страницCustomize Oracle Iexpenses Workflowsjogil7730Оценок пока нет
- The Comics Interpreter - George PrattДокумент4 страницыThe Comics Interpreter - George Prattapi-3706368100% (1)
- Production Designer Profile - Hans BacherДокумент2 страницыProduction Designer Profile - Hans BacherParis100% (1)
- 16ws Dimensional DrawingДокумент9 страниц16ws Dimensional DrawingaboojumОценок пока нет
- Figure DrawingДокумент29 страницFigure DrawingDanОценок пока нет
- Rubayat of Omar Khayyan 1911 - Trad. FitzgeraldДокумент102 страницыRubayat of Omar Khayyan 1911 - Trad. FitzgeraldMatheus de CastroОценок пока нет
- "Captain America: The First Avenger" Article (Interview With Star Chris Evans, Director Joe Johnston and Screenwriters Stephen McFeely and Christopher Markus)Документ4 страницы"Captain America: The First Avenger" Article (Interview With Star Chris Evans, Director Joe Johnston and Screenwriters Stephen McFeely and Christopher Markus)Frank Lovece100% (1)
- U01 l02 Composition-Rule of Thirds-Angles-Fg-Mg-Bg-Headroom-Leadroom - KeynoteДокумент28 страницU01 l02 Composition-Rule of Thirds-Angles-Fg-Mg-Bg-Headroom-Leadroom - Keynoteapi-251973159100% (1)
- Painting The X-MenДокумент8 страницPainting The X-Mendracken23Оценок пока нет
- Drawing FormДокумент96 страницDrawing FormchessgeneralОценок пока нет
- TYPE EDIT LASER TYPE V13 Build E Release Info USДокумент8 страницTYPE EDIT LASER TYPE V13 Build E Release Info USnanodocl5099Оценок пока нет
- Comic Artist39s Photo Reference People Amp Poses PDFДокумент3 страницыComic Artist39s Photo Reference People Amp Poses PDFMichael0% (2)
- Syn Studio Concept Art Diploma ApplicationДокумент6 страницSyn Studio Concept Art Diploma Applicationbharat0072Оценок пока нет
- Puss in Boots - Ep 103 Seq 02Документ249 страницPuss in Boots - Ep 103 Seq 02Jim MortensenОценок пока нет
- Imamura Taihei - Japanese Cartoon FilmsДокумент20 страницImamura Taihei - Japanese Cartoon FilmsRenan VenturaОценок пока нет
- MAPEH Q3 Week6 Sikscreen PrintingДокумент17 страницMAPEH Q3 Week6 Sikscreen PrintingJoan SikatОценок пока нет
- Printout 1Документ4 страницыPrintout 1raju100% (1)
- Portrait of The Princesse Albert de Broglieby by Jean Auguste Dominique Ingres Oil On Canvas 1835Документ54 страницыPortrait of The Princesse Albert de Broglieby by Jean Auguste Dominique Ingres Oil On Canvas 1835addyhamiltonОценок пока нет
- Photographs by Jeff Smith plates 246-250Документ1 страницаPhotographs by Jeff Smith plates 246-250Aurobindo MandalОценок пока нет
- Andrew LoomisДокумент2 страницыAndrew LoomisMeghan LangОценок пока нет
- BoardMaster 5.0-E5-0 PDFДокумент118 страницBoardMaster 5.0-E5-0 PDFClifford RyanОценок пока нет
- Topics:: Highline Excel 2016 Class 10: Data ValidationДокумент31 страницаTopics:: Highline Excel 2016 Class 10: Data ValidationeneОценок пока нет
- 3 ISYMOST PresentationДокумент2 страницы3 ISYMOST PresentationNeven Ahmed HassanОценок пока нет
- Acer Aspire 7000 SeriesДокумент220 страницAcer Aspire 7000 Series8Scartheface8Оценок пока нет
- TPT1101Документ5 страницTPT1101Thivaagar RoyОценок пока нет
- CABLES VgaДокумент9 страницCABLES VgaJoseEduardo Luna MachorroОценок пока нет
- ENOVIALibraryCentral Admin V6R2010xДокумент84 страницыENOVIALibraryCentral Admin V6R2010xKasturi MitraОценок пока нет
- Aneka Installation GuideДокумент71 страницаAneka Installation GuideSathish KumarОценок пока нет
- Annual Report2015-2016 HCL PDFДокумент204 страницыAnnual Report2015-2016 HCL PDFbhupendraОценок пока нет
- Multiprocessor Architecture SystemДокумент10 страницMultiprocessor Architecture SystemManmeet RajputОценок пока нет
- Oxford Cryo PDFДокумент6 страницOxford Cryo PDFkeineahnungОценок пока нет
- Chiller Plant Manager - McguayДокумент4 страницыChiller Plant Manager - McguaysuathayriОценок пока нет
- Haskell Ebook ReaderДокумент1 600 страницHaskell Ebook ReaderZazil SantizoОценок пока нет
- Predicting Pre-Owned Car Prices Using Machine LearningДокумент17 страницPredicting Pre-Owned Car Prices Using Machine LearningCentral Asian StudiesОценок пока нет
- Ginto Ang Kayumangging Lupa Dominador B Mirasol: Table of ContentДокумент2 страницыGinto Ang Kayumangging Lupa Dominador B Mirasol: Table of ContentLynssej BarbonОценок пока нет
- Building Automation Systems BPA - DRAFT SOW 5.26.2020.1590617611548Документ34 страницыBuilding Automation Systems BPA - DRAFT SOW 5.26.2020.1590617611548Charles DublinОценок пока нет
- Chapter 14-OS-2oP PDFДокумент37 страницChapter 14-OS-2oP PDFBalkrishan GoswamiОценок пока нет
- 22a Um001e en eДокумент108 страниц22a Um001e en eNelson ContrerasОценок пока нет
- DS UNIT 5 OptimizeДокумент32 страницыDS UNIT 5 OptimizeRekhasreeGoneОценок пока нет
- Et - Catalogue - v4.1 - Draft 3 - Screen - 27022020 PDFДокумент365 страницEt - Catalogue - v4.1 - Draft 3 - Screen - 27022020 PDFNiko TahirajОценок пока нет
- TCP/IP Protocols and Their RolesДокумент4 страницыTCP/IP Protocols and Their RolesFuad NmtОценок пока нет
- 12221tpnews 02052019Документ15 страниц12221tpnews 02052019Surya KantОценок пока нет