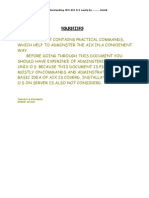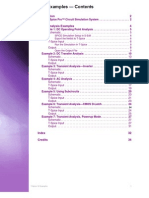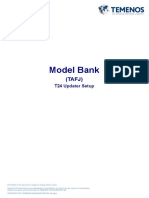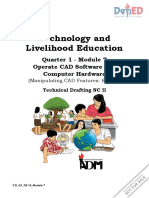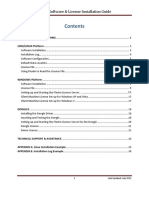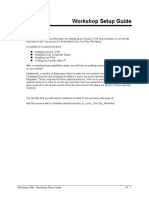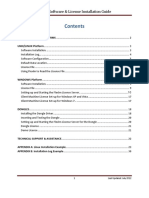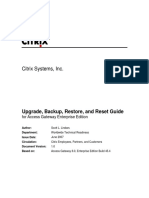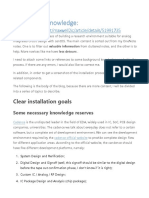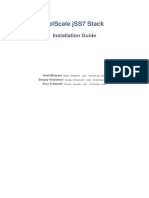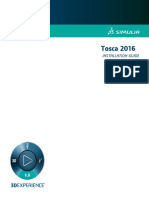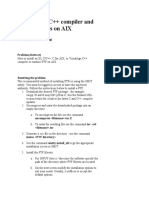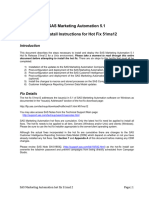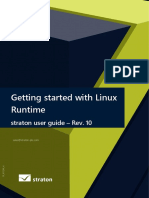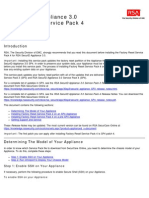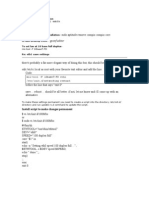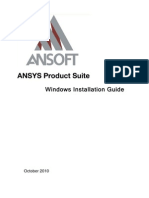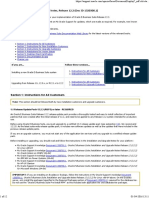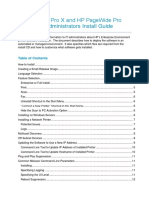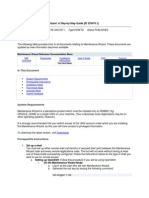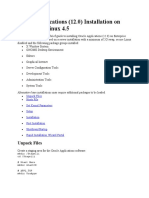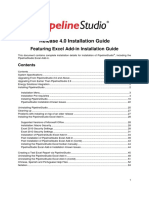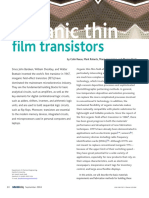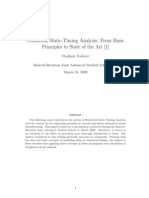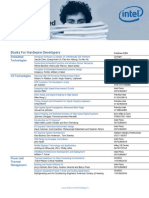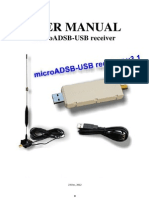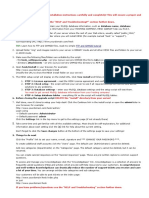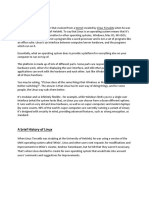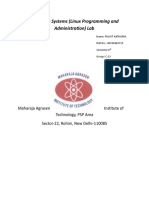Академический Документы
Профессиональный Документы
Культура Документы
TAFS InstallationAndSetupGuide
Загружено:
Nikhil PuriОригинальное название
Авторское право
Доступные форматы
Поделиться этим документом
Поделиться или встроить документ
Этот документ был вам полезен?
Это неприемлемый материал?
Пожаловаться на этот документАвторское право:
Доступные форматы
TAFS InstallationAndSetupGuide
Загружено:
Nikhil PuriАвторское право:
Доступные форматы
Table of Contents
Table of Contents
Chapter 1 Installation and Setup ...................................................................................................... 4 1.1. Typographic Conventions ................................................................................................... 4 1.2. Installation Checklist ........................................................................................................... 4 1.3. T-AFS Use Cases .................................................................................................................. 5 1.4. Getting MAC address for the Linux computer that will run T-AFS ..................................... 6 1.5. T-AFS Installation ................................................................................................................ 7 1.5.1. Creating the T-AFS Platform Installation Directory ...................................................... 7 1.5.2. Installing T-AFS ............................................................................................................. 7 1.6. Linux ESI Server Installation ................................................................................................ 8 1.6.1. Activating the T-AFS License....................................................................................... 10 1.7. T-AFS Client Setup ............................................................................................................. 12 1.8. Spice Model used for the example files ............................................................................ 14 1.9. Limitations ........................................................................................................................ 15 1.10. Known Issues..................................................................................................................... 16 Chapter 2 Tutorial .......................................................................................................................... 17 2.1. RingVCO ............................................................................................................................ 17
List of Exercises
List of Exercises
Exercise 1 - Running a simulation using T-AFS ............................................................................... 17
Chapter 1 Installation and Setup
1.1 Typographic Conventions
Chapter 1 Installation and Setup
T-AFS is the integration of a special version of Berkley Design Automations AnalogFast SPICE product. T-AFS is integrated with S-Edit for schematic capture and W-Edit for waveform viewing.
1.1. Typographic Conventions
This section describes typographic conventions that are used in this document. Bold Italics Indicates elements that are a part of S-Edit, such as toolbars, menus, and buttons. Indicates elements that are part of the tutorial design, such as cell names, instance names, and properties.
1.2. Installation Checklist
Get MAC Address for Linux computer that will run T-AFS. This is needed for the license. (Section 1.3) Install T-AFS on the Linux computer. (Section 1.5) Install the T-AFS license on the Linux computer and start the FlexLM License server. (Section 1.5) Install the Linux ESI Server in the Linux user account that will be used to run T-AFS. (Section 1.6). Generate a public/private key for the user account that will be used to run T-AFS. (Section 1.6). Setup ESI on the client. (Section 1.7) Copy the private key file to the client. (Section 1.7) Install the Tanner Example files in the Linux user account that will be used to run TAFS. (Section1.8).
Chapter 1 Installation and Setup
1.3 T-AFS Use Cases
1.3. T-AFS Use Cases
Chapter 1 Installation and Setup
1.4 Getting MAC address for the Linux computer that will run T-AFS
1.4. Getting MAC address for the Linux computer that will run T-AFS
Step 1. Get a command prompt on the Linux machine (ssh or local) and type the following to get the MAC Address. /sbin/ifconfig | grep HWaddr
Step 2.
Type the following to get hostname. hostname
Step 3.
Send the 12 digit MAC address and hostname to support@tanner.com.
Chapter 1 Installation and Setup
1.5 T-AFS Installation
1.5. T-AFS Installation
1.5.1. Creating the T-AFS Platform Installation Directory T-AFS Platform provides a multiple operating system installation tarball that includes all supported platforms and architectures. Make sure that you install the T-AFS Platform applications in a new directory and do not combine them with any other software, or with an earlier T-AFS Platform release. This section describes how to create the directories that contain the T-AFS Platform applications. T-AFS Platform release names use the following convention: year_quarter For example: 2012_Q3. release_name_T-AFS.tar.gz For example: 2012_Q3_T-AFS.tar.gz For maintenance releases, the release name may include the month and day in addition to the quarter. For example, a maintenance release name may be 2012_Q3_08_23. The following figure shows the directory structure for the T-AFS Platform software.
1.5.2.
Installing T-AFS To install the software, do the following:
Step 1. To start the installation, create a directory where you will install bda if it doesnt already exist. We suggest that directory be /opt/bda. mkdir /opt/bda
Chapter 1 Installation and Setup Step 2.
1.6 Linux ESI Server Installation
In the /opt/bda directory, create a new directory named release_name for the T-AFS Platform release, where release_name is the T-AFS Platform release name, for example, 2012_Q3. mkdir /opt/bda/2012_Q3 Go to the directory you just created (i.e. 2012_Q3). Copy the file from the installation DVD (\BDA\2012_Q3_T-AFS.tar.gz) or download the file.
wget ftp://ftp.tanner.com/outgoing/T-AFS/2012_Q3_T-AFS.tar.gz
Step 3. Step 4.
Step 5.
Copy the files to their corresponding directory. For example: cd /opt/bda/release_name cp release_name_T-AFS.tar.gz .
Step 6.
Unzip and untar the file install file (release_name_T-AFS.tar.gz). This may take a few minutes to complete. For example, gunzip 2012_Q3_T-AFS.tar.gz tar -xvf 2012_Q3_T-AFS.tar rm 2012_Q3_T-AFS.tar
Step 7.
Create a/opt/bda/etc directory and copy the license.dat license file provided by Tanner to /opt/bda /etc: mkdir /opt/bda/etc cp license_file /opt/bda/etc/license.dat where license_file is the name of the license file that you received.
1.6. Linux ESI Server Installation
You need to install the Linux ESI Server so that ESI on the client computer (either Windows or Linux) can communicate with the Linux computer that runs T-AFS. This has to be done even if Tanner Tools and T-AFS are installed on the same physical computer. Step 1. Get a command prompt on the Linux machine (ssh or local). Step 2. Create a bin directory if it doesnt exist. cd ~ mkdir bin Step 3. Download and install the T-AFS support scripts. The T-AFS support scripts are also available on the Tanner Tools installation DVD (\BDA\T-AFS_Support_Scripts_v1600.tar.gz where 1600 is the release version of Tanner Tools). They currently must be installed at $HOME/bin. cd ~/bin
Chapter 1 Installation and Setup
1.6 Linux ESI Server Installation
wget ftp://ftp.tanner.com/outgoing/T-AFS/T-AFS_Support_Scripts_v1602.tar.gz
gunzip T-AFS_Support_Scripts_v1602.tar.gz tar -xvf T-AFS_Support_Scripts_v1602.tar rm T-AFS_Support_Scripts_v1602.tar chmod +x ~/bin/esi_worker.py chmod +x ~/bin/bda_config.sh chmod +x ~/bin/runafs.sh chmod +x ~/bin/runtafs.sh Step 4. Edit ~/bin/bda_config.sh and set the environment variables as appropriate. BDA_HOME should be the root path to where your installed T-AFS. BDA_VERSION should be the name of the subdirectory for the current version of the T-AFS installation. If you install a newer version, it usually goes into a different subdirectory and you will need to modify this environment variable to point to the new version.
Step 5.
Next, we need to create an ssh public/private key pair so you dont have to enter your password all the time when running the remote simulations. Make sure the SSH server is setup and configured on your Linux machine. Use ssh-keygen to create a public/private key pair. This will create 2 files tannerbda.key.pub and tanner-bda.key. ssh-keygen -f tanner-bda.key -P "" -C "Tanner/BDA key"
Step 6.
Chapter 1 Installation and Setup
1.6 Linux ESI Server Installation
Step 7.
If the .ssh folder doesnt exist in your Linux account, then we need to create it. mkdir ~/.ssh chmod 0700 ~/.ssh
Step 8.
Now, add the public key to your authorized_keys file. cat tanner-bda.key.pub >> ~/.ssh/authorized_keys chmod 0600 ~/.ssh/authorized_keys
Step 9.
The ESI support scripts only have to be unpacked and you dont have to initialize a server. Tanner Tools will look in $HOME/bin for these scripts and uses the Python script as needed. Activating the T-AFS License The T-AFS Platform release contains the FLEXlm utilities necessary to activate the T-AFS license file. The release file installs them in the hierarchy shown in the figure, below. Later, you will need to set up your environment and FLEXlm license server to use the directory that corresponds to your operating system.
1.6.1.
T-AFS uses two environment variables to locate your FlexLM license file:
10
Chapter 1 Installation and Setup
1.6 Linux ESI Server Installation
1. BDA_LICENSE_FILE gets checked first. If this variable exists but the specified file does not contain a valid license, T-AFS reports an error and immediately exits without checking LM_LICENSE_FILE. 2. If BDA_LICENSE_FILE is not set, T-AFS uses the LM_LICENSE_FILE variable to locate the license file. If LM_LICENSE_FILE points to a file that contains many licenses from other vendors, using BDA_LICENSE_FILE can let T-AFS check out its license and start up faster. Step 1. Setup the licensing environment variable. source ~/bin/bda_config.sh Step 2. Start up the FLEXlm license server cd $BDA_HOME/etc lmgrd -c license.dat -l bda_license.log Step 3. Test T-AFS by type the following at the command line. tafs -v
11
Chapter 1 Installation and Setup
1.7 T-AFS Client Setup
1.7. T-AFS Client Setup
Step 1. Make sure you have installed Tanner Tools on the client machine Step 2. Run ESI from the Start Menu (Start Menu > All Programs > Tanner EDA > Tanner Tools v15.2>ESI). If it is not in the start menu, then run either esi.exe for 32-bit or esi64.exe for 64-bit installation. The executable will be located where you installed Tanner Tools Step 3. Set the computer to your Linux computer were you have T-AFS installed and set username to your username.
Start with Windows Automatically run ESI every time Windows starts up so you do not have to run it every time you reboot your computer.
12
Chapter 1 Installation and Setup
1.7 T-AFS Client Setup
Use full BDA AFS license If you already own Berkeley Design Automations Analog FastSPICE, then you can still integrate with S-Edit & W-Edit but this option needs to be enabled. This should be unchecked if you are using T-AFS. Display simulation information During the T-AFS simulation, text sent to the standard output on Linux gets displayed in the S-Edit command line window. For some simulations, this can display much information which can slowdown S-Edit and thus the copying of results locally to display in W-Edit. You can use this switch to turn off displaying simulation information in the command line window if the amount of data is large. You can always view the simulation log after the simulation, which contains all the information that would have been displayed in the S-Edit command line window. Sweep progress This will display each sweep point during the simulation. If you are running a DC sweep with many points, you might want to turn this off. Measurements Display measurements in the S-Edit command line window. Options and operating point results Display the options for the simulation and all operating point results. This is normally disabled because this will generate a lot of text to display in the S-Edit command line window.
Step 4. Step 5.
Click the hide button. Copy the private key file (tanner-bda.key) to the %APPDATA%\Tanner EDA\TESI\ folder, and rename it to id_rsa. You should have created this file when you installed Linux ESI Server in Section 1.6 on Page 8.
13
Chapter 1 Installation and Setup
1.8 Spice Model used for the example files
1.8. Spice Model used for the example files
Since T-Spice runs on Windows and T-AFS runs on Linux, the search path you specify will be different based on which simulator you are currently running. The example files are setup to allow you to quickly switch between T-Spice and T-AFS when simulating. This is achieved by using a new TCL function called SelectViaSimulator. The syntax for SelectViaSimulator is as follows: [SelectViaSimulator <String to be returned if T-Spice is the selected simulator> <String to be returned if T-AFS is the selected simulator>] For example,
[SelectViaSimulator "../../Process/Generic_250nm/Generic_250nm_Tech/" "~/tanner_examples/Process/Generic_250nm/Generic_250nm_Tech/"]
In the example files, we define 2 TCL variables to store the paths to make it easier.
set gGeneric250nmLibLinuxPath "~/tanner_examples/Process/Generic_250nm/Generic_250nm_Tech/" set gGeneric250nmLibWinPath "../../Process/Generic_250nm/Generic_250nm_Tech/"
These are set in the following file:
\Process\Generic_250nm\Generic_250nm_Devices\scripts\open.design\LoadCallbacks.tcl
14
Chapter 1 Installation and Setup
1.9 Limitations
If you want to run simulations on the Tanner example files using T-AFS, you will have to install the Tanner example files to your Linux account or change the TCL variable gGeneric250nmLibLinuxPath to point to where the generic 0.25um model files are located on your Linux operating system where T-AFS is installed. You can download and install the Tanner example files in your Linux account so that the paths will match those of the Linux computer in the Tanner example files installed on your Windows computer by doing the following steps.
wget ftp://ftp.tanner.com/outgoing/T-AFS/TannerExamples_v1600.tar.gz
cd ~ gunzip TannerExamples_v1600.tar.gz tar xvf TannerExamples_v1600.tar
1.9. Limitations
Users can simulate up to 50K elements per T-AFS license token. T-AFS license tokens are linearly stackable (e.g., 2 license tokens to simulate up to 100K elements, 3 license tokens up to 150K elements, etc.). Each license token allows you to run on 1 core and they can be linearly stacked. There is no limit to the number of license tokens that can be stacked.
Transient Noise Analysis requires a T-AFS license token and a transient noise license token.
15
Chapter 1 Installation and Setup
1.10 Known Issues
1.10. Known Issues
You cant display DC operating voltage and currents directly on the schematic. You can view the DC operating voltage and currents in the log file. You cant display small signal parameters by double clicking on device in the schematic. You can view the small signal parameters in the log file. You cant perform current probing on subcircuit pins. You will get an error dialog in W-Edit similar to the following.
You can print subcircuit pins using the .PROBE command. The pin current for a pin in a subcircuit, where pin_name is the internal subcircuit pin name: isub(x1.x2...pin_name) For example, given the subcircuit subckt nmos23 (drain gate source) ... ends nmos23 you retrieve the subcircuit pin current with an expression similar to: isub(x1.x2.gate) You can perform current probing on the first and second pins of all elements through the hierarchy. You can only perform current probing on the third and fourth pins of MOSFETs at the top level. This will be fixed in a future release. You cant have an echo command in your .bashrc file because ESI using stdin to communicate. If you have an echo command, you will get the following error message. design simulate start # EXT Unexpected message from server: echo message here # EXT HELLOESI 152 esi_worker v16.00 # EXT unexpected server message
16
Chapter 2 Tutorial
2.1 RingVCO
Chapter 2 Tutorial
2.1. RingVCO
Exercise 1 - Running a simulation using T-AFS
Step 1. Start ESI v15.23, set the computer and username, and press Apply.
Step 2.
Start S-Edit v15.23
17
Chapter 2 Tutorial Step 3.
2.1 RingVCO
Invoke File > Open > Open Design, press the Browse button, ( ), in the Open Design dialog, and browse to the RingVCO.tanner file in the RingVCO folder of the example files. The default location for the this design is My Documents\Tanner EDA\Tanner Tools v15.2\Designs\RingVCO, although you may have installed it in another location. Press OK in the Open Design dialog.
18
Chapter 2 Tutorial Step 4. The RingVCO design will load into S-Edit, and look like this.
2.1 RingVCO
Step 5.
Press the Setup simulation button ( Simulation dialog.
) on the toolbar to invoke the Setup SPICE
Step 6.
Change the Simulator to BDA Analog FastSPICE and press the Run Simulation button.
19
Chapter 2 Tutorial
2.1 RingVCO
Step 7.
As T-AFS simulates, it sends information back to the command line window in S-Edit. At the end of the simulation, it will display the number of errors and warnings.
Step 8.
When the simulation is done, it will indicate that it has copied the results locally and gives you links to the netlist and simulation log file.
20
Chapter 2 Tutorial
2.1 RingVCO
21
Chapter 2 Tutorial Step 9.
2.1 RingVCO
After the simulation, ESI will start W-Edit if it is not already running and display the results of the simulation. The output of the simulation is written in the SPICE raw format (nutmeg). If you have voltage and current probing turned on, it will bring back all voltages and currents in your circuit, the equivalent of a .PRINT V(*). The raw format doesnt designate which voltages or currents came from PRINT statement and which came from the fact that voltage and current probing was turned on. This results in the eight random voltages being displayed in W-Edit when the results are loaded.
22
Chapter 2 Tutorial
2.1 RingVCO
Step 10. You can either remove all signals from the current chart or just create a new chart and close the chart that was automatically created when the results were loaded. To remove all signals, right click on any signal in the Traces Navigator and select Remove All Traces from Active Chart.
23
Chapter 2 Tutorial Step 11. Invoke Chart > New Chart and create a DC/Parameter chart.
2.1 RingVCO
Step 12. Select the trace ringfreq and drag and drop into the new chart.
24
Chapter 2 Tutorial
2.1 RingVCO
25
Вам также может понравиться
- 6th Central Pay Commission Salary CalculatorДокумент15 страниц6th Central Pay Commission Salary Calculatorrakhonde100% (436)
- Overview of Some Windows and Linux Intrusion Detection ToolsОт EverandOverview of Some Windows and Linux Intrusion Detection ToolsОценок пока нет
- Simple Aix by AmrikДокумент69 страницSimple Aix by AmrikDeepak RamdasОценок пока нет
- T-Spice ExamplesДокумент34 страницыT-Spice ExamplesPankaj Kumar100% (1)
- Elastix 4 Installation Step by StepДокумент16 страницElastix 4 Installation Step by StepGodspower InibuОценок пока нет
- Git and GitHub tutorial for beginnersДокумент28 страницGit and GitHub tutorial for beginnersanupam20099100% (1)
- T24 Updater SetupДокумент14 страницT24 Updater SetupKirsonОценок пока нет
- TLE10 Q1 Mod7 - ICT-Technical-Drafting Editing v3Документ29 страницTLE10 Q1 Mod7 - ICT-Technical-Drafting Editing v3sheng -Оценок пока нет
- Wavewin Areva ManualДокумент182 страницыWavewin Areva Manualzm_engОценок пока нет
- Multiwin Software For Toc/Tn Analyzer: Operating ManualДокумент99 страницMultiwin Software For Toc/Tn Analyzer: Operating ManualTrần Ngọc Phương DungОценок пока нет
- Operating Systems LINUX Lab ManualДокумент131 страницаOperating Systems LINUX Lab ManualMindless Journey50% (2)
- FINETurbo User GuideДокумент651 страницаFINETurbo User GuideMichał PiotrОценок пока нет
- PatchingДокумент14 страницPatchingeswara1986Оценок пока нет
- Informatica Support Console Installation GuideДокумент17 страницInformatica Support Console Installation GuideAlok TiwaryОценок пока нет
- HRS-9 Installation & Licensing GuideДокумент31 страницаHRS-9 Installation & Licensing Guideإلياس القبائليОценок пока нет
- 360 Geoview Elog Guide 2007Документ160 страниц360 Geoview Elog Guide 2007Budi SantosoОценок пока нет
- Parallel Studio Xe 2020 Install Guide LinДокумент16 страницParallel Studio Xe 2020 Install Guide LinJOSHUA JAISTEIN S URK18CS033Оценок пока нет
- Patch Installation Instructions for Version 7.0 ReleaseДокумент7 страницPatch Installation Instructions for Version 7.0 Releasec_b_umashankarОценок пока нет
- Self Diagnosis Manual Eng 04Документ33 страницыSelf Diagnosis Manual Eng 04kallatis100% (1)
- 2.creating Staging Directory & Installation 11iДокумент29 страниц2.creating Staging Directory & Installation 11icapturejaveedОценок пока нет
- Parallel Studio Xe Install Guide LinuxДокумент14 страницParallel Studio Xe Install Guide Linuxtata3Оценок пока нет
- Intel® Parallel Studio XE 2017 Update 5: Installation Guide For Linux OSДокумент14 страницIntel® Parallel Studio XE 2017 Update 5: Installation Guide For Linux OSSaeed AbdОценок пока нет
- FCIDE (Core) Frontend and Backend Setup GuidelinesДокумент6 страницFCIDE (Core) Frontend and Backend Setup Guidelineshasi_muthuОценок пока нет
- Workshop Title - Workshop Setup Guide A1 - 1Документ14 страницWorkshop Title - Workshop Setup Guide A1 - 1Novica JovanovicОценок пока нет
- ABAQUS Installation Guide UbuntuДокумент9 страницABAQUS Installation Guide UbuntuHojjat GholizadehОценок пока нет
- HRS-9 Installation GuideДокумент31 страницаHRS-9 Installation GuideAdhiawa Alif Archiafinno0% (1)
- Citrix Systems, Inc.: Upgrade, Backup, Restore, and Reset GuideДокумент33 страницыCitrix Systems, Inc.: Upgrade, Backup, Restore, and Reset GuidesyaamliveОценок пока нет
- Installation and Config GuideДокумент21 страницаInstallation and Config Guidehabibi722847Оценок пока нет
- Installation: 5.1. Files Required For InstallationДокумент1 страницаInstallation: 5.1. Files Required For InstallationDanОценок пока нет
- CADfix 12 Installation GuideДокумент39 страницCADfix 12 Installation GuidepeymanОценок пока нет
- Installing Cadence Virtuoso PDFДокумент25 страницInstalling Cadence Virtuoso PDFAhmed SalehОценок пока нет
- TelScale SS7Stack Installation GuideДокумент31 страницаTelScale SS7Stack Installation GuidejoojoОценок пока нет
- Tosca 2016: Installation GuideДокумент10 страницTosca 2016: Installation GuideNandhini UdayasuriyanОценок пока нет
- Readme - Installation GuideДокумент2 страницыReadme - Installation GuideWan MohdОценок пока нет
- SAS Marketing Automation 5.1 Unix Install Instructions For Hot FixДокумент25 страницSAS Marketing Automation 5.1 Unix Install Instructions For Hot Fixcanada 300Оценок пока нет
- Getting started with Linux RuntimeДокумент11 страницGetting started with Linux RuntimeDA LyОценок пока нет
- SAP ECC Installation HP UXДокумент31 страницаSAP ECC Installation HP UXkhanОценок пока нет
- Cadence Tool Installation and Mounting CommercialДокумент21 страницаCadence Tool Installation and Mounting Commercialmartin_titinОценок пока нет
- Securid Appliance SP4 Factory Reset Release NotesДокумент6 страницSecurid Appliance SP4 Factory Reset Release NotesGenesisOrionОценок пока нет
- ES JBoss Enterprise Application Platform 6.2 PDF Installation Guide JBoss Enterprise Application Platform-6.2-Installation Guide-es-ESДокумент65 страницES JBoss Enterprise Application Platform 6.2 PDF Installation Guide JBoss Enterprise Application Platform-6.2-Installation Guide-es-ESDaniel Portero GonzalezОценок пока нет
- Oracle Database 10g Release 2Документ7 страницOracle Database 10g Release 2Saravana Kumar KОценок пока нет
- Gconf-Editor: Sudo Apt-Get Install SmbfsДокумент6 страницGconf-Editor: Sudo Apt-Get Install SmbfsRajwinder SinghОценок пока нет
- Maxwell Ansoft Installation GuideДокумент62 страницыMaxwell Ansoft Installation Guidejavadzeinali7Оценок пока нет
- PipelineStudio Installation GuideДокумент27 страницPipelineStudio Installation GuideRodrigo MadariagaОценок пока нет
- Asternic CCStats PRO Installation GuideДокумент5 страницAsternic CCStats PRO Installation GuideEdgar A CanizalezОценок пока нет
- Quick Start - Windows File ArchiverДокумент20 страницQuick Start - Windows File Archiverbogdan_asdasdОценок пока нет
- A Step by Step Guide To Configure Informix On LinuxДокумент12 страницA Step by Step Guide To Configure Informix On Linuxeq4Оценок пока нет
- Knowledge Document 1320300.1Документ12 страницKnowledge Document 1320300.1Veera Reddy RОценок пока нет
- SIP Server Configuration GuideДокумент33 страницыSIP Server Configuration GuideHassamОценок пока нет
- HP Office Jet Pro X and HP Pagewide Pro Series - It Administrators Install GuideДокумент19 страницHP Office Jet Pro X and HP Pagewide Pro Series - It Administrators Install Guidecompetition1276Оценок пока нет
- Installation: Cooperative Mobile Systems (CMS)Документ7 страницInstallation: Cooperative Mobile Systems (CMS)rob bobОценок пока нет
- About The Archive and Install FeatureДокумент5 страницAbout The Archive and Install FeaturelamkoolОценок пока нет
- Maintenance Wizard: Installing The Maintenance Wizard: A Step-by-Step Guide (ID 329476.1)Документ10 страницMaintenance Wizard: Installing The Maintenance Wizard: A Step-by-Step Guide (ID 329476.1)vijay770Оценок пока нет
- Install Oracle Apps 12.0 on EL 4.5Документ14 страницInstall Oracle Apps 12.0 on EL 4.5Prabhu DevОценок пока нет
- QuickStart Caldera HP Latex SeriesДокумент11 страницQuickStart Caldera HP Latex SeriesAristides ZagoОценок пока нет
- Overview of The File and Print Server For Powerlinux: LinuxДокумент14 страницOverview of The File and Print Server For Powerlinux: LinuxAde NovariyantoОценок пока нет
- Install Oracle 10g R2 on RHEL5Документ4 страницыInstall Oracle 10g R2 on RHEL5Vipul WankarОценок пока нет
- DE1-SoC Getting Started GuideДокумент29 страницDE1-SoC Getting Started GuidekishorechiyaОценок пока нет
- Installing The Common Array Manager SoftwareДокумент31 страницаInstalling The Common Array Manager SoftwareBruce LeeОценок пока нет
- IBM iSeriesInstall The OS400 Release and Related Software V5R2Документ120 страницIBM iSeriesInstall The OS400 Release and Related Software V5R2Wishywashy BluebubblegumОценок пока нет
- 06. Assignment_01 - System Software - Day 1Документ13 страниц06. Assignment_01 - System Software - Day 1Thái TrầnОценок пока нет
- Kickstart RequirementsДокумент4 страницыKickstart Requirements9466524546Оценок пока нет
- Opensource Implementation of Ms Ris Server: Gianluigi Tiesi May 29, 2007Документ17 страницOpensource Implementation of Ms Ris Server: Gianluigi Tiesi May 29, 2007cronopioОценок пока нет
- PipelineStudio Installation GuideДокумент53 страницыPipelineStudio Installation GuideErdincОценок пока нет
- Evaluation of Some Windows and Linux Intrusion Detection ToolsОт EverandEvaluation of Some Windows and Linux Intrusion Detection ToolsОценок пока нет
- Evaluation of Some Intrusion Detection and Vulnerability Assessment ToolsОт EverandEvaluation of Some Intrusion Detection and Vulnerability Assessment ToolsОценок пока нет
- TFT Design Flow 08Документ8 страницTFT Design Flow 08Nikhil PuriОценок пока нет
- Course 1Документ8 страницCourse 1Nikhil PuriОценок пока нет
- OTFTДокумент8 страницOTFTNikhil PuriОценок пока нет
- Statistical Static-Timing AnalysisДокумент20 страницStatistical Static-Timing AnalysisNikhil PuriОценок пока нет
- High-Performance ROM DesignДокумент4 страницыHigh-Performance ROM DesignNikhil PuriОценок пока нет
- Spice TutorialДокумент4 страницыSpice TutorialPriya PathmanathanОценок пока нет
- Intel Recommended BooksДокумент7 страницIntel Recommended BooksNikhil PuriОценок пока нет
- User ManualДокумент40 страницUser Manualdoce12Оценок пока нет
- CenteraExerciser UserGuideДокумент66 страницCenteraExerciser UserGuidew00kkkОценок пока нет
- ISOsystemPlus User ManualДокумент91 страницаISOsystemPlus User ManualGabi Pardo CuencaОценок пока нет
- Hesk HelpДокумент10 страницHesk Helpovni2000Оценок пока нет
- Tutorial Compiling Plugins For GMS2Документ10 страницTutorial Compiling Plugins For GMS2Biju KuttanОценок пока нет
- Alcatel Omnipcx Enterprise: Personal DirectoryДокумент12 страницAlcatel Omnipcx Enterprise: Personal DirectoryAriel BecerraОценок пока нет
- Bo BoxДокумент50 страницBo BoxIvan HuamanchaОценок пока нет
- Project Generator: Developed By: PC - SCHEMATIC A/S Bygaden 7 4040 Jyllinge DenmarkДокумент58 страницProject Generator: Developed By: PC - SCHEMATIC A/S Bygaden 7 4040 Jyllinge DenmarkKhaled RabeaОценок пока нет
- VerilogaДокумент58 страницVerilogaRohaan NaeemОценок пока нет
- Help LetterДокумент681 страницаHelp LetterCharlton EddieОценок пока нет
- ARTICLE - Forensic Artefacts Left by Windows Live Messenger 8.0Документ15 страницARTICLE - Forensic Artefacts Left by Windows Live Messenger 8.0claudia.ime6226100% (3)
- 34 Keyboard Shortcuts For Total CommanderДокумент1 страница34 Keyboard Shortcuts For Total CommanderDusan STELIT90Оценок пока нет
- How To Delete A File or Folder?: 12 AnswersДокумент9 страницHow To Delete A File or Folder?: 12 AnswerskelvinkonoorОценок пока нет
- Linux NotesДокумент17 страницLinux Notesr.thogitiОценок пока нет
- Zip Files in CsharpДокумент169 страницZip Files in CsharpPorla RechuchaОценок пока нет
- Martin Yanev - Building AI Applications With ChatGPT APIs - Epub.sanet - STДокумент171 страницаMartin Yanev - Building AI Applications With ChatGPT APIs - Epub.sanet - STpascalburumeОценок пока нет
- NGT 1 To 4Документ41 страницаNGT 1 To 4Nitesh JadhavОценок пока нет
- BI Apps 11-1-1 8 1 Migrating From DEV To TEST or PRODДокумент27 страницBI Apps 11-1-1 8 1 Migrating From DEV To TEST or PRODBlizard800% (1)
- Linux Command Guide for BeginnersДокумент8 страницLinux Command Guide for BeginnersNguyen Quang HuyОценок пока нет
- Installing Cgtech ProductsДокумент120 страницInstalling Cgtech ProductsReinier FergusonОценок пока нет
- Operating Systems (Linux Programming and Administration) LabДокумент12 страницOperating Systems (Linux Programming and Administration) Labpulkit kathuriaОценок пока нет
- O - 6 Series Mill Operation Manual-ENДокумент119 страницO - 6 Series Mill Operation Manual-ENLeonardo OlivaresОценок пока нет
- OneFS Permission Repair Job PDFДокумент22 страницыOneFS Permission Repair Job PDFDavid GiriОценок пока нет
- Scale List Cleanup Utility For AutoCAD 2021 ReadmeДокумент3 страницыScale List Cleanup Utility For AutoCAD 2021 ReadmeFeteneОценок пока нет