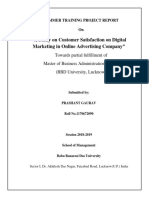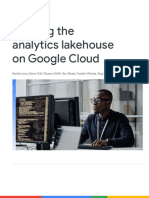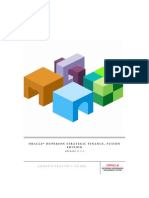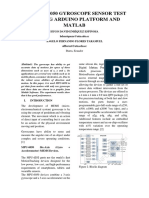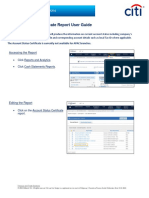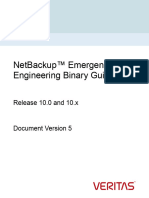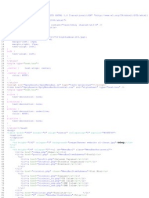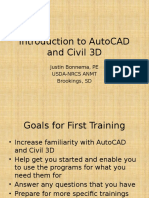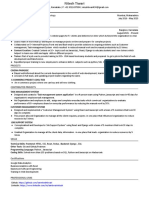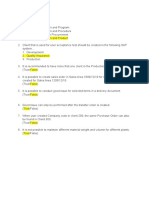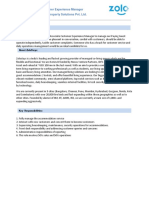Академический Документы
Профессиональный Документы
Культура Документы
P-Touch 2480 Label Printer
Загружено:
Mićo SavićАвторское право
Доступные форматы
Поделиться этим документом
Поделиться или встроить документ
Этот документ был вам полезен?
Это неприемлемый материал?
Пожаловаться на этот документАвторское право:
Доступные форматы
P-Touch 2480 Label Printer
Загружено:
Mićo SavićАвторское право:
Доступные форматы
USER'S GUIDE
Introduction
Thank you for purchasing this P-touch!
With your new P-touch, select from a variety of character styles, sizes and frames to
design practical custom labels for any need. In addition, the selection of pre-formatted
label types allows you to quickly and easily label patch panels, cables, connectors and
other components.
The various software on the enclosed CD-ROM provides you with additional illustration
and layout features for designing labels. It also allows you to import label templates and
special characters onto the P-touch and to back up P-touch data onto a computer.
With this P-touch, you can print legible, long-lasting labels in no time. The quality and
performance of this P-touch make it an extremely practical machine in the plant or in the
field.
Although this P-touch is easy to use, we suggest that you read this Users Guide
carefully before starting, and then keep this manual nearby for future reference.
Declaration of Conformity
We BROTHER INDUSTRIES, LTD.
1-1-1, Kawagishi, Mizuho-ku,
Nagoya 467-8562, Japan
declare that the Labelling System PT-2480 conforms with the following
normative documents:
EMC: EN 55022:1998 Class B
EN 55024:1998
EN 61000-3-2:1995
EN 61000-3-3:1995
and follows the provisions of the Electromagnetic Compatibility Directive
89/336/EEC (as amended by 91/263/EEC and 92/31/EEC). The AC adapter also
conforms with EN 60950 and follows the provisions of the Low Voltage
Directive 73/23/EEC.
Issued by: BROTHER INDUSTRIES, LTD.
P & H company
Development DIV.
i
CONTENTS
1. Gctting Startcd ..............................................................1
GcncraI Dcscription ...................................................................... 1
Top view & bottom view ............................................................................... 1
Keyboard & LCD disp|ay ............................................................................. 2
GcncraI Prccautions ...................................................................... 3
Battcrics & Tapc Casscttcs ............................................................. 4
Insta||ing batteries and a tape cassette ......................................................... 4
CIcaning ........................................................................................ 7
C|eaning the print head, ro||ers and tape cutter .......................................... 7
OptionaI AC Adaptcr ..................................................................... 8
Connecting the AC adapter ........................................................................... 8
Turning tbc P-toucb On/Off .......................................................... 8
2. labcI Typc Modcs ..........................................................9
ScIccting a labcI Typc Modc ......................................................... 9
NormaI and VcrticaI Modcs ........................................................... 9
Rotatc Modc and Rotatc & Rcpcat Modc ..................................... 10
fIag Modc .................................................................................... 11
Port & PancI Modcs ..................................................................... 12
3. Basic functions ............................................................14
Pcrforming Basic Opcrations ....................................................... 14
Choosing functions, parameters, settings and groups ................................ 14
Choosing the defau|t setting ....................................................................... 14
Confirming a choice .................................................................................... 14
Cance||ing a choice .................................................................................... 14
lnputting labcI Data .................................................................... 1S
Entering and editing text ............................................................................. 15
Entering an accented character .................................................................. 17
Entering a bar code .................................................................................... 18
Entering a symbo| ....................................................................................... 20
formatting tbc labcI .................................................................... 23
Specifying a |abe| |ength ............................................................................. 23
Specifying a margin size ............................................................................. 23
Framing the text .......................................................................................... 24
ii
Specifying the character size ...................................................................... 25
Specifying the character width ................................................................... 26
Specifying the character sty|e ..................................................................... 27
Using the pre-formatted Auto Format temp|ates ........................................ 29
Printing labcIs ............................................................................. 30
Previewing the |abe| |ayout ........................................................................ 30
Feeding tape ............................................................................................... 30
Printing a |abe| ........................................................................................... 30
Using specia| printing functions ................................................................. 31
Storing and RccaIIing fiIcs ........................................................... 3S
Storing |abe| text ......................................................................................... 35
Reca||ing text that has been stored ............................................................. 36
De|eting text that has been stored ............................................................... 36
4. Macbinc Adjustmcnts ..................................................37
Se|ecting how tape is fed and cut ................................................................ 37
Adjusting the disp|ay contrast ..................................................................... 37
Setting the Auto Reduction function ............................................................ 38
Ca|ibrating the |abe| |ength ........................................................................ 38
Specifying if the PERSONAL symbo| category is continua||y updated ..... 39
Disp|aying version information .................................................................. 39
S. Using P-toucb Witb a Computcr .................................40
lnstaIIing tbc Softwarc & Printcr Drivcr ...................................... 41
Before insta||ation ....................................................................................... 41
Insta||ing the P-touch Editor 3.2 software .................................................. 42
Insta||ing the USB printer driver ................................................................ 43
Rcading tbc Uscr's Guidc ............................................................ 4S
Using P-toucb fditor 3.2 .............................................................. 46
Starting up P-touch Editor 3.2 .................................................................... 47
Disp|aying the Properties ........................................................................... 47
Entering text ................................................................................................ 48
Notes on usage ............................................................................................ 48
Transfcrring Data To/from a Computcr ...................................... 49
Entering Transfer mode .............................................................................. 49
Down|oading data to the P-touch ............................................................... 50
Adding a user-defined character image to the text ..................................... 51
Using temp|ate data .................................................................................... 51
Using down|oaded database data ............................................................... 53
Backing up/restoring P-touch data ............................................................. 56
iii
6. Appcndix .....................................................................S7
TroubIcsbooting ........................................................................... S7
frror Mcssagc list ........................................................................ S8
Macbinc Spccifications ................................................................ 62
Hardware .................................................................................................... 62
Software ...................................................................................................... 62
Acccssorics .................................................................................. 63
lndcx ........................................................................................... 68
iv
1
G
e
t
t
i
n
g
S
t
a
r
t
e
d
1
1
Ge||/ng S|ar|ed
GeneraI Description
Top view & bottom view
1ape cutter button
LS port
Keyboard
AC adapter connector
Dspay
ack cover
Cassette reease ever
Prnt head
1ape ext sot
1ape cassette compartment
attery compartment
Top vicw
Bottom vicw
2
Keyboard & LCD dispIay
1Left text alignment (page 28)
2Centre text alignment (page 28)
3Right text alignment (page 28)
4Justified text alignment
(page 28)
5Bold text style (page 27)
6Outline text style (page 27)
7Italic text style (page 27)
8Frame (page 24)
9Low battery (page 5)
0Block number (page 16)
ALabel Type setting (page 9)
BWidth setting (page 26)
CSize setting (pages 25 & 26)
DLength setting (page 23)
ECaps mode (page 15)
FInsert mode (page 16)
GShift mode (page 15)
HCode mode (page 15)
IPower key (page 8)
JBackspace key
(pages 14 & 17)
KArrow keys (page 14)
LReturn key (pages 14 & 16)
MGlobal format key (page 25)
NPF keys (page 29)
OFeed key (page 30)
PPrint key (page 30)
QLabel Type (page 9)
1 6 234 5 7
8
9
0 A B C D
E
F
H
I
G
J
L
K
M
N
O
P
Q
3
G
e
t
t
i
n
g
S
t
a
r
t
e
d
GeneraI Precautions
G Use only Brother TZ tapes with this machine. Do not use tapes that do not
have the mark.
G Do not pull on the tape being fed from the P-touch, otherwise the tape cassette may
be damaged.
G Avoid using the machine in extremely dusty places. Keep it out of both direct
sunlight and rain.
G Do not expose the machine to extremely high temperatures or high humidity.
Never leave it on the dashboard or in the back of your car.
G Do not store tape cassettes where they would be exposed to direct sunlight, high
humidity or dust.
G Do not leave any rubber or vinyl on the machine for an extended period of time,
otherwise the machine may be stained.
G Do not clean the machine with alcohol or other organic solvents. Only use a soft, dry cloth.
G Do not put any foreign objects into or heavy objects on the machine.
G To avoid injuries, do not touch the cutters edge.
G Use only the AC adapter designed exclusively for this machine. Use of any other
adapter will void the warranty.
G Do not try to disassemble the AC adapter.
G When the machine is not to be used for a long period of time, disconnect the AC adapter,
and remove the batteries to prevent them from leaking and damaging the machine.
G Use six AA alkaline or rechargeable (Ni-Cd or Ni-MH) batteries.
G Never try to disassemble the P-touch.
G It is recommended that you use the USB cable supplied with the P-touch. Should
another USB cable need to be used, ensure it is of high quality construction.
G IBM
and PC-DOS
are trademarks of International Business Machines, Inc.
G Microsoft
and Windows
are registered trademarks of Microsoft Corp. in the US
and other countries.
G All other software and product names mentioned are trademarks of registered
trademarks of their respective companies.
G Portions of the graphics filter software are based in part on the work of the
Independent JPEG group.
4
Batteries & Tape Cassettes
This machine has been designed to allow you to change the batteries and tape cassettes
quickly and easily. With batteries installed, this compact and portable machine can be
used anywhere. TZ tape cassettes are available for this machine in a wide variety of
types, colors and sizes, enabling you to make distinctive color-coded and stylized labels.
InstaIIing batteries and a tape cassette
Notes on batteries
This P-touch requires six AA-size batteries. Rechargeable (Ni-Cd or
Ni-MH) batteries can be used instead of six alkaline batteries.
The rechargeable batteries cannot be recharged by leaving them in the P-touch with the
AC adapter connected. Instead, recharge the batteries by using a battery charger
designed specifically for the type of batteries used. For more details on the rechargeable
batteries, refer to the instructions provided with them.
Do not use any of the following, otherwise battery leakage or damage may occur.
Manganese batteries
A combination of new and used batteries
A combination of batteries of different types (alkaline, Ni-Cd and Ni-MH),
different manufacturers or different models
A combination of recharged and uncharged batteries
2
1
5
G
e
t
t
i
n
g
S
t
a
r
t
e
d
Make sure that the batteries are inserted so that their poles point in the correct direction.
With batteries installed, the P-touch determines the remaining battery charge during
printing and feeding. If a low battery charge is detected, the low battery indicator ())
comes on. When this occurs, be sure to replace the batteries. The low battery indicator
may not come on in some operating conditions.
Before replacing the batteries, make sure that the P-touch is turned off. In addition, when
replacing the batteries, insert the new ones within five minutes of removing the old ones,
otherwise the text shown in the display and any text stored in the memory will be lost.
If you do not intend to use this P-touch for an extended period of time, remove the
batteries. When the power is disconnected, all text shown in the display and stored in the
memory will be lost.
Since the enclosed batteries begin discharging from the time that the unit is shipped from
the factory, their life span may not meet specifications, depending on when the unit is
put into use.
Notes on tape cassettes
Before installing the tape cassette, make sure that the end of the tape feeds under the tape
guides. If the tape cassette to be installed has an ink ribbon and the ink ribbon is loose,
use your finger to wind the toothed wheel in the direction of the arrow on the cassette
until there is no slack in the ribbon.
When inserting the tape cassette, make sure that the inner ribbon does not catch on the
corner of the metal guide.
After installing a tape cassette, press f once to remove any slack in the tape, and then
press in on the tape cutter button to cut off the excess tape.
Always cut off the tape before removing it from the machine. If the tape is pulled on
before being cut off, the tape cassette may be damaged.
lnd ol the tape 1ape gudes
6
Strong Adhesive Tape
For textured, rough, or slipping surface, we recommend using Strong Adhesive Tape.
Although the instruction sheet included with the Strong Adhesive Tape
cassette recommends cutting the tape with scissors, the tape cutter that
this P-touch is equipped with is able to cut Strong Adhesive Tape.
FIexibIe ID Tape
For applications that require more flexible labels, such as around sharp bends and
cylindrical objects, we recommend using Flexible ID Tape.
Labels made with Flexible ID Tape are not designed for use as electrical insulation.
When wrapping labels around cylindrical objects, the diameter of the object should be at
least 3 mm, otherwise the label should be wrapped as a flag and the FLAG Label Type
mode should be used. In addition, the overlapping ends of the label or the label flag
should be at least 5 mm.
The label may peel off cylindrical objects if the object is bent after the label is affixed.
Diameter > 3 mm
Diameter > 3 mm
Overlap > 5 mm
Overlap > 5 mm
Flag > 5 mm
7
G
e
t
t
i
n
g
S
t
a
r
t
e
d
CIeaning
Occasionally, certain parts of the P-touch may need to be cleaned. Dust or dirt may
become attached to the P-touchs print head and rollers, particularly when the unit is
used outdoors or in a very dusty environment. With use, the tape cutter may become
covered with adhesive, making it difficult to cut the tape.
CIeaning the print head, roIIers and tape cutter
Notes on cIeaning the print head & roIIers
If a blank horizontal streak appears through the label text, clean the machines print
head.
The print head can be cleaned more easily if the optional print head cleaning cassette
(TZ-CL4) is used.
Before cleaning the print head and rollers, press o to turn off the P-touch, and
then remove the batteries and disconnect the optional AC adapter.
Be extremely careful not to touch the cutter blades with your fingers.
Dry Cotton swab
Prnt head
Dry Cotton swab
1ape cutter bades
Dry cotton swab
1ape cutter bades
8
Notes on cIeaning the tape cutter
If the tape cannot be cut correctly, clean the tape cutter blades.
OptionaI AC Adapter
When printing a large number of labels or labels that contain a large amount of text, it may be
useful to connect the P-touch to a standard electrical outlet using the optional AC adapter.
Connecting the AC adapter
Notes on the AC adapter
Only use the AC adapter designed exclusively for this machine.
Disconnect the AC adapter if you do not intend to use this P-touch for an extended
period of time. When the power is disconnected, all text shown in the display and stored
in the memory will be lost.
Turning the P-touch On/Off
Press o to turn on or turn off the P-touch.
If batteries are installed or the P-touch has remained plugged in using the AC adapter,
the previous sessions text is displayed when the P-touch is turned on again. This feature
allows you to stop work on a label, turn off the machine, and return to it later without
having to re-enter the text.
Regardless of whether the P-touch is being operated from batteries or the AC adapter,
the machine will automatically turn off if no key is pressed or no operation is performed
for 5 minutes.
1
DC IN 9.5V
2
9
L
a
b
e
I
T
y
p
e
M
o
d
e
s
2
2
Labe/ Type Mades
SeIecting a LabeI Type Mode
Pressing a allows you to select one of the two regular modes for designing and printing
your own custom labels, or any of the six special modes available for printing labels pre-
formatted for identifying patch panels, cables, connectors and other components.
@ Press a.
@ Press u or d (or continue pressing a) until the desired mode is
displayed. (For details on each Label Type mode, refer to the sections below.)
@ Press n to apply the selected Label Type mode.
If NORMAL or VERTICAL was selected, continue entering the label text as
described in chapter 3, Basic Functions.
If ROTATE, R & REP., PORT, PANEL, or FLAG was selected, continue
with the following steps.
@ Press l or r until the desired parameter is displayed.
@ Press u or d until the desired setting is displayed (or use the number keys
to type in the desired setting).
@ Press n to apply the selected settings.
@ Type the text for each label in a separate text block.
@ Print the labels.
To print a single copy of each label, press p.
To print multiple copies or several copies while increasing certain characters, or to
print using any other special printing function, press g, then a and choose
your options. (For details, refer to Using specia| printing functions on page 31.)
NormaI and VerticaI Modes
Labels printed using the Normal and Vertical Label Type
modes can be formatted and printed to fit any need.
ABCDE
NORMAL
VERTICAL
ABCDE
10
After selecting the Label Type mode NORMAL or VERTICAL, the label text can be
entered, formatted, printed and cut as usual. With the Normal Label Type mode, the
entered text is printed horizontally along the label. With the Vertical Label Type mode,
the entered text is printed vertically along the label.
Rotate Mode and Rotate & Repeat Mode
Labels printed using these Label Type modes can be
wrapped around cables and wires to mark them. With both
of these modes, the text is rotated 90 counterclockwise
and each text block printed on a separate label as shown
below. With the Rotate & Repeat mode, the text is printed
repeatedly along the length of the label so that it can easily
be read from any angle.
After selecting the ROTATE or R & REP. Label Type mode, specify the length of each
label and a frame style if desired.
G BL. LEN. (block length): 20 to 200 mm
Default: 30 mm
G FRAME: OFF, , , ,
Default: OFF
A single block of text can contain a maximum of 7 text lines, and with the R & REP.
Label Type mode, only the text lines that fit within the label are printed.
For labels to be attached to cables and wires, we recommend using Flexible ID Tape.
When wrapping Flexible ID Tape around cylindrical objects, the diameter of the
object should be at least 3 mm, otherwise the FLAG Label Type mode should be
used. In addition, the overlapping ends of the label or the flag length should be at least
5 mm.
Rotatc
Rotatc
&
Rcpcat
ock ength
ock ength
ock ength ock ength
ock ength ock ength
1 2 3 4
11
L
a
b
e
I
T
y
p
e
M
o
d
e
s
FIag Mode
Labels printed using this Label Type mode can be wrapped
around cable or wire with the ends stuck together to form a
flag. With the FLAG Label Type mode, each block of text
is printed at both ends of separate labels. The length of the
unprinted part of this label is equal to the circumference of
the cable or wire. In addition, the text can be printed
horizontally or rotated 90.
After selecting the FLAG Label Type mode, specify the length and diameter of the flag,
a frame style if desired, and whether or not to rotate the text.
G FLAG (flag diameter): 0 to 100 mm
Default: 7 mm
G FLAG LEN (flag length): 10 to 200 mm
Default: 30 mm
G FRAME: OFF, , , ,
Default: OFF
G ROTATE: OFF, ON
Default: OFF
A single block of text can contain a maximum of 7 text lines.
For labels to be attached to cables and wires, we recommend using Flexible ID Tape.
To wrap Flexible ID Tape around cylindrical objects, use the FLAG Label Type
mode when the diameter of the object is less than 3 mm. In addition, the flag length
should be at least 5 mm.
ROTATf
set to
Off
ROTATf
set to
ON
lag
ength
lag
dameter
lag
ength
lag
ength
lag
dameter
lag
ength
1 2 3 4
12
Port & PaneI Modes
Labels printed using these Label Type modes can be used to identify various
components or panels.
With the Port Label Type mode, each block of
the text is printed on a separate label, making
these labels useful for identifying different
components or ports that are not equally spaced.
With the Panel Label Type mode, all blocks of
the text are evenly spaced on a single label,
making this label useful for a row of equally
spaced switches, fuses or connectors on a patch
panel. In addition, the text blocks can be printed
in the order that they were typed in or in the
opposite order.
After selecting the PORT or PANEL Label Type mode, specify the length of each text
block or label, and select a frame style if desired. For the PANEL Label Type mode,
select whether the text blocks are printed in the order that they were typed in or in the
reverse order.
lN ORDfR RfVfRSf
Port
PancI
PRlNT set to
lN ORDfR)
ock ength
ock ength
PancI
PRlNT set
to RfVfRSf)
ock ength ock ength
ock ength ock ength ock ength
13
L
a
b
e
I
T
y
p
e
M
o
d
e
s
G BL. LEN. (block length): * For the PORT Label Type mode:
20 to 200 mm
Default: 30 mm
* For the PANEL Label Type mode:
6 to 200 mm
Default: 30 mm
G FRAME: * For the PORT Label Type mode:
OFF, 1 , 2 , 3 , 4
Default: OFF
* For the PANEL Label Type mode:
OFF, 1 , 2 , 3 ,
4 , 5 , 6 ,
7 , 8 , 9
Default: OFF
G PRINT (print order): IN ORDER, REVERSE
Default: IN ORDER
For these types of labels, we recommend using Strong Adhesive Tape.
The PRINT parameter is only available with the PANEL Label Type mode.
By using the Numbering function with the PANEL Label Type mode, a single label
containing multiple blocks of ascending characters can easily be created, for example,
to label patch panels as shown above. (For details on the Numbering function, refer to
Printing mu|tip|e copies with incrementa| characters on page 31.)
14
3
3
Bas/c Fanc|/ans
Performing Basic Operations
Choosing functions, parameters, settings and groups
G If WX appears, press l to select the previous item or r to select the next
item.
G If
S
T
appears, press u to select the previous item or d to select the next
item.
Choosing the defauIt setting
G To select the default setting of a function or parameter, press e.
Confirming a choice
G To select an item from a list, to apply a selected setting, or to answer yes, press
n.
CanceIIing a choice
G To quit a function and return to the previous display without changing the text, or
to answer no, press b.
15
B
a
s
i
c
F
u
n
c
t
i
o
n
s
Inputting LabeI Data
Entering and editing text
Entering characters
G To type a lowercase letter, a number, a comma or a period, simply press the key for
that character.
G To type an uppercase letter, press h to enter Shift mode, and then press the
applicable letter.
G To type uppercase letters continuously, press g, then h to enter Caps mode,
and then type.
Entering spaces
G To add a blank space to the text, press e.
Moving the cursor
Move the cursor in order to review and edit the text, or you can select the various
functions and settings.
G To move the cursor left, right, up or down, press l, r, u or d.
G To move the cursor to the beginning of the current line of text, press g, then
l.
G To move the cursor to the end of the current line of text, press g, then r.
G To move the cursor to the beginning of the entered text, press g, then u.
G To move the cursor to the end of the entered text, press g, then d.
To exit Shift mode without typing a letter, press h.
To exit Caps mode, press g, then h.
To type a lowercase letter in Caps mode, press h, then the applicable letter.
To move the cursor several characters or lines at once, hold down l, r, u or
d.
16
Adding a new Iine of text
G To end the current line of text and start a new one, press n. appears at the
end of the line.
Adding a new text bIock
G To create a new text block so that one section of the text can have a different
number of lines than another, press g, then n. appears at the end of
the block.
For example, text entered as shown below, will be printed as follows.
Inserting text
G To insert the text that you type at the cursors current position, make sure that the
Insert indicator is displayed. Otherwise, press i to enter Insert mode.
G To replace the text at the cursors current position instead of inserting it, press i
to exit Insert mode.
The number of text lines that can be printed depends on the width of the tape.
The line number on the display indicates the line number of the text block.
A single label can only contain a maximum of fifty text blocks.
The number of the block that the cursor is in is indicated at the bottom of the display.
All texts blocks have the same formatting features.
While trying to print a large amount of data at one time, some outputted labels may be
blank. For example, when printing 50 records, the maximum number of characters
that can be printed at one time is limited to approximately 200.
Tape Width
Maximum Number of
Lines That Can Be Printed
6 mm 2
9 mm 2
12 mm 3
18 mm 5
24 mm 7
2:456
1:ABC_
---- -- 1 NORMAL 2
17
B
a
s
i
c
F
u
n
c
t
i
o
n
s
DeIeting text
G To remove characters to the left of the cursors current position, press b until
all of the characters that you wish to delete are removed.
G To delete all of the text:
@ Press g, then b.
@ Press u or d to select either TEXT ONLY (to erase just the text) or
TEXT&FORMAT (to erase all of the text and return all formatting functions
to their default settings).
@ Press n.
Entering an accented character
There are various accented characters available with the Accent function.
The following accented characters are available.
@ Press g, then s. The message ACCENT a-y/A-U? appears.
@ Press the key of the letter in the desired accented character until the desired
character is selected.
@ Add the accented character(s) to the text.
To add a single accented character or the last one in a series, skip to step @.
To add a series of accented characters to the text, press g, then n.
@ For each additional accented character, repeat steps @ and @.
@ Press n.
Letter
Accented Characters
Letter
Accented Characters
0 1 2 3 4 5 6 0 1 2 3 4 5 6
A a
C c
E e
I i
N n
O o
U u
y
18
Entering a bar code
The Bar Code function allows bar codes to be printed as part of labels.
In addition, the various bar code parameters enable you to create more customized bar
codes.
Setting bar code parameters
@ Press g, then c.
@ Press l or r until the parameter that you wish to change is displayed.
@ Press u or d until the desired setting is displayed.
@ Repeat steps @ and @ until all parameters are set as you wish.
@ Press n.
To type in an uppercase accented character, press h (or press g, then h to
enter Caps mode) before pressing the letter key.
An accented character can also be selected by typing in the corresponding code from
the table above. For example, typing A2, then pressing n adds to the text.
Since this machine is not specifically designed for special bar code label-making,
some bar code readers may not be able to read the labels.
Bar code readers may not be able to read bar codes printed with certain ink colors on
certain label tape colors. For best results, print barcode labels in black on white tape.
Parameter Settings
PROTOCOL
CODE 39, I-2/5, EAN13, EAN8, UPC-A,
UPC-E, CODABAR, EAN128, CODE128
WIDTH
(bar width)
MEDIUM, SMALL, LARGE
UNDER#
(numbers printed below bar code)
ON, OFF
CHECK DIGIT OFF, ON
The CHECK DIGIT parameter is only available with the CODE 39, I-2/5 and
CODABAR protocols.
19
B
a
s
i
c
F
u
n
c
t
i
o
n
s
Entering bar code data
@ Press c.
@ Type in the new bar code data or edit the old data.
@ Press n to add the bar code to the text.
The following special characters can only be added to bar codes created using protocol
CODE39 or CODABAR.
To add special characters to the bar code data (only with protocols CODE39,
CODABAR, EAN128 or CODE128), position the cursor below the character
immediately to the right of where you wish to add the special character, and then
press s. Press u or d until the desired special character is displayed, and then
press n to add the character to the data. (Refer to the tables below for a list of the
special characters that are available.)
To change the data or WIDTH or UNDER# parameter settings of a bar code that has
already been added to the text, position the cursor below the bar code mark ( ), and
then press g, then c.
CODE39 CODABAR
Symbol Character Symbol Character Symbol Character Symbol Character
0 4 / 0 3 /
1 . 5 + 1 $ 4 .
2 (SPACE) 6 % 2 : 5 +
3 $
20
The following special characters can only be added to bar codes created using protocols
EAN128 and CODE128.
Entering a symboI
There are 147 symbols and pictures available with the Symbol function.
@ Press s. The last category used is displayed.
@ Press u or d to select the desired category.
@ Press l or r until the desired symbol is selected.
@ Add the symbol(s) to the text.
To add a single symbol or the last one in a series, skip to step @.
To add a series of symbols to the text, press g, then n.
Symbol Character Symbol Character Symbol Character Symbol Character
0 (SPACE) 18 < 36 BEL 54 EM
1 ! 19 = 37 BS 55 SUB
2 20 > 38 HT 56 ESC
3 # 21 ? 39 LF 57 |
4 $ 22 @ 40 VT 58 FS
5 % 23 [ 41 FF 59 |
6 & 24 \ 42 CR 60 GS
7 25 ] 43 SO 61
8 ( 26 ^ 44 SI 62 RS
9 ) 27 _ 45 DLE 63
10 * 28 NUL 46 DC1 64 US
11 + 29 47 DC2 65 DEL
12 , 30 SOH 48 DC3 66 FNC3
13 31 STX 49 DC4 67 FNC2
14 . 32 ETX 50 NAK 68 FNC4
15 / 33 EOT 51 SYN 69 FNC1
16 : 34 ENQ 52 ETB
17 ; 35 ACK 53 CAN
21
B
a
s
i
c
F
u
n
c
t
i
o
n
s
@ For each additional symbol, repeat steps @ through @.
@ Press n.
The following symbols are available.
A symbol can also be selected by typing in the corresponding code from the table
below. For example, typing A02, then pressing n adds ? to the text.
INTERNATIONAL
CHARACTERS
G
00 01 02 03 04 05 06 07 08 09
10 11 12 13 14 15 16 17
00 01 02 03 04 05
00 01 02 03 04 05 06
00 01 02 03 04 05 06 07
00 01 02 03 04 05 06 07 08 09
00 01 02 03 04 05 06 07 08
00 01 02 03 04 05 06 07 08 09
10 11 12 13 14
Category
Symbols
PUNCTUATION
BUSINESS
MATHEMATICS
BRACKET
ARROW
UNIT
A
B
C
D
E
F
22
0 1 2
1 2
00 01 02
00 01 02 03 04 05 06 07
00 01 02 03 04 05
00 01 02 03 04 05 06 07 08 09
10 11 12 13 14 15 16 17 18 19
20 21 22 23 24 25 26 27 28 29
30 31 32 33
40 41 42
34 35 36 37 38 39
00 01 02 03 04 05 06
00 01 02
00 01 02 03
NUMBER
PICTOGRAPH
PROHIBITION
WARNING
COMMUNICATIONS
OTHERS
ELECTRICAL /
ELECTRONIC
Category
Symbols
H
I
J
K
L
M
N
Z
PERSONAL
CATEGORY
1
2
1
3
1
4
*A maximum of 16 most recently selected symbols are
automatically saved in the PERSONAL symbol category.
23
B
a
s
i
c
F
u
n
c
t
i
o
n
s
Formatting the LabeI
Specifying a IabeI Iength
The length of the label can be specified as follows.
@ Press g, then A.
@ Press l or r until LENGTH is displayed.
@ Press u or d until the desired label length is
displayed (or use the number keys to type in the
desired setting).
@ Press n.
Specifying a margin size
The size of the margins for the left and right sides of the text can be specified.
@ Press g, then A.
@ Press l or r until MARGIN is displayed.
@ Press u or d until the desired margin
setting is displayed (or use the number keys to
margine type in the desired setting).
@ Press n.
Once the PERSONAL symbol category becomes full, newly selected symbols will
overwrite older ones unless the Symbol Save function is set to OFF. (Refer to
Specifying if the PERSONAL symbo| category is continua||y updated on page 39.)
6 to 999 mm
2 to 99 mm 2 to 99 mm
24
Framing the text
@ Press g, then B.
@ Press u or d until the desired frame setting is displayed.
@ Press n. The selected setting is applied to the entire text.
The following frame styles are available.
Frame
Setting
Sample
Frame
Setting
Sample
1 8
2 9
3 10
4 11
5 12
6 13
7 14
25
B
a
s
i
c
F
u
n
c
t
i
o
n
s
Specifying the character size
The character size can be specified for all text in the label or only for the text in the line
that the cursor is in.
Formatting the character size of aII text
@ Press t.
@ Press l or r until G. SIZE is displayed.
@ Press u or d until the desired character size setting is displayed.
@ Press n. The selected setting is applied to the entire text.
Formatting the character size of a Iine
@ Move the cursor to the line of text whose size you wish to change.
@ Press g, then E.
@ Press u or d until the desired character size setting is displayed.
@ Press n. The selected setting is only applied to the text line that the cursor is
positioned in.
With the default character size setting AUTO, the largest possible text size is
automatically selected depending on the width of the installed tape and the number of
lines in the text.
Since the text sizes that can be printed depends on the width of the tape, the following
table shows the maximum text size that can be used with each tape width.
With the AUTO setting selected and the text in a block consisting of just one line of
only uppercase letters (and no accented letters), the text is printed slightly larger than
the maximum possible for the tape width.
Tape Width Maximum Text Size
6 mm 12 points (3 mm)
9 mm 18 points (4 mm)
12 mm 24 points (6 mm)
18 mm 36 points (9 mm)
24 mm 48 points (12 mm)
26
Specifying the character width
Formatting the width of aII text
@ Press t.
@ Press l or r until G. WIDTH is displayed.
@ Press u or d until the desired character width setting is displayed.
@ Press n. The selected setting is applied to the entire text.
Formatting the width of a Iine
@ Move the cursor to the line of text whose character width you wish to change.
@ Press g, then E.
@ Press l or r until WIDTH is displayed.
@ Press u or d until the desired character width setting is displayed.
@ Press n. The selected setting is only applied to the text line that the cursor is
positioned in.
The following width sizes are available for each text size as shown.
Width
Size
NORMAL NARROW THIN WIDE
12 mm
(48 points)
9 mm
(36 points)
6 mm
(24 points)
4 mm
(18 points)
3 mm
(12 points)
2 mm
(9 points)
1 mm
(6 points)
27
B
a
s
i
c
F
u
n
c
t
i
o
n
s
Specifying the character styIe
Formatting the character styIe of aII text
@ Press t.
@ Press l or r until G. STYLE is displayed.
@ Press u or d until the desired character style setting is displayed.
@ Press n. The selected setting is applied to the entire text.
Formatting the character styIe of a Iine
@ Move the cursor to the line of text whose character style you wish to change.
@ Press g, then D.
@ Press u or d until the desired character style setting is displayed.
@ Press n. The selected setting is only applied to the text line that the cursor is
positioned in.
The following text styles are available.
Style
Setting
Sample
Style
Setting
Sample
NORMAL ITALIC
BOLD
I+BOLD
(italic &
bold)
OUTLINE
I+OUTL
(italic &
outline)
28
Specifying the aIignment for aII Iines in the text
@ Press t.
@ Press l or r until ALIGN is displayed.
@ Press u or d until the desired setting is displayed.
@ Press n. The selected setting is applied to the entire text.
The following alignment settings are available.
lffT CfNTRf RlGHT |USTlfY
29
B
a
s
i
c
F
u
n
c
t
i
o
n
s
Using the pre-formatted Auto Format tempIates
Various pre-formatted label templates are available, enabling you to quickly and easily
create labels for a variety of applicationsfrom identifying the contents of boxes and
file folders to labelling equipment and making name badges and ID tags. After simply
selecting one of the ten label templates, type text into each of its fields, and then the label
is ready to be printed.
The following label templates are available.
@ Press g, then the number key where the template that you wish to use is
assigned.
@ Press n. The first field for the selected template is displayed.
Key
Template
Name
Tape Width
Label Length
Template Fields Sample
1 BIN BOX 18 mm u 69 mm
1 SYMBOL? 2 TEXT1?
3 TEXT2?
4 BAR CODE?
2 ASSET1 24 mm u 83 mm
1 TEXT1? 2 TEXT2?
3 BAR CODE?
3 ASSET2 24 mm u 79 mm
1 TEXT?
2 BAR CODE?
4 ASSET3 24 mm u 41 mm
1 TEXT?
2 BAR CODE?
5 ASSET4 24 mm u 55 mm
1 TEXT1? 2 TEXT2?
3 TEXT3? 4 TEXT4?
5 TEXT5?
6 ID 24 mm u 69 mm
1 TEXT1? 2 TEXT2?
3 TEXT3?
7 SIGN 24 mm u 101 mm
1 SYMBOL? 2 TEXT1?
3 TEXT2?
8 N. BADGE 18 mm u 101 mm
1 NAME?
2 COMPANY?
9 FILING 12 mm u 88 mm
1 TITLE?
2 SUB-TITLE?
0 IC CHIP 9 mm u 25 mm 1 TEXT1? 2 TEXT2?
30
@ Press u or d to display each field, and then type in the text.
@ To print a single copy, press p.
To print multiple copies, several copies while increasing certain characters, or a
mirror image of the text, press g, then a. (For details, refer to Using
specia| printing functions on page 31.)
Printing LabeIs
Previewing the IabeI Iayout
The Preview function allows you to see a sample of the layout of the text.
G To use the print preview, press g, then p. The length of the current label is
indicated in the lower-left corner of the display.
Feeding tape
G To feed out 23 mm of tape, press f. The message FEED is displayed.
Printing a IabeI
G To print out a label, press p. The message WORKING, then COPIES
followed by the number of the label being printed is displayed.
Accented characters (page 17), symbols (page 20) and bar codes (page 18) can be
entered in the template fields.
To quit using the template, display the last field, and then press n . The Auto
Format menu appears. Press u or d until FINISH appears, and then press n.
To scroll the print preview left or right, press l or r.
To return to the text, press n or b.
Press f to feed out any leftover printed tape after pressing o to quit printing.
To quit printing, press o to turn off the P-touch.
31
B
a
s
i
c
F
u
n
c
t
i
o
n
s
Using speciaI printing functions
Various special printing functions are available that enable you to print multiple copies
of labels, print several copies while incrementing the values of certain characters, print
specific sections of label text, or print label text as a mirror image.
Printing muItipIe copies of a IabeI
The Repeat Printing function allows you to print up to 99
copies of the same text.
@ Press g, then a.
@ Press l or r until COPIES is displayed.
@ Press u or d until the desired number of copies
is displayed (or use the number keys to type in the
desired setting).
@ Press n (or p). CONFIRM appears in the Print Option menu.
@ Press n (or p) to begin printing the specified number of copies. The
number of each copy is displayed while it is being printed.
Printing muItipIe copies with incrementaI characters
The Numbering function can be used to print several copies of
the same text while incrementing the values of certain
characters (letters, numbers or bar code data) after each label
is printed. This type of automatic incrementation is very
useful when printing serial number labels, production control
labels or other labels requiring ascending codes.
@ Press g, then a.
If the Cut function is set to 1 or 3, the message CUT TAPE TO CONTINUE
appears after each label is printed. Press the tape cutter button to cut off the label and
continue printing.
Be sure to cut the tape within 5 minutes from the time that the message appears.
For the different options available for cutting the tape, refer to Se|ecting how tape is
fed and cut on page 37.
To specify settings for additional Print Option functions, instead of continuing with
step @, press u or d until CONTINUE is displayed in the Print Option
menu, and then press n.
ABC
ABC
ABC
2A-C16
ABC 2A-C15
2A-C14
32
@ Press l or r until NUMBER is displayed.
@ Press u or d until the desired number of copies is displayed (or use the
number keys to type in the desired setting).
@ Press n. The message START? appears. (To specify only the character at
the cursors current position as the numbering field, press p, and then skip to
step @.)
@ Press u, d, l or r until the first character that you wish to include in
the numbering field is flashing.
@ Press n. The message END? appears.
@ Press u, d, l or r until the last character that you wish to include in
the numbering field is flashing.
@ Press n. CONFIRM appears in the Print Option menu.
@ Press n (or p) to begin printing the specified number of labels. The
number of each copy is displayed while it is being printed.
If the Cut function is set to 1 or 3, the message CUT TAPE TO CONTINUE
appears after each label is printed. Press the tape cutter button to cut off the label and
continue printing.
Be sure to cut the tape within 5 minutes from the time that the message appears.
For the different options available for cutting the tape, refer to Se|ecting how tape is
fed and cut on page 37.
Letters and numbers increase as shown below.
0 1 ...9 0 ...
A B ...Z A ...
a b ...z a ...
A0 A1 ...A9B0 ...
Spaces (shown as underlines _ in the examples below) can be used to adjust the
space between characters or to control the number of digits that are printed.
_Z AA ...ZZAA ...
_9 10 ...99 00 ...
1_9 2_0 ...9_90_0 ...
Only one numbering field can be selected from any text.
A numbering field must be located entirely within one line of text of a single block.
A maximum of five characters can be selected for the numbering field.
If you include a non-alphanumeric character such as a symbol in the numbering field,
only the letters and numbers in the numbering field will be increased when the labels
are printed, or just one label will be printed if the field only contains a non-
alphanumeric character.
33
B
a
s
i
c
F
u
n
c
t
i
o
n
s
Printing a range of text bIocks
The Block Printing function enables you to select the range of
text blocks to print.
@ Press g, then a.
@ Press l or r until the first number in the range
displayed below BLOCK NO. is flashing.
@ Press u or d until the desired block number is
displayed (or use the number keys to type in the desired setting).
@ Press r so that the second number in the range displayed below BLOCK NO.
is flashing.
@ Press u or d until the desired block number is displayed (or use the
number keys to type in the desired setting).
@ Press n (or p). CONFIRM appears in the Print Option menu.
@ Press n (or p) to begin printing the specified number of labels. The
number of each copy is displayed while it is being printed.
Printing mirrored IabeIs
This function prints your label so that the text can be read
from the adhesive side of the tape. If mirror-printed labels are
attached to glass or some other transparent material, they can
be read correctly from the opposite side.
@ Press g, then a.
To specify settings for additional Print Option functions, instead of continuing with
step @, press u or d until CONTINUE is displayed in the Print Option
menu, and then press n.
If a bar code is selected as the numbering field in step @, skip steps @ and @,
and continue with step @.
To specify settings for additional Print Option functions, instead of continuing with
step @, press u or d until CONTINUE is displayed in the Print Option
menu, and then press n.
LM
NOP
QR
NOP
QR
ST
UVWX
ABC
ABC
Off
ON
34
@ Press l or r until MIRROR is displayed.
@ Press u or d until ON is displayed.
@ Press n (or p). CONFIRM appears in the Print Option menu.
@ Press n (or p) to begin printing the specified number of labels. The
number of each copy is displayed while it is being printed.
Combining speciaI printing functions
Many of the special printing functions can be combined,
depending on various conditions, such as which Label Type
mode is selected or whether a template is being used. For
example, by combining the operations for the Repeat Printing
function and the Numbering function to print two copies of a
label with 1 selected as the numbering field and three
increments, the labels shown above will be printed.
When using the Mirror Printing function, the text should be printed on clear tape.
To specify settings for additional Print Option functions, instead of continuing with
step @, press u or d until CONTINUE is displayed in the Print Option
menu, and then press n.
For details on the various special printing functions, refer to the corresponding
section above.
A-1
A-1
A-2
A-2
A-3
A-3
35
B
a
s
i
c
F
u
n
c
t
i
o
n
s
Storing and RecaIIing FiIes
Frequently used label text along with its formatting can be stored in the memory and
easily recalled so that it can be edited and quickly printed. When each text file is stored,
it is given a number to make recalling it easier. Up to 10 text files or approximately
2,000 characters can be stored in the memory.
Since a copy of the stored text file is recalled when the Recall function is used, the text
can be edited or printed without changing the originally stored file. When a file is no
longer needed or more space is necessary, the Clear function can be used to delete text
files.
Storing IabeI text
@ Press m.
@ Press u or d until STORE is displayed.
@ Press n.
@ Press u or d until the file number where you wish to store the text is
displayed.
@ Press n.
If the maximum number of characters has already been stored, the error message
MEMORY FULL! appears in the display. If this occurs, an existing text file must
be deleted before the new one can be stored.
If a file is already stored under the selected file number, the message
OVERWRITE? appears in the display. To overwrite the stored file with the new
one, press n. To go back and choose another file number without overwriting the
text file, press b, and then select a different file number.
36
RecaIIing text that has been stored
@ Press m.
@ Press u or d until RECALL is displayed.
@ Press n.
@ Press u or d until the file number containing the text that you wish to
recall is displayed.
@ Press n. Any text previously entered in the display is erased and the text
stored under the selected file number is recalled into the display.
DeIeting text that has been stored
@ Press m.
@ Press u or d until CLEAR is displayed.
@ Press n.
@ Press u or d until the file number containing the text that you wish to
delete is displayed.
@ Select the file(s) to be deleted.
To delete a single file, skip to step @.
To select multiple files, press e. The current file number is highlighted.
Continue selecting text files by repeating step @, then pressing e until all
files that you wish to delete are selected.
To delete all files, press g, then e.
@ Press n. The message OK TO CLEAR? (or CLEAR ALL? if all files
were selected) appears.
@ Press n. The text stored in the selected files is deleted.
To view other parts of the selected text file, press l or r.
If you do not wish to delete the selected text file(s), press b instead of n in
step @.
To view other parts of the selected text file, press l or r.
To remove a text file from those that are to be deleted, display the text file, and then
press e so that the file number is no longer highlighted.
37
M
a
c
h
i
n
e
A
d
j
u
s
t
m
e
n
t
s
4
4
Mach/ne Adjas|men|s
Various functions are available for changing and adjusting the operation of the P-touch.
SeIecting how tape is fed and cut
The Cut function enables you to specify how the tape is fed out after it is printed. The
settings of the Cut function consist of combinations of two different cut methods:
cut-pause (where the machine stops printing so the label can be cut) and chain printing
(where the last copy is not fed out to be cut, reducing the amount of tape that is wasted).
Chain printing is an economical function designed to help eliminate wasted tape
at the beginning of labels. Without chain printing, the excess from the previous printing
session is cut before the first label in the current session is printed. However, if a setting
using chain printing is selected, the last label in the previous session remains in the
machine (is not fed out), so that the next label can be printed without wasting tape. When
the last label is printed, press f to feed the chain of labels, and then press the tape
cutter button to cut it.
The following settings are available: (The default setting is 1.)
@ Press g, then Z.
@ Press l or r until CUT is displayed.
@ Press u or d until the desired setting is displayed, and then press n.
Adjusting the dispIay contrast
The display can be made lighter or darker by selecting a setting between -2 and +2. (The
default setting is 0.) Select a higher value to increase the contrast (make the display darker).
Select a lower value to decrease the contrast (make the display lighter).
1
(cut-pause: no chain printing)
3
(cut-pause; chain printing)
2
(no cut-pause; no chain
printing)
4
(no cut-pause; chain printing)
After printing with the Cut function set to 3 or 4, press f to feed the tape, and then
press the tape cutter button to cut it.
38
@ Press g, then Z.
@ Press l or r until CONTRAST is displayed.
@ Press u or d until the desired setting is displayed, and then press n.
Setting the Auto Reduction function
With the Auto Reduction function, you can select whether the text width (TEXT
WIDTH) or the text size (TEXT SIZE) will be reduced if text that is set to the AUTO
Size setting is too large for the specified label length. (The default setting is TEXT
SIZE.)
@ Press g, then Z.
@ Press l or r until AUTO REDUCTION is displayed.
@ Press u or d until the desired setting is displayed, and then press n.
CaIibrating the IabeI Iength
If the length of the printed label does not correspond to the length specified with the
Length function, the printed label length can be recalibrated with the Length Adjust
function by selecting a setting between -1 and +3. (The default setting is 0.)
@ Press g, then Z.
@ Press l or r until LENGTH ADJUST is displayed.
@ Press u or d until the desired setting is displayed, and then press n.
If TEXT SIZE is selected and more text is added, the character size is
reduced so the text fits within the specified label length.
If TEXT WIDTH is selected and more text is added, the character width is
reduced so the text fits within the specified label length.
However, after the character width is reduced to THIN, the character size
will be reduced so the text fits within the specified label length.
39
M
a
c
h
i
n
e
A
d
j
u
s
t
m
e
n
t
s
Specifying if the PERSONAL symboI category is
continuaIIy updated
You can specify whether symbols continue to be added to the PERSONAL symbol category
(with the older symbols deleted) when the category becomes full (ON) or symbols are no longer
added after the PERSONAL symbol category becomes full (OFF). (The default setting is ON.)
@ Press g, then Z.
@ Press l or r until SYMBOL UPDATE is displayed.
@ Press u or d until the desired setting is displayed, and then press n.
DispIaying version information
This function can be used to display the version information for the P-touch software
and built-in symbol set.
@ Press g, then Z.
@ Press l or r until VERSION INFO is displayed.
@ Press u or d until the desired version information is displayed.
@ Press n to exit Setup mode.
40
5
5
Us/ng P-|aach W/|h a Campa|er
This P-touch is equipped with a USB port, allowing you to connect it to a computer
running Microsoft
Windows
. The enclosed CD-ROM contains P-touch Editor 3.2,
which is installed together with the printer driver, Transfer Manager and Backup
Manager.
G P-touch Editor 3.2 is a label-designing software that provides additional
illustration and layout features enabling you to design more elaborate label
templates and create databases. Once these label templates and databases have
been created, they can be downloaded to the P-touch, where they can be used to
print labels.
G Transfer Manager is used to download data created on the computer to this
portable P-touch, so that it can be used anywhere you go to create labels. The
following types of data can be downloaded to the P-touch.
Label templates created with P-touch Editor allow you to expand the P-touchs
capabilities to create customized labels.
Databases created with P-touch Editor or in the *.csv format provide you with
convenient access to large amounts of data (for example, customer lists and
inventory), which can be used to print labels.
User-defined character images in the *.bmp format can be used to enhance
labels with characters that are not available on the P-touch.
G Backup Manager allows you to back up the following types of data from the
P-touch onto the computer, and restore this data to the P-touch in case the P-touch
data is lost.
Label templates
Database
User-defined character images
Label files stored in the P-touch memory
The P-touch Editor software and the printer driver must be installed before the
P-touch is connected to the computer or turned on.
Only use the enclosed USB interface cable to connect the P-touch to the computer.
A single computer cannot be connected to multiple P-touch machines at the same time.
Although the P-touch can be connected to the computer through a USB
connection, label layouts created in P-touch Editor cannot be printed directly
from the application.
41
U
s
i
n
g
P
-
t
o
u
c
h
W
i
t
h
a
C
o
m
p
u
t
e
r
InstaIIing the Software & Printer Driver
The P-touch Editor 3.2 software, provided on the enclosed CD-ROM, includes a variety
of more complex functions for printing bar codes and images, enabling you to design
just about any label that you can imagine. With this application, the printer driver must
also be installed in order for the application to communicate with the P-touch.
Before instaIIation
Check that your system configuration meets the following requirements.
Although the P-touch can be connected to the computer through a USB
connection, label layouts created in P-touch Editor cannot be printed directly
from the application.
Computer IBM PC/AT or compatible
Operating system
Microsoft
Windows
98, 98 SE, Me, 2000 Professional, XP
Professional or XP Home Edition
Processor
Pentium 166 MHz or higher (XP Professional and XP Home Edition:
Pentium 300 MHz or higher)
Memory
At least 64 MB (XP Professional and XP Home Edition: 128 MB or
higher)
Hard disk free space At least 20 MB (100 MB for a full installation)
Monitor 800 Z 600 dpi (SVGA)/High Color or higher
USB port Available
CD-ROM drive Available
For installation on Windows
2000, administrator privileges are required. In
addition, transferring data requires power user or administrator privileges. This
software cannot be operated in Users groups. In addition, this software is not
compatible with the Windows
2000 Server operating system.
With Windows
XP, transferring data and installation is only possible from an
account with administrator privileges.
42
InstaIIing the P-touch Editor 3.2 software
@ Insert the enclosed CD-ROM into the computers CD-ROM drive. A dialog box
automatically appears, allowing you to select the language of the installer.
@ Select the desired language, and then click OK. The InstallShield
Wizard for
installing the P-touch Editor software starts up, and then the Welcome dialog
box appears.
@ Carefully read the contents of the Welcome dialog box, and then click Next
to continue. The User Information dialog box appears.
@ Type the necessary information into the appropriate boxes, and then click Next.
A dialog box appears, asking for confirmation of the entered information.
@ Click Yes to register the entered information. The Setup Type dialog box appears.
@ Select the installation method, and then click Next.
If Custom is selected, clicking Next will display a dialog box that allows you
to select which options to install.
After P-touch Editor is installed, a dialog box appears, allowing you to select
whether or not to install the printer driver.
@ Click Yes. The first Driver Setup dialog box appears, informing you that the
P-touch printer driver will be installed.
@ Continue with the procedure in Insta||ing the USB printer driver on page 43.
@ When installation of P-touch Editor is finished, a dialog box appears, allowing
you to upgrade P-touch Editor 3.2 so that it will be compatible with Access 2000.
To upgrade P-touch Editor 3.2 for Access 2000, click Yes, and then follow the
instructions that appear.
Do not connect the P-touch to the computer until you are instructed to.
We strongly recommend closing all Windows applications before installing this
software.
If the InstallShield
Wizard does not automatically start up:
First, double-click My Computer on the desktop, and then double-click the CD-ROM
drive containing the CD-ROM. (For Windows
XP, click My Computer in the Start
menu, and then double-click the CD-ROM drive containing the CD-ROM.)
Then, double-click Setup.exe to display the dialog box.
43
U
s
i
n
g
P
-
t
o
u
c
h
W
i
t
h
a
C
o
m
p
u
t
e
r
InstaIIing the USB printer driver
With Windows
98, 98 SE, Me or 2000:
@ When the dialog box appears, informing you that the P-touch printer driver will
be installed, click Next. A dialog box appears, instructing you to connect the
P-touch to the computer.
@ Connect the P-touch to the computer
using the enclosed USB interface cable,
and then hold down g and press
o to turn on the P-touch in
Transfer mode. A dialog box appears,
indicating that the printer driver has
been installed.
@ Click Finish.
With Windows
XP:
@ When the dialog box appears, informing you that the P-touch printer driver will
be installed, click Next. A dialog box appears, instructing you to connect the
P-touch to the computer.
If a dialog box appears, indicating that the installation is finished and suggesting that
the computer be restarted, select the option for restarting the computer, click Finish
to restart the computer, and then remove the CD-ROM from the CD-ROM drive.
To uninstall the P-touch Editor 3.2 software, double-click Add/Remove Programs
(Add or Remove Programs in Windows
XP) in the Control Panel window, and
then follow the instructions that appear.
Do not connect the P-touch to the computer until you are instructed to do so,
otherwise the printer driver may not be installed correctly.
If a dialog box appears, indicating that the installation is finished and suggesting that
the computer be restarted, select the option for restarting the computer, click Finish
to restart the computer, and then remove the CD-ROM from the CD-ROM drive.
A message appears, informing you that the printer driver has passed Brothers own
compatibility tests and that Continue Anyway should be pressed if a warning
message appears. Click OK.
LS nterlace cabe
44
@ Connect the P-touch to the computer
using the enclosed USB interface cable,
and then hold down g and press
o to turn on the P-touch in
Transfer mode. The first Found New
Hardware Wizard dialog box appears.
@ Select Install the software
automatically (Recommended), and
then click Next. A dialog box
appears, warning that the software has
not passed Windows
Logo testing.
@ Click Continue Anyway to continue
with the installation. A Found New
Hardware Wizard dialog box appears,
indicating that the Found New
Hardware Wizard has finished installing the printer driver for the P-touch.
@ Click Finish. A dialog box appears, indicating that the installation is finished.
@ Select Yes, I want to restart my computer now. (or Yes, restart immediately
if the printer driver was installed separately), click Finish to restart the
computer, and then remove the CD-ROM from the computer.
If a Driver Setup dialog box appears,
indicating that the printer driver has been
installed, click Finish.
To uninstall the printer driver, start up the installer on the CD-ROM, click the Driver
button in the dialog box that appeared, and then select the desired option and follow
the instructions that appear.
LS nterlace cabe
45
U
s
i
n
g
P
-
t
o
u
c
h
W
i
t
h
a
C
o
m
p
u
t
e
r
Reading the User's Guide
The P-touch Editor Users Guide can be viewed either by inserting the CD-ROM into
the drive each time you wish to refer to it or by installing it onto your computer so that it
is quickly available at any time. Since the Users Guide is an HTML document, a
browser is needed to read it.
To view the User's Guide from the CD-ROM:
@ Start up Windows
Explorer.
@ Select the CD-ROM drive.
@ Double-click the Ptouch folder.
@ Double-click the Manual folder.
@ Double-click Main.htm.
To view the User's Guide instaIIed on the hard disk:
@ Click Start in the taskbar to display the Start menu.
@ Point to Programs.
@ Point to P-touch Editor 3.2.
@ Click The Users Guide P-touch Editor 3.2.
46
Using P-touch Editor 3.2
P-touch Editor 3.2 makes it easy for anyone to design and print more complex labels for
almost any need imaginable.
Notes on creating tempIates
Since some P-touch Editor 3.2 functions are not available with the P-touch machine,
keep the following points in mind when using P-touch Editor 3.2 to create templates.
Since only the Helsinki font is available on the P-touch machine, the font used to print
the text may be different from the font selected for the template in P-touch Editor. In
addition, since the size of all text on the P-touch machine is set to AUTO, the text size
may automatically be reduced.
Although character styles can be applied to individual characters with P-touch Editor,
styles can only be applied to a line of text with the P-touch machine. In addition, some
character styles are not available on the P-touch machine.
Defferently from P-touch Editor, the P-touch machine cannot print underline or strikeout.
Only the first 999 lines of a database linked to a template is read by the P-touch machine.
Only the first line of text typed into a database field is read by the P-touch machine.
Therefore, if you wish to print from a database with more than one line of text, create the
template and database with separate fields for each line of text.
Some characters available with P-touch Editor are not available with the P-touch machine.
Bar codes specified with settings not compatible with the P-touch bar codes settings will
not print correctly.
A template created with P-touch Editor should have a fixed length with a maximum of 1 m.
The template and database should be created so that no more than approximately 500
characters per label will be printed.
Fields that extend out of the print area may not print completely.
A numbering field specified with P-touch Editor will not transfer and is not compatible
with the Numbering function on the P-touch machine.
Backgrounds specified with P-touch Editor are not compatible with the P-touch machine.
Time and date objects using the At Printing setting on P-touch Editor will not be printed.
The printed label may differ from the image that appears in the Preview area of Transfer
Manager.
If the number or order of fields in a database are changed and only the database (*.csv
file) is transferred to update it, the database may not link correctly with the template. In
addition, the first line of data in the transferred file must be recognized by the P-touch
machine as field names, otherwise the database cannot be used to print.
A P-touch Editor layout that uses the split printing function (enlarging the label and
printing it on 2 or more labels) cannot be transferred.
The length of the label set with P-touch Editor and the label length setting on the P-touch
may be slightly different as a result of the P-touchs computational margin of error.
47
U
s
i
n
g
P
-
t
o
u
c
h
W
i
t
h
a
C
o
m
p
u
t
e
r
Starting up P-touch Editor 3.2
@ Click Start in the taskbar to display the Start menu.
@ Point to Programs.
@ Point to P-touch Editor 3.2.
@ Click P-touch Editor 3.2.
When P-touch Editor is started, the following window is displayed.
DispIaying the Properties
The desired Properties can be displayed by clicking the icon in the property dock.
Page Properties ( )
Although the screens shown in the following explanations are for Windows
98, 98
SE and Me, the operations for Windows
2000 and XP are the same unless
specifically mentioned.
Menu bar
Property dock
Layout area
Prnt area
Draw toobar
Status bar
1te bar
Ruers
Cursor
Standard toobar
Cbect dock
Database Propertes
con
Page Propertes con
lont Propertes con
Layout Propertes con
1ext Propertes con
Cck ths button to
hde the Propertes.
\hen the P-touch s seected as the prnter
48
Entering text
@ Click (Text button) on the draw toolbar.
Text can be typed in, and the pointer changes from (selection pointer) to
(I-beam pointer).
@ Move the I-beam pointer to the position in the layout area where you wish to type
in text, and then click the left mouse button. The cursor flashes in the layout area
to indicate that you can now type in text.
@ Use the computer keyboard to type in the text.
@ To create a new line of text, press the keyboards Enter key.
Notes on usage
Bar codes
Keep the following points in mind when using P-touch Editor 3.2 to print bar codes.
Bar code readers may not be able to read bar codes printed with certain ink colors
on certain label tape colors.
Be sure to test the bar code reader to make sure that it can read printed bar
codes in the environment where you plan to use them.
The bar codes protocols that can be used are limited to those available with the
P-touch. Refer to page 18 for a list of the available bar code protocols.
Although the screens shown in the following explanations are for Windows
98, 98
SE and Me, the operations for Windows
2000 and XP are the same unless
specifically mentioned.
With P-touch Editor 3.2, text is always typed in using the insert mode. The overwrite
mode cannot be used to type in text.
To change the font and text size, click the appropriate icon in the property dock, and
then select the desired settings from the Properties that appear.
For details, refer to Reading the Users Guide on page 45.
49
U
s
i
n
g
P
-
t
o
u
c
h
W
i
t
h
a
C
o
m
p
u
t
e
r
Databases
Keep the following points in mind when using the database functions of P-touch
Editor 3.2.
The database function of P-touch Editor 3.2 uses database files that are
compatible with Microsoft Access 97. By upgrading P-touch Editor 3.2 using a
program available on the CD-ROM, P-touch Editor will become compatible
with Access 2000. If P-touch Editor 3.2 has not been updated to Access 2000
during installation, refer to the Readme file located at Ptouch\Editor\Ac2k on
the CD-ROM, and start up the program.
P-touch Editor 3.2 can import files other than .mdb files, such as .csv files.
Files saved as .csv files with an application such as Microsoft Excel can be
used with P-touch Editor. Refer to the Users Guide supplied on the P-touch
Editor 3.2 CD-ROM for more details.
Using a function available with Microsoft Access 97, Excel files can be linked
to .mdb files. With this function, data changed in Excel is automatically
updated with P-touch Editor.
Transferring Data To/From a Computer
A template, database or a user-defined character image (character not available on the
P-touch) can be transferred from the computer and assigned to a PF key on the P-touch.
Entering Transfer mode
G Hold down g and press o to turn
on the P-touch in Transfer mode.
For general details, refer to the Users Guide supplied on the P-touch Editor 3.2
CD-ROM.
To exit Transfer mode, press o to turn off the P-touch.
Be sure not to turn off the P-touch while data is being set to it, otherwise the data
will be lost.
Regardless of whether the P-touch is being operated from batteries or the AC
adapter, the machine will automatically turn off if no key is pressed or no
operation is performed for 5 minutes.
50
DownIoading data to the P-touch
@ Make sure that the P-touch is in Transfer mode. (For more details, refer to
Entering Transfer mode on page 49.)
@ For downloading a template or database to the P-touch, start P-touch Editor
3.2. and open the template (and database) file.
Click [Transfer Template] command on the [File] menu to convert the layout
file to a P-touch template format and start up Transfer Manager.
@ For a user-defined character image,
point to Programs on the Start menu,
point to P-touch Editor 3.2, and then
click Transfer Manager.
@ From the File List, select the data that
you wish to transfer.
@ For each template or a user-defined character image that you want transferred,
click Change PF Key Mapping, and then select the PF key where you wish to
assign the data.
@ Click Start to begin transferring the data. A dialog box appears, indicating that
the data is being transferred.
@ When the message The transfer was completed successfully. appears, click
OK.
@ On the P-touch, press o to exit Transfer mode and turn off the P-touch.
Although the P-touch can be connected to the computer through a USB
connection, label layouts created in P-touch Editor cannot be printed directly
from the application.
If the desired data is not listed in the File List, click Modify Folder. In the Browse
For Folder dialog box that appears, select the folder containing the desired data, and
then click OK.
51
U
s
i
n
g
P
-
t
o
u
c
h
W
i
t
h
a
C
o
m
p
u
t
e
r
Adding a user-defined character image to the text
If a user-defined character image (a bitmap character not usually available on the
P-touch) is assigned to a PF key, that character can be added to any label that you create
on the P-touch.
G Press g, then the applicable PF key.
The character is added to the text at the
cursors position.
Using tempIate data
A label layout created with P-touch Editor (*.lbl file) can be downloaded to the P-touch,
where it can be used as a template for printing labels. The templates can be printed using
text either from a database or text directly typed in.
When a database (*.mdb file created with P-touch Editor 3.2 or *.csv file) is downloaded
to the P-touch, data from selected records can be added to labels either using a template
linked to the database or using a new template. In addition, the database data can be
searched to find specific records.
The P-touch can only contain one database at a time. However, the database can be
replaced or updated.
When data is downloaded to a PF key, it replaces the preset template initially
available on the P-touch. To restore the initial templates, use Transfer Manager to
download the *. pd3. files from the folder located at \etc\Transfer in the P-touch
Editor folder.
Only one character image or template can be assigned to a PF key. If a character
image or template is already assigned to a PF key, the previous data is erased when a
different character image or template is transferred.
Only the files that are selected will be transferred. To transfer more than one file at
the same time, hold down the keyboards Ctrl key, and then click the name of each
file that you wish to transfer.
To stop transferring the data, click Cancel in the dialog box that appears during
transfer.
Only a monochrome bitmap (*.bmp) file can be transferred to the P-touch.
A high-resolution file can be cut from a file with the specifications described above.
The downloaded image is automatically resized to the width of the tape being used.
1: ABC IMPORT/EX
---- -- 1 NORMAL 1
52
Using a tempIate not Iinked to a database
Using a template not linked to a database is the same as using any of the preset Auto
Format templates. For details on using Auto Format templates, refer to Using the pre-
formatted Auto Format temp|ates on page 29.
Using a tempIate Iinked to a database
A single record or a range of records in the database linked to the template can be printed.
@ Press g, then the PF key where the template that you wish to use is assigned.
@ Press n. The database data is displayed.
To select a single database record to be printed in the template:
@ Press u or d to highlight the
desired record, and then press n.
@ To edit any text in the record, press
u or d to display the text, and
then type in the new text.
@ Press p.
To select a range of database records to be printed in the template:
@ Press u or d to highlight a record, and then press n.
@ Press g, then a. The message CLEAR TEXT & PRINT DATABASE?
appears.
@ Press n.
@ Press l or r until RECORD NO. is displayed, and then specify the desired
range of records.
@ Press n (or p). CONFIRM appears in the Print Option menu.
@ Press n (or p) to begin printing the labels using the specified range of
records.
The P-touch can only contain one database at a time. However, the database can be
replaced or updated.
NO.:[Part Nam]
1:AC adapter
53
U
s
i
n
g
P
-
t
o
u
c
h
W
i
t
h
a
C
o
m
p
u
t
e
r
Using downIoaded database data
Either an *.mdb database, created with P-touch Editor 3.2, or a database converted to a
*.csv file can be transferred to the P-touch. The database data can be used either with a
template or added to a label created on the P-touch without using a template.
Adding database data to a IabeI
@ Move the cursor to place in the text where you wish to add the database data.
@ Press g , then i.
@ Press u or d until the record containing the desired data is flashing.
@ Press l or r until the desired data is flashing.
@ Press n. The selected data is added to the label text.
If the Cut function is set to 1 or 3, the message CUT TAPE TO CONTINUE
appears after each label is printed. Press the tape cutter button to cut off the label and
continue printing.
Be sure to cut the tape within 5 minutes from the time that the message appears.
For the different options available for cutting the tape, refer to Se|ecting how tape is
fed and cut on page 37.
To search for a specific record while the database data is displayed (in step @
above), refer to Searching the database on page 55.
To view other fields in the record selected in step @, press l or r.
When editing data as described in step @ of the procedure for printing a single
database record, the database remains unchanged. When printing a range of database
records, the text cannot be edited.
To specify settings for additional Print Option functions, instead of continuing with
step @, press u or d until CONTINUE is displayed in the Print Option
menu, and then press n. (Refer to Printing mu|tip|e copies of a |abe| on
page 31 and Printing mirrored |abe|s on page 33.)
To quit using the template, display the last field, and then press n . The template
menu appears. Press u or d until FINISH appears, and then press n .
While trying to print a large amount of data at one time, some outputted labels may be
blank. For example, when printing 50 records, the maximum number of characters
that can be printed at one time is limited to approximately 200.
To search for a specific record, refer to Searching the database on page 55.
54
Using database data in a LabeI Type mode
This function enables you to select the range of database fields to print.
@ Press a, and then select the Label Type mode as described in chapter 2.
@ Press g, then a. The message CLEAR TEXT & PRINT DATABASE?
appears.
@ Press n.
@ Press l or r until RECORD NO. is displayed, and then specify the desired
range of records.
@ Press l or r until FIELD NO. is displayed, and then specify the desired
range of record fields.
@ Press n (or p). CONFIRM appears in the Print Option menu.
@ Press n (or p) to begin printing the labels using the specified range of
records.
If label text has been typed in, you will be asked to choose either TEXT PRINT or
DATA PRINT when g, then a is pressed. At this time, select DATA
PRINT. If TEXT PRINT is selected, the special printing functions for printing
multiple copies of labels (refer to page 31), printing multiple copies with incremental
characters (refer to page 31), printing a range of text blocks (refer to page 33), or
printing the label text as a mirror image (refer to page 33) are available.
To specify settings for additional Print Option functions, instead of continuing with
step @, press u or d until CONTINUE is displayed in the Print Option
menu, and then press n. (Refer to Printing mu|tip|e copies of a |abe| on
page 31 and Printing mirrored |abe|s on page 33.)
While trying to print a large amount of data at one time, some outputted labels may be
blank. For example, when printing 50 records, the maximum number of characters
that can be printed at one time is limited to approximately 200.
55
U
s
i
n
g
P
-
t
o
u
c
h
W
i
t
h
a
C
o
m
p
u
t
e
r
Searching the database
While selecting a database record to be used in a template or while selecting a database
record whose data is to be added to a label, the database can be searched for records
containing specific characters or records with a specific number.
To search the database for a record containing specific characters:
@ Press g and e until the search
screen is displayed.
@ Type in the characters that you wish to
search for.
@ Press n. The first record after the currently selected one that contains the
entered characters appears.
To dispIay a record with a specific number:
@ Press g and e until the jump
screen is displayed.
@ Press u or d until the desired
record number is displayed, or use the
number keys to type in the desired
number.
@ Press n. The record with the specified record number appears.
SEARCH CHARA.
[ ]
JUMP RECORD NO.
1
56
Backing up/restoring P-touch data
Backup Manager, which was installed with P-touch Editor 3.2, enables you to save the
following types of data from the P-touch onto the computer as a backup in case the
P-touch data is lost. In addition, the data backed up onto the computer can be restored
onto the P-touch.
Label templates
Database
User-defined character images
Label files stored in the P-touch memory
@ Make sure that the P-touch is in Transfer mode. (For more details, refer to
Entering Transfer mode on page 49.)
@ On the Start menu, point to Programs,
point to P-touch Editor 3.2, and then
click Backup Manager.
@ To back up P-touch data onto the
computer, click the Printer o PC tab,
and then click Update List.
To restore P-touch data backed up on
the computer, click the PC o Printer
tab.
@ From the File List, select the data that you wish to back up or restore.
@ Click Start. A dialog box appears, indicating that the data is being transferred.
@ When the message The transfer was completed successfully. appears, click
OK.
Only the selected data will be backed up or restored. To select more than one file,
hold down the keyboards Ctrl key, and then click the names of the desired files.
To select all data, click Select All.
To stop transferring the data, click Cancel in the dialog box that appears during
transfer.
To restore data to a different PF key, click Change PF Key Mapping on the PC o
Printer tab, and then select the PF key where you wish to assign the data.
Only one character image or template can be restored to a PF key. If a character
image or template is already assigned to a PF key, the previous data is erased when a
different character image or template is transferred.
57
A
p
p
e
n
d
i
x
6
6
Append/x
TroubIeshooting
Problem Solution
@ The display stays blank after you
have turned on the machine.
Check that the AC adapter
(model H/H1) is connected
correctly.
If you are using batteries, check
that they are correctly inserted.
If the batteries are low, replace
them with new ones.
@ The machine does not print or the
printed characters are blurred.
Check that the back cover has
been properly attached.
If the tape cassette is empty,
replace it with a new one.
@ The text files that you stored in
the memory are no longer there.
If the batteries are low, replace
them with new ones.
@ The printed characters are not
formed properly.
If you are using batteries, they
may have a low charge. Try using
the AC adapter or replace the
batteries with new ones.
@ A blank horizontal line appears
through the printed label.
Clean the print head as explained
on C|eaning the print head,
ro||ers and tape cutter on page 7.
@ Striped tape appears.
You have reached the end of the
tape. Replace the tape cassette
with a new one.
@ The P-touch has locked up (i.e.,
nothing happens when a key is
pressed).
Turn off the P-touch, and then
while holding down g and
R, turn the machine back on.
The machine will restore, but the
text and formats shown in the
display and all text files stored in
the memory are erased.
58
Error Message List
Error Message Cause Solution
1 BlOCk llMlT!
This message appears if you
try to use the Numbering
function when multiple
blocks of text have been
entered with the PANEL
Label Type mode selected.
Cancel the Numbering
function.
Limit the number of text
blocks to 1.
4 DlGlTS
MlNlMUM!
This message appears if less
than the minimum four
digits are entered as the bar
code data.
Enter a minimum of four
digits before pressing
n.
S0 llNf llMlT
RfACHfD!
This message appears if 50
text blocks have already
been entered when you press
g, then n.
Limit the number of text
blocks to 50.
7 llNf llMlT!
This message appears if 7
lines have already been
entered in a text block when
you press n.
Limit the number of lines in
a text block to 7.
This message appears if you
delete , causing the
number of lines in a block to
exceed the 7-line limit.
Adjust the number of lines
so that the block will not
have more than 7 lines.
BUfffR fMPTY!
This message appears if no
text has been typed in when
you try to print or Preview
function.
Type in some text before
trying to perform any of
these operations.
BUfffR fUll!
This message appears if you
try to add a character, a
space, a new line, a new
block, a symbol, an accented
character or a bar code after
the maximum number of
characters has already been
entered.
Delete some existing text
before trying to add any
more.
CASSfTTf
CHANGfD!
This message appears if the
tape cassette was changed
while the P-touch paused for
the tape to be cut.
Change the tape cassette
back again.
59
A
p
p
e
n
d
i
x
CHfCk
BATTfRlfS!
This message appears if a
combination of new and
used batteries, a combination
of batteries of different types
(alkaline, Ni-Cd and Ni-
MH), manufacturers or
models, or a combination of
recharged and uncharged
batteries have been installed.
Replace the batteries with
six new AA batteries of the
same type.
If rechargeable batteries are
installed, recharge all
batteries.
CHfCk SfTTlNG lN
lABfl TYPf MODf!
This message appears if you
try to change the settings for
the Length function or
Frame function after a Label
Type mode with a preset
label length or frame has
already been selected.
Select a different Label
Type mode.
CUTTfR fRROR!
This message appears if the
tape cutter button was
pressed in when p was
pressed or the tape was
being fed.
Release the tape cutter
button. If p was
pressed, press f to feed
out any printed tape.
If the problem cannot be
corrected, contact your
service representative.
fXCffDS PRlNT
COPY llMlT!
This message appears if
more than 1000 copies were
selected with the Print
Option functions.
Note the number of copies
plus the number of
sequential labels cannot
exceed 1000.
Select less than 1000 copies.
lMAGf CHARACTfR
SlZf fRROR!
This message appears if a
wide user-defined character
image is entered when the
Vertical Label Type mode
is selected.
Change the Label Type
mode or use a tall user-
defined character image.
lNPUT ABCD AT
BfGlN & fND!
This message appears if a
letter between A and D has not
been entered at the beginning
and end of the bar code data
when the CODABAR
protocol is selected.
Enter a letter between A and
D at the beginning and end
of the bar code data.
lNPUT WHOlf
CODf!
This message appears if the
required number of digits is not
entered in the bar code data.
Input the correct number of
digits or change the bar code
protocol.
Error Message Cause Solution
60
lfNGTH llMlT!
This message appears if you
try to print or use the
Preview function when the
length of the text is greater
than the 1 m limit.
Delete some of the text.
On 18 mm tape:
llNf llMlT!
S llNfS MAXlMUM
On 12 mm tape:
llNf llMlT!
3 llNfS MAXlMUM
On 9 mm and 6 mm tape:
llNf llMlT!
2 llNfS MAXlMUM
This message appears if you
try to print or use the
Preview function when the
number of lines in the text is
greater than the maximum
possible for the installed
tape.
Reduce the number of lines
or install a wider tape.
MfMORY fUll!
This message appears if you
try to store a text file after
approximately 2000
characters have already been
stored in the memory.
Delete an unwanted file to
make space for the new one.
NO DATABASf OR
lNCORRfCT fORMAT
This message appears if no
database has been
downloaded to the P-touch
when you press g, then
i.
Download a database.
NO fllfS!
This message appears if no
files are stored in the
memory when you try to
recall or delete one.
Store a text file before trying
to recall or delete one.
RfCORD NOT
fOUND!
This message appears when
the specified text or record
number cannot be found in
the database.
Try searching for different
text or a different record
number.
SfT 24mm!
This message appears if a
24-mm-wide tape cassette is
not installed when printing
an Auto Format template
created for 24-mm-wide
tape.
Install a 24-mm-wide tape
cassette.
SfT 18mm!
This message appears if a
18-mm-wide tape cassette is
not installed when printing
an Auto Format template
created for 18-mm-wide
tape.
Install a 18-mm-wide tape
cassette.
Error Message Cause Solution
61
A
p
p
e
n
d
i
x
SfT 12mm!
This message appears if a
12-mm-wide tape cassette is
not installed when printing
an Auto Format template
created for 12-mm-wide
tape.
Install a 12-mm-wide tape
cassette.
SfT 9mm!
This message appears if a
9-mm-wide tape cassette is
not installed when printing
an Auto Format template
created for 9-mm-wide tape.
Install a 9-mm-wide tape
cassette.
SfT 6mm!
This message appears if a
6-mm-wide tape cassette is
not installed when printing
an Auto Format template
created for 6-mm-wide tape.
Install a 6-mm-wide tape
cassette.
TAPf fMPTY!
This message appears if no
tape cassette is installed
when you try to feed the
tape, print or use the
Preview function.
Install a tape cassette and try
again.
TfXT TOO HlGH!
XX BlOCk
This message appears if the
size of the text is larger than
the width of the installed
tape.
Reduce the size of the
characters, install a tape
with a greater width, or
select the AUTO text size
setting.
TfXT TOO lONG!
This message appears if the
length of the text is longer
than the label length that has
been set with the Length
function.
Press A, and then select a
longer label length.
TfXT TOO lONG!
XX BlOCk
This message appears if you
try to print a label that is
longer than the specified
block length.
Select a longer block length.
VAlUf OUT Of
RANGf!
This message appears if the
value entered while setting
the Margin, Length, and
Block Length function is not
within the allowable range.
This message appears if the
specified characters cannot
be found in the database.
This message appears if the
values for the blocks,
records or fields to be
printed is not within the
allowable range.
Type in a value that is within
the allowable range.
Error Message Cause Solution
62
Machine Specifications
Hardware
Software
Power supply: Six AA alkaline batteries or
Six AA rechargeable batteries or
AC adapter (model H/H1)
Input device: Keyboard (56 keys)
LCD: 48 u 132 dots
+ Caps and other indicators
Print tape: TZ tape is available in the following five widths:
6 mm
9 mm
12 mm
18 mm
24 mm
Print head: 18.1 mm (height)/180 dpi (resolution)
Tape cutter: Manual cutter
Dimensions: With tape cutter button:
133 mm (W) u 239 mm (D) u 87 mm (H)
Without tape cutter button:
116 mm (W) u 239 mm (D) u 87 mm (H)
Weight: 615 g
Character
fonts:
1 built-in font (Helsinki)
Character
sizes:
AUTO plus 7 point sizes (1, 2, 3, 4, 6, 9 and 12 mm (6, 9, 12,
18, 24, 36 and 48 points))
Character
styles:
Normal, Bold, Outline, Italic, Italic + Bold, and Italic +
Outline
Buffer size: Maximum 512 characters
Maximum 7 lines
Maximum 50 blocks
Memory size: Approximately 2000 characters
63
A
p
p
e
n
d
i
x
Accessories
G SuppIics
Cbtan tape cassettes lrom your nearest authorsed deaer.
Lse ony rother 1Z tapes wth ths machne. Brotbcr cannot bc bcId rcspon-
sibIc for troubIc causcd by tbc usc of unautboriscd suppIics. Do not use tapes
that do not have the mark. 1ape suppy may dller by country.
Stock No. Dcscription
24-mm-wde amnated tapes
1Z-l5l ack characters on cear adhesve
1Z-M5l ack characters on cear mat) adhesve
1Z-25l ack characters on whte adhesve
1Z-45l ack characters on red adhesve
1Z-55l ack characters on bue adhesve
1Z-65l ack characters on yeow adhesve
1Z-75l ack characters on green adhesve
1Z-A5l ack characters on grey adhesve
1Z-5l ack characters on luorescent orange adhesve
1Z-C5l ack characters on luorescent yeow adhesve
1Z-D5l ack characters on luorescent green adhesve
1Z-95l ack characters on sver adhesve
1Z-M95l ack characters on sver mat) adhesve
1Z-l52 Red characters on cear adhesve
1Z-252 Red characters on whte adhesve
1Z-l53 ue characters on cear adhesve
1Z-253 ue characters on whte adhesve
1Z-354 Cod characters on back adhesve
1Z-l55 \hte characters on cear adhesve
1Z-355 \hte characters on back adhesve
1Z-455 \hte characters on red adhesve
1Z-555 \hte characters on bue adhesve
1Z-655 \hte characters on orange adhesve
1Z-755 \hte characters on green adhesve
l8-mm-wde amnated tapes
1Z-l4l ack characters on cear adhesve
1Z-24l ack characters on whte adhesve
1Z-242 Red characters on whte adhesve
1Z-243 ue characters on whte adhesve
64
1Z-344 Cod characters on back adhesve
1Z-l45 \hte characters on cear adhesve
1Z-345 \hte characters on back adhesve
1Z-44l ack characters on red adhesve
1Z-54l ack characters on bue adhesve
1Z-64l ack characters on yeow adhesve
1Z-74l ack characters on green adhesve
l2-mm-wde amnated tapes
1Z-l3l ack characters on cear adhesve
1Z-l32 Red characters on cear adhesve
1Z-l33 ue characters on cear adhesve
1Z-l35 \hte characters on cear adhesve
1Z-23l ack characters on whte adhesve
1Z-232 Red characters on whte adhesve
1Z-233 ue characters on whte adhesve
1Z-334 Cod characters on back adhesve
1Z-335 \hte characters on back adhesve
1Z-43l ack characters on red adhesve
1Z-435 \hte characters on red adhesve
1Z-53l ack characters on bue adhesve
1Z-535 \hte characters on bue adhesve
1Z-63l ack characters on yeow adhesve
1Z-635 \hte characters on orange adhesve
1Z-73l ack characters on green adhesve
1Z-735 \hte characters on green adhesve
1Z-93l ack characters on sver adhesve
1Z-M93l ack characters on sver mat) adhesve
1Z-A3l ack characters on grey adhesve
1Z-3l ack characters on luorescent orange adhesve
1Z-C3l ack characters on luorescent yeow adhesve
1Z-D3l ack characters on luorescent green adhesve
1Z-M3l ack characters on cear mat) adhesve
9-mm-wde amnated tapes
1Z-l2l ack characters on cear adhesve
1Z-l22 Red characters on cear adhesve
1Z-l23 ue characters on cear adhesve
1Z-22l ack characters on whte adhesve
Stock No. Dcscription
65
A
p
p
e
n
d
i
x
1Z-222 Red characters on whte adhesve
1Z-223 ue characters on whte adhesve
1Z-324 Cod characters on back adhesve
1Z-325 \hte characters on back adhesve
1Z-42l ack characters on red adhesve
1Z-52l ack characters on bue adhesve
1Z-62l ack characters on yeow adhesve
1Z-72l ack characters on green adhesve
1Z-A25 ack characters on grey adhesve
1Z-M2l ack characters on cear mat) adhesve
6-mm-wde amnated tapes
1Z-lll ack characters on cear adhesve
1Z-2ll ack characters on whte adhesve
1Z-3l5 \hte characters on back adhesve
1Z-6ll ack characters on yeow adhesve
24-mm-wde non-amnated tapes
1Z-N25l ack characters on whte adhesve
l8-mm-wde non-amnated tapes
1Z-N24l ack characters on whte adhesve
1Z-N242 Red characters on whte adhesve
1Z-N243 ue characters on whte adhesve
1Z-N54l ack characters on bue adhesve
1Z-N64l ack characters on yeow adhesve
1Z-N74l ack characters on green adhesve
1Z-Nl4l ack characters on purpe adhesve
1Z-PH4l ack characters on adhesve wth a heart desgn
1Z-Pl4l ack characters on adhesve wth a lrut desgn
1Z-PM4l ack characters on adhesve wth a marne desgn
1Z-N84l ack characters on god adhesve
l2-mm-wde non-amnated tapes
1Z-N23l ack characters on whte adhesve
1Z-N232 Red characters on whte adhesve
1Z-N233 ue characters on whte adhesve
1Z-N53l ack characters on bue adhesve
1Z-N63l ack characters on yeow adhesve
1Z-N73l ack characters on green adhesve
1Z-Nl3l ack characters on purpe adhesve
Stock No. Dcscription
66
Strong adhesve tapes
9-mm-wde non-amnated tapes
1Z-N22l ack characters on whte adhesve
6-mm-wde non-amnated tapes
1Z-N2ll ack characters on whte adhesve
Stock No. Dcscription
1Z-S24l l8 mm strong adhesve tape back characters on whte adhesve)
1Z-S23l l2 mm strong adhesve tape back characters on whte adhesve)
1Z-S22l 9 mm strong adhesve tape back characters on whte adhesve)
1Z-S2ll 6 mm strong adhesve tape back characters on whte adhesve)
1Z-S25l 24 mm strong adhesve tape back characters on whte adhesve)
1Z-Sl5l 24 mm strong adhesve tape back characters on cear adhesve)
1Z-Sl4l l8 mm strong adhesve tape back characters on cear adhesve)
1Z-Sl3l l2 mm strong adhesve tape back characters on cear adhesve)
1Z-Sl2l 9 mm strong adhesve tape back characters on cear adhesve)
1Z-Slll 6 mm strong adhesve tape back characters on cear adhesve)
1Z-S65l 24 mm strong adhesve tape back characters on yeow adhesve)
1Z-S64l l8 mm strong adhesve tape back characters on yeow adhesve)
1Z-S63l l2 mm strong adhesve tape back characters on yeow adhesve)
1Z-S62l 9 mm strong adhesve tape back characters on yeow adhesve)
1Z-S6ll 6 mm strong adhesve tape back characters on yeow adhesve)
Stock No. Dcscription
67
A
p
p
e
n
d
i
x
Speca tapes
Stock No. Dcscription
1Z-CL4 Prnt head ceanng cassette
1Z-lY4l l8 mm ron-on transler tape
1Z-Sl4 l8 mm securty tape
1Z-lA3 l2 mm labrc tape
1Z-lX25l 24 mm lexbe lD tape back characters on whte adhesve)
1Z-lX24l l8 mm lexbe lD tape back characters on whte adhesve)
1Z-lX23l l2 mm lexbe lD tape back characters on whte adhesve)
1Z-lX22l 9 mm lexbe lD tape back characters on whte adhesve)
1Z-lX2ll 6 mm lexbe lD tape back characters on whte adhesve)
1Z-lXl5l 24 mm lexbe lD tape back characters on cear adhesve)
1Z-lXl4l l8 mm lexbe lD tape back characters on cear adhesve)
1Z-lXl3l l2 mm lexbe lD tape back characters on cear adhesve)
1Z-lXl2l 9 mm lexbe lD tape back characters on cear adhesve)
1Z-lXlll 6 mm lexbe lD tape back characters on cear adhesve)
1Z-lX65l 24 mm lexbe lD tape back characters on yeow adhesve)
1Z-lX64l l8 mm lexbe lD tape back characters on yeow adhesve)
1Z-lX63l l2 mm lexbe lD tape back characters on yeow adhesve)
1Z-lX62l 9 mm lexbe lD tape back characters on yeow adhesve)
1Z-lX6ll 6 mm lexbe lD tape back characters on yeow adhesve)
68
Index
AC adapter ...................................... 8
Accent luncton............................. l7
agnment ...................................... 28
arrow keys........................... 2, l4, l5
Auto lormat luncton .................... 29
Auto Reducton luncton ............... 38
backspace key..................... 2, l4, l7
ackup Manager ........................... 56
bar code
speca characters ...................... l9
ar Code luncton ......................... l8
batteres .......................................... 4
bock number .................................. 2
bock range ................................... 33
bod text stye................................ 27
ndcator...................................... 2
canceng ..................................... l4
Caps ndcator ................................. 2
Caps mode .................................... l5
centre text agnment ..................... 28
ndcator...................................... 2
chan prntng................................ 37
character
sze............................................ 25
stye........................................... 27
wdth......................................... 26
choosng ....................................... l4
delaut settng ............................ l4
ceanng
prnt head.................................... 7
roers .......................................... 7
tape cutter ................................... 7
Cear luncton ............................... l7
Code ndcator ................................ 2
conlrmng..................................... l4
Contrast luncton........................... 37
copes ........................................... 3l
cursor............................................ l5
Cut luncton .................................. 37
cut-pause ...................................... 37
!
database record range ................... 52
databases ................................ 52, 53
Labe 1ype mode....................... 54
searchng................................... 55
delaut settng................................ l4
deetng
memory les.............................. 36
text ............................................ l7
dspay ............................................ 2
contrast ..................................... 37
"
error messages............................... 58
#
leed key.................................... 2, 30
lag mode ..................................... ll
lexbe lD tape................................ 6
lormat key ........................ 25, 26, 27
lormattng.......................... 25, 26, 27
lrame luncton.............................. 24
lrame ndcator................................ 2
$
goba lormat key ............................ 2
goba lormattng
character sze ............................ 25
character stye ........................... 27
character wdth ......................... 26
69
&
ndcators ........................................ 2
bock number .............................. 2
bod text stye .............................. 2
Caps ............................................ 2
centre text agnment ................... 2
Code ........................................... 2
lrame........................................... 2
lnsert ........................................... 2
tac text stye ............................. 2
ustled text agnment ................ 2
Labe 1ype settng........................ 2
elt text agnment ........................ 2
ength.......................................... 2
ow battery .................................. 2
outne text stye .......................... 2
rght text agnment...................... 2
Shlt ............................................. 2
sze.............................................. 2
wdth........................................... 2
lnsert ndcator ................................ 2
lnsert key....................................... l6
nstang
prnter drver ............................. 43
P-touch ldtor............................ 4l
tac text stye ............................... 27
ndcator...................................... 2
'
ustled text agnment .................. 28
ndcator...................................... 2
(
keyboard......................................... 2
)
abe margns................................. 23
Labe 1ype key ................................ 2
Labe 1ype mode............................. 9
databases................................... 54
Labe 1ype settng ndcator............. 2
LCD dspay .................................... 2
elt text agnment.......................... 28
ndcator...................................... 2
ength adustment.......................... 38
Length luncton ............................. 23
ength ndcator ............................... 2
oca lormattng
character sze ............................ 25
character stye ........................... 27
character wdth ......................... 26
ocked up...................................... 57
ow battery ndcator ....................... 2
owercase etters............................ l5
*
Margn luncton............................. 23
Memory key.................................. 35
mrror prntng............................... 33
+
New ock luncton ...................... l6
Norma mode.................................. 9
Numberng luncton...................... 3l
numbers ........................................ l5
,
outne text stye............................ 27
ndcator...................................... 2
-
Pane mode................................... l2
PlRSCNAL symbo category ......... 22
setup ......................................... 39
Pl keys............................................ 2
Port ock mode............................ l2
Port mode ..................................... l2
power key ................................... 2, 8
prevew......................................... 30
prnt head........................................ 7
Prnt key.................................... 2, 30
prnter drver
nstang.................................... 43
70
prntng
database record range ............... 52
text bock range......................... 33
probems ....................................... 57
P-touch ldtor
nstang.................................... 4l
startng ...................................... 46
tempate .................................... 5l
Lser's Cude ............................. 45
/
recang ........................................ 36
Repeat Prntng luncton................ 3l
restorng ........................................ 56
return key............................ 2, l4, l6
rght text agnment ....................... 28
ndcator...................................... 2
roers.............................................. 7
Rotate & Repeat mode................... l0
Rotate mode.................................. l0
0
searchng....................................... 55
seectng.................................. l4, l5
delaut settng ............................ l4
Setup key ...................................... 37
Shlt ndcator .................................. 2
Shlt mode..................................... l5
sze ............................................... 25
ndcator...................................... 2
Space key................................ l4, l5
storng ........................................... 35
Strong Adhesve 1ape...................... 6
stye .............................................. 27
Symbo key ................................... 20
1
tape
cassettes ...................................... 4
cutter........................................... 7
tempates
Auto lormat .............................. 29
P-touch ldtor............................ 5l
text
agnment .................................. 28
sze............................................ 25
sze adustment.......................... 38
stye........................................... 27
wdth......................................... 26
wdth adustment....................... 38
1ransler Manager .......................... 50
1ransler mode ............................... 49
troubeshootng ............................. 57
2
uppercase etters ........................... l5
LS connecton ...................... 43, 44
user-delned character mage ........ 5l
3
verson .......................................... 39
Vertca mode.................................. 9
4
wdth............................................. 26
ndcator...................................... 2
Вам также может понравиться
- The Subtle Art of Not Giving a F*ck: A Counterintuitive Approach to Living a Good LifeОт EverandThe Subtle Art of Not Giving a F*ck: A Counterintuitive Approach to Living a Good LifeРейтинг: 4 из 5 звезд4/5 (5794)
- The Gifts of Imperfection: Let Go of Who You Think You're Supposed to Be and Embrace Who You AreОт EverandThe Gifts of Imperfection: Let Go of Who You Think You're Supposed to Be and Embrace Who You AreРейтинг: 4 из 5 звезд4/5 (1090)
- Never Split the Difference: Negotiating As If Your Life Depended On ItОт EverandNever Split the Difference: Negotiating As If Your Life Depended On ItРейтинг: 4.5 из 5 звезд4.5/5 (838)
- Hidden Figures: The American Dream and the Untold Story of the Black Women Mathematicians Who Helped Win the Space RaceОт EverandHidden Figures: The American Dream and the Untold Story of the Black Women Mathematicians Who Helped Win the Space RaceРейтинг: 4 из 5 звезд4/5 (895)
- The Hard Thing About Hard Things: Building a Business When There Are No Easy AnswersОт EverandThe Hard Thing About Hard Things: Building a Business When There Are No Easy AnswersРейтинг: 4.5 из 5 звезд4.5/5 (345)
- Elon Musk: Tesla, SpaceX, and the Quest for a Fantastic FutureОт EverandElon Musk: Tesla, SpaceX, and the Quest for a Fantastic FutureРейтинг: 4.5 из 5 звезд4.5/5 (474)
- The Sympathizer: A Novel (Pulitzer Prize for Fiction)От EverandThe Sympathizer: A Novel (Pulitzer Prize for Fiction)Рейтинг: 4.5 из 5 звезд4.5/5 (121)
- The Emperor of All Maladies: A Biography of CancerОт EverandThe Emperor of All Maladies: A Biography of CancerРейтинг: 4.5 из 5 звезд4.5/5 (271)
- The Little Book of Hygge: Danish Secrets to Happy LivingОт EverandThe Little Book of Hygge: Danish Secrets to Happy LivingРейтинг: 3.5 из 5 звезд3.5/5 (400)
- The World Is Flat 3.0: A Brief History of the Twenty-first CenturyОт EverandThe World Is Flat 3.0: A Brief History of the Twenty-first CenturyРейтинг: 3.5 из 5 звезд3.5/5 (2259)
- The Yellow House: A Memoir (2019 National Book Award Winner)От EverandThe Yellow House: A Memoir (2019 National Book Award Winner)Рейтинг: 4 из 5 звезд4/5 (98)
- Devil in the Grove: Thurgood Marshall, the Groveland Boys, and the Dawn of a New AmericaОт EverandDevil in the Grove: Thurgood Marshall, the Groveland Boys, and the Dawn of a New AmericaРейтинг: 4.5 из 5 звезд4.5/5 (266)
- A Heartbreaking Work Of Staggering Genius: A Memoir Based on a True StoryОт EverandA Heartbreaking Work Of Staggering Genius: A Memoir Based on a True StoryРейтинг: 3.5 из 5 звезд3.5/5 (231)
- Team of Rivals: The Political Genius of Abraham LincolnОт EverandTeam of Rivals: The Political Genius of Abraham LincolnРейтинг: 4.5 из 5 звезд4.5/5 (234)
- A Study On Customer Satisfaction On Digital Marketing in Online Advertising CompanyДокумент111 страницA Study On Customer Satisfaction On Digital Marketing in Online Advertising CompanyChandan Srivastava90% (10)
- The Unwinding: An Inner History of the New AmericaОт EverandThe Unwinding: An Inner History of the New AmericaРейтинг: 4 из 5 звезд4/5 (45)
- Google Cloud Analytics LakehouseДокумент47 страницGoogle Cloud Analytics LakehouseJavierОценок пока нет
- HSF AdminДокумент116 страницHSF Adminarnoarno55Оценок пока нет
- Mobile IPv6 SeminarДокумент34 страницыMobile IPv6 SeminarTinsu M Babu100% (1)
- Web Development (Type, Front End Back End Application, Database, Layers, Languages Involved)Документ12 страницWeb Development (Type, Front End Back End Application, Database, Layers, Languages Involved)Akash JenaОценок пока нет
- ConvateДокумент23 страницыConvateConvate100% (2)
- Configuring Dell EMC Networking S5248F-On SwitchesДокумент6 страницConfiguring Dell EMC Networking S5248F-On SwitchesthienvugcsОценок пока нет
- Diagnostics Tool User GuideДокумент15 страницDiagnostics Tool User GuideDennis ManОценок пока нет
- CST423 M2 Ktunotes - inДокумент15 страницCST423 M2 Ktunotes - inRRОценок пока нет
- The Mpu-6050 Gyroscope Sensor Test by Using Arduino Platform and MatlabДокумент4 страницыThe Mpu-6050 Gyroscope Sensor Test by Using Arduino Platform and MatlabPeter0523Оценок пока нет
- AED102 - Overview of Laserfiche ArchitectureДокумент42 страницыAED102 - Overview of Laserfiche ArchitectureCarlos Asto CaceresОценок пока нет
- CitiDirect BE Account Status Certificate Report User GuideДокумент3 страницыCitiDirect BE Account Status Certificate Report User Guide邱建华Оценок пока нет
- DML in MysqlДокумент3 страницыDML in MysqlBalakrishna AlluОценок пока нет
- Manual Ga-880gm-Ud2h (Us2h) v1.4 eДокумент104 страницыManual Ga-880gm-Ud2h (Us2h) v1.4 eAlaxinSkywalkerОценок пока нет
- Client Service IT Product Manager in New York NY Resume Diane MarksДокумент2 страницыClient Service IT Product Manager in New York NY Resume Diane MarksdianemarksОценок пока нет
- NetBackup10 EEB GuideДокумент93 страницыNetBackup10 EEB Guidedixade1732Оценок пока нет
- Software Quality, Dilemma, AchievingДокумент21 страницаSoftware Quality, Dilemma, AchievingSarmad Mehmood50% (2)
- Detail InfoДокумент4 страницыDetail InfoBjoy EdenОценок пока нет
- Hassan Emam ResumeДокумент2 страницыHassan Emam ResumekhabiniОценок пока нет
- As Technology Advances, What Will Happen With Online Privacy?Документ1 страницаAs Technology Advances, What Will Happen With Online Privacy?Pricelda VillaОценок пока нет
- Ict Notes 4,5,6 Pre UpdateДокумент19 страницIct Notes 4,5,6 Pre UpdateAtif Mehmood100% (1)
- Introduction To AutoCAD and Civil 3DДокумент13 страницIntroduction To AutoCAD and Civil 3Dsayee rithishОценок пока нет
- 02 - Data Center - LongДокумент9 страниц02 - Data Center - LongAdnan HaiderОценок пока нет
- MATHEMATICA - Google SearchДокумент3 страницыMATHEMATICA - Google SearchzoksiОценок пока нет
- Bachelor of Engineering (B.Engg) : Education St. John College of Engineering and TechnologyДокумент1 страницаBachelor of Engineering (B.Engg) : Education St. John College of Engineering and TechnologyNitesh TiwariОценок пока нет
- Contoh Soal SapДокумент20 страницContoh Soal Sapheru100% (2)
- BVMS 9.0 - Release NotesДокумент70 страницBVMS 9.0 - Release NotesilmaОценок пока нет
- Ebook Streams Redis Streams and Kafka 20220615Документ69 страницEbook Streams Redis Streams and Kafka 20220615Sang HoàngОценок пока нет
- Associate Customer Experience Manager Zolostays Property Solutions Pvt. LTDДокумент2 страницыAssociate Customer Experience Manager Zolostays Property Solutions Pvt. LTDVarun AmityОценок пока нет
- Unit-4.4-Payment GatewaysДокумент8 страницUnit-4.4-Payment GatewaysShivam SinghОценок пока нет