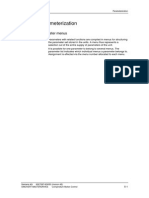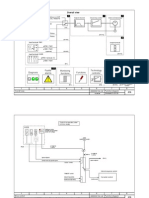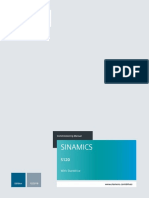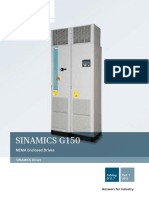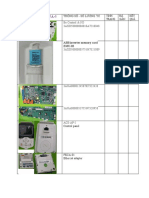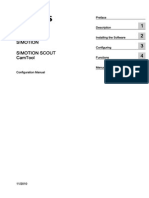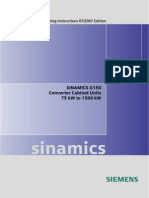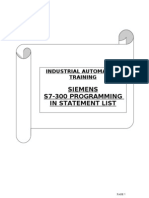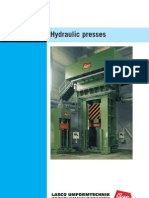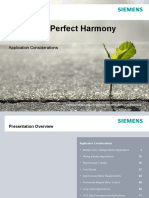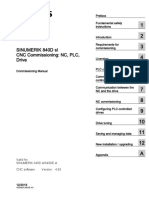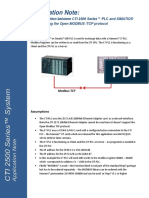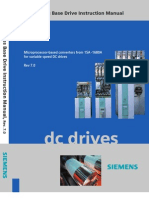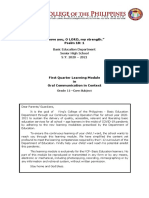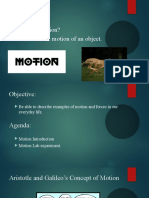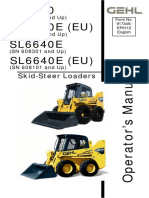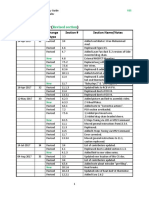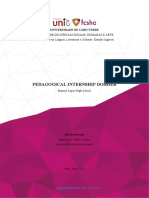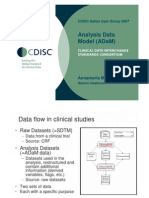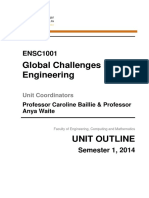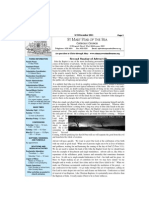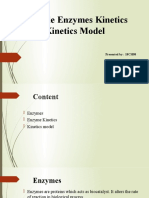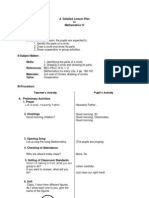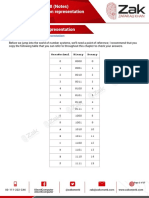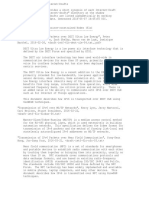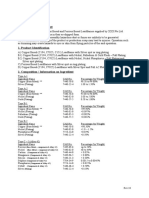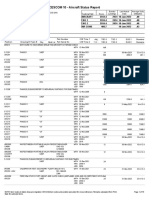Академический Документы
Профессиональный Документы
Культура Документы
DRV MasterDrives DriveMonitor Docs
Загружено:
Gianny Marcos Fonseca AiresИсходное описание:
Авторское право
Доступные форматы
Поделиться этим документом
Поделиться или встроить документ
Этот документ был вам полезен?
Это неприемлемый материал?
Пожаловаться на этот документАвторское право:
Доступные форматы
DRV MasterDrives DriveMonitor Docs
Загружено:
Gianny Marcos Fonseca AiresАвторское право:
Доступные форматы
Parameterization
08.2009
8.4
NOTE
Parameter input with DriveMonitor
Please refer to the online help for detailed information on DriveMonitor ( button or F1 key).
8.4.1
8.4.1.1
Installation and connection
Installation A DVD is included with the devices of the MASTERDRIVES Series when they are delivered. The operating tool supplied on the DVD (DriveMonitor) is automatically installed from this DVD. If "automatic notification on change" is activated for the DVD drive on the PC, user guidance starts when you insert the DVD and takes you through installation of DriveMonitor. If this is not the case, start file "Autoplay.exe" in the root directory of the DVD.
8.4.1.2
Connection There are two ways of connecting a PC to a device of the SIMOVERT MASTERDRIVES Series via the USS interface. The devices of the SIMOVERT MASTERDRIVES Series have both an RS232 and an RS485 interface. The serial interface that PCs are equipped with by default functions as an RS232 interface. This interface is not suitable for bus operation and is therefore only intended for operation of a SIMOVERT MASTERDRIVES device.
X300: 1 n.c. (not connected) (Compact PLUS: RS232 Id) 2 RxD (RS232) 3 Rx+/Tx+ (RS485) 4 5 Ground 6 +5V (OP1S) 7 TxD (RS232) 8 Rx-/Tx- (RS485) 9 Ground
RS232 interface
9 8 7 6
5 4 3 2 1
5 4 3 2 1
9 8 7 6
To PC COMx socket
Device side -X300 (compact PLUS -X103) 9-pin SUB-D connector
Fig. 8-5
Connecting cable for connecting PC COM(1-4) to SIMOVERT MASTERDRIVES X300
NOTICE
DriveMonitor must not be operated via the Sub-D socket X300 if the SST1 interface parallel to it is already being used for another purpose, e.g. bus operation with SIMATIC as the master.
8-12
Operating Instructions
6SE7087-6JP50 Siemens AG SIMOVERT MASTERDRIVES
08.2009
Parameterization
RS485 interface
The RS485 interface is multi-point capable and therefore suitable for bus operation. You can use it to connect 31 SIMOVERT MASTERDRIVES with a PC. On the PC, either an integrated RS485 interface or an RS232 RS485 interface converter is necessary. On the device, an RS485 interface is integrated into the -X103 connection. For the cable: see pin assignment -X300 and device documentation of the interface converter.
8.4.2
8.4.2.1
Establishing the connection between DriveMonitor and the device
Setting the USS interface You can configure the interface with menu Tools � ONLINE Settings.
Fig. 8-6
Online settings
Siemens AG 6SE7087-6JP50 SIMOVERT MASTERDRIVES Operating Instructions
8-13
Parameterization
08.2009
The following settings (Fig. 8-7) are possible: Tab card "Bus Type", options USS (operation via serial interface) Profibus DP (only if DriveMonitor is operated under Drive ES). Tab card "Interface" You can enter the required COM interface of the PC (COM1 to COM4) and the required baudrate here. NOTE Set the baudrate to the baudrate parameterized in SIMOVERT MASTERDRIVES (P701) (factory setting 9600 baud). Further settings: operating mode of the bus in RS485 operation; setting according to the description of the interface converter RS232/RS485 Tab card "Extended" Request retries and Response timeout; here you can increase the values already set if communication errors occur frequently.
Fig. 8-7
Interface configuration
8-14
Operating Instructions
6SE7087-6JP50 Siemens AG SIMOVERT MASTERDRIVES
08.2009
Parameterization
8.4.2.2
Starting the USS bus scan DriveMonitor starts with an empty drive window. Via the menu "Set up an ONLINE connection..." the USS bus can be scanned for connected devices:
Fig. 8-8
Starting the USS bus scan
NOTE
The "Set up an online connection menu is only valid from Version 5.2 onwards.
Fig. 8-9
Search for online drives
During the search the USS bus is scanned with the set baudrate only. The baud rate can be changed via "Tools � ONLINE Settings", see section 8.4.2.1.
Siemens AG 6SE7087-6JP50 SIMOVERT MASTERDRIVES Operating Instructions
8-15
Parameterization
08.2009
8.4.2.3
Creating a parameter set With menu File� New �... you can create a new drive for parameterization (see Fig. 8-10). The system creates a download file (*.dnl), in which the drive characteristic data (type, device version) are stored. You can create the download file on the basis of an empty parameter set or the factory setting.
Fig. 8-10
Creating a new drive
Based on factory setting: The parameter list is preassigned with the factory setting values Empty parameter set: For compilation of individually used parameters If the parameters of a parameter set that has already been created have to be changed, this can be done by calling the corresponding download file via the File� Open menu function. The last four drives can be opened via Parameter sets last dealt with. When you create a new drive, the window "Drive Properties" (Fig. 8-11) opens. Here you must enter the following data: In dropdown list box "Device type", select the type of device (e.g. MASTERDRIVES MC). You can only select the devices stored. In dropdown list box "Device version", you can select the software version of the device. You can generate databases for (new) software versions that are not listed when you start online parameterization. You must only specify the bus address of the drive during online operation (switchover with button Online/Offline)
8-16
Operating Instructions
6SE7087-6JP50 Siemens AG SIMOVERT MASTERDRIVES
08.2009
Parameterization
NOTE
The specified bus address must be the same as that of the parameterized SST bus address in SIMOVERT MASTERDRIVES (P700). No bus address is assigned to the drive with the button "Disconnect network connection".
NOTE
Field "Number of PCD" has no special significance for the parameterization of MASTERDRIVES and should be left at "2". If the value is changed, it must be/remain ensured that the setting value in the program matches the value in parameter P703 of the drive at all times.
Fig. 8-11
Create file; Drive properties
After confirming the drive properties with ok you have to enter the name and storage location of the download file to be created.
Siemens AG 6SE7087-6JP50 SIMOVERT MASTERDRIVES Operating Instructions
8-17
Parameterization
08.2009
8.4.3
8.4.3.1
Parameterization
Structure of the parameter lists, parameterization with DriveMonitor Parameterization using the parameter list is basically the same as parameterization using PMU (See Chapter 6 "Parameterizating Steps"). The parameter list provides the following advantages: Simultaneous visibility of a larger number of parameters Text display for parameter names, index number, index text, parameter value, binectors, and connectors On a change of parameters: Display of parameter limits or possible parameter values The parameter list has the following structure:
Field No. 1 2 3
Field Name P. Nr Name Ind
Function Here the parameter number is displayed. You can only change the field in menu Free parameterization. Display of the parameter name, in accordance with the parameter list Display of the parameter index for indexed parameters. To see more than index 1, click on the [+] sign. The display is then expanded and all indices of the parameter are displayed Meaning of the index of the parameter Display of the current parameter value. You can change this by doubleclicking on it or selecting and pressing Enter. Physical dimension of the parameter, if there is one
4 5 6
Index text Parameter value Dim
8-18
Operating Instructions
6SE7087-6JP50 Siemens AG SIMOVERT MASTERDRIVES
08.2009
Parameterization
With buttons Offline, Online (RAM), Online (EEPROM) (Fig. 8-12 [1]) you can switch modes. When you switch to online mode, device identification is performed. If the configured device and the real device do not match (device type, software version), an alarm appears. If an unknown software version is recognized, the option of creating the database is offered. (This process takes several minutes.)
Fig. 8-12
Drive window/parameter list
The DriveMonitor drive window has a directory tree for navigation purposes (Fig. 8-12 [2]). You can deselect this additional operating tool in menu View - Parameter selection.
Siemens AG 6SE7087-6JP50 SIMOVERT MASTERDRIVES Operating Instructions
8-19
Parameterization
08.2009
The drive window contains all elements required for the parameterization and operation of the connected device. In the lower bar, the status of the connection with the device is displayed: Connection and device ok Connection ok, device in fault state Connection ok, device in alarm state Device is parameterized offline No connection with the device can be established (only offline parameterization possible).
NOTE
If no connection with the device can be established because the device does not physically exist or is not connected, you can perform offline parameterization. To do so, you have to change to offline mode. In that way, you can create an individually adapted download file, which you can load into the device later.
8-20
Operating Instructions
6SE7087-6JP50 Siemens AG SIMOVERT MASTERDRIVES
08.2009
Parameterization
Drive Navigator
This is used to quickly access important functions of the DriveMonitor. Settings for Drive Navigator under Tools -> Options (Fig. 8-14):
Fig. 8-13
Drive Navigator
Fig. 8-14
Options menu display
Siemens AG 6SE7087-6JP50 SIMOVERT MASTERDRIVES Operating Instructions
8-21
Parameterization
08.2009
Toolbar of the Drive Navigator
Assisted commissioning
Direct to parameter list
General diagnostics
Save drive parameters to a file
Download parameter file to drive
Load standard application
Assisted F01 technology COMM
Basic positioner operating screens
8-22
Operating Instructions
6SE7087-6JP50 Siemens AG SIMOVERT MASTERDRIVES
08.2009
Parameterization
8.4.3.2
General diagnostics Via the Diagnostics � General diagnostics menu the following window opens. This window gives a general overview of the active warnings and faults and their history. Both the warning and the fault number as well as plain text are displayed.
Fig. 8-15
General diagnostics
Via the Extended Diagnostics button you can reach the next diagnostics window.
Fig. 8-16
Extended diagnostics
Siemens AG 6SE7087-6JP50 SIMOVERT MASTERDRIVES Operating Instructions
8-23
USING DRIVE MONITOR CONTROL PANEL
Drive Monitor Control Panel is an on line feature that allows for the operation of the drive. This functionality is very useful during commissioning to make sure the drive and motor are working properly. Below are the steps on how to use this feature. This document assumes the reader knows how to connect and go on line with the Siemens MasterDrive AC drive. Once you are online with the drive, your computer screen should look similar to the picture below. Note the black triangle in the bottom right of the screen. This icon is not present when the computer is in the offline mode. Clicking on this black triangle will bring up the Control Panel window.
Once you click on the black triangle, your screen should look similar to the picture below
In order to enable the Control Panel, you must click on the Request master control button. This action will generate a pop-up window as shown below.
Just click on the OK button to enable the Control Panel feature. The bottom portion of your screen should now resemble the picture below. The yellow background on the Relinquish master control button lets you know that the Drive Monitor Control Panel now has control of the drive and motor.
Initially, no boxes are checked, so you will need to click on the white square beside Input bits 1 to 6. Hopefully all the squares on the far left should turn green except for ON/OFF1. If the OFF2 square is still gray, make sure the Safe Off input to the drive has been satisfied. This is usually done as long as the emergency stop circuit is complete. If the e-stop circuit is not completed, you may need to jumper the Safe Off input to the drive. If the Safe Off input is true and OFF2 is still not green, you should click on the white square beside Activate terminal control. This will cause the DI1 to DI6 icons to appear. Click on the square beside DI5 to turn it green. At this time, you should see all the squares at the far left green except for ON/OFF1. You should also see the start button immediately below the Relinquish master control button turn green. This notifies you that the drive is ready to run. All that is required is a speed setpoint and a click on the green start button. Enter some non zero value in the speed setpoint field. Click on the start button and the motor should begin to rotate if all wiring is done properly. When you wish to stop the motor, you can either press the space bar on your laptop or click on the red stop button beside the start button. When you wish to stop using the control panel all together, click on the Relinquish master control button and click OK to the pop up window. To make the control panel sub window disappear, click on the black triangle icon in the bottom right.
USING DRIVE MONITOR WITH A MC DRIVE
After you have loaded Drive Monitor V5.4 on your laptop, connect the Drive Monitor communication cable, Siemens part # 9AK1012-1AA00, between the COM1 port on your laptop and the 9-pin D-sub port on underneath the LED display on the 6SE70 Drive. Make sure the toggle switch on the connector at the drive is set to the OFF position. Once you double-click on the Drive Monitor icon, you should see a screen similar to the one shown below. Click on the far left icon to open a new parameter set with factory default settings.
The Drive Properties pop-up window will appear. Make sure the Unit type field is set on MASTERDRIVES MC. Selecting the proper Unit version is very important. If the drive you are connecting to has a part number that ends in 70 (i.e. 6SE7031-8EF70), then Unit version should be set to 02.4. If the drive you are connecting to has a part number that ends in 50 (i.e. 6SE70321EG50), then the Unit version should be set to 01.6. All other fields should be as shown.
Once you click on the OK button from the Drive Properties pop-up, you should see a screen like the one shown below. This is the Drive Monitor home screen. You should familiarize yourself with a few of the icon buttons across the top of this screen.
GOING ON LINE WITH THE DRIVE
There are two ways to go online with the drive, RAM and EEPROM. It is best to forget about RAM mode and always go online with the EEPROM. Changes made while online with RAM are not power safe. Changes made while online with EEPROM will retain their value after a power cycle.
The left most icon shown above signifies the drive is offline when the icon symbol is depressed. The next icon to the right is the RAM online icon. The next icon to the right is the EEPROM online icon. If the Drive Monitor communication cable is properly connected (and the switch on the cable is set to OFF), then the computer should go online when you click on the EEPROM online icon. You can tell if you are online with the drive by looking at the Device Statue icon at the bottom center of the screen. If the window has NC, then no connection has been made. If the window is green or yellow, you are online with the drive.
WHAT IF I CANNOT ESTABLISH COMMUNICATION WITH THE DRIVE?
If you cannot establish communication with the drive, you will need to use the drives keypad (also known as the PMU) to verify two parameters. Using the P button and UP and DOWN arrow keys, verify the setting of parameter P700.001. Press P once and use the UP arrow to scroll until P700 is displayed on the PMU. Press P once to show .001 and press it again to show the value of P700.001. This value should be 0, denoting a node address of 0 for the RS232 communication network between the laptop and the drive. Press P again and P700 should appear again. Now press the UP arrow to get P701 to appear. Press P again and .001 will appear. Press P once more and see if 6 appears. P701 is the parameter that determines the baud rate of the communication. P701=6 signifies 9600kB, 7=19200kB, 8=38400kB. The Drive Monitor software defaults to 9600kB. It is possible to communicate at the higher rates, but you must make sure that the settings in the drive match the settings in the Drive Monitor software. If you want to change the communication settings for the Drive Monitor program, select Tools / ONLINE Settings from the pull down menu at the top. NOTE: Any changes to communication settings within Drive Monitor do not take effect until the program is shut down and restarted. Changes to parameters in the drive (i.e. P700 or P701) take affect immediately without restarting the program.
IM ONLINE WITH THE DRIVE, NOW WHAT?
The most common tasks done in the online mode are - viewing parameters - up reading parameters to a file - down loading parameters from a file - tracing signals and saving it to a file
VIEWING PARAMETERS
It is often necessary to examine the values of parameters, binectors or connectors within the drive. Parameters are set to default values until they are overwritten by downloading a drive file. Examples of this are P700.001 or r168. Parameters starting with upper-case letters (P or U) can be changed with the Drive Monitor software. Parameters starting wth lower-case letters (r or n) are read only parameters and cannot be changed. Binectors are internal bits within the drive that can either be logical 0 or 1. Examples are B0104 or B3600. Connectors are internal registers within the drive that can either be 16-bit or 32-bit in resolution. Connectors with single K (i.e. K0032) are 16-bit while double K (i.e. KK0125) are 32-bit. A further explanation of the scaling of these items is on the last page of this document. Clicking on one of these two icons will display a list of parameters. The icon on the left will display the complete list of parameters in the drive. The icon on the right will allow the creation of a custom list of parameters. This is helpful when needing to view multiple parameters whose numerical designation are not close together (i.e. P235, P918 and U625). To use the custom list of parameters, click on its icon, place the mouse cursor on the row below the last parameter and begin typing the desire new parameters to add.
UP READING PARAMETERS TO A FILE
In order to save the settings within the drive on your laptop, it is necessary to up read the values to a file. The file will have a .dnl suffix. To upread, click on the icon on the left with the arrow going from the drive to the file symbol. A window will appear asking what type of file you want to create. The two types you need to be aware of are changes only or complete versions. The complete file will upread every parameter value in the drive. This file will be around 250kB in size. The changes 3
only file will record only those parameter values which have been changed from default settings. Many people only upread the changes only files in order to save time. You can upread both types of files if you are not sure which you need.
DOWN LOADING PARAMETERS TO A DRIVE
In order to parameterize a drive with the settings from a desired file, click on the icon on the right with the arrow going from the file symbol to the drive. A window will appear asking for the selection of the desired .dnl file. NOTE: These upread and download icons are not active unless the drive is in the online mode. Make sure you download your file while your are online in the EEPROM mode. Otherwise, the file values will be lost with the next power cycle of the drive.
TRACING SIGNALS WITH DRIVE MONITOR
In order to help in troubleshooting a drive, it is often necessary to trace internal drive signals and save them to a file. The file can then be emailed to someone for further analysis of the issue. Clicking on icon will bring up the Trace screen, which will look like blank oscilloscope screen. In order to the configure what to trace, click on the Settings button in the bottom left corner. Now the screen should have the Record Settings pop-up window that must be configured.
The desired signals to be traced are selected in the 8 fields in the upper left corner. Any number between 1 and 8 signals can be recorded. The vales are not recorded if the field is grayed out. It is important that the two columns be properly checked. A 16-bit signal (i.e. K3015) should only have a check mark in the left column. A 32-bit signal (i.e. KK3043) needs a check mark in both columns. The Recording Interval number determines the length of time of the trace. The higher the number, the longer the recording period. This value is usually set between 1 and 10 although it can be set higher. 4
The length of time for the trace is actually dependent on interval value and the number of channels being recorded. If you keep the recording interval value the same but double the number of channels you record, the overall length of trace time will be cut in half. The pretrigger is used to record events prior to the trigger event for the trace. Trigger setting is used to select the event that will trigger the drive to record the signals. The event can be based upon when a connector reaches a set value (i.e. when drive actual speed > 1.0%). The trigger can also be when based upon a binector setting (i.e. when the drive is enabled). Once all of these settings are made, click on the OK button. You can arm the triggering event by clicking on the Start button. This puts the trace function in the ready mode to begin recording when the trigger event becomes true. The Go button causes an immediate trace recording without consideration of the triggering event.
SAVING TRACES TO A FILE
Below is an example of what a trace file might look like on your computer.
In order to save a copy of this trace, click on the icon and select Save As on the pull down menu. The file will have a .trc suffix. The file can be attached to an email to allow others to view it.
Explanation of the symbols used in the function diagram
Parameter
r007 n124 Display parameters P597 (1) B B B .01 .02 .03
0
Selection of three binectors via indexed parameters (binector B0001 is the selected factory setting for all three outputs, i.e. fixed value "1", see below) B0000 B0001 K0000 K0001 K0002 K0003 K0004
Automatic conversion between connectors and double connectors
Converting a connector to a double connector K0139 U531 KK
P123
U123 Setting parameters
1 0% 100% (=16384) 200% (=32767) -100% (=-16384)
K0139 is converted to a double connector by entering it in the high word of the double connector and by setting its LOW word to zero. Converting a double connector to a connector U584 K
U345 (50.00) 0 ...120 %
Setting parameter, not indexed (factory setting 50.00 %) Range: 0 ... 120 %
KK0149
U345.3
Setting parameter, indexed, index 3
KK0149 is converted into a connector by entering its high word in the connector.
U345.B
Setting parameter, belongs to BiCO data set (2 indices)
-200% (=-32767) 0
Cross references
KK0000 KK0001 KK0002 KK0003 KK0004 [702.5] The signal comes from / goes to page 702, signal path 5 of the function diagram.
U355.F
Setting parameter, belongs to the function data set (4 indices)
100% (=1 073 741 824) 200% (=2 147 483 647)
Connectors/binectors
K0001 Connector (freely interconnectable 16-bit signal; number representation: 100% corresponds to 4000 hex which corresponds to 16384dec) Double connector (freely interconnectable 32-bit signal; number representation: 200% corresponds to 4000 0000hex which corresponds to 2 147 483 647dec) Binector (freely interconnectable digital signal) Output via dig. output [90], [91], [92] Selection of any connector (factory setting: P531=326, i.e. connector K326 selected) Place for entering the selected connector P432 (546) KK Selection of any double connector (factory setting: P432=546, i.e. connector KK546 selected)
-100% (=-1 073 741 824) -200% (=-2 147 483 647)
Indication of the block number and the sampling time for the free blocks
U953.14 = ___(xx) The block has the number 314. The block can be activated via U953.14 and its sampling time selected (see sheet 702).
KK0002
n959.14 = 7
The block is permanently assigned to a sampling time.
B0000 P531 (326) K
Calculating time of the free blocks
{8 s} Blocks of the indicated type require a typical sampling time of approximately 8 ms (rough guide value). If the total available calculating time is exceeded, the monitoring system shown on sheet 702 will respond.
1 2 Explanation Symbols of the function diagram
5 V1.6
6
fp_mc_015_e.vsd 08.01.02
7 Function diagram MASTERDRIVES MC
8 - 15 -
Вам также может понравиться
- PowerFlex 70Документ48 страницPowerFlex 70Daniel PuenteОценок пока нет
- SimovertДокумент41 страницаSimovertRamez YassaОценок пока нет
- Siemens Drive MonitorДокумент1 страницаSiemens Drive Monitorhonn9646Оценок пока нет
- S120 S150 List Manual LH1 0414 EngДокумент2 996 страницS120 S150 List Manual LH1 0414 Engsrmohapatra5086Оценок пока нет
- SINAMICS DC Converter ManualДокумент706 страницSINAMICS DC Converter Manualmostafa3133% (3)
- Drive InverterДокумент8 страницDrive InverterSam eagle goodОценок пока нет
- Siemens Master Drive MaintenanceДокумент43 страницыSiemens Master Drive MaintenanceElnur MamedovОценок пока нет
- Thyristor Diagnostics Simoreg and Sinamics DCMДокумент2 страницыThyristor Diagnostics Simoreg and Sinamics DCMprashob7Оценок пока нет
- MasterDrive Paramterisation PDFДокумент69 страницMasterDrive Paramterisation PDFSam eagle goodОценок пока нет
- DRV-MasterDrives-6SE70 Capacitor Recharge DetailsДокумент9 страницDRV-MasterDrives-6SE70 Capacitor Recharge Details9853318441Оценок пока нет
- 5.ACS800 Plug-In and Filter Options PDFДокумент15 страниц5.ACS800 Plug-In and Filter Options PDFThương Nguyễn100% (1)
- Quick Start Guide ACS550-01 Drives (0.75 160 KW), IP21 / UL Type 1 EnclosureДокумент2 страницыQuick Start Guide ACS550-01 Drives (0.75 160 KW), IP21 / UL Type 1 EnclosureZul KarnaenОценок пока нет
- DCC For Sinamics PDFДокумент131 страницаDCC For Sinamics PDFenggomarpuОценок пока нет
- DRV Masterdrives MC Catalog Da 65 3Документ224 страницыDRV Masterdrives MC Catalog Da 65 3bajricaОценок пока нет
- S2E2 Sinamics G120XAДокумент47 страницS2E2 Sinamics G120XAVaibhav Purnale100% (1)
- SINAMICS G130 FP 1008 EngДокумент30 страницSINAMICS G130 FP 1008 Engsivakscribd100% (1)
- 700S PartslistДокумент95 страниц700S PartslistdiewiesОценок пока нет
- Nov SCR AC Drives Training ManualДокумент238 страницNov SCR AC Drives Training ManualGerardy Cantuta AruniОценок пока нет
- ABB DCS800 Drives Hardware Manual Rev EДокумент128 страницABB DCS800 Drives Hardware Manual Rev Ejvcoral321Оценок пока нет
- S120 Startdrive Commiss Man 1218 en-USДокумент314 страницS120 Startdrive Commiss Man 1218 en-USAdam SkrebyОценок пока нет
- DCM Converter 0212 en PDFДокумент554 страницыDCM Converter 0212 en PDFHa le QuangОценок пока нет
- Sinamics G150 PDFДокумент64 страницыSinamics G150 PDFmiraОценок пока нет
- Productlines Siemens Siemens Drives and Motion Control Siemens Sinamics S120Документ541 страницаProductlines Siemens Siemens Drives and Motion Control Siemens Sinamics S120Aleksandar Kerekesh100% (1)
- ACS 880 (R5) - Part ListДокумент2 страницыACS 880 (R5) - Part ListThọ NguyễnОценок пока нет
- Simotion SCOUT CamTool - ProgrammingДокумент114 страницSimotion SCOUT CamTool - ProgrammingBobWhalerОценок пока нет
- SINAMICS G150 Operating Instructions 0707 EngДокумент470 страницSINAMICS G150 Operating Instructions 0707 EngTraian SerbanОценок пока нет
- Siemens s7-300Документ95 страницSiemens s7-300Er. Piush Jindal100% (1)
- ABB ACS880 Multidrives Catalog 3AUA0000115037 RevEДокумент40 страницABB ACS880 Multidrives Catalog 3AUA0000115037 RevEsudipta_kolОценок пока нет
- GM150 Listenhandbuch LH3 0112 EngДокумент1 480 страницGM150 Listenhandbuch LH3 0112 Engsandeep_bcpl50% (2)
- ABB ACS800 MultiDrive SafetyДокумент12 страницABB ACS800 MultiDrive SafetyLeonardo SpártacoОценок пока нет
- 6RA80 Sinamics DCM Base Drive PDFДокумент56 страниц6RA80 Sinamics DCM Base Drive PDFRavindra AngalОценок пока нет
- ACS800 Status Word PDFДокумент120 страницACS800 Status Word PDFjccОценок пока нет
- 3BHS204366 E01 ACS1000 1K W WaterCoolUnit STD User ManualДокумент90 страниц3BHS204366 E01 ACS1000 1K W WaterCoolUnit STD User ManualAlbert CcapaОценок пока нет
- Abb Acs310-1Документ50 страницAbb Acs310-1osrinivas1234Оценок пока нет
- SIRIUS Datasheet P-1Документ100 страницSIRIUS Datasheet P-1madhan_22Оценок пока нет
- Fault List PDFДокумент2 750 страницFault List PDFAristóteles Terceiro NetoОценок пока нет
- 4e HydraulischePressenДокумент28 страниц4e HydraulischePressenTirtheshwar Singh100% (1)
- Siemens Simatic S 7 300 - 400 - Configuring Hardware With STEP 7Документ164 страницыSiemens Simatic S 7 300 - 400 - Configuring Hardware With STEP 7duniaengineering8666100% (17)
- Atv312 Programming Manual en Bbv46385 02Документ126 страницAtv312 Programming Manual en Bbv46385 02abinildo100% (1)
- ACS600 Control Boards 9YPM 010606Документ3 страницыACS600 Control Boards 9YPM 010606Hermano MendesОценок пока нет
- ROBICON Perfect Harmony: Application ConsiderationsДокумент112 страницROBICON Perfect Harmony: Application ConsiderationsRaul quispe quispeОценок пока нет
- Simovert MasterdrivesДокумент8 страницSimovert Masterdriveseng_mhassan1Оценок пока нет
- Quick Startup Guide For Simovert Masterdrives 6SE70 VC Vector ControlДокумент57 страницQuick Startup Guide For Simovert Masterdrives 6SE70 VC Vector ControlEdgar Rdz100% (1)
- Sitrain - Digital Industry Academy: Course CatalogДокумент104 страницыSitrain - Digital Industry Academy: Course CatalogFuture EngineerОценок пока нет
- Sinumerik Sinumerik 840D SL CNC Commissioning: NC, PLC, DriveДокумент388 страницSinumerik Sinumerik 840D SL CNC Commissioning: NC, PLC, DriveAhmed ShadeedОценок пока нет
- Profinet, Saftey, HMI Are The New Trends in Automation TechnologyДокумент9 страницProfinet, Saftey, HMI Are The New Trends in Automation Technologysina20795Оценок пока нет
- Ivica Bašić: 6RA70 Series Microprocessor-Based Converters From 6kW To 1900kW For Variable-Speed DC DrivesДокумент47 страницIvica Bašić: 6RA70 Series Microprocessor-Based Converters From 6kW To 1900kW For Variable-Speed DC DrivesdrabniОценок пока нет
- Guideline - en Simotion PDFДокумент73 страницыGuideline - en Simotion PDFqaisarharisОценок пока нет
- 2 Da65 10 eДокумент287 страниц2 Da65 10 eYahyaMoummouОценок пока нет
- Sie MpidДокумент30 страницSie MpidYasir Amzad AliОценок пока нет
- Saving Parameter Using StarterДокумент11 страницSaving Parameter Using StarterQuangĐạoОценок пока нет
- Ge3000 Sofware ManualДокумент15 страницGe3000 Sofware ManualJose RiobuenoОценок пока нет
- 15 Drivemonitor: 15.1 Scope of DeliveryДокумент2 страницы15 Drivemonitor: 15.1 Scope of DeliverygryzzlyОценок пока нет
- Automation Software EngineeringДокумент12 страницAutomation Software EngineeringIgnacio Sebastian Cabello ArayaОценок пока нет
- Additional Starter RS232 V1 2 enДокумент11 страницAdditional Starter RS232 V1 2 enRodriguez JohannОценок пока нет
- Vc34 Kompend CableДокумент1 страницаVc34 Kompend Cablefausto_tapia4067Оценок пока нет
- SIETHДокумент28 страницSIETHMarcelo Rodrigo Bovo100% (1)
- HMI Embedded PCU 20 V06.05.80.01: SINUMERIK 810D / 840D Upgrade InstructionsДокумент13 страницHMI Embedded PCU 20 V06.05.80.01: SINUMERIK 810D / 840D Upgrade InstructionsSamuel FerreiraОценок пока нет
- Sec Fab376 75 Ie 5001Документ81 страницаSec Fab376 75 Ie 5001Gianny Marcos Fonseca AiresОценок пока нет
- ProfinetДокумент60 страницProfinetGianny Marcos Fonseca AiresОценок пока нет
- Profinet RT Mca 120 Programming Guide PDFДокумент60 страницProfinet RT Mca 120 Programming Guide PDFGianny Marcos Fonseca AiresОценок пока нет
- STEP 7 V56 - Compatibility ListДокумент31 страницаSTEP 7 V56 - Compatibility Listrihana rodriguez garciaОценок пока нет
- Servo Drives 9400 HighLine v1-0 USДокумент2 страницыServo Drives 9400 HighLine v1-0 USGianny Marcos Fonseca AiresОценок пока нет
- STEP 7 V56 - Compatibility ListДокумент31 страницаSTEP 7 V56 - Compatibility Listrihana rodriguez garciaОценок пока нет
- Corrective Maintenance 10.8 Upgrading The FirmwareДокумент5 страницCorrective Maintenance 10.8 Upgrading The FirmwareGianny Marcos Fonseca AiresОценок пока нет
- Configuration of Frequency Converters With Fbdrive enДокумент27 страницConfiguration of Frequency Converters With Fbdrive enGianny Marcos Fonseca AiresОценок пока нет
- VSA5 Considerations For Successful Brownfield DeploymentsДокумент8 страницVSA5 Considerations For Successful Brownfield DeploymentsGianny Marcos Fonseca AiresОценок пока нет
- VMware Data Protection Admin Guide 5.1Документ62 страницыVMware Data Protection Admin Guide 5.1pgreumОценок пока нет
- WinCC Programming en-US en-US PDFДокумент2 686 страницWinCC Programming en-US en-US PDFsybaritz100% (1)
- Simatic: S7-SCL V 5.6 For S7-300/400Документ28 страницSimatic: S7-SCL V 5.6 For S7-300/400Gianny Marcos Fonseca AiresОценок пока нет
- Ab AvДокумент117 страницAb AvGianny Marcos Fonseca AiresОценок пока нет
- Transfer Utility PDFДокумент48 страницTransfer Utility PDFGianny Marcos Fonseca AiresОценок пока нет
- Hb00e Opl sp7 07-30Документ314 страницHb00e Opl sp7 07-30EvglazОценок пока нет
- Manual 6RA70Документ736 страницManual 6RA70hoaspkt.hoaspkt100% (2)
- ABB AC80 Û PDFДокумент84 страницыABB AC80 Û PDFGianny Marcos Fonseca AiresОценок пока нет
- CFC For S7 eДокумент126 страницCFC For S7 eJamesОценок пока нет
- ABB AC80 ÛДокумент14 страницABB AC80 ÛGianny Marcos Fonseca AiresОценок пока нет
- ABR I O Driver Manual PDFДокумент209 страницABR I O Driver Manual PDFGianny Marcos Fonseca AiresОценок пока нет
- Rslinx Classic: Getting Results GuideДокумент73 страницыRslinx Classic: Getting Results GuideHelder Cerqueira GonzalezОценок пока нет
- CFC For S7 eДокумент126 страницCFC For S7 eJamesОценок пока нет
- SIMOREG DCM-6RA70-Base Drive Manual Rev 7 PDFДокумент233 страницыSIMOREG DCM-6RA70-Base Drive Manual Rev 7 PDFCesar Pomposo100% (2)
- SIMOREG DCM-6RA70-Base Drive Manual Rev 7 PDFДокумент233 страницыSIMOREG DCM-6RA70-Base Drive Manual Rev 7 PDFCesar Pomposo100% (2)
- CFC For S7 eДокумент126 страницCFC For S7 eJamesОценок пока нет
- SIMOREG DCM-6RA70-Base Drive Manual Rev 7 PDFДокумент233 страницыSIMOREG DCM-6RA70-Base Drive Manual Rev 7 PDFCesar Pomposo100% (2)
- ABB AC80 ÛДокумент84 страницыABB AC80 ÛGianny Marcos Fonseca AiresОценок пока нет
- Series: Detects Water... Reliably!Документ10 страницSeries: Detects Water... Reliably!Gianny Marcos Fonseca AiresОценок пока нет
- HV Ps Upgrade TLXR 2Документ7 страницHV Ps Upgrade TLXR 2Gianny Marcos Fonseca AiresОценок пока нет
- 1gg5 enДокумент102 страницы1gg5 enJhonny MaldonadoОценок пока нет
- Oral Communication in ContextДокумент19 страницOral Communication in ContextAzory ZelleОценок пока нет
- Batron: 29 5 MM Character Height LCD Modules 29Документ1 страницаBatron: 29 5 MM Character Height LCD Modules 29Diego OliveiraОценок пока нет
- Do Now:: What Is Motion? Describe The Motion of An ObjectДокумент18 страницDo Now:: What Is Motion? Describe The Motion of An ObjectJO ANTHONY ALIGORAОценок пока нет
- Arc Hydro - Identifying and Managing SinksДокумент35 страницArc Hydro - Identifying and Managing SinkskbalОценок пока нет
- Ferrero A.M. Et Al. (2015) - Experimental Tests For The Application of An Analytical Model For Flexible Debris Flow Barrier Design PDFДокумент10 страницFerrero A.M. Et Al. (2015) - Experimental Tests For The Application of An Analytical Model For Flexible Debris Flow Barrier Design PDFEnrico MassaОценок пока нет
- Operator's ManualДокумент110 страницOperator's ManualAdam0% (1)
- JupaCreations BWCGДокумент203 страницыJupaCreations BWCGsoudrack0% (1)
- Ortho TechnologyДокумент196 страницOrtho Technologyr3doc3Оценок пока нет
- PedagogicalДокумент94 страницыPedagogicalEdson MorenoОценок пока нет
- 8 Adam AmuraroДокумент28 страниц8 Adam Amurarokmeena73Оценок пока нет
- ENSC1001 Unit Outline 2014Документ12 страницENSC1001 Unit Outline 2014TheColonel999Оценок пока нет
- School Activity Calendar - Millsberry SchoolДокумент2 страницыSchool Activity Calendar - Millsberry SchoolSushil DahalОценок пока нет
- S3 U4 MiniTestДокумент3 страницыS3 U4 MiniTestĐinh Thị Thu HàОценок пока нет
- High Speed Power TransferДокумент33 страницыHigh Speed Power TransferJAYKUMAR SINGHОценок пока нет
- 2nd Second Sun of Advent (B)Документ4 страницы2nd Second Sun of Advent (B)Max PolakОценок пока нет
- Simple Enzymes Kinetics and Kinetics ModelДокумент14 страницSimple Enzymes Kinetics and Kinetics ModelSidra-tul MuntahaОценок пока нет
- Embedded Software Development ProcessДокумент34 страницыEmbedded Software Development ProcessAmmar YounasОценок пока нет
- The Philippine GovernmentДокумент21 страницаThe Philippine GovernmentChristel ChuchipОценок пока нет
- Banin Cawu 1: Panitia Ujian Perguruan Islam Mathali'Ul FalahДокумент4 страницыBanin Cawu 1: Panitia Ujian Perguruan Islam Mathali'Ul FalahKajen PatiОценок пока нет
- A Detailed Lesson PlanДокумент5 страницA Detailed Lesson PlanIsaac-elmar Agtarap74% (23)
- Paper 1 Computer Science ASДокумент194 страницыPaper 1 Computer Science ASLailaEl-BeheiryОценок пока нет
- Lab 1Документ51 страницаLab 1aliОценок пока нет
- 1id Abstracts Season 2 Episode 6Документ406 страниц1id Abstracts Season 2 Episode 6Jennifer BrownОценок пока нет
- S4 Computer Sciences Exercises PDFДокумент2 страницыS4 Computer Sciences Exercises PDFHenriette Desanges UwayoОценок пока нет
- Zillah P. Curato: ObjectiveДокумент1 страницаZillah P. Curato: ObjectiveZillah CuratoОценок пока нет
- MSDS Leadframe (16 Items)Документ8 страницMSDS Leadframe (16 Items)bennisg8Оценок пока нет
- CESCOM 10 - Aircraft Status Report: Maintenance InspectionsДокумент78 страницCESCOM 10 - Aircraft Status Report: Maintenance InspectionsAlejandro BarradasОценок пока нет
- Innocent Words That Make Her HornyДокумент14 страницInnocent Words That Make Her HornyH69% (13)
- XXXX96 01 01 2023to28 08 2023Документ18 страницXXXX96 01 01 2023to28 08 2023dabu choudharyОценок пока нет