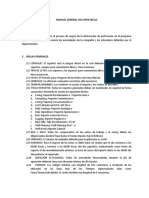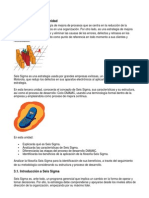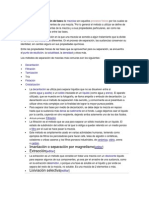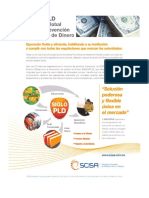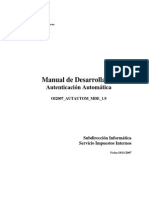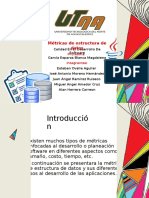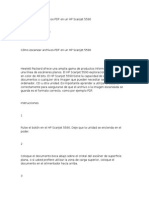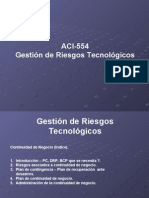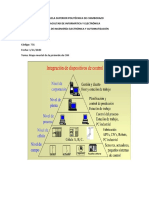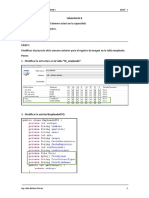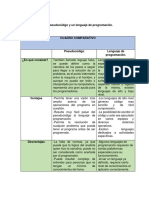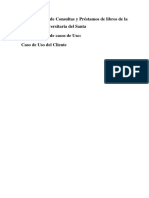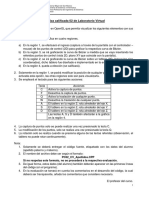Академический Документы
Профессиональный Документы
Культура Документы
Unidad 2
Загружено:
josyarmАвторское право
Доступные форматы
Поделиться этим документом
Поделиться или встроить документ
Этот документ был вам полезен?
Это неприемлемый материал?
Пожаловаться на этот документАвторское право:
Доступные форматы
Unidad 2
Загружено:
josyarmАвторское право:
Доступные форматы
Unidad 2.
CAD 2D
Presentacin de la unidad
Bienvenido(a) a la segunda unidad del curso de Dibujo. En la primera unidad vimos que el desarrollo tecnolgico, a travs de los diferentes programas de cmputo, permite dibujar con mayor precisin y rapidez, y que los programas de diseo como CAD estn enfocados exclusivamente a dichas tareas.
Ahora bien, en esta unidad:
Abordaremos los conceptos bsicos de CAD 2D tomando como herramienta el software de AutoCAD. Iniciaremos con la descripcin del entorno de trabajo de AutoCAD, as como con el ingreso de algunos comandos de diseo. Abordaremos el sistema de coordenadas que utiliza el programa y revisaremos los comandos bsicos de dibujo como el de edicin, entre otros. Adems, aplicaremos en CAD las normas de dibujo revisadas en la unidad anterior.
De esta forma esperamos que al finalizar la unidad ests en condiciones de usar AutoCAD y de realizar con l modelos en 2D, en cualquier momento que tu vida acadmica o profesional as lo requiera. Para realizar tus trabajos de diseo te sugerimos conseguir el programa de AutoCAD si an no lo tienes instalado en tu computadora, o descargar la versin de prueba desde el sitio oficial http://mexico.autodesk.com.
En esta unidad:
Explorars el ambiente de trabajo de CAD.
Utilizars los principales comandos y herramientas de CAD para trazar, editar y modificar figuras geomtricas e intersecciones en 2D. Emplears los estndares de dibujo para crear grficos simples en 2D.
Utilizar CAD como herramienta para la elaboracin de dibujos tcnicos en 2D, ejecutando los comandos bsicos del software. Con la finalidad de intercambiar opiniones y resolver dudas relacionadas con el uso de AutoCAD, cuentas con este foro al que podrs acceder en cualquier momento durante el estudio de esta unidad. Realiza lo siguiente: 1. Ingresa al foro y genera una nueva entrada.
2. Comparte con tus compaeros(as) la experiencia que has tenido con CAD en 2D.
3. Para orientar tu participacin plantate las siguientes preguntas: a. Qu s de CAD en 2D? b. Qu conozco del programa AutoCAD? c. Qu espero lograr al final de la unidad? 2. No olvides comentar la participacin de por lo menos dos de tus compaeros(as), si tienes respuesta o solucin a las dudas de alguien, aydale de manera respetuosa. Toma en cuenta las normas de participacin y la rbrica de foro que te proporcionamos a continuacin: Da clic en el icono para descargar el documento Foro - Normas de participacin.
Da clic en el icono para descargar el documento Rbrica de foro.
Para ingresar al foro: En la ruta (parte superior izquierda del aula) da clic en Dibujo. Se enlistarn las actividades, da clic en Foro CAD 2D.
2.1. Introduccin a AutoCAD
Como recordars, CAD es una herramienta que se enfoca en las tareas exclusivas del diseo, tal es el caso de dibujo tcnico y la documentacin que ocupa.
Actualmente, y gracias a los avances de la tecnologa de software, los programas de CAD permiten realizar otras tareas complementarias como la presentacin y el anlisis del trabajo (o diseo) realizado.
Existen herramientas de dibujo en 2D que se basan en entidades geomtricas vectoriales como puntos, lneas y polgonos, con las cuales se pueden construir objetos complejos, a travs de su interfaz grfica, o aplicar propiedades como el color o grosor de lnea, etc. Tambin pueden asociarse a dichas entidades o al conjunto de stas otro tipo de propiedades tales como el material, las tolerancias, entre otras, que permiten enlazar a CAD con los sistemas de gestin y produccin. Asimismo, podemos encontrar herramientas para el dibujo o modelado en 3D que permiten aadir al diseo superficies y slidos.
De los modelos y diseos realizados en CAD, se obtienen los planos con cotas y anotaciones que permiten generar la documentacin tcnica especfica de cada proyecto. Con estas herramientas es posible obtener una imagen 3D del producto, o lo que es igual, tener una imagen en software del objeto que se est diseando. Cabe aclarar que para el diseo de los objetos, y de acuerdo con los fines de esta unidad, nos enfocaremos en el estudio de la versin 2007 de AutoCAD -por tratarse de una versin econmicamente accesible, y porque es la que se tiene instalada en la mayora de los CAAU-. No obstante, las versiones ms recientes de AutoCAD funcionan de manera semejante.
A continuacin estudiaremos los aspectos iniciales que permiten configurar y hacer uso de AutoCAD en el plano de dos dimensiones.
2.1.1. Configuraciones iniciales
Para comenzar a trabajar con AutoCAD es importante tener instalado el programa en tu computadora. De esta forma podrs comenzar a utilizarlo dando doble clic en el icono AutoCAD 2007 que se muestra a continuacin:
Una vez que el programa ha iniciado selecciona el entorno de trabajo ( workspaces) y las plantillas (template) con las debers trabajar.
Para trabajar en 2D elige la opcin AutoCAD Classic* (como se muestra en la imagen). Seleccionado el entorno de trabajo, se abrir la interfaz grfica de AutoCAD. Antes de iniciar un dibujo es recomendable especificar:
La plantilla que se va a utilizar. El nombre y tipo de archivo con el que se piensa trabajar. El sistema de unidades y medidas.
La plantilla contiene informacin que el nuevo dibujo tomar como base, esta se incluye en la carpeta Template la cual contiene los diferentes tipos de plantillas del programa. Las dos plantillas ms utilizadas son:
Asimismo, es posible abrir un documento nuevo sin considerar el tipo de plantilla. No obstante, se debern especificar las unidades con las cuales se desea trabajar (ests pueden ser mtricas o inglesas). Para abrir la ventana que te permite establecer la plantilla y el tipo de unidades, da clic sobre la barra de men desplegable File y selecciona la opcin New,entonces se mostrar la ventana que te permitir seleccionar el tipo de plantilla.
Al dar clic en cualquiera de las dos opciones anteriores, se generar un archivo con el nombre dibujox.dwg, que se podr guardar en el disco duro de la PC, hecho lo anterior la ventana se cerrar. Ahora podemos cambiar el nombre del archivo dibujox.dwg, as como su extensin segn nos convenga. Veamos cmo se realiza esta tarea. Existen distintos tipos de archivo para trabajar en AutoCAD, los ms comunes son:
Dibujo de AutoCAD (*.dwg): Guarda el archivo con el formato que slo AutoCAD reconoce. Archivo de normas de dibujo de AutoCAD (*.dws): Guarda el dibujo con el formato de plantilla de normas. DXF AutoCAD (*.dxf): Guarda el dibujo con el formato DXF, el cual podr ser interpretado por otros programas de dibujo. Plantilla de dibujo de AutoCAD (*.dwt): Guarda el archivo como una plantilla.
La imagen ilustra la forma en que se guardan los archivos.
El procedimiento para establecer el nombre y la extensin de un archivo es el siguiente: 1. Da clic sobre el men desplegable File (en la pantalla principal del programa). 2. Selecciona la opcin Save As, y enseguida semostrar una ventana como la que se
3. 4. 5. 6.
muestra a lado. En ella escribe el nombre del dibujo en el campo File name. Escoge el tipo de archivo, Dibujo AutoCAD 2007 (*.dwg), en Files of type. Selecciona Save in y elige la carpeta donde deseas guardar el archivo. Da clic en Save. Cuando deseas guardar un archivo de dibujo, ste guarda una copia de seguridad en la misma carpeta con la extensin .bak. En caso de perder el archivo original, puedes utilizar la copia de seguridad cambiando la extensin del archivo .bak por .dwg. Para cambiar la extensin, desde el explorador de Windows, coloca el puntero sobre el archivo .bak, luego da clic con el botn derecho del ratn y escoge la opcin rename o cambiar nombre.
El entorno de trabajo de AutoCAD dispone de varios espacios de trabajo predefinidos. Para ver con detalle las caractersticas de la pantalla y la descripcin de cada una de sus secciones, da clic en la siguiente imagen. Pantalla de AutoCAD 2007 Cuando se utiliza la lnea de comandos, se debe escribir la orden y luego pulsar la barra espaciadora o la tecla [enter] para mostrar las opciones que corresponden al comando ingresado. Por ejemplo: Observa en la imagen cmo en la lnea de comandos se muestra la sentencia Command: Al escribir el comando circle y pulsar la tecla [enter], se presentarn las siguientes opciones de configuracin: Specify center point for circle or [3P/2P/Ttr (tan tan radius)] Specify center point for circle El comando circle permite dibujar un crculo, al ingresarlo, el programa pide especificar la ubicacin del centro del crculo (a esto se refiere la traduccin de las letras azules).
Este dato se indica como coordenada en la lnea de comando, o dando clic sobre el rea grfica (o el lugar donde se desee centrar al crculo). [3P/2P/Ttr (tan tan radius)] Este comando cuenta con las siguientes opciones de configuracin:
3P. Define al crculo con 3 puntos. Para marcar los tres puntos, se debe teclear 3P en la lnea de comandos y definir los tres puntos sobre los cuales se desea que pase el dimetro de la circunferencia. Tambin se pueden especificar como coordenadas desde la lnea de comandos o dando tres veces clic sobre el rea grfica. 2P. Define al crculo con 2 puntos, para lo cual se debe escribir 2P en la lnea de comandos o escribir Ttr para establecer las 2 tangentes que definirn al crculo. Hecho lo anterior, habr que seguir las instrucciones que se presentan. En este caso, se puede escribir nicamente la letra Tpara especificar la opcin Ttr (este es el mtodo abreviado, o alias, que permite especificar las opciones de los comandos, mediante las iniciales marcadas en maysculas). La utilizacin del alias es un mtodo que acelera la insercin de los comandos. Casi todos ellos poseen una letra o un grupo de letras destacadas (generalmente la inicial). De este modo, con slo escribir dicho carcter, se estar invocando el comando.
Para poder realizar uno o varios dibujos sobre el rea grfica de AutoCAD, se requiere de un sistema de coordenadas (cuando se trabaja en 2D se necesitan los ejes x y y, cuando se trabaja en 3D se agrega el eje de las z). A este sistema se le conoce como Sistema Coordenado Mundial (WCS, por sus siglas en ingls que significan World Co-ordinate System). Se manejan tres mtodos para especificar la ubicacin de un punto en el rea de trabajo.
Veamos cmo se maneja cada mtodo.
2.1.5. Sistemas de unidades
Adems de contar en CAD con un sistema de coordenadas, es preciso tener en cuenta los sistemas de unidades para el diseo de los dibujos. Es decir, al estar en el rea grfica del programa, en la barra de estado se mostrarn los parmetros de cada uno de los puntos por los que el puntero del ratn pasar. Estas unidades estn definidas con el sistema ingls o el sistema mtrico (segn se haya optado al crear el archivo). Los parmetros representan las unidades que se desean, ya sea en milmetros, en metros, en pulgadas, etctera.
Para redefinir estas unidades, se puede ejecutar el comando units desde el men desplegable Format(como se muestra en la ventana de AutoCAD), o se pueden redefinir al
introducirlo en la lnea de comandos. En el campo Length se pueden especificar las unidades lineales en formato cientfico, decimal, fraccionario, etc. Y especificar con exactitud en el campo Precision la cantidad con ceros de dichas unidades. En el campo Insertion scale se pueden elegir, por ejemplo, las unidades en milmetros o pulgadas con las que se desea trabajar. En esta misma ventana se pueden configurar las unidades angulares y su precisin, as como el sentido en el que se van a medir (o Clockwise).
La finalidad de esta actividad es que elijas una figura con la cual trabajars durante toda la asignatura para realizar tus evidencias de aprendizaje. Realiza lo siguiente: 1. Elige una figura cualquiera cuyo diseo implique el uso de trazos de lneas rectas y curvas, para dibujarla en 2D y 3D. Puedes buscarla en Internet o bien tomar una fotografa de algn objeto que tengas en casa o a la mano.
2. Sube tu figura (tamao mximo 1MB) en el foro Eleccin de figura a dibujar y justifica por qu la elegiste.
o
Procura especificar detalles de la figura (escala, forma, color, etc.).
3. Consulta y comenta las participaciones de por lo menos, dos de tus compaeros(as), con la finalidad de apoyarse mutuamente para que la figura elegida sea adecuada para su posterior dibujo en 2D y 3D. 4. Si es necesario, modifica tu figura considerando los comentarios hechos por tus compaeros (as) y el (la) Facilitador(a). Una vez que haya sido aprobado el uso de esa figura, conserva tu imagen para utilizarla ms adelante. Considera las normas de participacin y la rbrica general del foro que te proporcionamos a continuacin: Da clic en el icono para descargar las normas.
Da clic en el icono para descargar la rbrica.
Para ingresar al foro: En la ruta (parte superior izquierda del aula) da clic en Dibujo. Se enlistarn las actividades de la unidad, da clic en Foro Eleccin de figura a dibujar.
2.2. Comandos de dibujo
Los comandos de dibujo son las instrucciones u rdenes que se le dan al programa de AutoCAD para que realice cualquier tipo de accin como trazos, o la insercin de entidades geomtricas, por ejemplo. Antes de comenzar a revisar los comandos de dibujo, se explicarn algunas de las herramientas con las que cuenta AutoCAD para facilitar el diseo de objetos.
2.2.1. Ayudas para el dibujo
A continuacin veremos algunas herramientas de AutoCAD para disear objetos, las cuales se activan con el comando Dsettings (Drafting Settings). Da clic en la imagen para conocer sus propiedades.
2.2.2. Manejo de comandos de dibujo
El manejo de comandos de dibujo es muy importante en AutoCAD, ya que nos sirven para trazar entidades como lneas, arcos, crculos, etctera, que al unirse forman elementos u objetos ms complejos. En otras palabras, todos los dibujos construidos en AutoCAD estn compuestos por un conjunto de entidades. Las que abordaremos a continuacin, se dividen en:
Entidades y objetos. En esta clase se encuentran los comandos: lnea, arco, polgono, crculo, elipse, rectngulo y texto.
Entidades especiales. En esta categora se encuentran los comandos: punto, lneas auxiliares, rayo, trazos, polilnea, arandela, bocetos, sombreado y bloques.
En la siguiente pantalla explicaremos cada uno de los comandos.
Actividad 3. Trazo y relleno de figuras en AutoCAD
Con el propsito de comprobar y poner en prctica los conocimientos adquiridos, realiza la siguiente actividad que parte del siguiente problema: Opcin de Gradient para rellenar el crculo ms pequeo. Sigue los pasos para dibujar la figura:
1. Traza un cuadrado cuyos lados midan 120 unidades. 2. Dibuja una circunferencia inscrita en el cuadrado. 3. Traza otra circunferencia de 25 unidades de radio, cuyo centro coincida con el del cuadrado y el del crculo inscrito. 4. Usa las opciones de Gradient para rellenar el crculo ms pequeo, como se muestra en la figura.
Guarda el archivo del diseo de la figura en tu computadora con el nombre "A3.dwg". Da clic con el botn derecho del ratn sobre la lnea de comandos y selecciona Copy History, y pega en el bloc de notas todos los comandos que utilizaste para trazar la figura.
Guarda el archivo del historial de los comandos con el nombre Comandos_A3.txt.
Comprime ambos archivos en formato zip, y envalo a tu Facilitador(a) con el nombre DIB_U2_A3_XXYZ.zip.
Sustituye las XX por las dos primeras letras de tu primer nombre, la Y por la inicial de tu apellido paterno y la Z por la inicial de tu apellido materno. Para enviar tu documento: En la ruta (parte superior izquierda del aula) da clic en Dibujo. Se enlistarn las actividades de la unidad 2, da clic en la Actividad 3. Trazo y relleno de figuras en AutoCAD. Trazo y relleno Ahora resuelve la actividad de simulacin de uso del software. Para ello, da clic en el icono de AutoCAD 2007 para comenzar el ejercicio.
Вам также может понравиться
- Arquitectura de ComputadorasДокумент23 страницыArquitectura de ComputadorasYessenia Ramos Martinez100% (1)
- Componentes de Un Telefono MovilДокумент3 страницыComponentes de Un Telefono MovilAnonymous KrFALdYОценок пока нет
- Open WellsДокумент7 страницOpen WellsandreaОценок пока нет
- Ecuaciones de Segundo GradoДокумент22 страницыEcuaciones de Segundo GradojosyarmОценок пока нет
- Unidad 3Документ3 страницыUnidad 3josyarmОценок пока нет
- Dibujo de EnsambleДокумент3 страницыDibujo de Ensamblejosyarm67% (3)
- Ls Propiedades FisicasДокумент7 страницLs Propiedades FisicasjosyarmОценок пока нет
- Maestros de La CalidadДокумент1 страницаMaestros de La CalidadjosyarmОценок пока нет
- Criterios de Evaluacio N de Actividades U3Документ4 страницыCriterios de Evaluacio N de Actividades U3josyarmОценок пока нет
- Lalg U2 A3Документ6 страницLalg U2 A3victor30100% (1)
- Suma de Enteros Con SignoДокумент4 страницыSuma de Enteros Con SignojosyarmОценок пока нет
- Folleto Siglo PLD1210Документ2 страницыFolleto Siglo PLD1210Chingo RotoОценок пока нет
- Sistema de Control de Obra v2Документ49 страницSistema de Control de Obra v2Oswaldo RamírezОценок пока нет
- Metodos de OrdenamientoДокумент20 страницMetodos de OrdenamientoMaritza PanacualОценок пока нет
- AuetntificacionДокумент32 страницыAuetntificacionJacob MelladoОценок пока нет
- Cuestionario DCSДокумент4 страницыCuestionario DCSYerko AranedaОценок пока нет
- Manual Gestion Tramites TramitanteДокумент4 страницыManual Gestion Tramites TramitanteGloria Peña ArguelloОценок пока нет
- Métricas de Datos de EstructuraДокумент31 страницаMétricas de Datos de EstructuraJose AntOonio Skate Hernandez MorenoОценок пока нет
- Cómo Escanear Archivos PDF en Un HP Scanjet 5590Документ2 страницыCómo Escanear Archivos PDF en Un HP Scanjet 5590rbaoshОценок пока нет
- La Inteligencia Artificial Tarea de Informatica Aplicada A La IIDДокумент12 страницLa Inteligencia Artificial Tarea de Informatica Aplicada A La IIDSildralis MinayaОценок пока нет
- Aplicaciones Ofimaticas Grado Medio 2Документ42 страницыAplicaciones Ofimaticas Grado Medio 2El Moreno de CosioОценок пока нет
- Gestion Riesgos TecnologicosДокумент9 страницGestion Riesgos Tecnologicosapi-3711455100% (2)
- TRABAJO FINAL Quinto BachilleratoДокумент19 страницTRABAJO FINAL Quinto BachilleratoDayanna RodriguezОценок пока нет
- Mapa Mental Piramide CIMДокумент2 страницыMapa Mental Piramide CIMkevin jaramilloОценок пока нет
- Criterios de Selección de Metodologías de Desarrollo de SoftwareДокумент6 страницCriterios de Selección de Metodologías de Desarrollo de SoftwaremmairenahОценок пока нет
- Laboratorio 6Документ9 страницLaboratorio 6Liz ZethОценок пока нет
- Recu 1 Trim Tema 1Документ5 страницRecu 1 Trim Tema 1adrian del pradoОценок пока нет
- Taller STPДокумент2 страницыTaller STPFabian OrtegaОценок пока нет
- La Nueva Arquitectura para InternetДокумент3 страницыLa Nueva Arquitectura para InternetKEVIN FRANCO QUILLA GUTIERREZОценок пока нет
- Guia GHC18Документ21 страницаGuia GHC18czar.eg78Оценок пока нет
- Cuadro ComparativoДокумент3 страницыCuadro ComparativoGerardo Garcia CalvoОценок пока нет
- Casos de UsoДокумент6 страницCasos de UsoJimmyJoelMillaMartinezОценок пока нет
- Anexo 1 - Insumos - Tarea 3Документ29 страницAnexo 1 - Insumos - Tarea 3Secretaría GBPLОценок пока нет
- Ensayo 1-Libro Creando Empresas de ValorДокумент4 страницыEnsayo 1-Libro Creando Empresas de ValorKarolina AndradeОценок пока нет
- Dinapaq: Documentación Servicios WebДокумент96 страницDinapaq: Documentación Servicios WebJavier LópezОценок пока нет
- PC02Документ1 страницаPC02LESLI LISBETH MOLINA SOTOОценок пока нет
- Mantenimento y Control de Un Data Center (Grupo #2)Документ32 страницыMantenimento y Control de Un Data Center (Grupo #2)willОценок пока нет
- Manual Gescolar 2016-2017Документ13 страницManual Gescolar 2016-2017KeycerkrisbelОценок пока нет