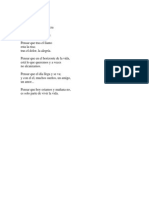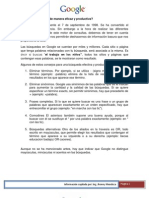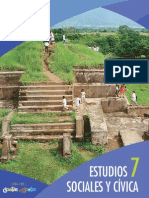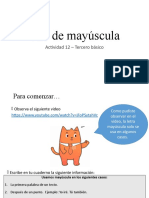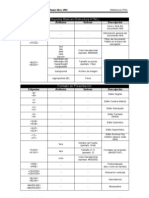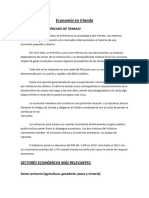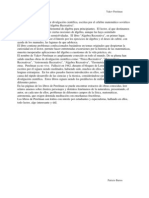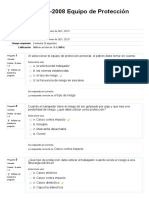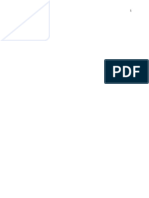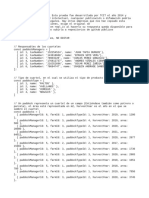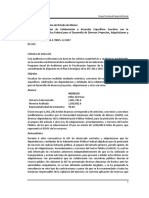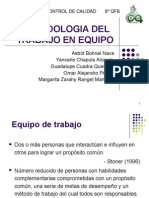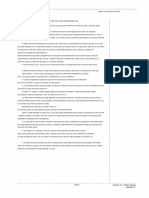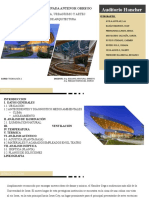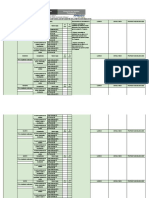Академический Документы
Профессиональный Документы
Культура Документы
Word Basico
Загружено:
Jhonny MendozaОригинальное название
Авторское право
Доступные форматы
Поделиться этим документом
Поделиться или встроить документ
Этот документ был вам полезен?
Это неприемлемый материал?
Пожаловаться на этот документАвторское право:
Доступные форматы
Word Basico
Загружено:
Jhonny MendozaАвторское право:
Доступные форматы
Recopilado y adaptado por: Ing.
Jhonny Mendoza
Recopilado y adaptado por: Ing. Jhonny Mendoza
La primera vez que se abre Word 2010 veremos la siguiente ventana. Automticamente se activa la pestaa Inicio que es la pestaa que tiene todas las herramientas que utilizaremos para dar formato al texto.
Para iniciar a trabajar en Word simplemente iniciaremos a escribir. No importa el tipo de letra o tamao que tenga, nosotros lo podremos modificar despus.
Recopilado y adaptado por: Ing. Jhonny Mendoza
A medida que escribe, Word le advertir cuando cometa errores ortogrficos o gramaticales. Para ello insertar un subrayado ondulado rojo, verde o azul debajo del texto que considera que tiene un error de la siguiente manera: Subrayado rojo Indica un posible error de ortografa o que Word no reconoce una palabra; por ejemplo, un nombre propio o un lugar. Subrayado verde Word cree que se debera revisar la gramtica.
Subrayado azul Una palabra est escrita correctamente pero no parece ser la palabra adecuada para la oracin. Por ejemplo, escribi "casa" pero la palabra debera ser "caza". Qu hacer con los subrayados? Haga clic con el botn secundario en la palabra subrayada para ver las revisiones sugeridas (de vez en cuando, es probable que Word no tenga ortografas alternativas). Haga clic en una revisin para reemplazar la palabra en el documento y deshacerse de los subrayados. Observe que si imprime un documento con estos subrayados, stos no aparecern en las pginas impresas. Una advertencia con respecto a los subrayados verdes y azules: Word es realmente bueno con la ortografa, que es bastante simple en la mayora de los casos. Pero la gramtica y el uso correcto de las palabras requieren de cierto juicio. Si piensa que usted tiene razn y que Word est equivocado, puede pasar por alto las revisiones sugeridas y quitar los subrayados. En esta prctica ver cmo hacerlo. Una vez que hemos ingresado el texto que deseamos, procedemos a realizar la aplicacin de formato. Las herramientas para aplicar formato estn en la cinta de opciones Inicio. Para aplicar formato debemos de seleccionar el texto al cual le haremos los cambios. Esto lo hacemos ubicando el cursor al principio o final del texto a modificar y luego con el botn izquierdo presionado sombreamos todo el texto procediendo luego a realizar los cambios deseados. Para ello utilizaremos la ficha que se nos indica en la imagen siguiente:
Recopilado y adaptado por: Ing. Jhonny Mendoza
Al texto podremos aplicarle algn estilo de fuente para darle una mejor presentacin a nuestro trabajo. Para eso utilizaremos las fichas presentadas en la imagen siguiente. Recuerden que para todo cambio, hay que seleccionar el texto que deseamos modificar.
Recopilado y adaptado por: Ing. Jhonny Mendoza
Los mrgenes de pgina son los espacios en blanco alrededor de los bordes de una pgina. Hay un margen de pgina de 2,54 cm en las partes superior e inferior, y a la izquierda y derecha de la pgina. Este es el ancho de margen ms comn que se puede usar para la mayora de los documentos. Pero, si desea mrgenes diferentes, debe saber cmo cambiarlos lo cual puede hacer en cualquier momento. Por ejemplo, cuando escribe una breve carta, una receta, una invitacin o un poema, quizs prefiera usar otros mrgenes. La cinta tambin se usa para cambiar los mrgenes a menos que trabaje desde la ficha Diseo de pgina. Primero debe seleccionar el margen. Para ello, haga clic en l y en el grupo Configurar pgina, haga clic en Mrgenes. Podr ver diferentes tamaos de mrgenes que se muestran en pequeas imgenes (iconos), junto con la medida de cada uno de los mrgenes. La imagen a continuacin nos ilustra esta tarea:
Recopilado y adaptado por: Ing. Jhonny Mendoza
A nuestro documento podremos agregarle imgenes, tablas u objetos que nos puedan servir para darle una mejor presentacin. Esto lo hacemos usando las herramientas de la pestaa Insertar.
Cuando ingresamos imgenes u objetos, nos aparecer otra Pestaa que nos permitir agregar otras propiedades a dichas imgenes u objetos. La imagen a continuacin nos muestra las herramientas disponibles:
Para los objetos veremos una cinta de opciones similar. A continuacin la forma en que la veremos:
Recopilado y adaptado por: Ing. Jhonny Mendoza
Una vez que agregamos las imgenes u objetos que deseamos, es casi seguro que tengamos que imprimir el documento, para eso seguimos los pasos detallados en la imagen a continuacin:
Вам также может понравиться
- Laboratorios de Innovación UNICEFДокумент127 страницLaboratorios de Innovación UNICEFJhonny Mendoza100% (1)
- Formacion de Un Maestro ExcelenteДокумент2 страницыFormacion de Un Maestro ExcelenteJhonny MendozaОценок пока нет
- EduroamДокумент11 страницEduroamPaula Pérez GarcíaОценок пока нет
- PensarДокумент1 страницаPensarJhonny MendozaОценок пока нет
- Cantar Del Mío Cid (Castellano Antiguo)Документ116 страницCantar Del Mío Cid (Castellano Antiguo)ginnadiaОценок пока нет
- La MarihuanaДокумент6 страницLa MarihuanaJhonny MendozaОценок пока нет
- Cómo Usar Google de Manera Eficaz y ProductivaДокумент2 страницыCómo Usar Google de Manera Eficaz y ProductivaJhonny MendozaОценок пока нет
- Manual AutoPlay Media Studio 7 by 123Документ46 страницManual AutoPlay Media Studio 7 by 123José Ramón Martínez100% (1)
- Formulación de un proyecto de investigación sobre el aporte de programas estelares de TVДокумент4 страницыFormulación de un proyecto de investigación sobre el aporte de programas estelares de TVBusleraОценок пока нет
- Ciencia y Tecnología Lunes 12 PDFДокумент4 страницыCiencia y Tecnología Lunes 12 PDFcristian yzquierdo quispeОценок пока нет
- WWW - Mined.gob - SV Descarga Cipotes LT Septimo Grado 0Документ224 страницыWWW - Mined.gob - SV Descarga Cipotes LT Septimo Grado 0MELVIN VILLATA88% (17)
- GáaaaaaaaaДокумент14 страницGáaaaaaaaaMaycol Sánchez EspinozaОценок пока нет
- 3° Lenguaje PPT 1uso de MayúsculaДокумент8 страниц3° Lenguaje PPT 1uso de MayúsculaVicky Ortiz CastañedaОценок пока нет
- Epidemias de La Edad MediaДокумент11 страницEpidemias de La Edad MediaNicol ChavarriaОценок пока нет
- Curso Diseño Web HTMLДокумент6 страницCurso Diseño Web HTMLMichkayla Cruz Franco0% (1)
- Economía en IrlandaДокумент5 страницEconomía en Irlandatuperrotucaca0Оценок пока нет
- Ecografia Recomendaciones. Nov 2020 - CompressedДокумент30 страницEcografia Recomendaciones. Nov 2020 - CompressedyuyoeightОценок пока нет
- Perelman - Algebra RecreativaДокумент160 страницPerelman - Algebra Recreativachicho6404Оценок пока нет
- Secado RapidoДокумент2 страницыSecado RapidoJobanny Uc RosadoОценок пока нет
- PsionicaДокумент41 страницаPsionicaCarlos GS100% (5)
- Vectores y Sus TransformaciónДокумент11 страницVectores y Sus TransformaciónLuis IlbayОценок пока нет
- Evaluación U2 PDFДокумент4 страницыEvaluación U2 PDFAyónPlayОценок пока нет
- Inf. Tec. InicialДокумент29 страницInf. Tec. InicialGERSSONYIS BOCANEGRA CARRASCOОценок пока нет
- Restricciones en CipollettiДокумент15 страницRestricciones en CipollettiURN Noticias OnlineОценок пока нет
- Ev. 2 - Eq. 7 - Procesos de CalidadДокумент12 страницEv. 2 - Eq. 7 - Procesos de Calidadandrea reyesОценок пока нет
- S8 Francisco Gonzalez PDFДокумент17 страницS8 Francisco Gonzalez PDFGabriel J. González CáceresОценок пока нет
- Metodo de Inventarios PerpetuosДокумент4 страницыMetodo de Inventarios PerpetuosJosé NavaОценок пока нет
- TCIT Test SolucionДокумент7 страницTCIT Test Solucionmarcos gomezОценок пока нет
- Azospirillum Brasilense en Semillas de TrigoДокумент3 страницыAzospirillum Brasilense en Semillas de Trigomishell marquezОценок пока нет
- Auditoría Forense: 14-4-99015-12-0207Документ48 страницAuditoría Forense: 14-4-99015-12-0207Augusto LopezОценок пока нет
- Practica 4 - Ind 3216Документ3 страницыPractica 4 - Ind 3216PedroEstebanQuisbertОценок пока нет
- 03-19-319-CL41 Medición de Estática de Fluido en TanquesДокумент8 страниц03-19-319-CL41 Medición de Estática de Fluido en Tanqueslolo_123456Оценок пока нет
- Examen Diagnostico 3Документ17 страницExamen Diagnostico 3Nahomi Samantha Silva Barrera100% (1)
- CATALOGO EGAmaster AntichispaДокумент64 страницыCATALOGO EGAmaster AntichispaYimmy Alexander Parra MarulandaОценок пока нет
- Técnicas - Trabajo de EquipoДокумент17 страницTécnicas - Trabajo de EquipoAstrip100% (15)
- Cosmovisión de Los Pueblos de GuatemalaДокумент3 страницыCosmovisión de Los Pueblos de Guatemalaleo081989Оценок пока нет
- HCM 2000-340-390Документ51 страницаHCM 2000-340-390Adrián RamírezОценок пока нет
- Análisis acústico y térmico del Auditorio Hancher de la Universidad de IowaДокумент18 страницAnálisis acústico y térmico del Auditorio Hancher de la Universidad de IowaJohana RiveroОценок пока нет
- Anexo1 - IGA PrimariaДокумент12 страницAnexo1 - IGA PrimariaJacquelinLinettChipanaMamaniОценок пока нет