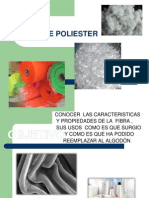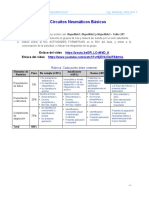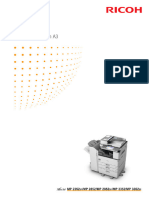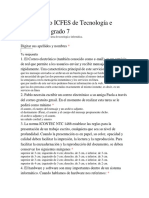Академический Документы
Профессиональный Документы
Культура Документы
Dibujar Arcos
Загружено:
Eve LucianoАвторское право
Доступные форматы
Поделиться этим документом
Поделиться или встроить документ
Этот документ был вам полезен?
Это неприемлемый материал?
Пожаловаться на этот документАвторское право:
Доступные форматы
Dibujar Arcos
Загружено:
Eve LucianoАвторское право:
Доступные форматы
Dibujar arcos LA HERRAMIENTA DE DIBUJO ARCO SE UTLIZA principalmente para representar en un plano de planta el giro de una puerta o de una
ventana. Generalmente, suelen mostrarse ambos elementos abiertos 90 grados respecto a su posicin cerrada para poder ver hasta dnde llegan y en qu direccin se abren. 1. En este ejercicio aprender a crear un arco que, en nuestro plano, indicara el giro de una puerta. Para empezar, aadiremos al dibujo una nueva capa. Acceda al Administrador de propiedades de capas pulsando el primer cono del grupo de herramientas Capas, pulse el icono Nueva capa de este panel, escriba el termino Puertas y ventanas y pulse Retorno. 2. Para definir esta nueva capa como actual, pulse el icono para muestra un signo de verificacin verde. 3. Pulse en la muestra de color de esta capa, active el color amarillo y, tras aplicarlo, cierre el Administrador.
4. A continuacin, procederemos a crear una puerta utilizando una lnea recta y un arco. Para empezar, indicaremos en la pared inferior el punto donde se situara. Despliegue el grupo de herramientas Modificar y haga clic sobre el segundo comando de la segunda fila, correspondiente al comando Partir. 5. Esta herramienta se utiliza para partir en dos una lnea. Ms adelante la conoceremos con detalle. Debemos indicar ahora los puntos inicial y final de la particin. En la lnea de comandos escriba las coordenadas 2240,851 y pulse Retorno.
6. Introduzca como segundo punto de la rotura las coordenadas 1980,851 y pulse de nuevo Retorno. 7. Observe como automticamente la lnea inferior se ha dividido en dos. El espacio que las separa el que actuara como puerta. A continuacin, trazaremos una lnea recta vertical con la longitud del espacio en blanco que acabamos de crear. En la lnea de comandos escriba la letra l y pulse Retorno para activar el comando Lnea.
8. Estableceremos como punto inicial de la lnea el punto inicial de la apertura. Escriba las coordenadas 2240,851 y pulse Retorno. 9. Inserte las coordenadas 2240,1095 para situar en ese punto el final de la lnea y pulse Retorno dos veces seguidas.
10. Para acabar, trazaremos el arco que representara el rea que cubre la puerta al girar. En el grupo de herramientas Dibujo, haga clic en el icono del comando arco correspondiente al modo de creacin Tres puntos. 11. Escriba las coordenadas 1980,850 y pulse Retorno para situar en ese punto el punto inicial del arco y como punto central del arco inserte los valores 2240,1095 y pulse Retorno.
12. Por ltimo, introduzca las coordenadas 2241,1095 y pulse Retorno para finalizar el proceso de creacin del arco y acabe el ejercicio guardando los cambios con la combinacin de teclas Ctrl+S.
Trazar polilneas UNA POLILINEA ES UN TIPO ESPECIAL DE LINEA que trata mltiples segmentos como una nica entidad, puede incluir arcos, puede suavizarse hasta convertirse en una lnea curva y puede tener diferentes grosores. 1. En este ejercicio usaremos la herramienta Polilnea para aadir a nuestro plano un objeto que har las veces de fregadero. Puede encontrar una copia del archivo de ejemplo, con el nombre Primer dibujo2.dwg. en la zona de descargas de nuestra pgina web. Sitese en la capa de Muebles desde el campo desplegable del grupo de herramientas Capas. 2. Para activar la herramienta Polilnea, escriba el termino pol en la lnea de comandos y seleccione la primera opcin que aparece en la funcin Autocompletar.
3. En la lnea de comandos, escriba las coordenadas 1377,2245 y pulse Retorno para situar en ese punto el primero de la polilnea. 4. Antes de establecer el siguiente punto, aumentaremos el grosor de la lnea. Escriba la letra g, pulse Retorno, inserte el valor 1 y pulse Retorno e inserte nuevamente el valor 1 y pulse Retorno para que el grosor inicial y el final sean el mismo.
5. Una vez establecido el grosor de la polilnea, continuaremos con la creacin del objeto indicando los siguientes puntos. Escriba las coordenadas 1613,2245 y pulse Retorno. 6. Para definir ahora el primer arco de la polilnea, escriba la letra a y pulse la tecla Retorno.
7. Situ el punto final del arco en las coordenadas 1613,2017 y pulse Retorno. 8. Active nuevamente la funcin lnea de la herramienta Polilnea insertando la letra n y pulsando despus Retorno.
9. Inserte las coordenadas 1377,2017 y pulse Retorno para precisar el siguiente punto de la lnea. 10. Escriba otra vez la orden a+Retorno en la lnea de comandos para seleccionar el modo Arco de la herramienta Polilnea.
11. Para cerrar la polilnea, escriba la letra c en la lnea de comandos y pulse la tecla Retorno. 12. De este modo hemos creado una nueva forma cuyos elementos actan como uno solo. Seleccione la polilnea pulsando sobre ella y haga clic con el botn derecho del ratn para desplegar su men contextual.
13. Pulse en la opcin Polilnea y seleccione Editar polilnea. 14. Imagine que desea aumentar el grosor de la polilnea. Escriba la letra g en la lnea de comandos y pulse la tecla Retorno.
15. Inserte el valor 2 como grosor inicial del segmento, pulse Retorno, inserte el mismo valor como grosor final del segmento y pulse vuelva a pulsar Retorno para ver el resultado. 16. Pulse Retorno para terminar la edicin de la polilnea y guarde los cambios realizados en el dibujo pulsando el icono Guardar de la Barra de herramientas de acceso rpido.
Utilizar el comando Spline UNA SPLINE ES UNA CURVA SUAVE QUE E CREA especificando unos puntos concretos por los cuales debe pasar y controlando la proximidad con que la curva ajustara dichos puntos. Esa proximidad se calcula en grados y es conocida como tolerancia. El comando Spline forma parte del grupo de herramientas Dibujo, y tambin puede ser activado desde la lnea de comandos utilizando la instruccin spline+Retorno. 1. En este ejercicio vamos a crear un nuevo objeto con la herramienta de dibujo Spline. Pulse sobre la punta de flecha del grupo de herramientas Dibujo y, en el panel que se despliega, haga clic sobre el primer icono, Ajuste de Spline. 2. Vamos a trazar una curva NURBS cerrada que simulara una alfombra con forma irregular. El primer paso consiste en indicar en qu lugar se situara EL PRIMER PUNTO DE LA SPLINE. Inserte las coordenadas 2015,1850 en la lnea de comando y pulse la tecla retorno.
3. A continuacin debemos especificar los siguientes puntos que marcaran el camino de la lnea spline. Escriba las coordenadas 2087,1878 y pulse Retorno. 4. Antes de establecer ms puntos de control, ajustaremos la tolerancia. Recuerde que la tolerancia sirve para controlar la exactitud con que la curva spline sigue los puntos de apoyo. Para cambiarla, escriba la letra l y pulse Retorno.
5. Como puede ver, la tolerancia establecida por defecto es de 0 grados. Escriba el valor 12 y pulse Retorno. 6. Una vez establecida la tolerancia, continuaremos indicando puntos y acabaremos cerrando la forma. Escriba las coordenadas 2208,1764 y pulse Retorno.
7. Inserte ahora los valores 2083,1753 y pulse Retorno. 8. Teclee las coordenadas 2005,1753 y pulse Retorno.
9. Podemos acabar el dibujo de manera que la forma quede abierta expulsando dos veces la tecla Retorno o bien cerrar la forma utilizando la funcin adecuada de la herramienta Spline. En este caso, escriba la letra c en la lnea de comandos y pulse Retorno para cerrar la forma. 10. Antes de acabar, queremos recordarle que, utilizando la funcin Spline del comando Editar Polilnea, puede convertir una polilnea en una spline, aunque los resultados nunca sern tan exactos como los obtenidos al trabajar con la herramienta de dibujo Spline. Ahora daremos por acabado este sencillo ejercicio guardando los cambios que hemos realizado. Pulse la combinacin de teclas Ctrl.+ S.
Вам также может понравиться
- Telares MecanizadosДокумент5 страницTelares MecanizadosEve LucianoОценок пока нет
- Construcciones TextilДокумент5 страницConstrucciones TextilDave XimzОценок пока нет
- Reducir El Impacto AmbientalДокумент3 страницыReducir El Impacto AmbientalEve LucianoОценок пока нет
- Aguinaldo y Prima de AntiguedadДокумент17 страницAguinaldo y Prima de AntiguedadEve LucianoОценок пока нет
- Usos y Aplicaciones Del Polietileno TereftalatoДокумент1 страницаUsos y Aplicaciones Del Polietileno TereftalatoEve LucianoОценок пока нет
- AfricaДокумент23 страницыAfricaEve LucianoОценок пока нет
- Guia para Método de Casos Febrero 2014Документ4 страницыGuia para Método de Casos Febrero 2014Eve LucianoОценок пока нет
- Principio Aditivo DiapoДокумент12 страницPrincipio Aditivo DiapoEve LucianoОценок пока нет
- 13 Dornier Telar A PinzaДокумент18 страниц13 Dornier Telar A PinzaMelissa Fontalvo50% (2)
- Expo Teflon DiapositivasДокумент29 страницExpo Teflon DiapositivasEve Luciano100% (1)
- 13 Dornier Telar A PinzaДокумент18 страниц13 Dornier Telar A PinzaMelissa Fontalvo50% (2)
- Poo EvelynДокумент27 страницPoo EvelynEve LucianoОценок пока нет
- Poli EsterДокумент20 страницPoli EsterEve LucianoОценок пока нет
- ALGODÓNДокумент5 страницALGODÓNEve LucianoОценок пока нет
- 201 Circuitos Neumáticos BásicosДокумент5 страниц201 Circuitos Neumáticos BásicosOscar RosalesОценок пока нет
- Aprende Facebook Ads Desde Cero La Gua Definitiva Paso A Paso para Crear Anuncios en Facebook Que Atrapen Clientes y Leads Spanish Edition by Roberto Gamboa b010mnmxtkДокумент7 страницAprende Facebook Ads Desde Cero La Gua Definitiva Paso A Paso para Crear Anuncios en Facebook Que Atrapen Clientes y Leads Spanish Edition by Roberto Gamboa b010mnmxtkKellyCarranza100% (1)
- Examen de AWS Certified Cloud Practitioner - PAG5Документ6 страницExamen de AWS Certified Cloud Practitioner - PAG5ALEJANDRO ALZATE ARIASОценок пока нет
- Ricoh Aficio MP 3352 FolletoДокумент4 страницыRicoh Aficio MP 3352 Folletoalejandrovalencia559Оценок пока нет
- Asignacion #2 1-2021-2022Документ3 страницыAsignacion #2 1-2021-2022Raimy Bisono GarciaОценок пока нет
- Valor Absolu ToДокумент6 страницValor Absolu ToSebastián SarmientoОценок пока нет
- Crea - Mod - Noti - Cierr - Ad. Docum - Ot Correctiva (Iw31 - Iw32 - Iw41)Документ28 страницCrea - Mod - Noti - Cierr - Ad. Docum - Ot Correctiva (Iw31 - Iw32 - Iw41)Alex RamirezОценок пока нет
- Modalidad de Exámenes - Semana 3 - Revisión Del IntentoДокумент2 страницыModalidad de Exámenes - Semana 3 - Revisión Del IntentoDani Manchu100% (1)
- Este Es Nuevo Sistema de Control para Los CLAP A Través Del Carnet de La Patria 2Документ1 страницаEste Es Nuevo Sistema de Control para Los CLAP A Través Del Carnet de La Patria 2qrzapocalipsisОценок пока нет
- Grandes informáticos: Ada Lovelace, primera programadoraДокумент2 страницыGrandes informáticos: Ada Lovelace, primera programadoraorlis eslovanОценок пока нет
- Brief CreativoДокумент7 страницBrief CreativoGladys Quispe100% (1)
- Taller Excel Avanzado 1Документ9 страницTaller Excel Avanzado 1leonardoduarteОценок пока нет
- Lista de textos y materiales para pre-kínder a primeroДокумент14 страницLista de textos y materiales para pre-kínder a primeronatalia alba robayoОценок пока нет
- Professional CVДокумент3 страницыProfessional CVRaulAndresMoralesQuinterosОценок пока нет
- 00525490256IS10S11026455guia CuboДокумент21 страница00525490256IS10S11026455guia CuboPiero Ponte HidalgoОценок пока нет
- Digital Manual de Registro e IngresoДокумент8 страницDigital Manual de Registro e IngresoSoporte Tecnico De Computo IxcanОценок пока нет
- Pruebas de IntegraciónДокумент5 страницPruebas de IntegraciónSandraОценок пока нет
- Reltrens SuitДокумент6 страницReltrens SuitSKORPIANO BARBECHANOОценок пока нет
- Cmmi - RD - Reqm - Sesion VДокумент52 страницыCmmi - RD - Reqm - Sesion VEduardo A. Yauri MercedesОценок пока нет
- SIMULINKДокумент21 страницаSIMULINKDaniel IturraldeОценок пока нет
- Motoniveladora CAT 16M plano hidráulicoДокумент10 страницMotoniveladora CAT 16M plano hidráulicomariaОценок пока нет
- How M580 Answers Automation Trends - EspДокумент23 страницыHow M580 Answers Automation Trends - EspLuis DelgadoОценок пока нет
- Redacción para medios digitales examenДокумент5 страницRedacción para medios digitales examenAndrés Bernal CendalesОценок пока нет
- Recomendaciones para Ejecutar El CADWorxДокумент3 страницыRecomendaciones para Ejecutar El CADWorxNeidelin PugaОценок пока нет
- Manual Español Estacion Total FlexLine TS02!06!09Документ152 страницыManual Español Estacion Total FlexLine TS02!06!09Juan HF100% (1)
- Tipos de MemoriaДокумент8 страницTipos de MemoriaDanny PalaciosОценок пока нет
- Examen Tipo ICFES de Tecnología e Informática Grado 7Документ3 страницыExamen Tipo ICFES de Tecnología e Informática Grado 7lucy perez vidalОценок пока нет
- CV Villacorta Trinidad Sebastian RaulДокумент3 страницыCV Villacorta Trinidad Sebastian RaulJeff NavarroОценок пока нет
- ¿Ordenador Lento - Técnicas para Acelerar Windows 10 - Tecnobits PDFДокумент22 страницы¿Ordenador Lento - Técnicas para Acelerar Windows 10 - Tecnobits PDFLilubela Lbth MacbethОценок пока нет
- Métodos numéricos: Iteración de punto fijoДокумент4 страницыMétodos numéricos: Iteración de punto fijoRoberto RoseroОценок пока нет