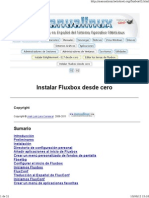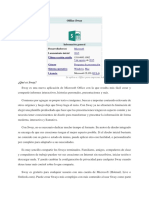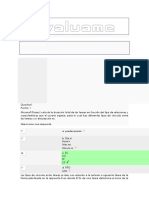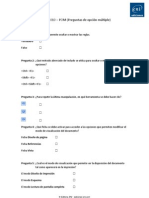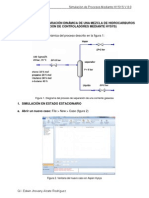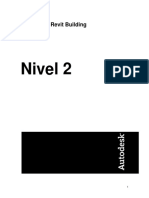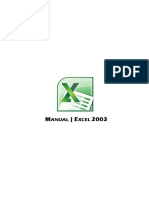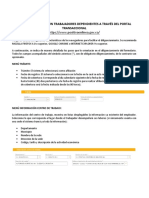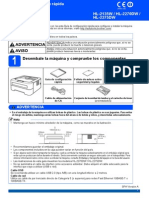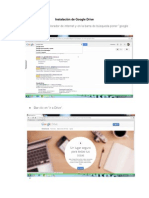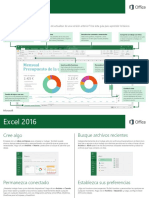Академический Документы
Профессиональный Документы
Культура Документы
Segunda Practica
Загружено:
miniumsАвторское право
Доступные форматы
Поделиться этим документом
Поделиться или встроить документ
Этот документ был вам полезен?
Это неприемлемый материал?
Пожаловаться на этот документАвторское право:
Доступные форматы
Segunda Practica
Загружено:
miniumsАвторское право:
Доступные форматы
Colegio de Bachilleres del Estado de Mxico
Asignatura: desarrollo y caractersticas de documentos electrnicos.
Nombre de equipo: Rosy Itzel Hernndez Navarrete, Itzel Avils Flores.
Nombre del profesor: Jos Hugo Mara Castaeda. Trabajo: entorno y los primeros pasos
Grupo: 401.
Grado: cuarto semestre.
Ciclo escolar 2014-A
Fecha: 25 de marzo de 2014.
ndice
Pasos: 1: Cinta de opciones
2: las pestaas
3: PowerPoint apuesto por dotar la accesibilidad al programa, es decir, utilizar la aplicacin sin usar el mouse mediante la tecla Alt.
Tema 2: mostrar/ocultar la cinta de opciones
3.-la ficha archivo: en ellas se encuentra las opciones bsicas como: nuevo, abrir, guardar, etc.
Tema 3: auto recuperacin de PowerPoint: esta opcin es til ya que atreves del guardado automtico podemos recuperar los ltimos cambios en el documento que por cualquier motivo no pudimos guardar. 1.-click en archivo, opciones.
2.- en la ventana que se muestra hacer clic en guardar.
3.- activar la casilla guardar informacin de auto recuperacin seleccionar tiempo en minutos.
4.- pulsar en el botn aceptar
Tema 5: ortografa y gramtica: como ya sabemos todas las aplicaciones de office revisen la ortografa presionando f7, salvo las opciones que se encuentran en: 1.- clic en archivo, opciones
2.- en el recuadro de opciones seleccionar revisin
3.- realizar las configuraciones que necesitamos
4.- clic en el boto de aceptar
Tema 6: cambiar el tamao de la diapositiva 1.- hacer en pestaa de diseo y luego dar clic en tamao de diapositiva.
2.- hacer clic en panormica (16:9)
3.- para cambiar el tamao de diapositiva panormica a estndar haga lo siguiente: 4.- clic en pestaa diseo y despus en tamao e diapositiva
Tema 7: hacer una imagen con fondo de diapositiva 1.- dar clic en el boto secundario de la diapositiva
2.- dar clic en formato a fondo
3.- insertar imagen
Tema 8: ver las notas del orador mientras muestra la presentacin con diapositivas.
1.- para desplazarse a la diapositiva anterior o siguiente haga clic en anterior o siguiente.
2.- para ver todas las diapositivas de la presentacin haga clic en ver todas las diapositivas.
3.- para obtener una vista detallada de la diapositiva haga clic en acercar diapositiva y luego selecciona la parte que desea ver
4.- para sealar o escribir en las diapositivas a medida que realiza la presentacin haga clic en herramientas puntero, lpiz o laser.
5.- para ocultar o mostrar la diapositiva actual de la presentacin haga clic en detener o reanudar presentacin de diapositiva.
9.- copiar y pegar diapositivas. 1.- en el panel que contiene las fichas esquema y diapositivas, haga clic en la pestaa diapositivas.
2.- (selecciona la diapositiva que desee copiar siguiendo uno de estos procedimientos): 1.- para seleccionar una nica diapositiva haga clic en ella.
2.-para seleccionar varias diapositivas no sucesivas, presin ctrl y haga clic en cada una de las diapositivas que desea seleccionar.
3.- haga clic en el botn secundario del mouse en una de las diapositivas seleccionadas y a continuacin haga clic en copiar.
4.- en la presentacin de destino, en la ficha de diapositiva haga clic en el botn secundario en la diapositiva que desea que sigan las diapositivas copiadas, haga clic en pegar.
5.- exportar: esta opcin nos permite guardar el documento como pdf, xps, video, empaquetar presentacin para cd, crear documentos, cambiar el tipo de archivo. 1.- clic en archivo, exportar 2.- seleccionar la forma a exportar. 3.- seguir las instrucciones de cada opcin.
Вам также может понравиться
- Fluxbox Dede CeroДокумент21 страницаFluxbox Dede CeroJana VasquezОценок пока нет
- Libro Siscont 2007Документ313 страницLibro Siscont 2007Magda Beatriz Quispe SosaОценок пока нет
- Trabajo Desempeno Office 365 y Niveles de EvaluacionДокумент16 страницTrabajo Desempeno Office 365 y Niveles de EvaluacionDanilo Velasco CampanaОценок пока нет
- B) Formato y SeriesДокумент3 страницыB) Formato y SeriesClaudio CiarroccaОценок пока нет
- Care NalgaДокумент29 страницCare NalgaERICK pinzonОценок пока нет
- Cuestionario Word 2010Документ18 страницCuestionario Word 2010Percy Alejandro100% (1)
- Manual Lectura Eficaz DLSДокумент9 страницManual Lectura Eficaz DLSJassen Artiko CastilloОценок пока нет
- Cambia sonidos batería con DrumtrackerДокумент7 страницCambia sonidos batería con Drumtrackerplataforma8791Оценок пока нет
- Qué Es y para Qué Sirve Una Transición y Como AplicarloДокумент5 страницQué Es y para Qué Sirve Una Transición y Como Aplicarloalex no seОценок пока нет
- Proyecto QrdatДокумент6 страницProyecto QrdatRomel Ventura HuamanОценок пока нет
- Hysys 8.0 Separación Dinámica Con AutotunerДокумент26 страницHysys 8.0 Separación Dinámica Con Autotunerecovarrubias1Оценок пока нет
- Manual Streaming 2.0Документ12 страницManual Streaming 2.0Gabo GonzalesОценок пока нет
- Guia PDT 3500 DaotДокумент11 страницGuia PDT 3500 DaotIvan IvanОценок пока нет
- El Teclado y MouseДокумент14 страницEl Teclado y MousePamela Ivette OlivaresОценок пока нет
- Grabador de Video Digital (DVR) de 8 Canales, Monitoreo Por Internet, Salida HDMIДокумент57 страницGrabador de Video Digital (DVR) de 8 Canales, Monitoreo Por Internet, Salida HDMImiguel baОценок пока нет
- CIE 10 Guia de BolsilloДокумент38 страницCIE 10 Guia de BolsilloViggo CaesarОценок пока нет
- Calcum2 8Документ163 страницыCalcum2 8Yohnathan Albino Fabian0% (1)
- Revit IntermedioДокумент96 страницRevit IntermedioJosé Luis ArévaloОценок пока нет
- Manual Quickfield UmbДокумент13 страницManual Quickfield UmbDavid Herrera GuevaraОценок пока нет
- Tutoriales de PhotoshopДокумент97 страницTutoriales de PhotoshopLuis David Sana GutiérrezОценок пока нет
- Manual Excel Básico PDFДокумент62 страницыManual Excel Básico PDFDana PiacentiniОценок пока нет
- Manual Visual BasicДокумент66 страницManual Visual BasicJavier Perez MarinОценок пока нет
- Positiva ARLДокумент11 страницPositiva ARLHogar Monserrate ChocontáОценок пока нет
- Manual Brother Hl2270dw Spa AДокумент35 страницManual Brother Hl2270dw Spa AObed Antonio Leiva CorderoОценок пока нет
- Guia de Aprendizaje Power PointДокумент48 страницGuia de Aprendizaje Power PointAndres Gündoğan ValenciaОценок пока нет
- Como Subir Archivos en Google DriveДокумент16 страницComo Subir Archivos en Google DriveRikudomaruОценок пока нет
- Examen - Practico WordДокумент4 страницыExamen - Practico WordDeivid RiberaОценок пока нет
- Tutorial Mastercam X5Документ60 страницTutorial Mastercam X5Daniel Alejandro Gomez75% (4)
- Tarea 1 de La Practica - packET. MHCДокумент5 страницTarea 1 de La Practica - packET. MHCcasamivilОценок пока нет
- 0081 Excel 2016 Guia de Inicio RapidoДокумент4 страницы0081 Excel 2016 Guia de Inicio Rapidoveronica palacios rodriguezОценок пока нет