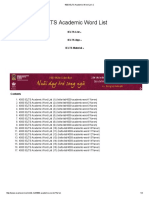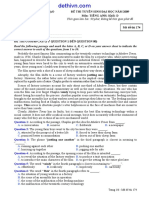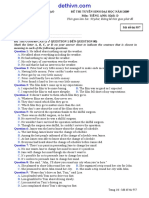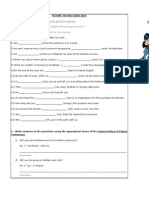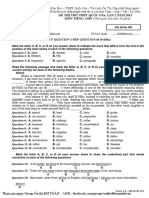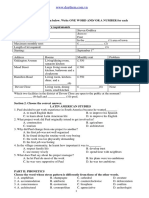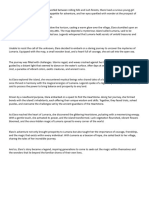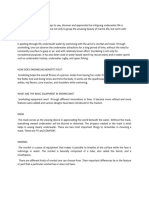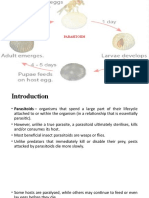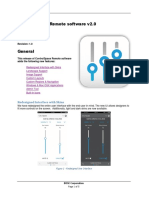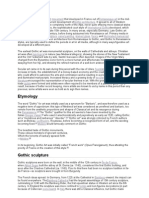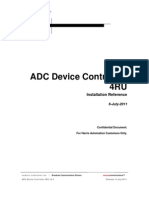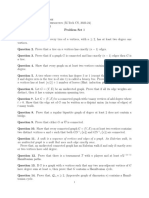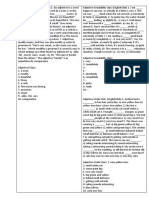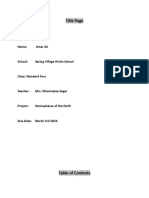Академический Документы
Профессиональный Документы
Культура Документы
Blackboard Collaborate Quick Guide For Participants
Загружено:
Jolie NganИсходное описание:
Оригинальное название
Авторское право
Доступные форматы
Поделиться этим документом
Поделиться или встроить документ
Этот документ был вам полезен?
Это неприемлемый материал?
Пожаловаться на этот документАвторское право:
Доступные форматы
Blackboard Collaborate Quick Guide For Participants
Загружено:
Jolie NganАвторское право:
Доступные форматы
www.netskills.ac.
uk
Blackboard Collaborate Quick Guide
F P For Participants ti i t
Quick Guide for Participants: Blackboard Collaborate
Before you join the meeting:
Location: Where are you? A quiet room or a shared office? How can you minimise distractions & potential interruptions around you (phone, colleagues etc.)? Equipment: You will need a headset (headphones and microphone) to listen to & talk in the session. Dont use built-in microphones or speakers (built into laptops or webcams) - this creates echoing, h i f db k & will feedback ill spoil il the th session for others.
Arriving at the meeting:
Join the meeting: use the link you have been given for the session & sign in at least 10 minutes early to check your equipment works. Sign in: Use your name & organisation, e.g Lisa Vincent (JISC Netskills) kill ) Connection Speed: Select the correct internet connection speed for your session, this affects the quality of the session. Configure your headphones & microphone: Tools>Audio>Audio Setup Wizard Meeting Etiquette: The moderator will explain how to ask questions (chat/raise hand/mic) & who to contact if you have any technical problems during the session.
Test Blackboard Collaborate Blackboard Collaborate works on most machines, in some cases you may experience network firewall issues that restrict your ability to participate participate. Check your settings at http://tinyurl.com/3gotox5 Contact Netskills if you experience problems
Troubleshooting:
Microphone/Audio problems: Check connections & go through the Audio Setup Wizard: Tools>Audio>Audio Setup Wizard Breakup in sound, video or whiteboard: Check that your connection speed is set correctly: Edi P f Edit>Preferences>Session>Connection S i C i
JISC Netskills 2011
Quick Guide for Participants: Blackboard Collaborate
5 Ways y to prepare p p for your y Blackboard Collaborate Session
Its 10 minutes before your session starts; you are in a quiet office, you have a cup of coffee and you have just logged in. Follow these 5 simple tasks in preparation for your Blackboard Collaborate session!
1. Configure Audio Equipment
Tools>Audio>Audio Setup Wizard Or use the icon at the top of the Audio & Video window
2. Test Your Microphone
If intend on using your microphone in the session, you might want to test it out before the session starts. To use the microphone, click the Talk button once to switch ON, click again when you have finished to switch OFF
3 Moderators & Participants 3.
People running the session are Moderators and people attending the session are Participants.
4. Send text-chat messages
Send to the entire group: type your message in i the h b box and d press return. Send a message to an individual: double-click their name in the participant list, and text-chat through the new tab at the bottom of the chat panel.
5. Adjust the layout
Each panel (Audio, Participants, Chat) can be dragged and dropped on your desktop (or across multiple monitors) and adjusted to suit you. Return to the original layout: View > Restore Default Layout
JISC Netskills 2011
Quick Guide for Participants: Blackboard Collaborate
Need a quick orientation of Blackboard Collaborate, Collaborate or just a refresher? This 10 step tour of the Blackboard Collaborate screen will ensure that you are up to speed with the most useful tools as a participant.
Participants
Whos here & what can I do? 1 People 1. P l who h run the th session i are M Moderators d t and d people l who attend the session are Participants. 2. If you use the microphone, webcam, chat, application sharing, whiteboard an icon will appear next to your name (visible to all) 3 Some permissions may have been switched off by the 3. Moderator. 4. The buttons next to your name in the Participant window allow you to interact: Emoticons Step p Away yf from the session Raise hand (to ask a question) Vote (YES/NO, A-E)
Audio
Settings for listening in & talking out loud 8. Click Talk to switch your microphone on, when you have finished, click again to switch off. 9. Adjust the microphone and speaker levels by using the controls above the Talk button.
Whiteboard
Joining g in with the session 10. If you are invited to contribute to the whiteboard, use the tools to the left, remember your annotations can be seen by everyone.
Top Tips
Save a copy of the presentation: File > Save > Whiteboard > All Pages Save as .pdf or .png Change the layout of your screen Drag, drop or stretch each panel to suit you To return to original layout: View > Restore Default Layout Sign out of the session: File > Exit
Chat
Comment & ask questions (via text chat) 5. The main chat area displays all messages (sent by you and others) 6. Send a message to everyone, type in the box and press return. 7. Send a message to an individual: double-click their name in the participant list, and text-chat through the new tab at the bottom of the chat panel. panel
Further Information:
A recorded orientation is available from Blackboard Collaborate at: http://www.brainshark.com/blackboardinc/vu?pi=zGLzYw5XBz35Sgz0
JISC Netskills 2011
Вам также может понравиться
- Thi Thu 2015 - de 1Документ7 страницThi Thu 2015 - de 1Jolie NganОценок пока нет
- TRang Web Hoc IELTS Voca - TamДокумент4 страницыTRang Web Hoc IELTS Voca - TamJolie NganОценок пока нет
- Thi Thu 2015 - de 1Документ7 страницThi Thu 2015 - de 1Jolie NganОценок пока нет
- DeAnhDCt M174.TextMarkДокумент6 страницDeAnhDCt M174.TextMarkJolie NganОценок пока нет
- Thi Thu 2015 - de 1Документ7 страницThi Thu 2015 - de 1Jolie NganОценок пока нет
- DeAnhDCt M957.TextMarkДокумент6 страницDeAnhDCt M957.TextMarkJolie NganОценок пока нет
- Thi Thu 2015 - de 1Документ7 страницThi Thu 2015 - de 1Jolie NganОценок пока нет
- 1º Bto Future Tenses ExercisesДокумент5 страниц1º Bto Future Tenses ExercisesAlex TrouveОценок пока нет
- Bai Tap Viet Lai Cau So SanhДокумент11 страницBai Tap Viet Lai Cau So SanhJolie NganОценок пока нет
- Thi Thu 2015 - de 1Документ7 страницThi Thu 2015 - de 1Jolie NganОценок пока нет
- Thi Thu 2015 - de 2Документ8 страницThi Thu 2015 - de 2Jolie NganОценок пока нет
- Gerund and Present Participle Perfect Gerund and Perfect ParticipleДокумент5 страницGerund and Present Participle Perfect Gerund and Perfect ParticipleDoanHoangLong94Оценок пока нет
- De Thi HSG Tieng Anh 11 de Thi HSG Tieng Anh 11 Vinh Phuc 20132014 KeysДокумент6 страницDe Thi HSG Tieng Anh 11 de Thi HSG Tieng Anh 11 Vinh Phuc 20132014 KeysJolie NganОценок пока нет
- Thi Thu 2015 - de 1Документ7 страницThi Thu 2015 - de 1Jolie NganОценок пока нет
- Starters 3 SBДокумент43 страницыStarters 3 SBNatalia Nogueira BasaloОценок пока нет
- Giulia Suciu Stereotyped Perceptions of Gender Differences in Male Female CommunicationДокумент11 страницGiulia Suciu Stereotyped Perceptions of Gender Differences in Male Female CommunicationJolie NganОценок пока нет
- (123doc - VN) Bai Tap Viet Lai Cau Condotional SentenceДокумент2 страницы(123doc - VN) Bai Tap Viet Lai Cau Condotional SentenceJolie NganОценок пока нет
- Cross-Cultural Psy PDFДокумент78 страницCross-Cultural Psy PDFRachit VyasОценок пока нет
- The Role of Uptake in Phonology Across GenderДокумент9 страницThe Role of Uptake in Phonology Across GenderJolie NganОценок пока нет
- Woman, Language and IdentityДокумент0 страницWoman, Language and IdentityxxxcatladyxxxОценок пока нет
- Starters 2 SBДокумент45 страницStarters 2 SBJolie Ngan0% (1)
- Newverb Form Li Thuyet Bai Tap Dap AnДокумент8 страницNewverb Form Li Thuyet Bai Tap Dap AnJolie NganОценок пока нет
- Nhung Cau Truc Viet Lai Cau Trong Tieng Anh Suu TamДокумент12 страницNhung Cau Truc Viet Lai Cau Trong Tieng Anh Suu TamJolie NganОценок пока нет
- Teacher Attitudes Toward Taboo English in ClassДокумент206 страницTeacher Attitudes Toward Taboo English in ClassJolie NganОценок пока нет
- Ielts Listening Recent Actual Tests (2008-2013)Документ124 страницыIelts Listening Recent Actual Tests (2008-2013)lanternish100% (1)
- Newverb Form Li Thuyet Bai Tap Dap AnДокумент8 страницNewverb Form Li Thuyet Bai Tap Dap AnJolie NganОценок пока нет
- Reported Speech With to-Infinitives and Gerun Ds (Bài Tập)Документ3 страницыReported Speech With to-Infinitives and Gerun Ds (Bài Tập)Tạ Lan KhanhОценок пока нет
- IF CLAUSES Mixed ReportedДокумент4 страницыIF CLAUSES Mixed ReportedLuxubu HeheОценок пока нет
- Gerund Infinitive Passive Gerundinf ParticipleДокумент5 страницGerund Infinitive Passive Gerundinf ParticipleJolie NganОценок пока нет
- Reported SpeechДокумент7 страницReported SpeechJolie Ngan0% (1)
- The Subtle Art of Not Giving a F*ck: A Counterintuitive Approach to Living a Good LifeОт EverandThe Subtle Art of Not Giving a F*ck: A Counterintuitive Approach to Living a Good LifeРейтинг: 4 из 5 звезд4/5 (5794)
- The Yellow House: A Memoir (2019 National Book Award Winner)От EverandThe Yellow House: A Memoir (2019 National Book Award Winner)Рейтинг: 4 из 5 звезд4/5 (98)
- Hidden Figures: The American Dream and the Untold Story of the Black Women Mathematicians Who Helped Win the Space RaceОт EverandHidden Figures: The American Dream and the Untold Story of the Black Women Mathematicians Who Helped Win the Space RaceРейтинг: 4 из 5 звезд4/5 (895)
- The Hard Thing About Hard Things: Building a Business When There Are No Easy AnswersОт EverandThe Hard Thing About Hard Things: Building a Business When There Are No Easy AnswersРейтинг: 4.5 из 5 звезд4.5/5 (344)
- The Little Book of Hygge: Danish Secrets to Happy LivingОт EverandThe Little Book of Hygge: Danish Secrets to Happy LivingРейтинг: 3.5 из 5 звезд3.5/5 (399)
- The Emperor of All Maladies: A Biography of CancerОт EverandThe Emperor of All Maladies: A Biography of CancerРейтинг: 4.5 из 5 звезд4.5/5 (271)
- Devil in the Grove: Thurgood Marshall, the Groveland Boys, and the Dawn of a New AmericaОт EverandDevil in the Grove: Thurgood Marshall, the Groveland Boys, and the Dawn of a New AmericaРейтинг: 4.5 из 5 звезд4.5/5 (266)
- Never Split the Difference: Negotiating As If Your Life Depended On ItОт EverandNever Split the Difference: Negotiating As If Your Life Depended On ItРейтинг: 4.5 из 5 звезд4.5/5 (838)
- A Heartbreaking Work Of Staggering Genius: A Memoir Based on a True StoryОт EverandA Heartbreaking Work Of Staggering Genius: A Memoir Based on a True StoryРейтинг: 3.5 из 5 звезд3.5/5 (231)
- Elon Musk: Tesla, SpaceX, and the Quest for a Fantastic FutureОт EverandElon Musk: Tesla, SpaceX, and the Quest for a Fantastic FutureРейтинг: 4.5 из 5 звезд4.5/5 (474)
- Team of Rivals: The Political Genius of Abraham LincolnОт EverandTeam of Rivals: The Political Genius of Abraham LincolnРейтинг: 4.5 из 5 звезд4.5/5 (234)
- The World Is Flat 3.0: A Brief History of the Twenty-first CenturyОт EverandThe World Is Flat 3.0: A Brief History of the Twenty-first CenturyРейтинг: 3.5 из 5 звезд3.5/5 (2259)
- The Unwinding: An Inner History of the New AmericaОт EverandThe Unwinding: An Inner History of the New AmericaРейтинг: 4 из 5 звезд4/5 (45)
- The Gifts of Imperfection: Let Go of Who You Think You're Supposed to Be and Embrace Who You AreОт EverandThe Gifts of Imperfection: Let Go of Who You Think You're Supposed to Be and Embrace Who You AreРейтинг: 4 из 5 звезд4/5 (1090)
- The Sympathizer: A Novel (Pulitzer Prize for Fiction)От EverandThe Sympathizer: A Novel (Pulitzer Prize for Fiction)Рейтинг: 4.5 из 5 звезд4.5/5 (120)
- Tritone Substitution Complete Lesson PDFДокумент3 страницыTritone Substitution Complete Lesson PDFPace RaditОценок пока нет
- The Waves CriticaДокумент5 страницThe Waves CriticaTeodora UdrescuОценок пока нет
- LkobsДокумент1 страницаLkobsKobs ForeignerОценок пока нет
- ImprovisationalpracticedocДокумент6 страницImprovisationalpracticedocapi-263171218Оценок пока нет
- Abomination Vaults - KraneДокумент17 страницAbomination Vaults - KranegrundorgОценок пока нет
- Past Sins Ereader by Maximillianveers-D40me3jДокумент553 страницыPast Sins Ereader by Maximillianveers-D40me3jTobi Nicole GaillardОценок пока нет
- Mathematics - Mathematics of Magic - A Study in Probability, Statistics, Strategy and Game Theory XДокумент32 страницыMathematics - Mathematics of Magic - A Study in Probability, Statistics, Strategy and Game Theory XHarish HandОценок пока нет
- Road Trip - MT Hagen To WabagДокумент2 страницыRoad Trip - MT Hagen To WabagJaive SmareОценок пока нет
- SnorkelingДокумент8 страницSnorkelingqf2008802Оценок пока нет
- Parasitiod Lecture 7Документ17 страницParasitiod Lecture 7Muhammad uzairОценок пока нет
- Book Report The Hound of The BaskervillesДокумент9 страницBook Report The Hound of The BaskervillesAndreas Grimm100% (2)
- ControlSpace Remote v2.0 ReleaseNotesДокумент5 страницControlSpace Remote v2.0 ReleaseNotesohundperОценок пока нет
- September 1, 2014Документ3 страницыSeptember 1, 2014Vilma TayumОценок пока нет
- Winchester Uke Jam Songbook Vol 2 Ipad Version Rev 01Документ62 страницыWinchester Uke Jam Songbook Vol 2 Ipad Version Rev 01Rejane RodriguesОценок пока нет
- Gothic ArtДокумент5 страницGothic Artemaemili23Оценок пока нет
- ADC Device Controller 4RU Hardware Ref g6Документ25 страницADC Device Controller 4RU Hardware Ref g6Techne PhobosОценок пока нет
- ERIS Manual de InstalacionДокумент41 страницаERIS Manual de Instalacionalex2gustavo2cuevas2Оценок пока нет
- Worksheet No.4 Quarter 1Документ8 страницWorksheet No.4 Quarter 1Claudia Zan100% (1)
- Umarex Octane Air Rifle Combo Gas Piston Owners Manual PDFДокумент40 страницUmarex Octane Air Rifle Combo Gas Piston Owners Manual PDFEDWIN RICARDO BARRAGAN SALAZARОценок пока нет
- Problem Set 3Документ4 страницыProblem Set 3MONA KUMARIОценок пока нет
- AdjectiveДокумент2 страницыAdjectiveLikezОценок пока нет
- Amar STD 4 Project Hemispheres of The EarthДокумент17 страницAmar STD 4 Project Hemispheres of The EarthAliyah AliОценок пока нет
- Design A Basic Sport Program: Reference MaterialДокумент79 страницDesign A Basic Sport Program: Reference MaterialnccpswimmingОценок пока нет
- Galaxy Owners Manual dx48tДокумент9 страницGalaxy Owners Manual dx48tbellscbОценок пока нет
- Dim Sum King MenuДокумент5 страницDim Sum King MenuthingsofaugustОценок пока нет
- Spectra-FLEX Brochure 2022 enДокумент12 страницSpectra-FLEX Brochure 2022 enIvanОценок пока нет
- Freestyle Book Test by Greg ArceДокумент83 страницыFreestyle Book Test by Greg ArceAndrew100% (4)
- Case Analysis of Tweeter Etc.: Marketing II AssignmentДокумент4 страницыCase Analysis of Tweeter Etc.: Marketing II AssignmentAbinash BeheraОценок пока нет
- CARBIDE 600C 600Q InstallGuide PDFДокумент44 страницыCARBIDE 600C 600Q InstallGuide PDFAnonymous knICaxОценок пока нет
- Lonnie's Lamment PDFДокумент1 страницаLonnie's Lamment PDFLoisОценок пока нет