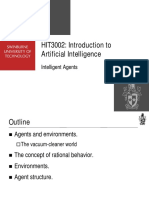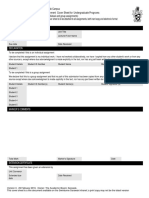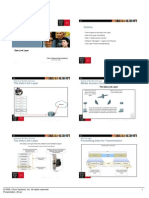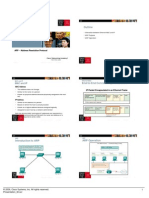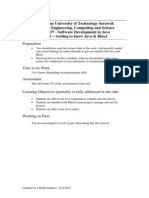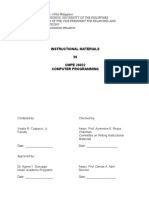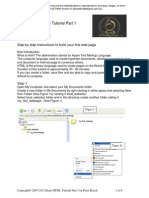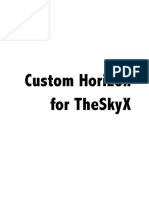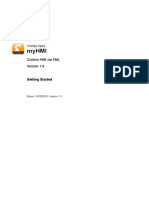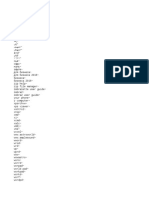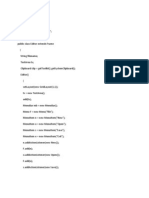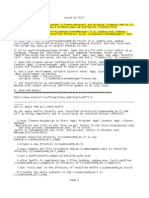Академический Документы
Профессиональный Документы
Культура Документы
1 - Self Practice Exercise
Загружено:
Aldrin RimongАвторское право
Доступные форматы
Поделиться этим документом
Поделиться или встроить документ
Этот документ был вам полезен?
Это неприемлемый материал?
Пожаловаться на этот документАвторское право:
Доступные форматы
1 - Self Practice Exercise
Загружено:
Aldrin RimongАвторское право:
Доступные форматы
"Hello World!" for Microsoft Windows (The Java Tutorials > Getting... http://download.oracle.com/javase/tutorial/getStarted/cupojava/win32.
html
Trail: Getting Started Lesson: The "Hello World!" Application
"Hello World!" for Microsoft Windows
It's time to write your first application! The following instructions are for users of Windows XP Professional, Windows XP Home, Windows Server 2003, Windows 2000 Professional, and Windows Vista. Instructions for other platforms are in "Hello World!" for Solaris OS and Linux and "Hello World!" for the NetBeans IDE. If you encounter problems with the instructions on this page, consult the Common Problems (and Their Solutions). A Checklist Creating Your First Application Create a Source File Compile the Source File into a .class File Run the Program
A Checklist
To write your first program, you'll need: 1. The Java SE Development Kit 6 (JDK 6) You can download the Windows version now. (Make sure you download the JDK, not the JRE.) Consult the installation instructions. 2. A text editor In this example, we'll use Notepad, a simple editor included with the Windows platforms. You can easily adapt these instructions if you use a different text editor. These two items are all you'll need to write your first application.
Creating Your First Application
Your first application, HelloWorldApp, will simply display the greeting "Hello world!". To create this program, you will: Create a source file A source file contains code, written in the Java programming language, that you and other programmers can understand. You can use any text editor to create and edit source files. Compile the source file into a .class file The Java programming language compiler (javac) takes your source file and translates its text into instructions that the Java virtual machine can understand. The instructions contained within this file are known as bytecodes. Run the program The Java application launcher tool (java) uses the Java virtual machine to run your application.
1 of 6
21/02/2011 3:30 PM
"Hello World!" for Microsoft Windows (The Java Tutorials > Getting... http://download.oracle.com/javase/tutorial/getStarted/cupojava/win32.html
Create a Source File
To create a source file, you have two options: You can save the file HelloWorldApp.java on your computer and avoid a lot of typing. Then, you can go straight to Compile the Source File into a .class File. Or, you can use the following (longer) instructions. First, start your editor. You can launch the Notepad editor from the Start menu by selecting Programs > Accessories > Notepad. In a new document, type in the following code:
/** * The HelloWorldApp class implements an application that * simply prints "Hello World!" to standard output. */ class HelloWorldApp { public static void main(String[] args) { System.out.println("Hello World!"); // Display the string. } }
Be Careful When You Type
Type all code, commands, and file names exactly as shown. Both the compiler (javac) and launcher tool (java) are case-sensitive, so you must capitalize consistently. HelloWorldApp helloworldapp
Save the code in a file with the name HelloWorldApp.java. To do this in Notepad, first choose the File > Save As menu item. Then, in the Save As dialog box: 1. Using the Save in combo box, specify the folder (directory) where you'll save your file. In this example, the directory is java on the C drive. 2. In the File name text field, type "HelloWorldApp.java", including the quotation marks. 3. From the Save as type combo box, choose Text Documents (*.txt). 4. In the Encoding combo box, leave the encoding as ANSI. When you're finished, the dialog box should look like this.
2 of 6
21/02/2011 3:30 PM
"Hello World!" for Microsoft Windows (The Java Tutorials > Getting... http://download.oracle.com/javase/tutorial/getStarted/cupojava/win32.html
The Save As dialog just before you click Save.
Now click Save, and exit Notepad.
Compile the Source File into a .class File
Bring up a shell, or "command," window. You can do this from the Start menu by choosing Command Prompt (Windows XP), or by choosing Run... and then entering cmd. The shell window should look similar to the following figure.
A shell window.
The prompt shows your current directory. When you bring up the prompt, your current directory is usually your home directory for Windows XP (as shown in the preceding figure). To compile your source file, change your current directory to the directory where your file is
3 of 6
21/02/2011 3:30 PM
"Hello World!" for Microsoft Windows (The Java Tutorials > Getting... http://download.oracle.com/javase/tutorial/getStarted/cupojava/win32.html
located. For example, if your source directory is java on the C drive, type the following command at the prompt and press Enter:
cd C:\java
Now the prompt should change to C:\java>. Note: To change to a directory on a different drive, you must type an extra command: the name of the drive. For example, to change to the java directory on the D drive, you must enter D:, as shown in the following figure.
Changing directory on an alternate drive.
If you enter dir at the prompt, you should see your source file, as the following figure shows.
Directory listing showing the
.java
source file.
Now you are ready to compile. At the prompt, type the following command and press Enter.
javac HelloWorldApp.java
The compiler has generated a bytecode file, HelloWorldApp.class. At the prompt, type dir to see
4 of 6
21/02/2011 3:30 PM
"Hello World!" for Microsoft Windows (The Java Tutorials > Getting... http://download.oracle.com/javase/tutorial/getStarted/cupojava/win32.html
the new file that was generated, as shown in the following figure.
Directory listing, showing the generated
.class
file
Now that you have a .class file, you can run your program. If you encounter problems with the instructions in this step, consult the Common Problems (and Their Solutions).
Run the Program
In the same directory, enter the following command at the prompt:
java HelloWorldApp
The next figure shows what you should now see:
The program prints "Hello World!" to the screen.
Congratulations! Your program works! If you encounter problems with the instructions in this step, consult the Common Problems (and Their Solutions).
Problems with the examples? Try Compiling and Running the Examples: FAQs. Complaints? Compliments? Suggestions? Give us your feedback.
Your use of this page and all the material on pages under "The Java Tutorials" banner, and all the material on pages under "The Java Tutorials" banner is subject to the Java SE Tutorial Copyright and License. Additionally, any example code contained in any of these Java Tutorials pages is licensed under the Code Sample License.
About Oracle | Oracle Technology Network | Terms of Service
Copyright 1995, 2011 Oracle and/or its affiliates. All rights reserved.
5 of 6
21/02/2011 3:30 PM
Вам также может понравиться
- 2 Intelligent AgentsДокумент50 страниц2 Intelligent AgentsAldrin RimongОценок пока нет
- Assignment Cover Sheet For Undergraduate Programs v290216Документ1 страницаAssignment Cover Sheet For Undergraduate Programs v290216Aldrin RimongОценок пока нет
- Data Link LayerSwitchingДокумент4 страницыData Link LayerSwitchingAldrin RimongОценок пока нет
- Outline: TNE10006/TNE60006: Networks and SwitchingДокумент2 страницыOutline: TNE10006/TNE60006: Networks and SwitchingAldrin RimongОценок пока нет
- CCNA Answers - CCNA Exam - CCNA ExamsДокумент32 страницыCCNA Answers - CCNA Exam - CCNA ExamsAldrin RimongОценок пока нет
- 2 - Follow and Observe ExerciseДокумент3 страницы2 - Follow and Observe ExerciseAldrin RimongОценок пока нет
- 3 - Assessed ExerciseДокумент7 страниц3 - Assessed ExerciseAldrin RimongОценок пока нет
- The Subtle Art of Not Giving a F*ck: A Counterintuitive Approach to Living a Good LifeОт EverandThe Subtle Art of Not Giving a F*ck: A Counterintuitive Approach to Living a Good LifeРейтинг: 4 из 5 звезд4/5 (5794)
- The Yellow House: A Memoir (2019 National Book Award Winner)От EverandThe Yellow House: A Memoir (2019 National Book Award Winner)Рейтинг: 4 из 5 звезд4/5 (98)
- Hidden Figures: The American Dream and the Untold Story of the Black Women Mathematicians Who Helped Win the Space RaceОт EverandHidden Figures: The American Dream and the Untold Story of the Black Women Mathematicians Who Helped Win the Space RaceРейтинг: 4 из 5 звезд4/5 (895)
- The Hard Thing About Hard Things: Building a Business When There Are No Easy AnswersОт EverandThe Hard Thing About Hard Things: Building a Business When There Are No Easy AnswersРейтинг: 4.5 из 5 звезд4.5/5 (344)
- The Little Book of Hygge: Danish Secrets to Happy LivingОт EverandThe Little Book of Hygge: Danish Secrets to Happy LivingРейтинг: 3.5 из 5 звезд3.5/5 (399)
- The Emperor of All Maladies: A Biography of CancerОт EverandThe Emperor of All Maladies: A Biography of CancerРейтинг: 4.5 из 5 звезд4.5/5 (271)
- Devil in the Grove: Thurgood Marshall, the Groveland Boys, and the Dawn of a New AmericaОт EverandDevil in the Grove: Thurgood Marshall, the Groveland Boys, and the Dawn of a New AmericaРейтинг: 4.5 из 5 звезд4.5/5 (266)
- Never Split the Difference: Negotiating As If Your Life Depended On ItОт EverandNever Split the Difference: Negotiating As If Your Life Depended On ItРейтинг: 4.5 из 5 звезд4.5/5 (838)
- A Heartbreaking Work Of Staggering Genius: A Memoir Based on a True StoryОт EverandA Heartbreaking Work Of Staggering Genius: A Memoir Based on a True StoryРейтинг: 3.5 из 5 звезд3.5/5 (231)
- Elon Musk: Tesla, SpaceX, and the Quest for a Fantastic FutureОт EverandElon Musk: Tesla, SpaceX, and the Quest for a Fantastic FutureРейтинг: 4.5 из 5 звезд4.5/5 (474)
- Team of Rivals: The Political Genius of Abraham LincolnОт EverandTeam of Rivals: The Political Genius of Abraham LincolnРейтинг: 4.5 из 5 звезд4.5/5 (234)
- The World Is Flat 3.0: A Brief History of the Twenty-first CenturyОт EverandThe World Is Flat 3.0: A Brief History of the Twenty-first CenturyРейтинг: 3.5 из 5 звезд3.5/5 (2259)
- The Unwinding: An Inner History of the New AmericaОт EverandThe Unwinding: An Inner History of the New AmericaРейтинг: 4 из 5 звезд4/5 (45)
- The Gifts of Imperfection: Let Go of Who You Think You're Supposed to Be and Embrace Who You AreОт EverandThe Gifts of Imperfection: Let Go of Who You Think You're Supposed to Be and Embrace Who You AreРейтинг: 4 из 5 звезд4/5 (1090)
- The Sympathizer: A Novel (Pulitzer Prize for Fiction)От EverandThe Sympathizer: A Novel (Pulitzer Prize for Fiction)Рейтинг: 4.5 из 5 звезд4.5/5 (120)
- Ariate Ulti-: Users' ManualДокумент145 страницAriate Ulti-: Users' ManualFernando Andrés PolancoОценок пока нет
- Vrcuajunco 1st Cmpe 20022 Computer Programming Ece New VmgoДокумент96 страницVrcuajunco 1st Cmpe 20022 Computer Programming Ece New VmgoYousef BobadillaОценок пока нет
- W32Документ7 страницW32vinodontopОценок пока нет
- Basic HtmlTutorialP1 New12Документ8 страницBasic HtmlTutorialP1 New12shadramaОценок пока нет
- SIlvaco Crack ProcedureДокумент3 страницыSIlvaco Crack ProcedureJunaid BashirОценок пока нет
- WMI TasksДокумент4 страницыWMI TasksDaniel EspostoОценок пока нет
- Global Mapper HelpДокумент391 страницаGlobal Mapper HelpAnthony WillimasОценок пока нет
- Final Notepad SynopsisДокумент16 страницFinal Notepad SynopsisVikrant singh60% (10)
- Custom HorizonДокумент12 страницCustom Horizonrodriguez.alcalde65Оценок пока нет
- Uipath Session 2 - Lesson 2 - Practice 1 To 5Документ32 страницыUipath Session 2 - Lesson 2 - Practice 1 To 5Vinod Kanna0% (3)
- 01 Laboratory Exercise 1Документ5 страниц01 Laboratory Exercise 1Meterpreter TcpdumpОценок пока нет
- OrangeApps - Myhmi Quickstart - en V1.0Документ22 страницыOrangeApps - Myhmi Quickstart - en V1.0Oscar OscarОценок пока нет
- Foundation Training - ReadyTech User Guide PDFДокумент4 страницыFoundation Training - ReadyTech User Guide PDFbnanduriОценок пока нет
- Docklight ManualДокумент44 страницыDocklight ManualsanthoshОценок пока нет
- 0 0 Filtertrie IntermediateДокумент33 страницы0 0 Filtertrie IntermediatealtaminОценок пока нет
- MedITEX IVF v1 216 Releasenotes enДокумент12 страницMedITEX IVF v1 216 Releasenotes enmichael_schindl6525Оценок пока нет
- NotepadДокумент9 страницNotepadteenapalОценок пока нет
- Word VBA Creating Equations - VBA and VB - Net Tutorials, Education and Programming ServicesДокумент7 страницWord VBA Creating Equations - VBA and VB - Net Tutorials, Education and Programming ServicesAbbas AmirifardОценок пока нет
- (Solution) Registry Files Opens in NotepadДокумент16 страниц(Solution) Registry Files Opens in NotepadHITMANDOOMОценок пока нет
- Ritsika ReportДокумент32 страницыRitsika ReportAbhay SinghОценок пока нет
- L EditДокумент38 страницL EditersharvanОценок пока нет
- How Hackers Hack Facebook Facebook Phishing Attacks & Security Creating A Facebook Phishing PageДокумент10 страницHow Hackers Hack Facebook Facebook Phishing Attacks & Security Creating A Facebook Phishing Pagejesus christОценок пока нет
- Object-Oriented Language and Theory: Lab 01: Environment Setup and Java BasicsДокумент17 страницObject-Oriented Language and Theory: Lab 01: Environment Setup and Java BasicsTrí NguyễnОценок пока нет
- Java Programming Assignment 13Документ2 страницыJava Programming Assignment 13javaldezОценок пока нет
- Orcad 16 Full - NotepadДокумент2 страницыOrcad 16 Full - NotepadvishiwizardОценок пока нет
- Cutviewer Mill User Guide V3Документ19 страницCutviewer Mill User Guide V3Paul TumbacoОценок пока нет
- Thepits n2003 2 RF Track Conversion v1.1Документ12 страницThepits n2003 2 RF Track Conversion v1.1Scott JulianoОценок пока нет
- Speech Recognition MY Final Year ProjectДокумент82 страницыSpeech Recognition MY Final Year Projectcancermuzamil75% (85)
- DOS Printing and Windows PrintersДокумент3 страницыDOS Printing and Windows PrintersOmkar SawantОценок пока нет
- GobetwinoДокумент3 страницыGobetwinoSandro EduardoОценок пока нет