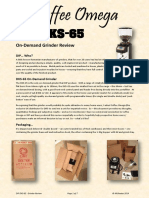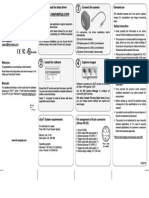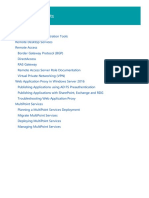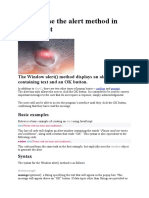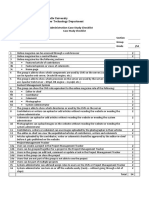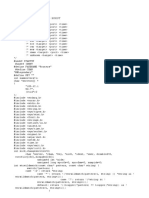Академический Документы
Профессиональный Документы
Культура Документы
Red Hat Enterprise Linux-7-Beta-Desktop Migration and Administration Guide-En-US
Загружено:
dragos_vlaicuАвторское право
Доступные форматы
Поделиться этим документом
Поделиться или встроить документ
Этот документ был вам полезен?
Это неприемлемый материал?
Пожаловаться на этот документАвторское право:
Доступные форматы
Red Hat Enterprise Linux-7-Beta-Desktop Migration and Administration Guide-En-US
Загружено:
dragos_vlaicuАвторское право:
Доступные форматы
Red Hat Enterprise Linux 7.
0 Beta Desktop Migration and Administration Guide
A guide to the GNOME 3 Desktop migration planning and administration on Red Hat Enterprise Linux 7.
Petr Kov
Jana vrov
Red Hat Enterprise Linux 7.0 Beta Desktop Migration and Administration Guide
A guide to the GNOME 3 Desktop migration planning and administration on Red Hat Enterprise Linux 7.
Petr Ko v Red Hat Engineering Co ntent Services pko var@redhat.co m Jana vro v Red Hat Engineering Co ntent Services jsvaro va@redhat.co m
Legal Notice Copyright 2013 Red Hat, Inc. T his document is licensed by Red Hat under the Creative Commons Attribution-ShareAlike 3.0 Unported License. If you distribute this document, or a modified version of it, you must provide attribution to Red Hat, Inc. and provide a link to the original. If the document is modified, all Red Hat trademarks must be removed. Red Hat, as the licensor of this document, waives the right to enforce, and agrees not to assert, Section 4d of CC-BY-SA to the fullest extent permitted by applicable law. Red Hat, Red Hat Enterprise Linux, the Shadowman logo, JBoss, MetaMatrix, Fedora, the Infinity Logo, and RHCE are trademarks of Red Hat, Inc., registered in the United States and other countries. Linux is the registered trademark of Linus T orvalds in the United States and other countries. Java is a registered trademark of Oracle and/or its affiliates. XFS is a trademark of Silicon Graphics International Corp. or its subsidiaries in the United States and/or other countries. MySQL is a registered trademark of MySQL AB in the United States, the European Union and other countries. Node.js is an official trademark of Joyent. Red Hat Software Collections is not formally related to or endorsed by the official Joyent Node.js open source or commercial project. T he OpenStack Word Mark and OpenStack Logo are either registered trademarks/service marks or trademarks/service marks of the OpenStack Foundation, in the United States and other countries and are used with the OpenStack Foundation's permission. We are not affiliated with, endorsed or sponsored by the OpenStack Foundation, or the OpenStack community. All other trademarks are the property of their respective owners. Abstract T he Desktop Migration and Administration Guide documents the GNOME 3 Desktop migration planning, deployment, configuration, and administration on Red Hat Enterprise Linux 7. It is oriented towards system administrators with a basic understanding of the Red Hat Enterprise Linux system. Note: T his document is under development, is subject to substantial change, and is provided only as a preview. T he included information and instructions should not be considered complete, and should be used with caution.
Table of Contents
Table of Contents
Preface . . . . . . . . . . . . . . . . . . . . . . . . . . . . . . . . . . . . . . . . . . . . . . . . . . . . . . . . . . . . . . . . . . . . . . . . . . . . . . . . . . . . . . . . . . . .6. . . . . . . . . . 1. Document Conventions 6 1.1. T ypographic Conventions 6 1.2. Pull-quote Conventions 7 1.3. Notes and Warnings 8 2. Getting Help and Giving Feedback 8 2.1. Do You Need Help? 8 2.2. We Need Feedback! 9 3. Acknowledgements 9 Chapter . . . . . . . . . 1. . . .Introducing . . . . . . . . . . . . the . . . . GNOME . . . . . . . . .3. Desktop . . . . . . . . . . . . . . . . . . . . . . . . . . . . . . . . . . . . . . . . . . . . . . . . . . . . 10 ............ 1.1. What Is GNOME 3? 10 1.2. What Is GNOME Shell? 10 1.2.1. Hardware Acceleration and Software Rendering 10 1.2.2. Screencast Recording 11 1.3. What Is GNOME Classic? 11 1.3.1. T he GNOME Classic Extensions 12 1.3.2. Switching from GNOME Classic to GNOME and Back 12 1.3.3. Disabling GNOME Classic as the Default Session 13 1.4. Getting More Information 13 . . . . . I. Part . . Migration . . . . . . . . . . Planning . . . . . . . . . . . . . . . . . . . . . . . . . . . . . . . . . . . . . . . . . . . . . . . . . . . . . . . . . . . . . . . . . . . . . . . . . 14 ............ . . . . . . . . . 2. Chapter . . .Migration . . . . . . . . . . Planning . . . . . . . . . . . . . . . . . . . . . . . . . . . . . . . . . . . . . . . . . . . . . . . . . . . . . . . . . . . . . . . . . . . . 15 ............ Chapter . . . . . . . . . 3. . . .logind . . . . . . . . . . . . . . . . . . . . . . . . . . . . . . . . . . . . . . . . . . . . . . . . . . . . . . . . . . . . . . . . . . . . . . . . . . . . . . 16 ............ 3.1. Getting More Information 17 Chapter . ........4 . ...GSettings . . . . . . . . . . .and . . . . dconf . . . . . . . . . . . . . . . . . . . . . . . . . . . . . . . . . . . . . . . . . . . . . . . . . . . . . . . . . . . . . . . 18 ............ 4.1. Getting More Information 19 Chapter . . . . . . . . . 5. . . .PolicyKit . . . . . . . . . . . . . . . . . . . . . . . . . . . . . . . . . . . . . . . . . . . . . . . . . . . . . . . . . . . . . . . . . . . . . . . . . . . . . . 20 ............ 5.1. Policy Configuration 20 5.2. Default Policy 20 5.3. Checking Permissions from Scripts 21 5.4. Extending polkit Configuration 21 Chapter . . . . . . . . . 6. . . .GDM . . . . . . . . . . . . . . . . . . . . . . . . . . . . . . . . . . . . . . . . . . . . . . . . . . . . . . . . . . . . . . . . . . . . . . . . . . . . . . 22 ............ 6.1. Getting More Information 22 Chapter . . . . . . . . . 7. . . .GNOME . . . . . . . . Shell . . . . . . Extensions ................................................................. 23 ........... 7.1. Replacement for the Clock Applet 23 7.1.1. Getting More Information 23 Chapter . . . . . . . . . 8. . . .gnome-session . . . . . . . . . . . . . . . . . . . . . . . . . . . . . . . . . . . . . . . . . . . . . . . . . . . . . . . . . . . . . . . . . . . . . . . . . . . . . . 24 ............ 8.1. Getting More Information 24 Chapter . . . . . . . . . 9. . . .Internationalization . . . . . . . . . . . . . . . . . . . . . . . . . . . . . . . . . . . . . . . . . . . . . . . . . . . . . . . . . . . . . . . . . . . . . . . . . . . . . . 25 ............ 9.1. Input Methods 25 9.1.1. Configuring and Switching Input Methods 25 9.1.2. Predictive Input Method for IBus 25 9.1.3. IBus in the GNOME Desktop Replaces im-chooser 25 9.2. Changed File Locations 25
Red Hat Enterprise Linux 7.0 Beta D esktop Migration and Administration Guide
. . . . . II. Part . . .Configuration . . . . . . . . . . . . . . and . . . . .Administration . . . . . . . . . . . . . . . . . . . . . . . . . . . . . . . . . . . . . . . . . . . . . . . . . . . . . . . . . . . . . . . 26 ............ Chapter . . . . . . . . . 10. . . . . Configuring . . . . . . . . . . . . .Desktop . . . . . . . . .with . . . . .GSettings . . . . . . . . . . .and . . . . dconf . . . . . . . . . . . . . . . . . . . . . . . . . . . . . . . . . . . 27 ............ 10.1. User and System Settings 27 10.2. What Are dconf Profiles? 27 10.2.1. Selecting a dconf Profile 27 10.3. Configuring Custom Default Values 28 10.3.1. Locking Down Specific Settings 28 10.4. Storing User Settings Over NFS 29 10.4.1. Ensuring T hat the glib2-fam Package Is Installed 29 10.5. Browsing GSettings Values for Desktop Applications 29 Chapter . . . . . . . . . 11. . . . . Default . . . . . . . . Appearance ...................................................................... 31 ........... 11.1. Branding Anaconda 31 11.2. Branding Firstboot 31 11.3. Boot Loader Screen 31 11.3.1. Distribution Name 31 11.3.2. GRUB 2 Background 32 11.4. Plymouth 32 11.4.1. Configuring Branded T heme 32 11.4.2. Using Branded Logo 34 11.5. Customizing the Login Screen 34 11.5.1. Disabling the User List 34 11.5.2. Displaying Multiple Keyboard Layouts 34 11.5.3. Setting the Default Background 35 11.5.3.1. T roubleshooting: What If the Background Does Not Update? 35 11.5.4. Adding a Greeter Logo 35 11.5.4.1. T roubleshooting: What if the Logo Does Not Update? 36 11.5.5. Displaying a T ext Banner 36 11.5.5.1. T roubleshooting: What if the Banner Message Does Not Update? 36 11.6. Customizing Desktop Backgrounds 37 11.6.1. Adding Extra Backgrounds 37 11.6.2. Customizing the Default Desktop Background 38 11.7. Configuring Fonts 38 11.7.1. Adding Extra Fonts for All Users 38 11.7.2. Adding Extra Fonts for Individual Users 39 11.7.3. Substituting Fonts 39 11.7.4. Configuring Font Aliases 40 11.7.5. Multiple Language Ordering 40 11.7.6. Configuring Font Properties 41 Chapter . . . . . . . . . 12. . . . . GNOME . . . . . . . . .Shell . . . . . Extensions . . . . . . . . . . . . . . . . . . . . . . . . . . . . . . . . . . . . . . . . . . . . . . . . . . . . . . . . . . . . . . .4 . .2. . . . . . . . . . 12.1. What Are GNOME Shell Extensions? 42 12.2. Enabling Machine-wide Extensions 42 12.3. Locking Down Enabled Extensions 43 12.4. Setting Up Mandatory Extensions 43 Chapter . . . . . . . . . 13. . . . .Integrating . . . . . . . . . . . .Applications . . . . . . . . . . . . . . . . . . . . . . . . . . . . . . . . . . . . . . . . . . . . . . . . . . . . . . . . . . . . . . . . .4 . .5. . . . . . . . . . 13.1. Adding an Application to the GNOME Desktop 45 13.2. Customizing Menus 45 Getting More Information 46 13.2.1. Removing a Menu Item for Individual Users 46 13.2.2. Removing a Menu Item for All Users 47 13.2.3. Removing a Submenu for Individual Users 48 13.2.4. Removing a Submenu for All Users 48 13.3. Customizing Default Favorite Applications 49
Table of Contents
13.3.1. Setting Different Favorite Applications for Individual Users 13.3.2. Setting the Same Favorite Applications for All Users 13.4. Configuring File Associations 13.4.1. What Are MIME T ypes? 13.4.1.1. What Is the MIME Database? 13.4.1.2. Getting More Information 13.4.2. Adding a Custom MIME T ype for All Users 13.4.3. Adding a Custom MIME T ype for Individual Users 13.4.4. Overriding the Default Registered Application for All Users 13.4.5. Overriding the Default Registered Application for Individual Users
49 50 50 50 51 51 51 52 53 54
Chapter . . . . . . . . . 14 . . . .. Customizing .............. GNOME . . . . . . . . Desktop . . . . . . . . . Features . . . . . . . . . . . . . . . . . . . . . . . . . . . . . . . . . . . . . . . . . . . . . . 56 ............ 14.1. Enabling Ctrl+Alt+Backspace 56 14.2. Enabling the Compose Key 56 14.3. Disabling Command Line Access 57 14.3.1. Setting the org.gnome.desktop.lockdown.disable-command-line Key 57 14.3.2. Disabling Virtual T erminal Switching 57 Chapter . . . . . . . . . 15. . . . . Session . . . . . . . . .Management . . . . . . . . . . . . . . . . . . . . . . . . . . . . . . . . . . . . . . . . . . . . . . . . . . . . . . . . . . . . . . . . . . . . 58 ............ 15.1. What Is GDM? 58 15.1.1. Restarting GDM 58 15.2. User Sessions 58 15.2.1. Using Enterprise Credentials to Log into GNOME 58 15.2.1.1. Choosing to Use Enterprise Credentials During Welcome Screens 58 15.2.1.2. Changing to Use Enterprise Credentials to Log into GNOME 59 15.2.1.3. T roubleshooting and Advanced Setup 59 15.2.1.4. Getting More Information 59 15.2.2. What Are T ypical Processes in User Sessions? 59 15.2.3. Configuring a User Default Session 60 15.2.4. Creating a Custom Session 60 15.2.5. Viewing User Session Logs 61 15.2.5.1. Getting More Information 62 15.2.6. Configuring Automatic Login 62 15.2.7. Configuring Automatic Logout 62 15.2.8. Setting Screen Idle T ime 63 15.2.9. Locking the Screen When the User Is Idle 64 Chapter . . . . . . . . . 16. . . . . Virtual . . . . . . . File . . . . .Systems . . . . . . . . .and . . . . Disk . . . . . Management . . . . . . . . . . . . . . . . . . . . . . . . . . . . . . . . . . . . . . . . . . . . . . . 66 ............ 16.1. GVFS 66 16.2. Back Ends for GVFS 66 16.3. Mounting, Unmounting and Ejecting 68 16.4. Nautilus and Open or Save File Dialog Bookmarks 69 16.5. Configuring a Default Server List 69 16.6. Exposing GNOME Virtual File Systems to All Other Applications 70 16.7. Password Management of GVFS Mounts 70 16.8. GVFS T ools and xdg-utils in GNOME 71 16.9. Using GVFS Metadata 72 16.10. T roubleshooting 73 16.10.1. Active VFS Mounts Are Invisible 73 16.10.2. Connected USB Disk Is Invisible 73 16.10.3. Nautilus Shows Unknown, or Unwanted Partitions 74 16.10.4. Connection to Remote File System Is Unavailable 74 16.10.5. What to Do If the Disk Is Busy? 74 Chapter . . . . . . . . . 17. . . . . Hardware ........... Configuration . . . . . . . . . . . . . . . . . . . . . . . . . . . . . . . . . . . . . . . . . . . . . . . . . . . . . . . . . . . . . . . . . . 76 ............ 17.1. T ablets 76
Red Hat Enterprise Linux 7.0 Beta D esktop Migration and Administration Guide
17.1.1. My Wacom T ablet Is Not Mapped to the Correct Screen 76 17.1.2. Where Is the Wacom T ablet Configuration Stored? 76 17.1.3. When Sharing Home Directories Between Machines, the Wacom Settings Only Apply to One Machine 76 . . . . . . . . . .History Revision . . . . . . . . . . . . . . . . . . . . . . . . . . . . . . . . . . . . . . . . . . . . . . . . . . . . . . . . . . . . . . . . . . . . . . . . . . . . . . . . 77 ............
Table of Contents
Red Hat Enterprise Linux 7.0 Beta D esktop Migration and Administration Guide
Preface
1. Document Conventions
T his manual uses several conventions to highlight certain words and phrases and draw attention to specific pieces of information. In PDF and paper editions, this manual uses typefaces drawn from the Liberation Fonts set. T he Liberation Fonts set is also used in HT ML editions if the set is installed on your system. If not, alternative but equivalent typefaces are displayed. Note: Red Hat Enterprise Linux 5 and later include the Liberation Fonts set by default.
1.1. Typographic Conventions
Four typographic conventions are used to call attention to specific words and phrases. T hese conventions, and the circumstances they apply to, are as follows. Mono-spaced Bold Used to highlight system input, including shell commands, file names and paths. Also used to highlight keys and key combinations. For example: T o see the contents of the file m y_next_bestselling_novel in your current working directory, enter the cat m y_next_bestselling_novel command at the shell prompt and press Enter to execute the command. T he above includes a file name, a shell command and a key, all presented in mono-spaced bold and all distinguishable thanks to context. Key combinations can be distinguished from an individual key by the plus sign that connects each part of a key combination. For example: Press Enter to execute the command. Press Ctrl + Alt+ F2 to switch to a virtual terminal. T he first example highlights a particular key to press. T he second example highlights a key combination: a set of three keys pressed simultaneously. If source code is discussed, class names, methods, functions, variable names and returned values mentioned within a paragraph will be presented as above, in m ono-spaced bold . For example: File-related classes include filesystem for file systems, file for files, and dir for directories. Each class has its own associated set of permissions. Proportional Bold T his denotes words or phrases encountered on a system, including application names; dialog-box text; labeled buttons; check-box and radio-button labels; menu titles and submenu titles. For example: Choose System Preferences Mouse from the main menu bar to launch Mouse Preferences. In the Buttons tab, select the Left-handed m ouse check box and click Close to switch the primary mouse button from the left to the right (making the mouse suitable for use in the left hand). T o insert a special character into a gedit file, choose Applications Accessories
Preface
Character Map from the main menu bar. Next, choose Search Find from the Character Map menu bar, type the name of the character in the Search field and click Next. T he character you sought will be highlighted in the Character T able . Double-click this highlighted character to place it in the T ext to copy field and then click the Copy button. Now switch back to your document and choose Edit Paste from the gedit menu bar. T he above text includes application names; system-wide menu names and items; application-specific menu names; and buttons and text found within a GUI interface, all presented in proportional bold and all distinguishable by context. Mono-spaced Bold Italic or Proportional Bold Italic Whether mono-spaced bold or proportional bold, the addition of italics indicates replaceable or variable text. Italics denotes text you do not input literally or displayed text that changes depending on circumstance. For example: T o connect to a remote machine using ssh, type ssh username@ domain.name at a shell prompt. If the remote machine is exam ple.com and your username on that machine is john, type ssh john@ exam ple.com . T he m ount -o rem ount file-system command remounts the named file system. For example, to remount the /hom e file system, the command is m ount -o rem ount /hom e . T o see the version of a currently installed package, use the rpm -q package command. It will return a result as follows: package-version-release. Note the words in bold italics above: username, domain.name, file-system, package, version and release. Each word is a placeholder, either for text you enter when issuing a command or for text displayed by the system. Aside from standard usage for presenting the title of a work, italics denotes the first use of a new and important term. For example: Publican is a DocBook publishing system.
1.2. Pull-quote Conventions
T erminal output and source code listings are set off visually from the surrounding text. Output sent to a terminal is set in m ono-spaced rom an and presented thus:
books books_tests Desktop Desktop1 documentation downloads drafts images mss notes photos scripts stuff svgs svn
Source-code listings are also set in m ono-spaced rom an but add syntax highlighting as follows:
Red Hat Enterprise Linux 7.0 Beta D esktop Migration and Administration Guide
static int kvm_vm_ioctl_deassign_device(struct kvm *kvm, struct kvm_assigned_pci_dev *assigned_dev) { int r = 0; struct kvm_assigned_dev_kernel *match; mutex_lock(&kvm->lock); match = kvm_find_assigned_dev(&kvm->arch.assigned_dev_head, assigned_dev->assigned_dev_id); if (!match) { printk(KERN_INFO "%s: device hasn't been assigned before, " "so cannot be deassigned\n", __func__); r = -EINVAL; goto out; } kvm_deassign_device(kvm, match); kvm_free_assigned_device(kvm, match); out: mutex_unlock(&kvm->lock); return r; }
1.3. Notes and Warnings
Finally, we use three visual styles to draw attention to information that might otherwise be overlooked.
Note
Notes are tips, shortcuts or alternative approaches to the task at hand. Ignoring a note should have no negative consequences, but you might miss out on a trick that makes your life easier.
Important
Important boxes detail things that are easily missed: configuration changes that only apply to the current session, or services that need restarting before an update will apply. Ignoring a box labeled Important will not cause data loss but may cause irritation and frustration.
Warning
Warnings should not be ignored. Ignoring warnings will most likely cause data loss.
2. Getting Help and Giving Feedback
2.1. Do You Need Help?
If you experience difficulty with a procedure described in this documentation, visit the Red Hat Customer
Preface
Portal at http://access.redhat.com. T hrough the customer portal, you can: search or browse through a knowledgebase of technical support articles about Red Hat products. submit a support case to Red Hat Global Support Services (GSS). access other product documentation. Red Hat also hosts a large number of electronic mailing lists for discussion of Red Hat software and technology. You can find a list of publicly available mailing lists at https://www.redhat.com/mailman/listinfo. Click on the name of any mailing list to subscribe to that list or to access the list archives.
2.2. We Need Feedback!
If you find a typographical error in this manual, or if you have thought of a way to make this manual better, we would love to hear from you! Please submit a report in Bugzilla: http://bugzilla.redhat.com/ against the product Red Hat Enterprise Linux 7. When submitting a bug report, be sure to mention the manual's identifier: docDesktop_Migration_and_Administration_Guide If you have a suggestion for improving the documentation, try to be as specific as possible when describing it. If you have found an error, please include the section number and some of the surrounding text so we can find it easily.
3. Acknowledgements
Certain portions of this text first appeared in the GNOME Desktop System Administration Guide, copyright 2013 Red Hat, Inc. and others, published by the GNOME Project at https://help.gnome.org/admin/system-admin-guide/stable/. T he editors of the Red Hat Enterprise Linux 7 Desktop Migration and Administration Guide would like to thank the GNOME community members for their valuable contributions to the GNOME Desktop System Administration Guide.
Red Hat Enterprise Linux 7.0 Beta D esktop Migration and Administration Guide
Chapter 1. Introducing the GNOME 3 Desktop
1.1. What Is GNOME 3?
In Red Hat Enterprise Linux 7, GNOME 3 is the default desktop environment. It is the next major version of the GNOME Desktop that introduces a new user interface and substantial feature improvements over the previous GNOME 2 Desktop shipped with Red Hat Enterprise Linux 5 and 6.
1.2. What Is GNOME Shell?
GNOME Shell is the user interface of the GNOME Desktop, the crucial technology of GNOME 3. It provides basic user interface functions such as switching windows, launching applications, or displaying notifications. GNOME Shell introduces innovative user interface concepts to provide quality user experience, including hardware acceleration on systems with modern graphics hardware. Some of the major components of the GNOME Shell user interface include: T he top bar. T he horizontal bar at the top of the screen provides access to some of the basic functions of GNOME Shell, such as the Activities Overview, clock and calendar, system status icons, and the system menu at the top-left corner of the screen. T he Activities Overview. T he Activities Overview features windows and applications views that let the user run applications and windows and switch between them. T he search entry at the top allows for searching various items available on the desktop, including applications, documents, files, and configuration tools. T he vertical bar on the left side is called dash , and it contains a list of favorite and running applications. T he workspace list is displayed on the right side, and allows the user to switch between multiple workspaces, or move applications and windows from one workspace to another. T he message tray. T he m essage tray is a horizontal bar near the bottom of the screen, and shows when the user presses Super + M . It provides access to pending notifications. Components specific to GNOME Classic. GNOME Classic is the default GNOME Shell mode in Red Hat Enterprise Linux 7. It changes some of the aspects of GNOME Shell behavior as well as the GNOME Shell appearance. T hat includes the bottom bar with the window list, and the Applications and Places menus on the top bar. For detailed information on GNOME Classic, see Section 1.3, What Is GNOME Classic?.
10
Chapter 1. Introducing the GNOME 3 D esktop
GNOME Shell features visual effects and makes use of hardware acceleration support provided by Clutter , an OpenGL-based graphics library. For hardware acceleration to function properly, the graphics driver has to support GL 1.2 and the multitexturing extension, or GL 1.3. Alternatively, the driver has to provide support for GLES 1.1 or GLES 2.0. Keep in mind that many GPU models and drivers do not properly implement support for GL or GLES, so hardware acceleration on systems with those GPUs and drivers may not be available. On systems, including virtual machines, that do not meet the GPU and driver requirements, software rendering is used to provide the GNOME 3 user experience identical to that with supported hardware acceleration. Software rendering is provided by the llvm pipe driver. T o determine whether the system is using software rendering and the llvm pipe driver, you can run the glxinfo command:
$ glxinfo | grep renderer OpenGL renderer string: Gallium 0.4 on llvmpipe (LVVM 3.3, 128 bits)
Note that because the software renderer does not provide a fully-conformant OpenGL implementation, some programs may not function properly if they rely on the X server having a consistent view of GLX state across applications. Consider upgrading your hardware, or run these programs on systems with GPUs and drivers that fully support hardware acceleration.
1.2.2. Screencast Recording
GNOME Shell features a built-in screencast recorder that allows users to record their desktop or application activity and distribute the recordings as high-resolution video files in the webm format. Procedure 1.1. Making a Screencast 1. T o start the recording, press Ctrl + Alt+ Shift+ R . When the recorder is capturing the screen activity, it displays a red circle in the bottom-right corner of the screen. 2. T o stop the recording, press Ctrl + Alt+ Shift+ R . T he red circle in the bottom-right corner of the screen disappears. 3. Navigate to the ~/Videos folder where you can find the recorded video with a file name that starts with Screencast and includes the date and time of the recording. Note that the built-in recorder always captures the entire screen, including all monitors in multi-monitor setups.
1.3. What Is GNOME Classic?
GNOME Classic is a GNOME Shell feature and mode for users who prefer a more traditional desktop experience. While GNOME Classic is based on GNOME 3 technologies, it provides a number of changes to the user interface: T he Applications and Places menus. T he Applications menu is displayed at the top left of the screen. It gives the user access to applications organized into categories. T he user can also open the Activities Overview from that menu. T he Places menu is displayed next to the Applications menu on the top bar. It gives the user quick access to important folders, for example Downloads or Pictures.
11
Red Hat Enterprise Linux 7.0 Beta D esktop Migration and Administration Guide
T he taskbar. T he taskbar is displayed at the bottom of the screen, and features: a window list, a notification icon displayed next to the window list, a short identifier for the current workspace and total number of available workspaces displayed next to the notification icon. Four available workspaces. In GNOME Classic, the number of workspaces available to the user is by default set to 4. Minimize and maximize buttons. Window titlebars in GNOME Classic feature the minimize and maximize buttons that let the user quickly minimize the windows to the window list, or maximize them to take up all of the space on the desktop. A traditional Super + T ab window switcher. In GNOME Classic, windows in the Super + T ab window switcher are not grouped by application.
1.3.1. The GNOME Classic Extensions
GNOME Classic is distributed as a set of GNOME Shell extensions. T he GNOME Classic extensions are installed as dependencies of the gnome-classic-session package, which provides components required to run a GNOME Classic session. Because the GNOME Classic extensions are enabled by default on Red Hat Enterprise Linux 7, GNOME Classic is the default Red Hat Enterprise Linux 7 desktop user interface. AlternateT ab (alternate-tab@ gnom e-shell-extensions.gcam pax.github.com ), Applications Menu (apps-m enu@ gnom e-shell-extensions.gcam pax.github.com ), Launch new instance (launch-new-instance@ gnom e-shellextensions.gcam pax.github.com ), Places Status Indicator (places-m enu@ gnom e-shell-extensions.gcam pax.github.com ), Window List (window-list@ gnom e-shell-extensions.gcam pax.github.com ).
1.3.2. Switching from GNOME Classic to GNOME and Back
T he user can switch from GNOME Classic to GNOME by logging out and selecting GNOME from the Session list on the login screen. T o switch from GNOME Classic to GNOME from within the user session, run the following command:
$ gnome-shell --mode=user -r
T o switch back to GNOME Classic from within the same user session, run the following command:
$ gnome-shell --mode=classic -r
12
Chapter 1. Introducing the GNOME 3 D esktop
1.3.3. Disabling GNOME Classic as the Default Session
For all newly created users on Red Hat Enterprise Linux 7, GNOME Classic is set as the default session. T o override that setting for a specific user, you need to modify the user's account service in the /var/lib/AccountsService/users/username file. See Section 15.2.3, Configuring a User Default Session for details on how to do that.
1.4. Getting More Information
Users can find more information on using GNOME 3, GNOME Shell, or GNOME Classic in GNOME Help, which is provided by the gnome-user-docs package. T o access GNOME Help, press the Super key to enter the Activities Overview, type help , and then press Enter .
13
Red Hat Enterprise Linux 7.0 Beta D esktop Migration and Administration Guide
Part I. Migration Planning
14
Chapter 2. Migration Planning
Chapter 2. Migration Planning
Migration Planning focuses on the shift of the default Red Hat Enterprise Linux desktop environment from GNOME 2, shipped with Red Hat Enterprise Linux 5 and 6, to GNOME 3, shipped with Red Hat Enterprise Linux 7. Being obsolete, the key parts of the system have been updated, some of them replaced. One by one, this part of the guide briefly mentions the changes certain components have gone through and describes the new features the components posses. T he migration from Red Hat Enterprise Linux 6 to Red Hat Enterprise Linux 7 concerns numerous changes. However, the migration part you are reading now mentions changes in the system components concerning the desktop only. For other components, for instance the GRUB 2 boot loader, package management, system d , or printer configuration, see the Red Hat Enterprise Linux 7 System Administrator's Guide, available from http://access.redhat.com/site/documentation/Red_Hat_Enterprise_Linux/. For detailed information about installing Red Hat Enterprise Linux 7 and using the Anaconda installer, see the Red Hat Enterprise Linux 7 Installation Guide, available from http://access.redhat.com/site/documentation/Red_Hat_Enterprise_Linux/. For an overview of major changes in behavior and compatibility between Red Hat Enterprise Linux 6 and Red Hat Enterprise Linux 7, see the Red Hat Enterprise Linux 7 Migration Planning Guide, available from http://access.redhat.com/site/documentation/Red_Hat_Enterprise_Linux/.
15
Red Hat Enterprise Linux 7.0 Beta D esktop Migration and Administration Guide
Chapter 3. logind
logind (or more specifically system d-logind ) is a system service that manages user logins. T his service is responsible for the following: keeping track of users and sessions, their processes and their idle states, creating control groups for user processes, providing PolicyKit-based access for users to operations such as system shutdown or sleep, implementing a shutdown/sleep inhibition logic for applications, handling of power/sleep hardware keys, multi-seat management, session switch management, and device access management for users, automatic spawning of text logins (gettys) on virtual terminal (console) activation and user runtime directory management. T he logind service is deeply integrated with system d , the new initialization system in Red Hat Enterprise Linux 7, and replaces the upstart initialization system from Red Hat Enterprise Linux 6. With this change comes a number of new features and functions. T he following is a summary of those most significant: ConsoleKit T he ConsoleKit framework is deprecated in Red Hat Enterprise Linux 7. Equivalent functionality is now provided by system d . Both ConsoleKit and logind are services for tracking the currently running user sessions.
Note
ConsoleKit had the ability to run arbitrary shell scripts any time the active session on the system changed (using virtual terminal switching). T his functionality is no longer provided.
the /var/log/ConsoleKit/history file Previously, ConsoleKit was sending log files to /var/log/ConsoleKit/history, which the present logind does not support. T he file has been replaced by the traditional wtm p and utm p files which now keep track of all logins and logouts on the system. /var/log/ConsoleKit/history provided basically the same information as the wtm p file, though in a different format. Given the overlap in functionality, logind only adopted the wtm p file's role. seat.d scripts Since ConsoleKit is no longer in use, seat.d scripts no longer complement the ConsoleKit framework, and have been replaced by system d-logind . the ck-list-sessions command ConsoleKit provided the ck-list-sessions command, which returned extended information about recent users, not only regular users but also GUI access with GDM . T he comparable result can now be reached by running the loginctl command:
16
Chapter 3. logind
$ loginctl list-sessions
multi-seat support logind along with GDM provide the multi-seat feature with which the user can attach another monitor, mouse, or keyboard to their machine. Doing so, an additional login screen appears and the user can log in as if they were using another machine. T o list seats that are available on the system, run the following command:
$ loginctl list-seats
T o show the status of a specific seat on the system, run the following command:
$ loginctl seat-status seat
where seat is the name of the seat, for example seat0 . T o assign specific hardware to a particular seat, run the following command:
# loginctl attach seat device
where seat is the name of the seat, for example seat1 , and device is the device name specified with the /sys device path, for example /sys/devices/pci0000:00/0000:00:02.0/drm /card0 . T o change the assignment, assign the hardware to a different seat, or use the loginctl flush-devices command.
3.1. Getting More Information
system d-logind.service (8) T he man page for logind provides more information on the logind usage and features. It also covers the APIs system d-logind provides (logind D-Bus API documentation). logind.conf (5) T he man page for logind.conf discusses the login manager configuration file. loginctl (1) T he man page for the system d login manager includes more information on the multi-seat feature.
17
Red Hat Enterprise Linux 7.0 Beta D esktop Migration and Administration Guide
Chapter 4. GSettings and dconf
One of the major changes in Red Hat Enterprise Linux 7 is the transition from GConf to the combination of the GSettings API and the dconf configuration system. While GSettings is a high-level API for application settings (or the so-called front end), dconf is the program that collects system's hardware and software configuration (the back end for GSettings). GConf As mentioned above, the outdated GConf has been replaced by two configuration systems: GSettings and dconf , each of them providing different features on different levels. T he gsettings utility is a layer above dconf , T heoretically, gsettings can have other back ends aside from dconf ; however, those back ends are only used in unusual circumstances. Some of the dconf features are not abstracted at the gsettings level, so administrators need to use dconf to make use of them. After changes to the files are made, the dconf utility is used to compile the files into a database read by dconf . gconftool Concurrently with GConf , gconftool-2 has been superseded by gsettings and dconf . Analogously, dconf-editor substitutes for gconf-editor , the previous graphical user interface to edit a configuration database. Overriding T he concept of keyfiles has been introduced in Red Hat Enterprise Linux 7: dconf allows the system administrator to override the default settings by directly installing defaults overrides. For example, setting the default background for all users is now done using a dconf override placed in a keyfile in the keyfile directory (for example, /etc/dconf/db/local.d/). Locking the Settings Locking is taking place on the dconf level. GSettings can only find out whether a particular setting is locked or not. Newly, it is possible to lock down entire subpaths, which is supported by creating a locks subdirectory in the keyfile directory (for example, /etc/dconf/db/local.d/locks/).
Note
dconf is optimized for reading, not for writing; that is the reason why this utility is useful for user settings.
NFS and dconf For using dconf on home directories shared over NFS , it is necessary to add a line specifying service-db:keyfile/user at the beginning of the /etc/dconf/profiles/user file. See Section 10.4, Storing User Settings Over NFS for more information.
18
Chapter 4. GSettings and dconf
4.1. Getting More Information
See Chapter 10, Configuring Desktop with GSettings and dconf for more information on using GSettings and dconf to configure user settings.
19
Red Hat Enterprise Linux 7.0 Beta D esktop Migration and Administration Guide
Chapter 5. PolicyKit
T he PolicyKit utility is a framework, which provides an authorization API used by privileged programs (mechanisms) offering service to unprivileged programs (subjects). T he following are details on the changes PolicyKit, or its system name polkit, has undergone.
5.1. Policy Configuration
As far as the new features are concerned, authorization rules are newly defined in JavaScript .rule files. T hese .rule files are stored in two locations; whereas polkit rules for local customization are stored in the /etc/polkit-1/rules.d/ directory, the third party packages are stored in the /usr/share/polkit-1/rules.d/ directory.
Note
Only two specific audiences are intended to use the authorization rules: System Administrators Special-purpose Operating Systems or Environments
T he following example shows a specific rule that allows mounting a file system on a system device for the storage group. Example 5.1. Allow Mounting a File system on a System device
# cat /etc/polkit-1/rules.d/10-enable-mount.rules polkit.addRule(function(action, subject) { if (action.id == "org.freedesktop.udisks2.filesystem-mount-system" &&
subject.isInGroup("storage")) { return polkit.Result.YES; } });
T he existing .conf and .pkla configuration mechanisms have been preserved, but note that new JavaScript rules may have precedence. For more information, see: polkit(8) T he man page for the description of the JavaScript rules and the precedence rules. kla-adm in-identities(8) and pkla-check-authorization (8) T he man pages for documentation of the .conf and .pkla file formats, respectively.
5.2. Default Policy
T he default configuration now allows members of the wheel group (a system setting that provides additional special system privileges that empower a user to execute restricted commands that ordinary user accounts cannot access) to authenticate for administrative actions using their own password
20
Chapter 5. PolicyKit
instead of asking for the root password. Newly, it is also possible to allow the user administrative access within the Initial Setup application: Procedure 5.1. Administrative Access in the Initial Setup 1. In the Initial Setup application, proceed to the Create User phase. 2. Click Make this user adm inistrator to obtain the administrative rights.
5.3. Checking Permissions from Scripts
T he pkcheck utility, which checks whether a process is authorized for action, now supports a new format, specifying the process by new arguments, which make the command safer. T he new format looks as follows:
--process pid,start-time,uid
T he --process option is not new, only the new parameters: pid, start_time, and uid are replaceable with concrete values. T he other values, mentioned in pkcheck(1) man page, still exist but are not considered safe.
Important
All scripts that invoke pkcheck need to use the new format to avoid a race condition.
5.4. Extending polkit Configuration
Support for replacing the back end authority implementation has been removed. A similar level of flexibility can be achieved by writing a JavaScript .rule file. With this rule it is possible to call an external program. Support for replacing the PolkitBackendActionLookup implementation, interface used to provide data to authentication dialogs, has also been removed from polkit in Red Hat Enterprise Linux 7. For more information on polkit, see the polkit(8) man page.
21
Red Hat Enterprise Linux 7.0 Beta D esktop Migration and Administration Guide
Chapter 6. GDM
T he GNOME Display Manager (GDM ) is now not necessarily operated from the command line only, the customizing or troubleshooting settings can be carried out in the user interface as well. More changes have been done to GDM apart from logind , which GDM uses for defining and tracking users. For more information on logind , see Chapter 3, logind. T he gdmflexiserver API is still available, but has lost a number of functions. Now, gdmflexiserver is used for initiating user switching.
Note
T he gdmflexiserver API may change in future versions.
6.1. Getting More Information
For more information on GDM , see Section 15.1, What Is GDM?. For information on configuring and managing user sessions, see Section 15.2, User Sessions. For information on customizing the login screen appearance, see Section 11.5, Customizing the Login Screen.
22
Chapter 7. GNOME Shell Extensions
Chapter 7. GNOME Shell Extensions
GNOME Shell in Red Hat Enterprise Linux 7 does not support applets, which were used to customize the default GNOME 2 interface in Red Hat Enterprise Linux 5 and 6. As a replacement, Red Hat Enterprise Linux 7 introduces GNOME Shell extensions that allow for modifying the default GNOME Shell interface and its parts, such as window management and application launching.
7.1. Replacement for the Clock Applet
GNOME 2 in Red Hat Enterprise Linux 5 and 6 featured the Clock applet, which provided access to the date, time and calendar from the GNOME 2 Panel. In Red Hat Enterprise Linux 7, that applet is replaced by the Clocks application, which is provided by the gnome-clocks package. T he user can access that application by clicking the calendar on GNOME Shell's top bar and selecting Open Clocks.
7.1.1. Getting More Information
See Section 12.1, What Are GNOME Shell Extensions? for more detailed information on what GNOME Shell extensions are and how to configure and manage them.
23
Red Hat Enterprise Linux 7.0 Beta D esktop Migration and Administration Guide
Chapter 8. gnome-session
T he gnom e-session program has also been updated in Red Hat Enterprise Linux 7. It starts the GNOME Desktop as it used to; nonetheless, some of its components have changed. gnome-session-properties T he gnome-session-properties application is still part of the gnome-session package. However, its functionality has been limited to the start-up programs and one option for saving currently running applications when logging out. T he latter functionality has been kept from Red Hat Enterprise Linux 6. named session T he Save now button is able to save a session in a specific time and to name it. T he saved sessions are restored on login. When you click Autom atically rem em ber running applications when logging out in gnome-session-properties, the list of saved applications is shown on login as well. With this update, it is also possible to create multiple layouts and rename them, or to be able to select multiple user sessions for one user account.
8.1. Getting More Information
For detailed information on session management, see Chapter 15, Session Management.
24
Chapter 9. Internationalization
Chapter 9. Internationalization
9.1. Input Methods
T he default input framework for the GNOME Desktop in Red Hat Enterprise Linux 7 is IBus (Intelligent Input Bus). It features an input method user interface and integrates with GNOME 3 so that im chooser , which was used in GNOME 2 in Red Hat Enterprise Linux 6, is not needed anymore when using GNOME 3.
9.1.1. Configuring and Switching Input Methods
Users can use the Region & Language panel in the GNOME Settings to configure their input methods. More information on using input methods can be found in GNOME Help. T o access it, press the Super key to enter the Activities Overview, type help , and then press Enter . For non-GNOME sessions, IBus can configure both XKB layouts and input methods in the ibus-setup tool and switch them with a shortcut. T he default shortcut to switch input sources is Super + Space . In Red Hat Enterprise Linux 6, the shortcut was Ctrl + Space .
9.1.2. Predictive Input Method for IBus
ibus-typing-booster is a predictive input method for the IBus platform. It predicts complete words based on partial input. Users can select the desired word from a list of suggestions and improve their typing speed and spelling. ibus-typing-booster also works with the Hunspell dictionaries and can make suggestions for a language using a Hunspell dictionary.
9.1.3. IBus in the GNOME Desktop Replaces im-chooser
Because IBus is now integrated with the GNOME Desktop, im -chooser is deprecated except for using non-IBus input methods.
9.2. Changed File Locations
In Red Hat Enterprise Linux 7, the following changes have been made to the location of the input method and font configuration files, and directories: T he .xinputrc file has been moved from the user's home directory to the ~/.config/im settings/ directory. T he .im settings.log file has been moved from the user's home directory and can now be found in ~/.cache/im settings/log . T he ~/.fonts.conf file has been deprecated. Users are encouraged to move the file to the ~/.config/fontconfig/ directory. T he ~/.fonts.conf.d directory has been deprecated. Users are encouraged to move the directory to the ~/.config/fontconfig/ directory. All disabled fontconfig configuration files in the /etc/fonts/conf.avail/ directory have been moved to the /usr/share/fontconfig/conf.avail/ directory. If you have any local symbolic links pointing to the old location, remember to update them.
25
Red Hat Enterprise Linux 7.0 Beta D esktop Migration and Administration Guide
Part II. Configuration and Administration
26
Chapter 10. Configuring D esktop with GSettings and dconf
Chapter 10. Configuring Desktop with GSettings and dconf
10.1. User and System Settings
dconf is a key-based configuration system which manages user settings. It is the back end for GSettings used in Red Hat Enterprise Linux 7. dconf manages a range of different settings, including GDM , application, and proxy settings. A profile is a list of configuration databases. Each of the system databases is generated from a keyfile directory. Each keyfile directory contains one or more keyfiles. Each keyfile contains at least one dconf patch and one or more keys and the corresponding values. Key pairs which are set in a dconf profile will override the default settings unless there is a problem with the value that you have set. See Section 10.2, What Are dconf Profiles? for more information on profiles.
10.2. What Are dconf Profiles?
A profile is a list of system's hardware and software configuration databases, which the dconf tool collects. dconf profiles allow you to compare identical systems to troubleshoot hardware or software problems. T he dconf tool stores its profiles in text files. T he $DCONF_PROFILE environment variable can specify a relative path to the file from the /etc/dconf/profile/ directory, or an absolute path, such as in a user's home directory.
10.2.1. Selecting a dconf Profile
On startup, dconf consults the $DCONF_PROFILE environment variable whether the variable is set. If set, dconf attempts to open the named profile and aborts afterwards if this step fails. As long as the environment variable is not set, dconf attempts to open the profile named user. Provided this step still fails, dconf falls back to an internal hard-wired configuration. Each line in a profile specifies one dconf database. T he first line indicates the database used to write changes whereas the remaining lines show read-only databases. T he following is a sample profile stored in /etc/dconf/profile/user :
user-db:user system-db:local system-db:site
T his sample profile specifies three databases: user is the name of the user database which can normally be found in ~/.config/dconf , and local and site are system databases, located in /etc/dconf/db/.
Important
T he dconf profile for a session is determined at login, so users will have to log out and log in to apply a new dconf user profile to their session.
27
Red Hat Enterprise Linux 7.0 Beta D esktop Migration and Administration Guide
10.3. Configuring Custom Default Values
Machine-wide default settings can be set by providing a default for a key in a dconf profile. T hese defaults can be overridden by the user. T o set a default for a key, the user profile must exist and the value for the key must be added to a dconf database. Example 10.1. Set the Default Background 1. Create the user profile in /etc/dconf/profile/user :
user-db:user system-db:local
local is the name of a dconf database. 2. Create a keyfile for the local database in /etc/dconf/db/local.d/01-background, which contains the following default settings:
# dconf path [org/gnome/desktop/background] # GSettings key names and their corresponding values picture-uri='file:///usr/local/share/backgrounds/wallpaper.jpg' picture-options='scaled' primary-color='000000' secondary-color='FFFFFF'
3. Update the system databases:
# dconf update
Important
When the user profile is created or changed, the user will need to log out and log in again before the changes will be applied.
10.3.1. Locking Down Specific Settings
T he lockdown mode in dconf is a useful tool for preventing users from changing specific settings. T o lock down a GSettings key, you will need to create a locks subdirectory in the keyfile directory. T he files inside this directory contain a list of keys to lock, and you may add any number of files to this directory. T he example bellow demonstrates how to lock settings for the default wallpaper. Follow the procedure for any other setting you need to lock.
28
Chapter 10. Configuring D esktop with GSettings and dconf
Example 10.2. How to Lock the Default Wallpaper 1. Set a default wallpaper. 2. Create a directory named /etc/dconf/db/local.d/locks/. 3. Edit /etc/dconf/db/local.d/locks/00-default-wallpaper , listing one key per line:
# Prevent users from changing values for the following keys: /org/gnome/desktop/background/picture-uri /org/gnome/desktop/background/picture-options /org/gnome/desktop/background/primary-color /org/gnome/desktop/background/secondary-color
4. Update the system databases:
# dconf update
10.4. Storing User Settings Over NFS
For dconf to work correctly when using Network File System (NFS ) home directories, the dconf keyfile back end must be used. If the dconf keyfile back end is not used, the user settings may not be retrieved or updated properly. Procedure 10.1. Setting the dconf Keyfile Back End 1. Edit the /etc/dconf/profile/user file on every client. If one does not already exist, create it. 2. Add a line containing service-db:keyfile/user to the file and save your changes. T he dconf keyfile back end will only take effect the next time that the user logs in. It polls the keyfile to determine whether updates have been made, so settings may not be updated immediately.
10.4.1. Ensuring That the glib2-fam Package Is Installed
Note that the glib2-fam package must be installed on the system when using the dconf keyfile back end. Otherwise notifications on configuration changes made on remote machines will not work properly. T o make sure that the package is installed on the system, run the following command:
# yum install glib2-fam
10.5. Browsing GSettings Values for Desktop Applications
T here are two tools you can use to browse GSettings values: T he dconf-editor GUI tool. T he gsettings command line utility. Both dconf-editor and gsettings let you browse and change options for system and application preferences. You can even use them to change preferences that do not exist in the graphical user interface. dconf-editor is better to use if you are not familiar with the options available in an application. However,
29
Red Hat Enterprise Linux 7.0 Beta D esktop Migration and Administration Guide
as a command line application, gsettings is more powerful than dconf-editor . Bash completion is provided for gsettings, and you can write scripts that include gsettings commands. You may not have dconf-editor installed on the system by default. T o install it, run the following command:
# yum install dconf-editor
30
Chapter 11. D efault Appearance
Chapter 11. Default Appearance
11.1. Branding Anaconda
Concerning the welcome graphics in the Red Hat Enterprise Linux 7 installer, there is none. T he installer, Anaconda , displays only the variant name from the Operation System release data. From the appearance point of view, there is little to customize as Anaconda has relatively few images. T he most significant of these are the images that cycle along the bottom of the screen while packages are installing. T hese are provided by the redhat-logos package. Any images placed into the /usr/share/anaconda/pixm aps/rnotes/ or /usr/share/anaconda/pixm aps/rnotes/language_code/ directories will be cycled through, approximately one per minute, during the installation.
11.2. Branding Firstboot
Being a deprecated tool, Firstboot runs only if there are some third-party modules installed. It can be branded with the image files that are included in the /usr/share/firstboot/them es/ directory.
11.3. Boot Loader Screen
T he Red Hat Enterprise Linux 7 boot loader is GRUB 2 . You can change the GRUB 2 appearance in several aspects. T hey are detailed below.
11.3.1. Distribution Name
In the default setup, GRUB 2 displays a title containing the distribution name. You can change the title by customizing the GRUB_DIST RIBUT OR variable in the /etc/default/grub file. Procedure 11.1. Setting the Distribution Name 1. As root, open the /etc/default/grub file. 2. Use the GRUB_DIST RIBUT OR variable to specify your own distribution name. T he following is the excerpt of the /etc/default/grub file:
GRUB_TIMEOUT=5 GRUB_DISTRIBUTOR="$(sed 's, release .*$,,g' /etc/system-release)" ...
Important
After every change to /etc/default/grub , you need to regenerate the actual configuration file by running the grub2-m kconfig -o /boot/grub2/grub.cfg command as root. Also, you can change the colors of the text displayed at the GRUB 2 screen, by modifying the /etc/grub.d/4 0_custom file or by adding another file in the /etc/grub.d/ directory. You can add the following directives to the file: set color_normal=foreground/background set color_highlight=foreground/background
31
Red Hat Enterprise Linux 7.0 Beta D esktop Migration and Administration Guide
set menu_color_normal=foreground/background set menu_color_highlight=foreground/background See the grub (8) man page for more information on the semantics and accepted values for these variables.
11.3.2. GRUB 2 Background
T here is no GRUB background configured in the default setup. Nevertheless, it is possible to add an image to the boot loader screen. T o configure a background image for GRUB 2 , follow the procedure below: 1. As root, open the /etc/default/grub file. 2. Edit the following configuration variables in the file:
GRUB_TERMINAL=gfxterm
Important
It is necessary to have a GRUB 2 Unicode font installed for the gfxterm console to be used. No font is provided by default, so it is necessary to convert an existing T T F or OT F file to the PF2 format used by GRUB 2 by running the grub2-m kfont command. T he output file name must be unicode.pf2 to work correctly with the default configuration as written by grub2-m kconfig . When the background is correctly written into the configuration by grub2-m kconfig , the following will be displayed on the console output:
Found background: path_to_the_image.png
GRUB_BACKGROUND=path_to_the_image.png
T he image file can reside outside of the /boot directory. However, it must be in a volume GRUB 2 is able to read; supported formats are PNG, JPEG, and T GA.
11.4. Plymouth
Plym outh is a graphical boot system and logger for Red Hat Enterprise Linux 7, which makes use of the kernel-based mode setting (KMS) and Direct Rendering Manager (DRM). Plym outh also handles user interaction during boot. You can customize the boot screen appearance by choosing from various static or animated graphical themes, which users see on the system boot.
11.4.1. Configuring Branded Theme
Each theme for Plym outh is composed of a theme data file and a compiled splash plugin module. T he data file has a .plym outh extension, and is installed in the /usr/share/plym outh/them es/ directory. T he configuration data is specified under a [Plym outh T hem e] section, in the key=value format. Valid keys for this group are Name, Description, and ModuleName. While the first two keys are self-
32
Chapter 11. D efault Appearance
explanatory, the third specifies the name of a Plym outh splash plugin module. Different plugins provide different animations at boot time and the underlying implementation of the various themes. T he following is a sample beginning of a .plym outh file:
[Plymouth Theme] Name=Charge Description=A theme that features the shadowy hull of my logo charge up and finally burst into full form. ModuleName=two-step
Procedure 11.2. Setting Up the Boot Splash 1. As root, install the themes you can choose from by running the following command:
# yum install plymouth\*
You can run the plym outh-set-default-them e --list command to see the installed themes. 2. Change the default theme with the plym outh-set-default-them e command along with the chosen theme. For example, you choose the spinfinity theme, so you type on the command line:
plymouth-set-default-theme spinfinity
3. Keep in mind that you have to rebuild the initrd daemon after changing the theme otherwise your theme will not show in the boot screen. Do so by running the dracut -f command. If you do not want to choose from the given list of themes, you can create your own. T he easiest way is to copy an existing theme and modify it. Procedure 11.3. Creating Your Own T heme 1. Copy an entire content of a Plymouth directory. As a template directory, use, for example, the default theme for Red Hat Enterprise Linux 7, /usr/share/plym outh/them es/charge/charge.plym outh , which uses a two-step splash plugin with the following settings:
[Plymouth Theme] Name=Charge Description=A theme that features the shadowy hull of my logo charge up and finally burst into full form. ModuleName=two-step [two-step] ImageDir=/usr/share/plymouth/themes/charge HorizontalAlignment=.5 VerticalAlignment=.5 Transition=none TransitionDuration=0.0 BackgroundStartColor=0x202020 BackgroundEndColor=0x202020
2. Save the charge.plym outh file with a new name in the /usr/share/plym outh/them es/newtheme/ directory, in the following format:
33
Red Hat Enterprise Linux 7.0 Beta D esktop Migration and Administration Guide
newtheme.plymouth
3. Update the settings in your /usr/share/plym outh/them es/newtheme/newtheme.plym outh file as needed. 4. Set your newtheme as default by running the plym outh-set-default-them e newtheme command. 5. Rebuild the initrd daemon after changing the theme by running the dracut -f command.
11.4.2. Using Branded Logo
Some of the plugins show a branded logo as part of the splash animation. If you wish to add your own logo into your theme, follow the short procedure below.
Important
Keep in mind that the image format for your own branded logo must be PNG. Procedure 11.4 . Add Your Logo to the T heme 1. Create an image file named logo.png with your own logo. 2. Edit the /usr/share/plym outh/them es/newtheme.plym outh file by updating the ImageDir key to point to the directory with the logo.png image file you created earlier. For example:
ImageDir=/usr/share/plymouth/themes/newtheme
For more information on Plym outh , see the plym outh (8) man page.
11.5. Customizing the Login Screen
11.5.1. Disabling the User List
You can disable the user list shown on the login screen by setting the org.gnom e.loginscreen.disable-user-list GSettings key. When the user list is disabled, users need to type their user name and password at the prompt to log in. Procedure 11.5. Setting the org.gnome.login-screen.disable-user-list Key 1. Create a gdm database for machine-wide settings in /etc/dconf/db/gdm .d/00-loginscreen :
[org/gnome/login-screen] # Do not show the user list disable-user-list=true
2. Update the system databases:
# dconf update
11.5.2. Displaying Multiple Keyboard Layouts
34
Chapter 11. D efault Appearance
You can change the system keyboard layout settings to add alternative keyboard layouts for users to chose from on the login screen. T his can be helpful for users who normally use different keyboard layouts from the default and who want to have those keyboard layouts available at the login screen. Procedure 11.6. Changing the System Keyboard Layout Settings 1. Find the code of the desired languages layouts in the /usr/share/X11/xkb/rules/base.lst file under the section named ! layout. 2. Use the localectl tool to change the system keyboard layout settings as follows:
localectl set-x11-keymap layout
You can specify multiple layouts as a comma-separated list. For example, to set es as the default layout, and us as the secondary layout, run the following command:
$ localectl set-x11-keymap es,us
3. Log out to find that the defined layouts are available at the top bar on the login screen. Note that you can also use the localectl tool to specify the machine-wide default keyboard model, variant, and options. See the localectl (1) man page for more information.
11.5.3. Setting the Default Background
T he background of the login screen is controlled by the org.gnom e.desktop.background.picture-uri GSettings key. Since GDM uses its own dconf profile, you can set the default background by changing the settings in that profile. Procedure 11.7. Setting the org.gnome.desktop.background.picture-uri Key 1. Create a gdm database for machine-wide settings in /etc/dconf/db/gdm .d/01-corp-login:
[org/gnome/desktop/background] picture-uri='file:///opt/corp/background.jpg'
Replace /opt/corp/background.jpg with the path to the image file you want to use as the login screen background. 2. Update the system databases:
# dconf update
11.5.3.1. T roubleshooting: What If the Background Does Not Update? Make sure that you have run the dconf update command to update the system databases. In case the logo does not update, try restarting GDM . For more information, see Section 15.1.1, Restarting GDM.
11.5.4. Adding a Greeter Logo
T he greeter logo on the login screen is controlled by the org.gnom e.login-screen.logo GSettings key. Since GDM uses its own dconf profile, you can add a greeter logo by changing the settings in that profile. Procedure 11.8. Setting the org.gnome.login-screen.logo Key
35
Red Hat Enterprise Linux 7.0 Beta D esktop Migration and Administration Guide
1. Create a gdm database for machine-wide settings in /etc/dconf/db/gdm .d/01-logo:
[org/gnome/login-screen] logo='/usr/share/pixmaps/logo/greeter-logo.png'
Replace /usr/share/pixmaps/logo/greeter-logo.png with the path to the image file you want to use as the greeter logo. 2. Update the system databases:
# dconf update
11.5.4 .1. T roubleshooting: What if the Logo Does Not Update? Make sure that you have run the dconf update command to update the system databases. In case the logo does not update, try restarting GDM . For more information, see Section 15.1.1, Restarting GDM.
11.5.5. Displaying a Text Banner
T he text banner on the login screen is controlled by the following GSettings keys: org.gnom e.login-screen.banner-m essage-enable enables showing the banner message. org.gnom e.login-screen.banner-m essage-text shows the text banner message in the login window.
Note that since GDM uses its own dconf profile, you can configure the text banner by changing the settings in that profile. Procedure 11.9. Displaying a T ext Banner on the Login Screen 1. Create a gdm database for machine-wide settings in /etc/dconf/db/gdm .d/01-bannermessage:
[org/gnome/login-screen] banner-message-enable=true banner-message-text='Type the banner message here'
2. Update the system databases:
# dconf update
Important
Keep the banner message reasonably short as longer texts may not fit in the screen.
11.5.5.1. T roubleshooting: What if the Banner Message Does Not Update? If the banner message does not show, make sure you have run the dconf update command.
36
Chapter 11. D efault Appearance
In case the banner message does not update, try restarting GDM . For more information, see Section 15.1.1, Restarting GDM.
11.6. Customizing Desktop Backgrounds
You can make extra backgrounds available to users on your system. T o do so, create an XML file in the /usr/share/gnom e-background-properties/ directory, specifying your extra backgrounds. T he following is a simple example:
<?xml version="1.0" encoding="UTF-8"?> <!DOCTYPE wallpapers SYSTEM "gnome-wp-list.dtd"> <wallpapers> <wallpaper deleted="false"> <name>Company Background</name> <name xml:lang="de">Firmenhintergrund</name> <filename>/usr/local/share/backgrounds/company-wallpaper.jpg</filename> <options>zoom</options> <shade_type>solid</shade_type> <pcolor>#ffffff</pcolor> <scolor>#000000</scolor> </wallpaper> </wallpapers>
11.6.1. Adding Extra Backgrounds
In one configuration file, it is possible to add multiple backgrounds by specifying more <wallpaper> elements. See the following example which shows an XML file with two <wallpaper> elements, specifying two different backgrounds:
<?xml version="1.0" encoding="UTF-8"?> <!DOCTYPE wallpapers SYSTEM "gnome-wp-list.dtd"> <wallpapers> <wallpaper deleted="false"> <name>Company Background</name> <name xml:lang="de">Firmenhintergrund</name> <filename>/usr/local/share/backgrounds/company-wallpaper.jpg</filename> <options>zoom</options> <shade_type>solid</shade_type> <pcolor>#ffffff</pcolor> <scolor>#000000</scolor> </wallpaper> <wallpaper deleted="false"> <name>Company Background 2</name> <name xml:lang="de">Firmenhintergrund 2</name> <filename>/usr/local/share/backgrounds/company-wallpaper-2.jpg</filename> <options>zoom</options> <shade_type>solid</shade_type> <pcolor>#ff0000</pcolor> <scolor>#00ffff</scolor> </wallpaper> </wallpapers>
37
Red Hat Enterprise Linux 7.0 Beta D esktop Migration and Administration Guide
11.6.2. Customizing the Default Desktop Background
You can configure the default desktop background and its appearance by setting the relevant GSettings keys in the org.gnom e.desktop.background schema. Procedure 11.10. Setting the Default Background 1. Create a local database for machine-wide settings in /etc/dconf/db/local.d/01background:
# Specify the dconf path [org/gnome/desktop/background] # Specify the path to the desktop background image file picture-uri='file:///usr/local/share/backgrounds/wallpaper.jpg' # Specify one of the rendering options for the background image: # 'none', 'wallpaper', 'centered', 'scaled', 'stretched', 'zoom', 'spanned' picture-options='scaled' # Specify the left or top color when drawing gradients, or the solid color primary-color='000000' # Specify the right or bottom color when drawing gradients secondary-color='FFFFFF'
2. Override the user's setting and prevent the user from changing it in /etc/dconf/db/local.d/locks/background :
# List the keys used to configure the desktop background /org/gnome/desktop/background/picture-uri /org/gnome/desktop/background/picture-options /org/gnome/desktop/background/primary-color /org/gnome/desktop/background/secondary-color
3. Update the system databases:
# dconf update
11.7. Configuring Fonts
A component of Red Hat Enterprise Linux 7, fontconfig is a library to configure and customize fonts. It simplifies font management and provides advanced display features, such as anti-aliasing. fontconfig allows applications that are compatible with the library to access fonts installed on the system by the system administrator or individual users. T o compile a list of fonts available on the system, fontconfig searches directories that are by default listed in the /etc/fonts/fonts.conf configuration file. For more information on fontconfig and its configuration, see the fonts-conf (5) man page.
11.7.1. Adding Extra Fonts for All Users
You can install an extra font which will be available to users in applications that use fontconfig for font handling. Procedure 11.11. Installing an Extra Font
38
Chapter 11. D efault Appearance
1. Copy the font to the /usr/local/share/fonts/ directory to install it. 2. You may need to run the following command to update the font cache:
$ fc-cache /usr/local/share/fonts/
You may need to restart running applications to see the changes. User sessions do not need to be restarted. Alternatively, you can also install fonts in other system directory than /usr/local/share/fonts/ if that directory is listed in the /etc/fonts/fonts.conf file. If it is not, then you need to create your own machine-wide configuration file in /etc/fonts/local.conf and list there the directory you want to use. See the fonts-conf (5) man page for more information. If you are using an alternative directory, remember to specify the directory name when updating the font cache with the fc-cache command:
$ fc-cache directory_name
11.7.2. Adding Extra Fonts for Individual Users
You can install an extra font which will be available to a specific user on your system in applications that use fontconfig for font handling. Procedure 11.12. Installing an Extra Font 1. Copy the font to the ~/.fonts directory to install it. 2. You may need to run the following command to update the font cache:
$ fc-cache ~/.fonts
You may need to restart running applications to see the changes. User sessions do not need to be restarted.
11.7.3. Substituting Fonts
When an application requests a font that is not available on the system, fontconfig reads the /etc/fonts/fonts.conf configuration file to determine the most similar available font to substitute for the requested font. Individual characters can also be substituted if they are not present in the requested font. T o configure a font substitution for a specific font, you can use the Fonts T weak T ool. Note that the tool can only be used for per-user configuration. Fonts T weak T ool may not be installed by default on the system, to install it, run the following command:
# yum install fonts-tweak-tool
Procedure 11.13. Substituting a Font 1. Start the Fonts T weak T ool by pressing the Super key to enter the Activities Overview, type Fonts T weak T ool , and then press Enter . 2. Click the Font Substitutions tab. 3. Click the + button at the bottom left of the left pane, select or type the name of the font you want to
39
Red Hat Enterprise Linux 7.0 Beta D esktop Migration and Administration Guide
Click the + button at the bottom left of the left pane, select or type the name of the font you want to substitute, and then click Add . 4. Click the + button at the bottom left of the right pane, select the name of the font you want to use to substitute for the first font, and then click Add . 5. Click Close .
11.7.4. Configuring Font Aliases
For each locale, Fonts T weak T ool allows the individual users to configure different font aliases: Sans Serif, Serif, Monospace, Cursive, and Fantasy. Users can override system default fonts by selecting a custom font for each of these aliases. Fonts T weak T ool may not be installed by default on the system, to install it, run the following command:
# yum install fonts-tweak-tool
Procedure 11.14 . Configuring a Font Alias 1. Start the Fonts T weak T ool by pressing the Super key to enter the Activities Overview, type Fonts T weak T ool , and then press Enter . 2. Click the Font Aliases tab. 3. Click the + button at the bottom left of the left pane, select or type the name of the locale you want to configure the font aliases for, and then click Add . T o configure default font aliases regardless of the used locale, select Default from the list of locales. 4. At the right pane, locate the font alias you want to override the system defaults for, and select the custom font from the drop-down list. 5. Click Close .
11.7.5. Multiple Language Ordering
Fonts T weak T ool allows users who have multiple languages configured for the user interface to change the order in which the languages are displayed in applications. T his feature makes it possible to always display Latin characters with Latin fonts, for example. T o do so, configure English as the primary language, and a language that uses non-Latin fonts as secondary. Fonts T weak T ool may not be installed by default on the system, to install it, run the following command:
# yum install fonts-tweak-tool
Procedure 11.15. Configuring Multiple Languages 1. Start the Fonts T weak T ool by pressing the Super key to enter the Activities Overview, type Fonts T weak T ool , and then press Enter . 2. Click the Language Ordering tab. 3. Click the + button at the bottom left of the window, select or type the name of the language you want to configure as primary, and then click Add . 4. T o add another language, click the + button at the bottom left of the window, select the name of the language you want to configure as secondary, and then click Add . Repeat this step to add more languages.
40
Chapter 11. D efault Appearance
5. Click Close .
Important
When multiple languages are configured, some applications (such as xterm and other Xft applications) may not display all characters for the user's languages properly. T his is due to the lack of support for fallback fonts in those applications, or in the rendering libraries the applications are using.
11.7.6. Configuring Font Properties
Fonts T weak T ool lets users change various font properties, allowing for fine-grained per-user font configuration. Fonts T weak T ool may not be installed by default on the system, to install it, run the following command:
# yum install fonts-tweak-tool
Procedure 11.16. Changing the Font Properties 1. Start the Fonts T weak T ool by pressing the Super key to enter the Activities Overview, type Fonts T weak T ool , and then press Enter . 2. Click the Fonts Properties tab. 3. Click the + button at the bottom left of the window, select or type the name of the font you want to change the properties for, and then click Add . Repeat this step to add more fonts. 4. Change the font properties as needed. 5. Click Close . Depending on the added font, some of the font properties that the user can configure in the Fonts Properties tab include: Use the embedded bitmap font if available. T his is useful for users who prefer bitmap fonts over outline fonts. T o use the embedded bitmap font, add a suitable font and click Use em bedded bitm ap font if any. Use the JIS X 2013:2004 glyphs. T o use Japanese glyphs from the JIS X 2013:2004 standard, rather than from JIS X 2013:2000 or older, add a font that supports JIS X 2013:2004, and then click on jp04 in the Features list.
41
Red Hat Enterprise Linux 7.0 Beta D esktop Migration and Administration Guide
Chapter 12. GNOME Shell Extensions
12.1. What Are GNOME Shell Extensions?
GNOME Shell extensions allow customizing the default GNOME Shell interface and its parts, such as window management and application launching. Each GNOME Shell extension is identified by a unique identifier, the uuid. T he uuid is also used for the name of the directory where an extension is installed. You can either install the extension per-user in ~/.local/share/gnom e-shell/extensions/uuid, or machine-wide in /usr/share/gnom eshell/extensions/uuid.
Important
Before deploying third-party GNOME Shell extensions on Red Hat Enterprise Linux, make sure to read the following document to learn about the Red Hat support policy for third-party software: How does Red Hat Global Support Services handle third-party software, drivers, and/or uncertified hardware/hypervisors?
T o view installed extensions, you can use Looking Glass, GNOME Shell's integrated debugger and inspector tool. Procedure 12.1. View installed extensions 1. Press Alt+ F2 . 2. T ype in lg and press Enter to open Looking Glass. 3. On the top bar of Looking Glass, click Extensions to open the list of installed extensions.
12.2. Enabling Machine-wide Extensions
T o make extensions available to all users on the system, install them in the /usr/share/gnom eshell/extensions directory. Note that newly-installed machine-wide extensions are disabled by default. T o enable the extensions for all users, you need to set the org.gnom e.shell.enabledextensions key. Procedure 12.2. Setting the org.gnome.shell.enabled-extensions key 1. Create a local database for machine-wide settings in /etc/dconf/db/local.d/00extensions:
[org/gnome/shell] # List all extensions that you want to have enabled for all users enabled-extensions=['myextension1@myname.example.com', 'myextension2@myname.example.com']
2. Update the system databases:
# dconf update
42
Chapter 12. GNOME Shell Extensions
12.3. Locking Down Enabled Extensions
In GNOME Shell, you can prevent the user from enabling or disabling extensions by locking down the org.gnom e.shell.enabled-extensions and org.gnom e.shell.developm ent-tools keys. Locking down the org.gnom e.shell.developm ent-tools key ensures that the user cannot use GNOME Shell's integrated debugger and inspector tool (Looking Glass) to disable any mandatory extensions. Procedure 12.3. Lock Down the org.gnome.shell.enabled-extensions and org.gnome.shell.development-tools Keys 1. Create a local database for machine-wide settings in /etc/dconf/db/local.d/00extensions:
[org/gnome/shell] # List all extensions that you want to have enabled for all users enabled-extensions=['myextension1@myname.example.com', 'myextension2@myname.example.com'] # Disable access to Looking Glass development-tools=false
2. Override the user's setting and prevent the user from changing it in /etc/dconf/db/local.d/locks/extensions:
# Lock the list of enabled extensions /org/gnome/shell/enabled-extensions /org/gnome/shell/development-tools
3. Update the system databases:
# dconf update
After locking down the org.gnom e.shell.enabled-extensions and org.gnom e.shell.developm ent-tools keys, any extensions installed in ~/.local/share/gnom e-shell/extensions or /usr/share/gnom e-shell/extensions that are not listed in the org.gnom e.shell.enabled-extensions key will not be loaded by GNOME Shell, thus preventing the user from using them.
12.4. Setting Up Mandatory Extensions
In GNOME Shell, you can provide a set of extensions that the user has to use. T o do so, install the extensions in the /usr/share/gnom e-shell/extensions directory and then lock down the org.gnom e.shell.enabled-extensions and org.gnom e.shell.developm ent-tools keys. Locking down the org.gnom e.shell.developm ent-tools key ensures that the user cannot use GNOME Shell's integrated debugger and inspector tool (Looking Glass) to disable any mandatory extensions. Procedure 12.4 . Lock down the org.gnome.shell.enabled-extensions and org.gnome.shell.development-tools keys 1. Create a local database for machine-wide settings in /etc/dconf/db/local.d/00extensions-m andatory:
43
Red Hat Enterprise Linux 7.0 Beta D esktop Migration and Administration Guide
[org/gnome/shell] # List all mandatory extensions enabled-extensions=['myextension1@myname.example.com', 'myextension2@myname.example.com'] # Disable access to Looking Glass development-tools=false
2. Override the user's setting and prevent the user from changing it in /etc/dconf/db/local.d/locks/extensions-m andatory:
# Lock the list of mandatory extensions /org/gnome/shell/enabled-extensions /org/gnome/shell/development-tools
3. Update the system databases:
# dconf update
44
Chapter 13. Integrating Applications
Chapter 13. Integrating Applications
13.1. Adding an Application to the GNOME Desktop
When integrating an application with the GNOME Desktop, the system administrator usually performs tasks related to customizing the Applications menu structure, and MIME types, such as: Add or modify a menu item for the application, or customize the Applications menu structure by creating or modifying submenus. See Section 13.2, Customizing Menus for more information on menu customization. Customize the default favorite applications visible on the GNOME Shell dash in the Activities Overview. See Section 13.3, Customizing Default Favorite Applications for more information on how to do that. Add or modify a MIME type for the application, and associate the application with a specific MIME type. See Section 13.4, Configuring File Associations for more information on configuring MIME types.
13.2. Customizing Menus
T he GNOME menus system is based on the the freedesktop.org Desktop Menu Specification and consists of three major sets of configuration and data files: Desktop Entry Files (.desktop ) T he .desktop files provide data about a menu item such as its name, command to run, and its icon. T he .desktop entry files also specify the location of the menu item in the menu hierarchy, and keywords used for application search in the Activities Overview. T he system .desktop files are located in the /usr/share/applications/ directory. Userspecific .desktop files are located in the ~/.local/share/applications/ directory. T he following is a sample .desktop file named ~/.local/share/applications/m yapplication1.desktop :
[Desktop Entry] Type=Application Name=My Application 1 Icon=myapplication1 Exec=myapplication1 Categories=Network;WebBrowser; MimeType=application/x-newtype
T he file above specifies the application's name (My Application 1 ), the application's icon (m yapplication1 ), and the command to run the application (m yapplication1 ). It also places the application in a specified category (Network;WebBrowser;), and associates the application with the application/x-newtype MIME type. Menu Definition Files (.m enu) T he .m enu files are XML configuration files that specify the order, hierarchy, and merging of both menus and menu items. T he machine-wide .m enu files are located in the /etc/xdg/m enus/ directory. User-specific
45
Red Hat Enterprise Linux 7.0 Beta D esktop Migration and Administration Guide
.m enu files are located in the ~/.config/m enus/ directory and can be used to override the values specified in the machine-wide .m enu files. In particular, the /etc/xdg/m enus/applications.m enu file contains the definition of the Applications menu layout. Directory Entry Files (.directory) T he .directory files provide data about a menu such as its name, and are located in the /usr/share/desktop-directories/.
Getting More Information For more information describing the Desktop Entry Files, see the Desktop Entry Specification located at the freedesktop.org website: http://freedesktop.org/wiki/Specifications/desktop-entry-spec For detailed information describing the implementation of the GNOME menus system, see the Desktop Menu Specification located at the freedesktop.org website: http://standards.freedesktop.org/menu-spec/latest
13.2.1. Removing a Menu Item for Individual Users
T he Applications menu customization for a given user is by default stored in the ~/.config/m enus/gnom e-applications.m enu definition file. T he location of that file can be overridden by setting the $XDG_DAT A_HOME environment variable. T o override the Applications menu defaults, you first need to create a gnom e-applications.m enu file. Note that removing an item from the Applications menu and its submenus also removes it from the Applications view in the Activities Overview, thus preventing the user from searching for that item from within the Overview. Procedure 13.1. Example: Remove the Calculator menu item from the Accessories submenu 1. Consult the contents of the /usr/share/applications/ directory and determine a .desktop file that corresponds to the menu item you want to remove:
$ grep -r "Name= Calculator" /usr/share/applications/ /usr/share/applications/gcalctool.desktop:Name=Calculator
As shown above, the Calculator menu item corresponds to the /usr/share/applications/gcalctool.desktop file. 2. Create a ~/.config/m enus/gnom e-applications.m enu file:
46
Chapter 13. Integrating Applications
<!DOCTYPE Menu PUBLIC "-//freedesktop//DTD Menu 1.0//EN" "http://www.freedesktop.org/standards/menu-spec/1.0/menu.dtd"> <Menu> <Name>Applications</Name> <MergeFile type="parent">/etc/xdg/menus/gnomeapplications.menu</MergeFile> <!-- Removes the Calculator from the Accessories submenu --> <Menu> <Name>Accessories</Name> <Exclude> <Filename>gcalctool.desktop</Filename> </Exclude> </Menu> <!-- END of Calculator removal content --> </Menu>
As shown above, the file contains a <Menu> section that specifies the name of the submenu (Accessories), the name of the .desktop file (gcalctool.desktop), and includes the <Exclude> element.
13.2.2. Removing a Menu Item for All Users
T he Applications menu customization for all users is by default stored in the /etc/xdg/m enus/applications.m enu definition file. T he location of that file can be overridden by setting the $XDG_CONFIG_DIRS environment variable. T o override the Applications menu defaults, you need to edit that .m enu file. Note that removing an item from the Applications menu and its submenus also removes it from the Applications view in the Activities Overview, thus preventing the user from searching for that item from within the Overview. Procedure 13.2. Example: Remove the Calculator menu item from the Accessories submenu 1. Consult the contents of the /usr/share/applications/ directory and determine a .desktop file that corresponds to the menu item you want to remove:
$ grep -r "Name= Calculator" /usr/share/applications/ /usr/share/applications/gcalctool.desktop:Name=Calculator
As shown above, the Calculator menu item corresponds to the /usr/share/applications/gcalctool.desktop file. 2. Edit the /etc/xdg/m enus/applications.m enu file and add a new <Menu> section before the final </Menu> tag at the end of that .m enu file using the <Exclude> element as shown below:
47
Red Hat Enterprise Linux 7.0 Beta D esktop Migration and Administration Guide
<!-- Removes the Calculator from the Accessories submenu --> <Menu> <Name>Accessories</Name> <Exclude> <Filename>gcalctool.desktop</Filename> </Exclude> </Menu> <!-- END of Calculator removal content --> </Menu> <!-- End Applications -->
13.2.3. Removing a Submenu for Individual Users
T he Applications menu customization for a given user is by default stored in the ~/.config/m enus/gnom e-applications.m enu definition file. T he location of that file can be overridden by setting the $XDG_DAT A_HOME environment variable. T o override the Applications menu defaults, you first need to create a gnom e-applications.m enu file. Note that removing a submenu from the Applications menu also removes all menu items contained within that submenu from the Applications view in the Activities Overview, thus preventing the user from searching for those items from within the Overview. Example 13.1. Remove the System T ools submenu from the Applications menu Create a ~/.config/m enus/gnom e-applications.m enu file:
<!DOCTYPE Menu PUBLIC "-//freedesktop//DTD Menu 1.0//EN" "http://www.freedesktop.org/standards/menu-spec/1.0/menu.dtd"> <Menu> <Name>Applications</Name> <MergeFile type="parent">/etc/xdg/menus/gnome-applications.menu</MergeFile> <!-- Removes the System Tools submenu from the Applications menu--> <Menu> <Name>System Tools</Name> <Deleted/> </Menu> <!-- END of System Tools removal content --> </Menu>
As shown above, the file contains a <Menu> section that specifies the name of the submenu (System Tools), and includes the <Deleted/> tag.
13.2.4. Removing a Submenu for All Users
T he Applications menu customization for all users is by default stored in the /etc/xdg/m enus/applications.m enu definition file. T he location of that file can be overridden by setting the $XDG_CONFIG_DIRS environment variable.
48
Chapter 13. Integrating Applications
T o override the Applications menu defaults, you need to edit that .m enu file. Note that removing a submenu from the Applications menu also removes all menu items contained within that submenu from the Applications view in the Activities Overview, thus preventing the user from searching for those items from within the Overview. Example 13.2. Remove the System T ools submenu from the Applications menu Edit a /etc/xdg/m enus/applications.m enu file and add a new <Menu> section before the final </Menu> tag at the end of that .m enu file using the <Deleted/> element as shown below:
<!-- Removes the System Tools submenu from the Applications menu--> <Menu> <Name>System Tools</Name> <Deleted/> </Menu> <!-- END of System Tools removal content --> </Menu>
13.3. Customizing Default Favorite Applications
Favorite applications are those visible on the GNOME Shell dash in the Activities Overview. You can use dconf to set the favorite applications for an individual user, or to set the same favorite applications for all users.
13.3.1. Setting Different Favorite Applications for Individual Users
You can set the default favorite applications for an individual user by modifying their user database file found in ~/.config/dconf/user . T he following sample uses dconf to set gedit , T erminal and Nautilus as the default favorites for a user. T he example code allows users to modify the list later, if they wish to do so. Example 13.3. Contents of /etc/dconf/profile :
# This line allows the user to change the default favorites later user-db:user
Example 13.4 . Contents of ~/.config/dconf/user :
# Set gedit, terminal and nautilus as default favorites [org/gnome/shell] favorite-apps = ['gedit.desktop', 'gnome-terminal.desktop', 'nautilus.desktop']
49
Red Hat Enterprise Linux 7.0 Beta D esktop Migration and Administration Guide
Note
You can also lock down the above settings to prevent users from changing them.
13.3.2. Setting the Same Favorite Applications for All Users
In order to have the same favorites for all users, you must modify system database files using dconf keyfiles. T he following sample edits the dconf profile and then create a keyfile to set the default favorite applications for all employees in the first floor of an organization. Example 13.5. Contents of /etc/dconf/profile :
user-db:user # This line defines a system database called first_floor system-db:first_floor
Note
Settings from the user database file will take precedence over the settings in the first_floor database file, but locks introduced in the first_floor database file will take priority over those present in user .
Example 13.6. Contents of /etc/dconf/db/first_floor.d/00_floor1_settings:
# This sample sets gedit, terminal and nautilus as default favorites # for all users in the first floor [org/gnome/shell] favorite-apps = ['gedit.desktop', 'gnome-terminal.desktop', 'nautilus.desktop']
Incorporate your changes into the system databases by running the dconf update command.
13.4. Configuring File Associations
13.4.1. What Are MIME Types?
In GNOME, MIME (Multipurpose Internet Mail Extension) types are used to identify the format of a file. T he GNOME Desktop uses the MIME types to: Determine which application should open a specific file format by default. Register other applications that can also open a specific file format. Provide a string describing the type of a file, for use, for example, in a file properties dialog of the Files application. Provide an icon representing a specific file format, for use, for example, in a file properties dialog of the Files application.
50
Chapter 13. Integrating Applications
MIME type names follow a given format:
media-type/subtype-identifier
Example 13.7. MIME T ypes Format im age/jpeg is an example of a MIME type where im age is the media type, and jpeg is the subtype identifier.
GNOME follows the freedesktop.org Shared MIME Info specification to determine: T he machine-wide and user-specific location to store all MIME type specification files. How to register a MIME type so that the desktop environment knows which applications can be used to open a specific file format. How can the user change which applications should open what file formats. 13.4 .1.1. What Is the MIME Database? T he MIME database is a collection of all MIME type specification files that GNOME uses to store information about known MIME types. T he most important part of the MIME database from the system administrator's point of view is the /usr/share/m im e/packages/ directory where the MIME type related files specifying information on known MIME types are stored. One example of such a file is /usr/share/m im e/packages/freedesktop.org.xm l , specifying information about the standard MIME types available on the system by default. T hat file is provided by the shared-mime-info package. 13.4 .1.2. Getting More Information For detailed information describing the MIME type system, see the freedesktop.org Shared MIME Info specification located at the freedesktop.org website: http://www.freedesktop.org/wiki/Specifications/shared-mime-info-spec/
13.4.2. Adding a Custom MIME Type for All Users
T o add a custom MIME type for all users on the system and register a default application for that MIME type, you need to create a new MIME type specification file in the /usr/share/m im e/packages/ directory and a .desktop file in the /usr/share/applications/ directory. Procedure 13.3. Adding a Custom application/x-newtype MIME T ype for All Users 1. Create the /usr/share/m im e/packages/application-x-newtype.xm l file:
<?xml version="1.0" encoding="UTF-8"?> <mime-info xmlns="http://www.freedesktop.org/standards/shared-mime-info"> <mime-type type="application/x-newtype"> <comment>new mime type</comment> <glob pattern="*.xyz"/> </mime-type> </mime-info>
T he sample application-x-newtype.xm l file above defines a new MIME type application/x-newtype and assigns file names with the .xyz extension to that MIME type. 2. Create a new .desktop file named, for example, m yapplication1.desktop , and place it in
51
Red Hat Enterprise Linux 7.0 Beta D esktop Migration and Administration Guide
the /usr/share/applications/ directory:
[Desktop Entry] Type=Application MimeType=application/x-newtype Name=My Application 1 Exec=myapplication1
T he sample m yapplication1.desktop file above associates the application/x-newtype MIME type with an application named My Application 1 , which is run by a command m yapplication1 . 3. As root, update the MIME database for your changes to take effect:
# update-mime-database /usr/share/mime
4. As root, update the application database:
# update-desktop-database /usr/share/applications
5. T o verify that you have successfully associated * .xyz files with the application/x-newtype MIME type, first create an empty file, for example test.xyz:
$ touch test.xyz
T hen run the gvfs-info command:
$ gvfs-info test.xyz | grep "standard::content-type" standard::content-type: application/x-newtype
6. T o verify that m yapplication1.desktop has been correctly set as the default registered application for the application/x-newtype MIME type, run the gvfs-m im e --query command:
$ gvfs-mime --query application/x-newtype Default application for 'application/x-newtype': myapplication1.desktop Registered applications: myapplication1.desktop Recommended applications: myapplication1.desktop
13.4.3. Adding a Custom MIME Type for Individual Users
T o add a custom MIME type for individual users and register a default application for that MIME type, you need to create a new MIME type specification file in the ~/.local/share/m im e/packages/ directory and a .desktop file in the ~/.local/share/applications/ directory. Procedure 13.4 . Adding a Custom application/x-newtype MIME T ype for Individual Users 1. Create the ~/.local/share/m im e/packages/application-x-newtype.xm l file:
52
Chapter 13. Integrating Applications
<?xml version="1.0" encoding="UTF-8"?> <mime-info xmlns="http://www.freedesktop.org/standards/shared-mime-info"> <mime-type type="application/x-newtype"> <comment>new mime type</comment> <glob pattern="*.xyz"/> </mime-type> </mime-info>
T he sample application-x-newtype.xm l file above defines a new MIME type application/x-newtype and assigns file names with the .xyz extension to that MIME type. 2. Create a new .desktop file named, for example, m yapplication1.desktop , and place it in the ~/.local/share/applications/ directory:
[Desktop Entry] Type=Application MimeType=application/x-newtype Name=My Application 1 Exec=myapplication1
T he sample m yapplication1.desktop file above associates the application/x-newtype MIME type with an application named My Application 1 , which is run by a command m yapplication1 . 3. Update the MIME database for your changes to take effect:
$ update-mime-database ~/.local/share/mime
4. Update the application database:
$ update-desktop-database ~/.local/share/applications
5. T o verify that you have successfully associated * .xyz files with the application/x-newtype MIME type, first create an empty file, for example test.xyz:
$ touch test.xyz
T hen run the gvfs-info command:
$ gvfs-info test.xyz | grep "standard::content-type" standard::content-type: application/x-newtype
6. T o verify that m yapplication1.desktop has been correctly set as the default registered application for the application/x-newtype MIME type, run the gvfs-m im e --query command:
$ gvfs-mime --query application/x-newtype Default application for 'application/x-newtype': myapplication1.desktop Registered applications: myapplication1.desktop Recommended applications: myapplication1.desktop
13.4.4. Overriding the Default Registered Application for All Users
T he /usr/share/applications/defaults.list file specifies which application is registered to
53
Red Hat Enterprise Linux 7.0 Beta D esktop Migration and Administration Guide
open specific MIME types by default. T o override the system defaults for all users on the system, you need to create a /usr/share/applications/m im eapps.list file with a list of MIME types for which you want to override the default registered application. Procedure 13.5. Overriding the Default Registered Application for All Users 1. Consult the /usr/share/applications/defaults.list file to determine the MIME types for which you want to change the default registered application. For example, the following sample of the defaults.list file specifies the default registered application for the text/htm l and application/xhtm l+xm l MIME types:
[Default Applications] text/html=firefox.desktop application/xhtml+xml=firefox.desktop
T he default application (Firefox) is defined by specifying its corresponding .desktop file (firefox.desktop ). T he default location for other applications' .desktop files is /usr/share/applications/. 2. Create the /usr/share/applications/m im eapps.list file. In the file, specify the MIME types and their corresponding default registered applications:
[Default Applications] text/html=myapplication1.desktop application/xhtml+xml=myapplication2.desktop [Added Associations] text/html=myapplication1.desktop; application/xhtml+xml=myapplication2.desktop;
T his sets the default registered application for the text/htm l MIME type to m yapplication1.desktop , and the default registered application for the application/xhtm l+xm l MIME type to m yapplication2.desktop . For these settings to function properly, ensure that both the m yapplication1.desktop and m yapplication2.desktop files are placed in the /usr/share/applications/ directory. 3. You can use the gvfs-m im e --query command to verify that the default registered application has been set correctly:
$ gvfs-mime --query text/html Default application for 'text/html': myapplication1.desktop Registered applications: myapplication1.desktop firefox.desktop Recommended applications: myapplication1.desktop firefox.desktop
13.4.5. Overriding the Default Registered Application for Individual Users
T he /usr/share/applications/defaults.list file specifies which application is registered to open specific MIME types by default. T o override the system defaults for individual users, you need to create a ~/.local/share/applications/m im eapps.list file with a list of MIME types for which you want to override the default registered application. Procedure 13.6. Overriding the Default Registered Application for Individual Users
54
Chapter 13. Integrating Applications
1. Consult the /usr/share/applications/defaults.list file to determine the MIME types for which you want to change the default registered application. For example, the following sample of the defaults.list file specifies the default registered application for the text/htm l and application/xhtm l+xm l MIME types:
[Default Applications] text/html=firefox.desktop application/xhtml+xml=firefox.desktop
T he default application (Firefox) is defined by specifying its corresponding .desktop file (firefox.desktop ). T he system default location for other applications' .desktop files is /usr/share/applications/. Individual users' .desktop files can be stored in ~/.local/share/applications/. 2. Create the ~/.local/share/applications/m im eapps.list file. In the file, specify the MIME types and their corresponding default registered applications:
[Default Applications] text/html=myapplication1.desktop application/xhtml+xml=myapplication2.desktop [Added Associations] text/html=myapplication1.desktop; application/xhtml+xml=myapplication2.desktop;
T his sets the default registered application for the text/htm l MIME type to m yapplication1.desktop , and the default registered application for the application/xhtm l+xm l MIME type to m yapplication2.desktop . For these settings to function properly, ensure that both the m yapplication1.desktop and m yapplication2.desktop files are placed in the /usr/share/applications/ directory. 3. You can use the gvfs-m im e --query command to verify that the default registered application has been set correctly:
$ gvfs-mime --query text/html Default application for 'text/html': myapplication1.desktop Registered applications: myapplication1.desktop firefox.desktop Recommended applications: myapplication1.desktop firefox.desktop
55
Red Hat Enterprise Linux 7.0 Beta D esktop Migration and Administration Guide
Chapter 14. Customizing GNOME Desktop Features
14.1. Enabling Ctrl+ Alt+ Backspace
T o enable the Ctrl + Alt+ Backspace shortcut to kill the X server by default for all users, you need to set the org.gnom e.desktop.input-sources.xkb-options donf key. Procedure 14 .1. Set the org.gnome.desktop.input-sources.xkb-options Key 1. Create a local database for machine-wide settings in /etc/dconf/db/local.d/00-inputsources:
[org/gnome/desktop/input-sources] # Enable Ctrl-Alt-Backspace for all users xkb-options=['terminate:ctrl_alt_bksp']
2. Override the user's setting and prevent the user from changing it in /etc/dconf/db/local.d/locks/input-sources:
# Lock the list of enabled XKB options /org/gnome/desktop/input-sources/xkb-options
3. Update the system databases for the changes to take effect:
# dconf update
14.2. Enabling the Compose Key
T o enable the Compose key and configure a certain key on your keyboard as the Compose key, set the org.gnom e.desktop.input-sources.xkb-options GSettings key. T hat way, the setting will be enabled by default for all users on your system. Procedure 14 .2. Set the Right Alt Key as the Compose Key 1. Create a local database for machine-wide settings in /etc/dconf/db/local.d/00-inputsources:
[org/gnome/desktop/input-sources] # Set the Right Alt key as the Compose key and enable it xkb-options=['compose:ralt']
If you want to set a different key than Right Alt, replace ralt with the name of that key as specified in the xkeyboard-config (7) man page, section Compose key position. 2. Override the user's setting and prevent the user from changing it in /etc/dconf/db/local.d/locks/input-sources:
# Lock the list of enabled XKB options /org/gnome/desktop/input-sources/xkb-options
3. Update the system databases for the changes to take effect:
# dconf update
56
Chapter 14. Customizing GNOME D esktop Features
14.3. Disabling Command Line Access
T o completely disable command line access, you need to make configuration changes in a number of different contexts: Set the org.gnom e.desktop.lockdown.disable-com m and-line GSettings key, which prevents the user from accessing the terminal or specifying a command line to be executed (the Alt+ F2 command prompt). Disable switching to virtual terminals (VT s) with the Ctrl + Alt+ function key shortcuts by modifying the X server configuration. Remove T erminal and any other application that provides access to the terminal from the Applications menu and Activities Overview in GNOME Shell. T his is done by removing menu items for those applications. For detailed information on how to remove a menu item, see Section 13.2.2, Removing a Menu Item for All Users.
14.3.1. Setting the org.gnome.desktop.lockdown.disable-command-line Key
1. Create a local database for machine-wide settings in /etc/dconf/db/local.d/00lockdown :
[org/gnome/desktop/lockdown] # Disable command line access disable-command-line=true
2. Override the user's setting and prevent the user from changing it in /etc/dconf/db/local.d/locks/lockdown :
# Lock the disabled command line access /org/gnome/desktop/lockdown
3. Update the system databases:
# dconf update
14.3.2. Disabling Virtual Terminal Switching
Users can normally use the Ctrl + Alt+ function key shortcuts (for example Ctrl + Alt+ F2 ) to switch from the GNOME Desktop and X server to a virtual terminal. You can disable access to all virtual terminals by adding a DontVT Switch option to the Serverflags section in the /etc/X11/xorg.conf.d file. Procedure 14 .3. Disabling Access to Virtual T erminals 1. Create or edit an X configuration file in /etc/X11/xorg.conf.d :
Section "Serverflags" Option "DontVTSwitch" "yes" EndSection
2. Restart the X server for your changes to take effect.
57
Red Hat Enterprise Linux 7.0 Beta D esktop Migration and Administration Guide
Chapter 15. Session Management
15.1. What Is GDM?
T he GNOME Display Manager (GDM ) is a graphical login program running in the background that runs and manages the X servers for both local and remote logins. GDM is a replacement for XDM , the X Display Manager. However, GDM is not derived from XDM and does not contain any original XDM code. In addition, there is no support for a graphical configuration tool in GDM , so editing the /etc/gdm /custom .conf configuration file is necessary to change the GDM settings.
15.1.1. Restarting GDM
When you make changes to the system configuration such as setting up the login screen banner message, login screen logo, or login screen background, you need to restart GDM for your changes to take effect.
Note
Keep in mind that restarting the service interrupts any currently running GNOME session. T o restart the GDM service, run the following command:
# systemctl restart gdm.service
For more information about managing services on Red Hat Enterprise Linux 7, see the Red Hat Enterprise Linux 7 System Administrator's Guide, available from http://access.redhat.com/site/documentation/Red_Hat_Enterprise_Linux/.
15.2. User Sessions
15.2.1. Using Enterprise Credentials to Log into GNOME
If your network has an Active Directory or IPA domain available, and you have a domain account, you can use your domain credentials to log into GNOME. Your workstation may already be configured to allow you to log into GNOME using your domain account. At the login prompt, type your user name followed by an @ sign, and then your domain name. For example, if your domain name is example.com and your user name is User, type:
User@example.com
In cases where your computer is already configured for domain accounts, you should see a helpful hint describing the login format. 15.2.1.1. Choosing to Use Enterprise Credentials During Welcome Screens If your laptop or workstation has not yet been configured for enterprise credentials, you can do so at the Welcom e screens that are part of the GNOME Initial Setup program.
58
Chapter 15. Session Management
Procedure 15.1. Configuring Enterprise Credentials 1. At the Login welcome screen, choose Use Enterprise Login . 2. T ype the name of your domain in the Dom ain field if it is not already prefilled. 3. T ype your domain account user and password in the relevant fields. 4. Click Next. Depending on how the domain is configured, a prompt may show up asking for your domain administrator to type their name and password in order to proceed. 15.2.1.2. Changing to Use Enterprise Credentials to Log into GNOME If you have already completed initial setup, and wish to start a domain account to log into GNOME, then you can accomplish this from the Users panel in the GNOME Settings. Procedure 15.2. Configuring Enterprise Credentials 1. Click your name on the top bar and select Settings from the menu. 2. From the list of items, select Users. 3. Click the Unlock button and type the computer administrator's password. 4. Click the [+] button in the lower left of the window. 5. Select the Enterprise Login pane. 6. Enter the domain, user, and password for your Enterprise account, and click Add . Depending on how your domain is configured, a prompt may show up asking for your domain administrator to type their name and password in order to proceed. 15.2.1.3. T roubleshooting and Advanced Setup T he realm command and its various subcommands can be used to troubleshoot the enterprise login feature. For example, to see whether the computer has been configured for enterprise logins, run the following command:
$ realm list
Network administrators are encouraged to pre-join workstations to a relevant domain. T his can be done using the kickstart realm join command, or running realm join in an automated fashion from a script. 15.2.1.4 . Getting More Information http://www.freedesktop.org/software/realmd/docs/ T he realmd Administrative Guide provides more detailed information on using the enterprise login feature.
15.2.2. What Are Typical Processes in User Sessions?
In a pristine, stock GNOME session, the following processes are running: dbus-daem on gnom e-keyring-daem on gnom e-session gnom e-settings-daem on gnom e-shell
59
Red Hat Enterprise Linux 7.0 Beta D esktop Migration and Administration Guide
pulseaudio Depending on the user's setup, among others, you may see some of the processes listed below. Additional Processes dconf-service ibus at-spi2-dbus-launcher at-spi2-registryd gnom e-shell-calendar-server goa-daem on gsd-printer various Evolution factor processes various GVFS processes
15.2.3. Configuring a User Default Session
T he default session is retrieved from a program called AccountsService . AccountsService stores this information in the /var/lib/AccountsService/users/ directory.
Note
In GNOME 2, the .dm rc file in the user home directory was used to create default sessions. T his .dm rc file is no longer used. Procedure 15.3. Specifying a Default Session for a User 1. Make sure that you have the gnome-session-xsession package installed by running the following command:
# yum install gnome-session-xsession
2. Navigate to the /usr/share/xsessions directory where you can find .desktop files for each of the available sessions. Consult the contents of the .desktop files to determine the session you want to use. 3. T o specify a default session for a user, update the user's account service in the /var/lib/AccountsService/users/username file :
[User] Language= XSession=gnome
In this sample, GNOME has been set as the default session, using the /usr/share/xsessions/gnom e.desktop file. Note that the system default in Red Hat Enterprise Linux 7 is GNOME Classic (the /usr/share/xsessions/gnom eclassic.desktop file).
15.2.4. Creating a Custom Session
T o create your own session with customized configuration, follow these steps:
60
Chapter 15. Session Management
1. Create a .desktop file in /etc/X11/sessions/new-session.desktop . Make sure that the file specifies the following entries:
[Desktop Entry] Encoding=UTF-8 Type=Application Name=Custom Session Comment=This is our custom session Exec=gnome-session --session=new-session
T he Exec entry specifies the command, possibly with arguments, to execute. You can run the custom session with the gnom e-session --session= new-session command. For more information on parameters that you can use with gnom e-session , see the gnom esession (1) man page. 2. Create a custom session file in /usr/share/gnom e-session/sessions/newsession.session where you can specify the name and required components for the session:
[GNOME Session] Name=Custom Session RequiredComponents=gnome-shell-classic;gnome-settings-daemon;
Note
After configuring the custom session files, the new session will be available in the session list on the GDM login screen.
15.2.5. Viewing User Session Logs
If you want to find more information about a problem in a user session or want to fix the problem by debugging, you can view the system d journal. Because Red Hat Enterprise Linux 7 is a system d based system, the user session log data is stored directly in the system d journal in a binary format.
Note
In Red Hat Enterprise Linux 6, the user session log data was stored in the ~/.xsessionerrors file, which is no longer used. Procedure 15.4 . Viewing User Session Logs 1. Determine your user ID (uid ) by running the following command:
$ id uid=1000(john) gid=1000(john) groups=1000(john),10(wheel) context=unconfined_u:unconfined_r:unconfined_t:s0-s0:c0.c1023
As shown above, the ID for the user john is 1000 . 2. View the journal logs for the user ID determined above:
$ journalctl _UID=1000
61
Red Hat Enterprise Linux 7.0 Beta D esktop Migration and Administration Guide
15.2.5.1. Getting More Information T he man page for journalctl (journalctl (1)) provides more information on the system d journal usage. For further information about using the system d journal on Red Hat Enterprise Linux 7, see the Red Hat Enterprise Linux 7 System Administrator's Guide, available from http://access.redhat.com/site/documentation/Red_Hat_Enterprise_Linux/.
15.2.6. Configuring Automatic Login
A user with an Administrator account type can enable Automatic Login from the Users panel in the GNOME Settings. System administrators can also set up automatic login manually in the GDM custom configuration file, as follows. Example 15.1. Configuring Automatic Login for a user john Edit the /etc/gdm /custom .conf file and make sure that the [daem on] section in the file specifies the following:
[daemon] AutomaticLoginEnable=True AutomaticLogin=john
Replace john with the user that you want to be automatically logged in.
15.2.7. Configuring Automatic Logout
User sessions that have been idle for a specific period of time can be ended automatically. You can set different behavior based on whether the machine is running from a battery or from mains power by setting the corresponding GSettings key, then locking it. Procedure 15.5. Setting Automatic Logout for a Mains Powered Machine 1. Create a local database for machine-wide settings in /etc/dconf/db/local.d/00autologout:
[org/gnome/settings-daemon/plugins/power] # Set the timeout to 900 seconds when on mains power sleep-inactive-ac-timeout=900 # Set action after timeout to be logout when on mains power sleep-inactive-ac-type='logout'
2. Override the user's setting and prevent the user from changing it in /etc/dconf/db/local.d/locks/autologout:
# Lock automatic logout settings /org/gnome/settings-daemon/plugins/power/sleep-inactive-ac-timeout /org/gnome/settings-daemon/plugins/power/sleep-inactive-ac-type
3. Update the system databases:
# dconf update
62
Chapter 15. Session Management
T he following GSettings keys are of interest: org.gnom e.settings-daem on.plugins.power.sleep-inactive-ac-tim eout T he number of seconds that the computer needs to be inactive before it goes to sleep if it is running from AC power. org.gnom e.settings-daem on.plugins.power.sleep-inactive-ac-type What should happen when the timeout has passed if the computer is running from AC power. org.gnom e.settings-daem on.plugins.power.sleep-inactive-battery-tim eout T he number of seconds that the computer needs to be inactive before it goes to sleep if it is running from power. org.gnom e.settings-daem on.plugins.power.sleep-inactive-battery-type What should happen when the timeout has passed if the computer is running from battery power.
You can run the gsettings range command on a key for a list of values which you can use. For example:
$ gsettings range org.gnome.settings-daemon.plugins.power sleep-inactive-actype enum 'blank' 'suspend' 'shutdown' 'hibernate' 'interactive' 'nothing' 'logout'
15.2.8. Setting Screen Idle Time
By setting the following GSettings keys, you can configure the drop in the brightness level, and set brightness level and idle time. Example 15.2. Setting the Drop in the Brightness Level T o set the drop in the brightness level when the device has been idle for some time, create a local database for machine-wide settings in /etc/dconf/db/local.d/00-power :
[org/gnome/settings-daemon/plugins/power] idle-dim=true
63
Red Hat Enterprise Linux 7.0 Beta D esktop Migration and Administration Guide
Example 15.3. Setting Brightness Level T o change the brightness level, create a local database for machine-wide settings in /etc/dconf/db/local.d/00-power :
[org/gnome/settings-daemon/plugins/power] idle-brightness=30
Replace 30 with the integer value you want to use.
Example 15.4 . Setting Idle T ime T o set the idle time after which the screen must be blanked and the default screensaver displayed, create a local database for machine-wide settings in /etc/dconf/db/local.d/00-session :
[org/gnome/desktop/session] idle-delay=900
Replace 900 with the integer value you want to use.
Incorporate your changes into the system databases by running the dconf update command as root.
Note
You can also lock down the above settings to prevent users from changing them.
15.2.9. Locking the Screen When the User Is Idle
If you want to enable the screensaver and make the screen lock automatically when the user is idle, you need to create a dconf profile, set the GSettings key pairs and then lock it to prevent users from editing it. Procedure 15.6. Enabling the Screensaver and Locking the Screen 1. Create a local database for system-wide settings in /etc/dconf/db/local.d/00screensaver :
[org/gnome/desktop/session] # Set the lock time out to 180 seconds before the session is considered idle idle-delay=180 [org/gnome/desktop/screensaver] # Set this to true to lock the screen when the screensaver activates lock-enabled=true # Set the lock timeout to 180 seconds after the screensaver has been activated lock-delay=180
2. Override the user's setting and prevent the user from changing it in the /etc/dconf/db/local.d/locks/screensaver file:
64
Chapter 15. Session Management
# Lock desktop screensaver settings /org/gnome/desktop/session/idle-delay /org/gnome/desktop/screensaver/lock-enabled /org/gnome/desktop/screensaver/lock-delay
3. Update the system databases:
# dconf update
65
Red Hat Enterprise Linux 7.0 Beta D esktop Migration and Administration Guide
Chapter 16. Virtual File Systems and Disk Management
16.1. GVFS
GVFS (GNOME Virtual File System ) is an extension of the virtual file system interface provided by the very basic libraries the GNOME Desktop is built on. GVFS provides complete virtual file system infrastructure and handles storage in the GNOME Desktop in general.
Note
GVFS uses addresses for full identification based on the URI (Uniform Resource Identifier) standard, syntactically similar to URL addresses used in web browsers. T hese addresses in form of schema://user@server/path are the key information determining the kind of service.
16.2. Back Ends for GVFS
T here are several components in GVFS , one of which is a set of libraries, called back ends. Each back end provides access to a specific type of resource. T he following is a list of available GVFS back ends and their specifications.
66
Chapter 16. Virtual File Systems and D isk Management
T able 16.1. Available Back Ends Back end afc afp archive burn cdda computer dav, davs dns-sd ftp gphoto2 http locatest mtp network obexftp recent sftp smb trash Description Similar to MT P (Media T ransfer Protocol), this back end exposes files on your Apple iDevice (connected through USB). Apple Filing Protocol (AFP) client to access file services of Mac operation system X and original Mac operation system. Handles various archiving files (Z IP, T AR) in read-only way. A virtual back end used by burning applications as a temporary storage for new CD/DVD/BD medium contents. Exposes Audio CD through separate Waveform Audio File Format (WAV) files. Virtual back end consolidating active mounts and physical volumes. Acts similar to a signpost. Previously used by Nautilus for its Com puter view. WebDAV client, including secure variant. Authentication is possible only during mount, does not support later re-authentication on per-folder basis. DNS Service Discovery Avahi client, used during network browsing, forms persistent URIs to discovered services. A fully featured FT P (File T ransfer Protocol) client, without FT PS support for the time being. Supports passive transfers by default. A Picture T ransfer Protocol (PT P) client to access your camera attached via USB or FireWire. Handles all HT T P requests; useful for easy downloading files from web in client applications. Simple testing back end proxying file:/// URI.; with error injection support. Media T ransfer Protocol back end for accessing media player and smart phones memory. For browsing the network, showing nearby Avahi and Samba servers. A Bluetooth client. A back end used in GtkFileChooser to list recent files used by GNOME applications. A fully-featured SFT P (SSH File T ransfer Protocol) client. Access Samba and Windows shares. A trash back end which allows to restore deleted files.
Note
Some back ends are packaged separately and not installed by default. For installing additional back ends, use the yum package manager. T o use services of a back end, an URI string must be formed. T his string is a basic identifier used in GVFS , which carries all necessary information needed for unique identification, such as type of service (back end ID), absolute path and user name if needed. You can see this information in the Nautilus address bar and GT K+ open or save file dialogs. T he example below is a very basic form of the URI string and points to a root directory (/) of the FT P (File T ransfer Protocol) server running at ftp.myserver.net domain:
67
Red Hat Enterprise Linux 7.0 Beta D esktop Migration and Administration Guide
Example 16.1. URI String Pointing to the Root Directory
ftp://ftp.myserver.net/
T he following example points to a text file in a specified path, and uses authenticated accessing: Example 16.2. URI String Pointing to a T ext File
ssh://joe@ftp.myserver.net/home/joe/todo.txt
16.3. Mounting, Unmounting and Ejecting
In virtual file systems, particular resources are set to be mounted automatically, but a most common way is to trigger mounts manually. Procedure 16.1. Manual Mounting 1. Open (a file in) Nautilus (the Files application). 2. In the location bar at the top of your screen, enter a well-formed URI string. If the location bar does not display, press Ctrl + L. Alternatively, Nautilus provides Connect to Server dialog, which you find by going into Files Connect to server . 3. When asked for login credentials, type your name and password into the entry box. 4. Once the mounting process is finished, your are allowed to work with files. When you need to unmount the resource, follow the simple procedure below. Procedure 16.2. Unmounting 1. Click the eject icon on the chosen mount. 2. Wait until the mount disappears or notification about safe removal is displayed.
Important
Data may be cached or being slowly written in the background for performance reasons. T o deliver them safely on the device or remote resource, never unplug or disconnect resources. Mounts are shared between applications and are tracked globally within the running desktop session, which means that even if you quit an application that triggered the mount, it continues to be available for any other application. T he same way multiple applications may access the mount at the same time, unless it was limited by a back end (some protocols permit only single channel due to their design).
Important
GVFS mounts (and also physical volumes) are restricted to their owner only, no other user is permitted to exploit your privacy.
68
Chapter 16. Virtual File Systems and D isk Management
16.4. Nautilus and Open or Save File Dialog Bookmarks
You can save reference to a location by bookmarking it. Procedure 16.3. T o bookmark a Location: 1. Mark the folder or file you want to bookmark. 2. Press Ctrl + D . T he first time bookmark is activated, the GVFS subsystem looks for existing mount and spawns new one if not present. T his way you are able to authenticate even within the open or save dialog. Bookm arks are well integrated in GT K+ and the GNOME Desktop: every application that presents a standard GT K+ open or save dialog (internally called GtkFileChooser ) lists bookmarks in the left panel of the dialog. Also Nautilus and its clones present bookmarks in a sidebar or, more universally, in the Files menu. Keep in mind that if you have no pages bookmarked yet, the Bookm arks label does not display. Besides Bookm arks, all other available GVFS volumes and mounts are listed in the GtkFileChooser sidebar. Sometimes a bookmark and a GVFS volume combine into a single item to prevent duplication and confusion. Bookm arks then can have eject icon just like GVFS mounts. Bookm arks are located in the ~/.config/gtk-3.0/bookm arks file. In the example below, the bookmarked locations are ~/Music , ~/Pictures, ~/Videos, ~/Downloads, and ~/bin , so the content of the ~/.config/gtk-3.0/bookm arks file looks as follows: Example 16.3. T he ~/.config/gtk-3.0/bookmarks File
file:///home/username/Music file:///home/username/Pictures file:///home/username/Videos file:///home/username/Downloads file:///home/username/bin
Replace username with the user name you want to use.
T o edit Bookm arks, open Files, go to the Files menu on the top bar, and then click Bookm ark to open the bookmark editor.
16.5. Configuring a Default Server List
From the system administrator's point of view, it is not possible to set a group of bookmarks for all users at once. Nevertheless, the system administrator can make it easy for different users to access different file shares. Nautilus stores a list of file-sharing servers in the ~/.config/nautilus/servers file in the XBEL format. It is possible to add the list of file-sharing servers to that file to make file shares easily accessible to your users.
69
Red Hat Enterprise Linux 7.0 Beta D esktop Migration and Administration Guide
Note
XBEL (XML Bookmark Exchange Language) is an XML standard that lets you share URIs (Uniform Resource Identifiers). In GNOME, XBEL is used to share desktop bookmarks in applications such as Nautilus. In the example below, Nautilus creates a bookmark titled GNOME FTP with the URI ftp://ftp.gnom e.org/ in the ~/.config/nautilus/servers file. Example 16.4 . T he ~/.config/nautilus/servers File
<?xml version="1.0" encoding="UTF-8"?> <xbel version="1.0" xmlns:bookmark="http://www.freedesktop.org/standards/desktop-bookmarks" xmlns:mime="http://www.freedesktop.org/standards/shared-mime-info"> <bookmark href="<input>ftp://ftp.gnome.org/</input>"> <title><input>GNOME FTP</input></title> </bookmark> </xbel>
16.6. Exposing GNOME Virtual File Systems to All Other Applications
Any application built on the GIO library (an interface to a virtual file system) can easily access active GVFS mounts and act with the same amount of control. Nevertheless, there are applications where additional library dependency and new VFS subsystem specifics may be unsuitable or too complex. For such reasons and to boost compatibility, GVFS provides a FUSE (Filesystem in Userspace ) daemon, which exposes active mounts through its mount for standard POSIX (Portable Operating System Interface) access. T his daemon transparently translates incoming requests to imitate a local file system for applications.
Important
T he translation coming from the different design, is not 100% feature-compatible and you may experience difficulties with certain combinations of applications and GVFS back ends. T he FUSE daemon starts automatically with the GVFS master daemon and places its mount either in the /run/user/UID/gvfs or ~/.gvfs files as a fallback. If you manually browse there, you see directories, one for each GVFS mount. When you are opening documents from GVFS locations with nonnative applications, a transformed path is passed as an argument. Note that native GIO applications automatically translate this path back to a native URI.
16.7. Password Management of GVFS Mounts
A typical GVFS mount asks for credentials on its activation unless the resource allows anonymous authentication or does not require any at all. Presented in a standard GT K+ dialog, the user is able to
70
Chapter 16. Virtual File Systems and D isk Management
choose whether the password should be saved or not. Procedure 16.4 . Example: Authenticated Mount Process 1. Open Files and activate the address bar by pressing Ctrl + L. 2. Enter a well-formed URI string of a service that needs authentication (for example, sftp://localhost/). 3. A credentials dialog is displayed, asking for a user name, password and password store options. 4. Fill in the credentials and confirm. In case the persistent storage is selected, the password is saved in the user keyring, provided by the daemon. GNOME Keyring is a central place for secrets storage. It is encrypted and automatically unlocked on desktop session start using the password provided on login by default. If it is protected by a different password, it is asked for it upon the first use. T o manage the stored password and GNOME Keyring itself, the Seahorse application is provided. It allows individual records to be removed or passwords changed. For more information on Seahorse , consult Seahorse Help by pressing the Super key to enter the Activities Overview, typing Passwords and Keys, pressing Enter , and then clicking Help Contents. GVFS back ends are trying to use standard types of available operating system authentication. For example, if you have a valid Kerberos ticket and your machines are set up to use it, you can easily benefit from single sign on that is supported, for instance, by SFT P and SMB back ends.
16.8. GVFS Tools and xdg-utils in GNOME
GVFS ships with several commands that may come useful for scripting or testing. A set of POSIX commands counterparts is offered: gvfs-cat gvfs-less gvfs-m kdir gvfs-m ount gvfs-renam e gvfs-set-attribute gvfs-copy gvfs-ls gvfs-m ove gvfs-rm gvfs-trash gvfs-info gvfs-save gvfs-tree Some more additional commands are provided for more control of GVFS specifics: gvfs-m onitor-dir gvfs-m onitor-file gvfs-m im e
71
Red Hat Enterprise Linux 7.0 Beta D esktop Migration and Administration Guide
gvfs-open All these commands are native GIO clients, there is no need for the fallback FUSE daemon to be running. T heir purpose is not to be drop-in replacements for POSIX commands, in fact, a very little range of switches is supported. In their basic form, an URI string instead of local path is taken as an argument. T his all allows GNOME to be well-supported within xdg-tools (a freedesktop.org interoperability project). For example, the commonly used xdg-open actually calls gvfs-open when a running GNOME session is detected, reading file type associations from the correct location, which leads to predictable results. T he following are a few examples of the GVFS commands usage:
$ gvfs-ls file:///tmp
T his command lists all files in /tm p on a local file system.
$ gvfs-cat ssh://joe@ftp.myserver.net/home/joe/todo.txt
T his command lists contents of a text file from a remote machine.
$ gvfs-copy ssh://joe@ftp.myserver.net/home/joe/todo.txt /tmp/
T his command copies the referenced text file to a local /tm p directory.
Note
For user convenience, bash completion is provided as a part of the package.
16.9. Using GVFS Metadata
GVFS has its metadata storage implemented as a set of simple key-value pairs information bound to a particular file. T hus, there is a tool for a user or application to save small data designed for runtime information, such as icon position, last-played location, position in a document, emblems, notes, and so on. Whenever a file or directory is moved, metadata is moved accordingly so that it stays connected to the correct file. GVFS stores all metadata privately so it is available only on the machine. On the other hand, VFS mounts and removable media are tracked as well.
Note
Removable media are now mounted in the /run/m edia/ instead of the /m edia directory. T o view and manipulate with metadata, you can use: the gvfs-info command; the gvfs-set-attribute command; or any other native GIO way of working with attributes.
72
Chapter 16. Virtual File Systems and D isk Management
In the following example, a custom metadata attribute is set. Notice the differences between particular gvfs-info calls and data persistence after a move or rename: Example 16.5. Setting Custom Metadata Attribute
$ touch /tmp/myfile $ gvfs-info /tmp/myfile $ gvfs-set-attribute -t string /tmp/myfile 'metadata::mynote' 'Please remember to delete this file!' $ gvfs-info /tmp/myfile $ gvfs-move /tmp/myfile /tmp/newfile $ gvfs-info /tmp/newfile
16.10. Troubleshooting
16.10.1. Active VFS Mounts Are Invisible
If your active VFS mounts are invisible, it means your application is not a native GIO client. Native GIO clients are typically all GNOME applications using GNOME libraries (glib, gio). T here is a service, gvfsfuse , provided as a fallback for non-GIO clients. T o find the cause of an active but invisible VFS mount, check whether the gvfs-fuse process is running. Since gvfs-fuse runs automatically and it is not recommended to start it by yourself, try logging out and logging in as a first option. T he other option is to start the VFS compatibility mount manually in the terminal: 1. Find the UID (system user ID) for the /run/user/UID/gvfs/ path by running the id command (the gvfsd-fuse daemon requires a path it is supposed to expose its services at). Alternatively, when the /run/user/UID/gvfs/ path is unavailable, gvfsd-fuse uses a .gvfs path in your home directory. 2. T o start the gvfsd-fuse daemon, run the /usr/libexec/gvfsd-fuse -f /run/user/UID/gvfs command. 3. T he VFS mount is available and you can manually browse for the path in your application.
16.10.2. Connected USB Disk Is Invisible
Under certain circumstances, when you connect a flash drive, the GNOME Desktop may not display it. If the drive is invisible, it means that: You cannot see the device in the Disks application. You have run the udisksctl dum p command, which lists the current state of the udisks daemon and shows information about all objects, but your flash drive is not among them. You have run the dm esg command. T owards the end of the log there are messages related to USB device detection and a list of detected partitions but your flash drive is not among them. If your flash drive is not visible, you can attempt to set the Show in user interface flag in Disks: 1. Open Disks by pressing the Super key to enter the Activities Overview, typing Disks, and then pressing Enter . 2. In the Volumes actions menu, click Edit Mount Options....
73
Red Hat Enterprise Linux 7.0 Beta D esktop Migration and Administration Guide
3. Click Show in user interface , and then click OK. If the flash drive is still not visible, you may try to remove the drive and try connecting it again. For more information about the storage, see the Red Hat Enterprise Linux 7 Storage Administration Guide, available from http://access.redhat.com/site/documentation/Red_Hat_Enterprise_Linux/.
16.10.3. Nautilus Shows Unknown, or Unwanted Partitions
Check whether the device is listed in the /etc/fstab file as the devices are not shown in the user interface by default. T he /etc/fstab file typically lists disk partitions that are intended to be used in the operating system, and indicates how they are mounted. Certain mount options may allow or prevent displaying the volume in the user interface. One of the solutions to hide a volume is to uncheck Show in user interface in the Mount Options window in the Disks application: 1. Open Disks by pressing the Super key to enter the Activities Overview, typing Disks, and then pressing Enter . 2. In the Volumes actions menu, click Edit Mount Options.... 3. Uncheck Show in user interface and click OK.
16.10.4. Connection to Remote File System Is Unavailable
T here is a number of situations in which the client is unexpectedly and unwillingly disconnected from a virtual file system (or a remote disk) mount, is not reconnected automatically, and error messages are returned. Among these situations are: the connection is interrupted (for example, your laptop is disconnected from the Wi-Fi), the user is inactive for some time and is disconnected by the server (idle timeout), or the computer is resumed from sleeping mode. T he solution is to unmount and mount again the file system, which reconnects the resource.
Note
Should the connection be disabled more often, check the settings in the Network panel in the GNOME Settings.
16.10.5. What to Do If the Disk Is Busy?
If you receive a notification about your disk being busy, determine the programs that are accessing the disk. T hen, you may regularly end the programs you are running. Or, you can use the System Monitor to kill the programs forcefully. Where and How to View System Processes? Run the lsof command to get the list of open files alongside with processes. If lsof is not available, run the ps ax command that provides the list of running processes. Alternatively, you can use the System Monitor to display the running processes. Make sure that you have iotop installed by running the following command:
# yum install iotop
74
Chapter 16. Virtual File Systems and D isk Management
T hen run iotop as root to view the system processes. When you have determined the programs, end or kill them as follows: use the kill command, or in the System Monitor , right-click the line with the program process name, and click End Process or Kill Process.
75
Red Hat Enterprise Linux 7.0 Beta D esktop Migration and Administration Guide
Chapter 17. Hardware Configuration
17.1. Tablets
17.1.1. My Wacom Tablet Is Not Mapped to the Correct Screen
T o use the screen mapping correctly, support for your tablet must be included in the libwacom database and udev rules file (/lib/udev/rules.d/50-libwacom .rules). libwacom is a tablet information client library storing data about Wacom models. T his library is used by both the gnom e-settings-daem on component and the Wacom T ablet settings panel in GNOME. T o add support for a new tablet into libwacom , a new tablet definition file must be created. T ablet definition files are included in the libwacom-data package. If this package is installed, the tablet definition files are then locally available in the /usr/share/libwacom / directory. See the following link for more information on libwacom : http://sourceforge.net/apps/mediawiki/linuxwacom/index.php?title=Libwacom
17.1.2. Where Is the Wacom Tablet Configuration Stored?
Configuration for your Wacom tablet is stored in GSettings in the /org/gnom e/settingsdaem on/peripherals/wacom /machine-id-device-id key, where machine-id is a D-Bus machine ID, and device-id is a tablet device ID. T he configuration schema for the tablet is org.gnom e.settings-daem on.peripherals.wacom . Similarly, stylus configuration is stored in the /org/gnom e/settingsdaem on/peripherals/wacom /device-id/tool-id key, where tool-id is the identifier for the stylus used for professional ranges. For the consumer ranges with no support for tool-id, a generic identifier is used instead. T he configuration schema for the stylus is org.gnom e.settingsdaem on.peripherals.wacom .stylus, and for the eraser org.gnom e.settingsdaem on.peripherals.wacom .eraser . T o get the full list of tablet configuration paths used on a particular machine, make sure that you have the gnome-settings-daemon-devel package installed, and then run the following command:
$ /usr/libexec/gsd-list-wacom
Note that using machine-id, device-id, and tool-id in configuration paths allows for shared home directories with independent tablet configuration per machine.
17.1.3. When Sharing Home Directories Between Machines, the Wacom Settings Only Apply to One Machine
T his is because the D-Bus machine ID (machine-id) for your Wacom tablet is included in the configuration path of the /org/gnom e/settings-daem on/peripherals/wacom /machineid-device-id GSettings key, which stores your tablet settings.
76
Revision History
Revision History
Revision 0.1-35.4 05 Rebuild with Publican 4.0.0 Mon Dec 16 2013 Rdiger Landmann
Revision 0.1-35 Wed 11 Dec 2013 Red Hat Enterprise Linux 7.0 Beta release of the book.
Petr Kov
77
Вам также может понравиться
- Coffee Omega - DIP DKS65 - Grinder Review PDFДокумент7 страницCoffee Omega - DIP DKS65 - Grinder Review PDFdragos_vlaicuОценок пока нет
- Red Hat Enterprise Virtualization 3.4 Beta Installation Guide en USДокумент190 страницRed Hat Enterprise Virtualization 3.4 Beta Installation Guide en USdragos_vlaicuОценок пока нет
- Red Hat Enterprise Virtualization 3.3 Administration Guide en USДокумент513 страницRed Hat Enterprise Virtualization 3.3 Administration Guide en USdragos_vlaicuОценок пока нет
- Red Hat Enterprise Linux 7 Beta 7.0 Release Notes en USДокумент48 страницRed Hat Enterprise Linux 7 Beta 7.0 Release Notes en USdragos_vlaicuОценок пока нет
- Red Hat Enterprise Virtualization 3.4 Beta Administration Guide en USДокумент463 страницыRed Hat Enterprise Virtualization 3.4 Beta Administration Guide en USdragos_vlaicuОценок пока нет
- Red Hat Enterprise Linux-7-Beta-SELinux Users and Administrators Guide-En-USДокумент171 страницаRed Hat Enterprise Linux-7-Beta-SELinux Users and Administrators Guide-En-USdragos_vlaicuОценок пока нет
- Red Hat Enterprise Linux 7 Beta Security Guide en USДокумент119 страницRed Hat Enterprise Linux 7 Beta Security Guide en USdragos_vlaicuОценок пока нет
- Red Hat Enterprise Linux 7 Beta Installation Guide en USДокумент254 страницыRed Hat Enterprise Linux 7 Beta Installation Guide en USdragos_vlaicuОценок пока нет
- A60 LPARVirtual XstudhintДокумент170 страницA60 LPARVirtual Xstudhintdragos_vlaicuОценок пока нет
- The Subtle Art of Not Giving a F*ck: A Counterintuitive Approach to Living a Good LifeОт EverandThe Subtle Art of Not Giving a F*ck: A Counterintuitive Approach to Living a Good LifeРейтинг: 4 из 5 звезд4/5 (5784)
- The Little Book of Hygge: Danish Secrets to Happy LivingОт EverandThe Little Book of Hygge: Danish Secrets to Happy LivingРейтинг: 3.5 из 5 звезд3.5/5 (399)
- Hidden Figures: The American Dream and the Untold Story of the Black Women Mathematicians Who Helped Win the Space RaceОт EverandHidden Figures: The American Dream and the Untold Story of the Black Women Mathematicians Who Helped Win the Space RaceРейтинг: 4 из 5 звезд4/5 (890)
- Elon Musk: Tesla, SpaceX, and the Quest for a Fantastic FutureОт EverandElon Musk: Tesla, SpaceX, and the Quest for a Fantastic FutureРейтинг: 4.5 из 5 звезд4.5/5 (474)
- The Yellow House: A Memoir (2019 National Book Award Winner)От EverandThe Yellow House: A Memoir (2019 National Book Award Winner)Рейтинг: 4 из 5 звезд4/5 (98)
- Team of Rivals: The Political Genius of Abraham LincolnОт EverandTeam of Rivals: The Political Genius of Abraham LincolnРейтинг: 4.5 из 5 звезд4.5/5 (234)
- Never Split the Difference: Negotiating As If Your Life Depended On ItОт EverandNever Split the Difference: Negotiating As If Your Life Depended On ItРейтинг: 4.5 из 5 звезд4.5/5 (838)
- The Emperor of All Maladies: A Biography of CancerОт EverandThe Emperor of All Maladies: A Biography of CancerРейтинг: 4.5 из 5 звезд4.5/5 (271)
- A Heartbreaking Work Of Staggering Genius: A Memoir Based on a True StoryОт EverandA Heartbreaking Work Of Staggering Genius: A Memoir Based on a True StoryРейтинг: 3.5 из 5 звезд3.5/5 (231)
- Devil in the Grove: Thurgood Marshall, the Groveland Boys, and the Dawn of a New AmericaОт EverandDevil in the Grove: Thurgood Marshall, the Groveland Boys, and the Dawn of a New AmericaРейтинг: 4.5 из 5 звезд4.5/5 (265)
- The Hard Thing About Hard Things: Building a Business When There Are No Easy AnswersОт EverandThe Hard Thing About Hard Things: Building a Business When There Are No Easy AnswersРейтинг: 4.5 из 5 звезд4.5/5 (344)
- The World Is Flat 3.0: A Brief History of the Twenty-first CenturyОт EverandThe World Is Flat 3.0: A Brief History of the Twenty-first CenturyРейтинг: 3.5 из 5 звезд3.5/5 (2219)
- The Unwinding: An Inner History of the New AmericaОт EverandThe Unwinding: An Inner History of the New AmericaРейтинг: 4 из 5 звезд4/5 (45)
- The Gifts of Imperfection: Let Go of Who You Think You're Supposed to Be and Embrace Who You AreОт EverandThe Gifts of Imperfection: Let Go of Who You Think You're Supposed to Be and Embrace Who You AreРейтинг: 4 из 5 звезд4/5 (1090)
- The Sympathizer: A Novel (Pulitzer Prize for Fiction)От EverandThe Sympathizer: A Novel (Pulitzer Prize for Fiction)Рейтинг: 4.5 из 5 звезд4.5/5 (119)
- Miwha Geschwind ResumeДокумент1 страницаMiwha Geschwind ResumeMiwha GeschwindОценок пока нет
- Applications: A Guide To Using Alchemy CATALYST 4.0 To Accelerate Revenue Growth and Reduce Localization CostsДокумент19 страницApplications: A Guide To Using Alchemy CATALYST 4.0 To Accelerate Revenue Growth and Reduce Localization Costsapi-19729316Оценок пока нет
- Usb 3 Ueye ML Installation: Click To StartДокумент1 страницаUsb 3 Ueye ML Installation: Click To StartSarat KumarОценок пока нет
- Cisco Prime Infrastructure 3.8 Quick Start GuideДокумент25 страницCisco Prime Infrastructure 3.8 Quick Start GuideÖner CanОценок пока нет
- Online Bus Ticketing System DocumentationДокумент57 страницOnline Bus Ticketing System Documentationshadequl islamОценок пока нет
- Operating System: Using The Correct Specifications As Specified in The Operating SystemДокумент21 страницаOperating System: Using The Correct Specifications As Specified in The Operating SystemJason EchevariaОценок пока нет
- Informatica Intensiv - Free Download PDFДокумент1 страницаInformatica Intensiv - Free Download PDFfintineanu_narcisОценок пока нет
- Tutorial01 (Answers)Документ8 страницTutorial01 (Answers)vignesvaranОценок пока нет
- Introduction To Programming LanguagesДокумент16 страницIntroduction To Programming LanguagesSammy KumarОценок пока нет
- Naresh - Python Developer - FresherДокумент2 страницыNaresh - Python Developer - FresherHarikrishna RОценок пока нет
- RemoteДокумент664 страницыRemoteTaufiq 'Afina KareitaОценок пока нет
- Project Synopsis: Abc Company Payroll SystemДокумент12 страницProject Synopsis: Abc Company Payroll SystemDeepanshi JaiswalОценок пока нет
- CSA Database Monitoring GuideДокумент49 страницCSA Database Monitoring Guiderohit kumarОценок пока нет
- Alert Method in JavaScriptДокумент4 страницыAlert Method in JavaScriptPriyanka KaliyaperumalОценок пока нет
- ATM & POS Management SolutionДокумент33 страницыATM & POS Management SolutionGilbert Kamanzi100% (1)
- Product Plan: SAP Analytics Cloud and Digital BoardroomДокумент133 страницыProduct Plan: SAP Analytics Cloud and Digital Boardroompurnima100Оценок пока нет
- Caught signal 11 crash in GrowtopiaДокумент131 страницаCaught signal 11 crash in GrowtopiaDan10HD YTОценок пока нет
- How To Make 61.932 Usd in 6 Month With My PornДокумент35 страницHow To Make 61.932 Usd in 6 Month With My PornAngie LukSam67% (3)
- Setup's Required To Send A XML PO To A Supplier - AP Invoice To Buyer Through OSN - Oracle Apps StoreДокумент15 страницSetup's Required To Send A XML PO To A Supplier - AP Invoice To Buyer Through OSN - Oracle Apps StoreappsloaderОценок пока нет
- Exercise 6 PDFДокумент2 страницыExercise 6 PDFviệt lêОценок пока нет
- System Administration Case Study ChecklistДокумент1 страницаSystem Administration Case Study ChecklistRyan Tristan MedinaОценок пока нет
- DDOS SCRIPT TITLEДокумент29 страницDDOS SCRIPT TITLEYone50% (2)
- Introduction to SAP ABAP ProgrammingДокумент25 страницIntroduction to SAP ABAP Programmingvickramravi16Оценок пока нет
- Debugging ActivitiesДокумент6 страницDebugging Activitiesapi-350095594Оценок пока нет
- 100 Days of PowerBuilder-2Документ12 страниц100 Days of PowerBuilder-2JavaidsОценок пока нет
- TDD TemplateДокумент20 страницTDD TemplatePriya Sundara MoorthyОценок пока нет
- Software Quality Engineering CourseДокумент1 страницаSoftware Quality Engineering CourseBasit HassanОценок пока нет
- Software Requirements SpecificationДокумент26 страницSoftware Requirements SpecificationG.C.Reddy100% (1)
- Adf CalenderДокумент1 386 страницAdf CalenderaliОценок пока нет
- Manual de Monitoreo Linux ZabbixДокумент4 страницыManual de Monitoreo Linux ZabbixJuan CarlosОценок пока нет