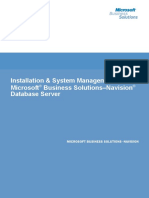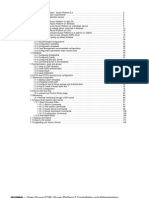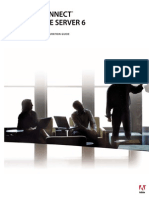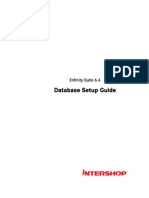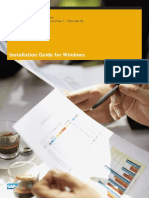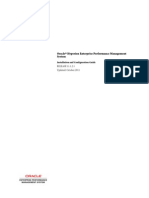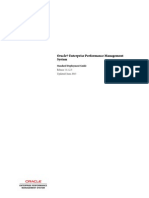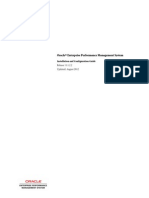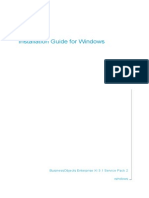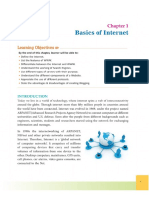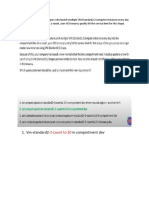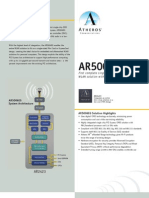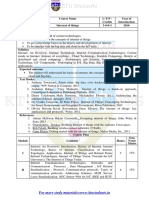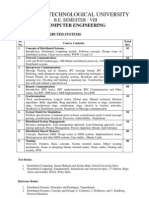Академический Документы
Профессиональный Документы
Культура Документы
A Guide To Windows XP & Debian
Загружено:
jamesmcd05Оригинальное название
Авторское право
Доступные форматы
Поделиться этим документом
Поделиться или встроить документ
Этот документ был вам полезен?
Это неприемлемый материал?
Пожаловаться на этот документАвторское право:
Доступные форматы
A Guide To Windows XP & Debian
Загружено:
jamesmcd05Авторское право:
Доступные форматы
James McDermott (jamesmcd05@gmail.
com)
A Guide to Windows XP Professional and Debian 6.0.6
James McDermott (jamesmcd05@gmail.com)
Contents
Introduction ................................................................................................................................ 4 A.1 Installing & configuring windows ............................................................................................ 6 Start the installation ........................................................................................................................... 6 Partition the hard drive(s)................................................................................................................... 7 Basic Settings .................................................................................................................................... 10 Formatting the second partition ....................................................................................................... 20 A.2 Setting up Automatic Updates and Anti-virus protection ....................................................... 21 Installing updates .............................................................................................................................. 21 Installing Microsoft Security Essentials............................................................................................. 24 Configuring daily scans ..................................................................................................................... 27 Enabling the Firewall......................................................................................................................... 28 A.3 Users, Groups & Security ...................................................................................................... 30 Setting up user accounts ................................................................................................................... 30 Setting up groups .............................................................................................................................. 32 User file storage ................................................................................................................................ 34 Security and Sharing files & folders .................................................................................................. 35 Blocking websites .............................................................................................................................. 40 A.4 Remote Connectivity ............................................................................................................ 43 Enabling remote desktop .................................................................................................................. 43 Changing connection port ................................................................................................................. 44 Editing firewall settings ..................................................................................................................... 46 A.5 Networking .......................................................................................................................... 48 Setting static IP in Windows XP ........................................................................................................ 48 Setting static IP in Debian ................................................................................................................. 50 Testing the connection ..................................................................................................................... 52 A.6 Performance enhancement .................................................................................................. 53 Benchmarking the system................................................................................................................. 53 Editing the Paging file ....................................................................................................................... 56 Retesting the system......................................................................................................................... 58 A.7 Outlook Express Email Accounts ........................................................................................... 59 Setting up an account ....................................................................................................................... 59 A.8 System restore ..................................................................................................................... 63 Creating a restore point .................................................................................................................... 63 Making changes to the system ......................................................................................................... 65 Restore the system ........................................................................................................................... 69 Testing the result .............................................................................................................................. 70 2
James McDermott (jamesmcd05@gmail.com) A.9 System registry .................................................................................................................... 71 Backing up the registry ..................................................................................................................... 71 A.10 Driver compatibility ........................................................................................................... 74 Restricting driver installation ............................................................................................................ 74 B.1 Installing Debian .................................................................................................................. 77 B.2 Web servers ......................................................................................................................... 83 Installing apache webserver on Debian ............................................................................................ 83 Enabling IIS on Windows XP .............................................................................................................. 85 File hosting on Windows or Linux? ................................................................................................... 89 B.3 Setting up Users and Groups ................................................................................................. 90 Setting up user accounts ................................................................................................................... 90 Setting up groups .............................................................................................................................. 92 B.4 Installing software on Debian ............................................................................................... 94 Installing Tunderbird Email Mail Client ............................................................................................. 94 Installing a Firewall ......................................................................................................................... 101 Installing image editing software .................................................................................................... 105 Installing Anti-virus ......................................................................................................................... 107 References............................................................................................................................... 111
James McDermott (jamesmcd05@gmail.com)
Introduction
This guide will demonstrate the installation and configuration of two different operating systems (OS). It is intended to give a good overview of the basic setup and features available in both Microsoft Windows XP Professional and Debian 6.0.6 (Linux). The guide is divided into two sections, section A and section B. Section A deals primarily with the Windows installation and will cover the following topics: i. ii. iii. iv. v. vi. vii. viii. ix. x. Installing & configuring windows Setting up Automatic Updates and Anti-virus protection Users, Groups & Security Remote Connectivity Networking Performance enhancement Outlook Express Email Accounts System restore System registry Driver compatibility
Section B deals primarily with the Debian installation and will cover the following topics: i. ii. iii. iv. Installing Debian Web servers Setting up Users and Groups Installing software on Debian
The guide is aimed at people with a basic understanding of computers, with this in mind there are some terms and annotations that need to be understood. For ease of reading this document uses to demonstrate proceed to next option e.g. Start My Computer means click on Start, then click on My Computer. In some cases right clicking the mouse will be necessary, in these cases (Right Click) is used e.g. Start My Computer (Right Click) Properties The term default installation indicates to software can be installed by repeatidly clicking Next (or Forward) until finished.
James McDermott (jamesmcd05@gmail.com)
SECTION A:
Windows XP Professional
James McDermott (jamesmcd05@gmail.com)
A.1 Installing & configuring windows
Microsoft windows is the most commonly used operating system today. It comes preinstalled on the majority of new computers. Here we will be looking at Windows XP Professional. It is recommended that when installing Windows XP you have at least 64MB of RAM and 1.5 GB of hard drive (Simpson, 2005). In this section we will install Windows XP onto a machine, create two partitions and rename the computer. The machine will be set up for a business environmnet, it has 256 MB of RAM and 22GB hard disk storage. One partition is to be used for the Windows OS and the other is for user files and data storage.
Start the installation
1. With the Windows Installation disk (or disk image) in the disk drive turn on the computer 2. Press any key to boot from the CD (See Figure 1: Boot from a CD)
Figure 1: Boot from CD prompt
The disk will now load Windows setup. Firstly to install any operating system/software you must agree to the licensing agreement 3. Press F8 key to agree to the licensing agreement (See Figure 2: Licensing agreement)
Figure 2: Licensing agreement
James McDermott (jamesmcd05@gmail.com)
Partition the hard drive(s)
Windows must partition the hard disk in order to use it. This allows windows understand how to read from/to the hard disk. Each partition becomes a virtual hard drive. To begin we will need to create a drive to run the Windows XP Pro Operating System from, this is called the primary partition and usually is assigned the letter C: (Simpson, 2005). To partition the disk: 1. Press C to create a partition (See Figure 3: Unpartition hard disk).
Figure 3: Unpartitioned hard disk
Here we are going to set up two partitions; one for the operating system (OS) and the other for user data storage. This can help with data security and OS stability as it keeps the OS files separate from user files. 2. Set the size of the first partition to 11GB (11000MB), press Enter. (See Figure 4: Partitioning drive 1)
Figure 4: Partitioning drive 1
James McDermott (jamesmcd05@gmail.com) Now we will create the second (user data) partition. 3. To create the second partition, highlight Unpartitioned Space (press down arrow) and press C (Figure 5: Partitioning Drive 2) Set the size of the second partition to the maximum available and hit Enter.
Figure 5: Partitioning Drive 2
Now windows must format the C: partition in order install windows. Formatting defines the file system of the partition. Basically, it tells the OS how information is stored on the partition. Different file systems will have different features, compatibilities and functions. It is advisable to consider what tools and functions will be needed of the drive before formatting. This system will require that the OS partition is accessible by different operating systems and MS-DOS (Microsoft DOS) tools. For this reason FAT32 (File Allocation Table 32bit) is the best file system, as NTFS is not accessible by older versions of windows or MS-DOS tools (Bott, Siechert & Stinson, 2005). 4. At the partition window highlight C: Partition1 and press Enter (See Figure 6: Selecting C: Drive)
Figure 6: Selecting C: Drive
James McDermott (jamesmcd05@gmail.com) 5. Highlight FAT file system from the bottom of the list. Press Enter. (See Figure 7: Format to FAT File System)
Figure 7: Format to FAT File System
6. Windows will format the drive and restart automatically to continue installation. (See Figure 8: Windows Installation)
Figure 8: Windows Installation
James McDermott (jamesmcd05@gmail.com)
Basic Settings
During the installation you will be prompted to configure some windows setting including registration, network and regional and language options. This will configure what language the operating system will run in and what inputs it will accept. It will also define what charcaters will be displayed e.g. Chinese, Roman, Arabic etc. Note: these settings are based on the computers region and keyboard layout. Use whatever settings are appropriate for the system you are setting up. 7. Regional and Language Options: a. Select Customize from the regional and Langugae options window (See Figure 9: Regional and Language Options)
Figure 9: Regional and Language Options
10
James McDermott (jamesmcd05@gmail.com) b. In the regional options tab select English (Ireland) from the Standards and formats dropdown and choose Ireland from the Location dropdown. (See Figure 10: Langauge and Fomat Settings)
Figure 10: Language Format Settings
c. Select the Advanced tab from the top of the window. Choose English (Ireland) from the Program and Non-Unicode settings. Click OK Unicode is a method of representing characters in digital format. It uses a standardised coding system that can be understood by many different systems. Non-unicode characters are chararacters that have not been defined by unicode (Lindenberg, 2008). These characters can be displayed based on language settings. This is set up during installation. (See Figure 11: Advanced Language Settings)
Figure 11: Advanced Language Settings
11
James McDermott (jamesmcd05@gmail.com) d. Select Details from the Regional and Language Options (See Figure 12: Details option). Here the keyboard layout is set up.
Figure 12: Details option
8. If your keyboard layout is not listed in the main window pane select Add (See Figure 13: Add Keyboard Language).
Figure 13: Add Keyboard Language
12
James McDermott (jamesmcd05@gmail.com) Select Input Language and Keyboard Layout settings from the pop up window. Click OK (See Figure 14: Add Input Language Window)
Figure 14: Add Input Language Window
9. Select the correct input language from the dropdown menu under Default input language.
Figure 15: Set Default Input Language
Click OK, and then Click Next at the Regional and Language Options.
13
James McDermott (jamesmcd05@gmail.com) 10. Registration Details: a. Enter your name in the Name: field and click Next
Figure 16: Name Registration Details
b. Enter the Windows product key (usually located on the back of the windows disk cover). Click next.
Figure 17: Product Key Window
14
James McDermott (jamesmcd05@gmail.com) c. Set date and time information. Choose the computers time zone from the dropdown. Press Next
Figure 18: Date and Time Settings Window
11. Network and Workgroup Options: a. On the Network Settings select window click Next
Figure 19: Networking Settings
15
James McDermott (jamesmcd05@gmail.com) b. Assign the computer to a workgroup Select No, this computer is not on a network... Type WORKGROUP J-MCD into the field, then click Next
Figure 20: Workgroup or Domain Settings Window
Windows now will start. 12. Windows by default has some drivers preinstalled in order to facilitate installation. As it uses a generic video driver it will prompt you to make sure that the driver it is working works.
Figure 21: Windows screen resolution prompt
Click OK to confirm, and Windows will startup.
16
James McDermott (jamesmcd05@gmail.com) 13. Next Windows will set up the basic settings: a. Click Next on the Welcome to Microsoft Windows page. b. Turn on Automatic Updates and click Next
Figure 22: Automatic Updates Window
Windows will now check for an internet connection to configure internet connections. Click Next c. Set up computer to connect directly to the internet and click Next
Figure 23: Network Connection Settings
You can now choose to register with Microsoft online. Then click Next.
17
James McDermott (jamesmcd05@gmail.com) d. Set up user accounts. Enter the name of all users and click Next
Figure 24: User accounts setup window
Windows desktop will now load. 14. Change computer name a. Click on the start button (bottom left of the screen) b. Select My Computer by right clicking with the mouse. Select Properties.
Figure 25: System Properties
18
James McDermott (jamesmcd05@gmail.com) c. The system properties window will pop up. Select the Computer Name tab from the top of the window
Figure 26: Computer Name Settings
Select Change. d. In the Computer Name Changes window type a name into the Computer Name field. Click OK until each window is closed.
Figure 27: Change name settings
Windows will prompt for a restart to make these changes. Click OK and allow the restart. 19
James McDermott (jamesmcd05@gmail.com)
Formatting the second partition
Once windows has been installed we can easily format partitions using the windows interface. 1. Go to Start My Computer 2. Right click on the Local Disk (E: ) (or whichever drive is not the C: drive)
Figure 28: Disk Format Option
3. Select Format The Format window will appear. This drive will use file and folder security and sharing. File level security is only available in NTFS; therefore this drive should be formatted to NTFS. 4. Select NTFS from the file system dropdown and select Start
Figure 29: NTFS drive setting
There are now two hard drives formatted to different file systems.
20
James McDermott (jamesmcd05@gmail.com)
A.2 Setting up Automatic Updates and Anti-virus protection
From time to time Microsoft release updates for their operating systems. These updates are generally to fix a reported errors or to solve a security problems. It is important to make sure that the system is up to date at all times and error free (Bott, Siechert & Stinson, 2005). To facilitate this Windows uses an automatic update feature which enables the computer to periodically check for new updates, download and install them, without the use of user input. In some cases optional updates can be manually installed.
Installing updates
Automatic updates should be set up from the installation, however sometimes you may want to manually install updates. To do this: 1. Go to Start My Computer (Right Click) Properties (See Figure 1: System properties option)
Figure 1: System properties option
2. On the System Properties window select the Automatic Updates tab at the top of the window. Ensure Automatic is selected. Then click on Windows Update Web site (See Figure 2: System Properties Automatic Updates).
Figure 2: System Properties Automatic Updates
21
James McDermott (jamesmcd05@gmail.com) 3. The internet browser will now open and go to the windows update web page. When prompted to install windows update software click Instal (See Figure 3: Security Warning)
Figure 3: Security Warning
4. After installation the web page will load completely. Click Express (See Figure 4: Update site)
Figure 4: Update site
5. Click Download and Install Now at the bottom of the next page (See Figure 5: Download and Install option)
Figure 5: Download and Install Option
22
James McDermott (jamesmcd05@gmail.com) 6. Updates will now install (See Figure 6: Updates Installation)
Figure 6: Updates Installation
7. When installation completes click Restart Now (See Figure 7: Updates install complete).
Figure 7: Updates install complete
Windows will restart. The machine will be updated.
23
James McDermott (jamesmcd05@gmail.com)
Installing Microsoft Security Essentials
Although a computer may be up to date, this does not mean that it is impervious to attack. Some web sites are designed specifically to exploit the Windows unpatched vulnerabilities (Rathbone, 2004). For this reason it is important to install anti-virus software. 1. Go to Start Internet Explorer 2. Type www.microsoft.com in the address bar at the top, click Enter 3. On the microsoft website type Security Essentials into the search box at the top Press Enter (See Figure 8: Search Microsoft Site)
Figure 8: Search Microsoft Site
4. Select the top link from the search results Download Microsoft Security Essentials. (See Figure 9: Search Results)
Figure 9: Search Results
5. Select the correct version for the operating system 32bit (x86) or 64bit. (See Figure 10: Download version)
Figure 10: Download version
24
James McDermott (jamesmcd05@gmail.com) 6. Select Run on the security warning windows (there are two security warnings). (See Figure 11: Open file security warning)
Figure 11: Open file security warning
7. Click Next then click I accept to the licensing agreement window. (See Figure 12: Security Essentials Licensing Agreement)
Figure 12: Security Essentials Licensing Agreement
Next you can opt to send user statistics to Microsoft or not. Click Next after selecting an option.
25
James McDermott (jamesmcd05@gmail.com) 8. On the Optimize security page. Turn on windows firewall and click Next (See Figure 13: Security Essentials Firewall Settings)
Figure 13: Security Essentials Firewall Settings
9. Click Install on the next page. (See Figure 14: Install option)
Figure 14: Install option
When installation is finished check Scan my computer for potential threats..., then click Finish
26
James McDermott (jamesmcd05@gmail.com)
Configuring daily scans
To improve security it is advisable that the system is scanned on a regular basis. 1. Go to Start All Programs Microsoft Security Essentials (See Figure 15: Security Essentials Main Window)
Figure 15: Security Essentials Main Window
2. On the settings tab click Run a scheduled scan, choose Quick Scan from the Scan Type Select the day and time from the next dropdowns. E.g. Monday at 3:00. Click Save Changes (See Figure 16: Security Essentials Settings)
Figure 16: Security Essentials Settings
27
James McDermott (jamesmcd05@gmail.com)
Enabling the Firewall
A firewall protects the operating system by restricting what comes into the computer through the internet or local network (Ballew, 2005). This is done through controlling connection ports to the machine. By default Windows XP Pro will batten down the hatches (Simpson, 2005) and restricts access by default, when it is enabled. To enable the firewall: 1. Go to Start Control Panel Choose Switch to Classic View from the left pane (See Figure 17: Control Panel Classic View).
Figure 17: Control Panel Classic View
The layout of the right panel will change. 2. Select Windows Firewall (See Figure 18: Windows Firewall Option)
Figure 18: Windows Firewall Option
28
James McDermott (jamesmcd05@gmail.com) 3. On the Windows Firewall window. Select On then click OK (See Figure 19: Firewall Settings)
Figure 19: Firewall Settings
The Windows firewall is now enabled. Note that there are tabs at the top of the firewall windows, this allows for further configuration of the firewall if needed.
29
James McDermott (jamesmcd05@gmail.com)
A.3 Users, Groups & Security
Windows XP allows many people to use one computer through the use of computer accounts. This means that each user has their own log on details and secure access to their files (Rathbone, 2004). User accounts restrict access to the machine and other network facilities. Along with the use of user accounts it is also possible to set up user groups. This allows the computer to grant or restrict privilages to a group of users with one setting.
Setting up user accounts
Here we will set up ficticious accounts to allow us to test user and group features. 1. Go to Start My Computer (Right Click) Manage. 2. When the Computer Management window opens select Users from the left panel. 3. Right click on the right panel and select New User.. (See Figure 1: Add New User)
Figure 1: Add New User
Lets set up user accounts and groups for the following users. Name Samantha Grace Rachel Mathews Sam Smith Paul Daniels Stephanie Brown Francis Brennan Username s.grace r.mathews s.smith p.daniels s.brown f.brennan
Table 1: User account details
Department IS IS Finance Finance HR HR
30
James McDermott (jamesmcd05@gmail.com) 4. Enter the user details into the New User window. Make sure Account is Disabled and User must change password on next logon are unchecked (See Figure 2: New User Details). Set a password for each user.
Figure 2: New User Details
5. In the left panel of the Computer Management window select Groups (See Figure 3: Groups Settings)
Figure 3: Groups Settings
31
James McDermott (jamesmcd05@gmail.com) We are now going to set up a group for each department i.e. IS, Finance and HR
Setting up groups
Now that we have all the user accounts set up, we will assign them to groups based on Department (See Setting up user accounts - Table 1: Users account details) 1. On the right pane of the Computer Management window (with groups selected). Right click and choose New Group (See Figure 4: Add New Group)
Figure 4: Add New Group
2. Enter the Group Name and Description in the New Group window (See Figure 5: New Group Window). 3. Click Add to add users to this group.
Figure 5: New Group Window
32
James McDermott (jamesmcd05@gmail.com)
4. Type the username you want to add to the group. The click OK (See Figure 6: Add User to Group).
Figure 6: Add User to Group
Do this for all users and groups. Add s.grace to the administrative group. 5. Back the Computer management window. Right click on Administrators and choose Add to Group. On the Admisitrators Properties window click Add (See Figure 7: Add to Group). Repeat step 4 to add s.grace to the administrators group.
Figure 7: Add to Group
33
James McDermott (jamesmcd05@gmail.com)
User file storage
Using the second partition we created in A.1 we will create a file structure so that each group and each user will have a folder for storage. 1. Go to My Computer Local Disk (E: ) (See Figure 8: Local Disk E: )
See Figure 8: Local Disk E:
2. Right click and select New Folder Create a folder for each department listed in step 3 of Setting up user accounts. (See Figure 9: Group Folders)
Figure 9: Group Folders
3. Create a folder for each user in their relevant department folder (See Figure 10: User folders)
Figure 10: User folders
34
James McDermott (jamesmcd05@gmail.com)
Security and Sharing files & folders
We will now look at securing access to folders based on user and group accounts. This will enable files to be securely accessed and shared by the users. 1. At the top of the explorer window, go to Tools Folder Options... (See Figure 11: Folder Options)
Figure 11: Folder Options
2. Select the View tab in the Folder Options window (See Figure 12: View Folder Options)
Figure 12: View Folder Options
3. Scroll to the bottom of the Advanced Settings menu and uncheck Use Simple File Sharing. Click OK (See Figure 13: Set advanced sharing)
35
Figure 13: Set Advanced Sharing
James McDermott (jamesmcd05@gmail.com)
1. Go to Start My Computer Local Disk (E: ). Right click on a department folder and select Sharing and Security (See Figure 12: Sharing and Security).
Figure 12: Sharing and Security
2. In the folder properties window select the Sharing tab from the top of the window. Select Share this folder and click Apply (See Figure 13: Folder Sharing)
Figure 13: Folder Sharing
36
James McDermott (jamesmcd05@gmail.com) We will now set up security on the folders. By default files and folders inherit their settings from the upper level folders. To allow files and folders to ignore parent restrictions we must changed the advance security settings. 3. Select the Security tab, then click Advanced (See Figure 14: Folder Security Properties)
Figure 14: Folder Security Properties
4. On the Advanced Security Settings window uncheck Inherit from parent the permission.., then click Copy in the security window. Press OK (See Figure 15: Remove inheritance)
Figure 15: Remove inheritance
37
James McDermott (jamesmcd05@gmail.com) 5. At the Folder properties window, on the Security tab. Select the all user names and groups (except Administrators) from Group or user names window and choose Remove Add the department Group associated with that folder to allow permissions and access. 6. Click Add and then type the group name into the users or groups window e.g. finance (See Figure 16: Opening Users and Groups Window)
Figure 16: Opening Users and Groups Window
7. Set the permissions by checking Allow or Deny and then pressing OK. Here we set the finance group to Read, List Folder Contents and Read & Execute (See Figure 17: Setting Permissions)
Figure 17: Setting Permissions
38
James McDermott (jamesmcd05@gmail.com) Repeat this process for each department folder. Once this is done, only the administrators and members of the folders group will have access. Now that we have set the folder permissions for the department level folders . The user subfolders must be restricted so that only the administrators and individual users will hav access to them. 8. Set the permissions for the user subfolders using the same method as setting permissions to the department folders. i.e. Only s.smith and Administrators can access Samantha Smiths folder (See Figure 18: User Folder Restrictions)
Figure 18: User Folder Restrictions
Files and folders should now have restricted access set up. To test this, log out and log back in as a user with a restricted account. Note: As the s.smith account is administrator, this user will have access to all files and folders on the data drive.
39
James McDermott (jamesmcd05@gmail.com)
Blocking websites
There may be times when you will need to block access to websites, this can be on a home computer (to enforce parental guidance) or on a business machine to block recreational use. The simplest way to universally block access to websites is to edit the host file. The host file is used when browsing the web, it is like an address book, when you seach for a website, if the address is not contained in the website the query is sent to the Internet Service Provider (ISP) (Kishore, 2010). To block access to a website we simply add the address to the systems host file and redirect the traffic to the local host. 1. Open the host file by navigating to C:\Windows\system32\drivers\etc 2. Right click on the hosts file and choose Open (See Figure 19: Opening the Hosts file)
Figure 19: Opening the Hosts file
3. In the Open with window, choose Notepad, then click OK (See Figure 20: Open with Notepad)
Figure 20: Open with Notepad
40
James McDermott (jamesmcd05@gmail.com) 4. When the file opens naviagate to the bottom and append it to read: 127.0.0.1 sitename.com 127.0.0.1 www.sitename.com When you have added all desired sites, go to File Save. Close the file. In this guide we block three social media sites, Facebook, Twitter and Myspace (See Figure 21: Edited host file).
Figure 21: Edited host file
5. As editing the host file may be a security risk you may be prompted by antivirus software to allow or deny the change. Choose Allow (See Figure 22: Security Essentials Alert)
Figure 22: Security Essentials Alert
41
James McDermott (jamesmcd05@gmail.com) 6. Verify blocking was successful by opening an internet browser and navigating to one of the blocked addresses. If it was successful you should see a Page cannot be displayed message (See Figure 23: Blocked website)
Figure 23: Blocked website
42
James McDermott (jamesmcd05@gmail.com)
A.4 Remote Connectivity
Remote connectivity allows another computer to connect to your machine and take control. It is used primarily for support and training. It is a powerful tool, however in the wrong hands, it can be dangerous as it allows a remote user to tamper with a system and even install software (Bott, Siechert & Stinson, 2005). Later versions of windows came with remote desktop build in, which can easily be set up in the system properties panel. By default remote desktop connects through port 3390.
Enabling remote desktop
1. Go to Start My Computer (Right Click) Properties (See Figure 1: System Properties)
Figure 1: System Properties
2. Click on the Remote tab at the top of the System Properties window. Then click Allow users to connect remotely to this computer (See Figure 2: System Properties Remote Desktop tab)
Figure 2: System Properties Remote Desktop tab
43
James McDermott (jamesmcd05@gmail.com)
Changing connection port
For security purposes it is adviseable to change the default connection port of the remote desktop client to a non standard (not 3390) port. The port data is stored in the registry and can be changed used using registry editor. The port value is stored as binary but can be viewed by looking at the decimal value of the key. 1. Go to Start Run type regedit, click OK (See Figure 3: Opening regedit from Run command)
Figure 3: Opening regedit from Run command
2. Click Edit Find (See Figure 4: Registry Editor find option)
Figure 4: Registry Editor find option
44
James McDermott (jamesmcd05@gmail.com) 3. In the find window type RDP-TCP. It should be located in HKEY_LOCAL_MACHINE\System\CurrentControlSet\Control\TerminalServer\WinStations\R DP-Tcp\PortNumber (See Figure 5: Finding RDP-Tcp settings)
Figure 5: Finding RDP-Tcp settings
4. Right click PortNumber from the right panel and choose Modify (See Figure 6: RDP port number key)
Figure 6: RDP port number key
5. Select Decimal and then change the Value data field to the new port number. E.g. 4480. Click OK (See Figure 7: Changing port number)
Figure 7: Changing port number
45
James McDermott (jamesmcd05@gmail.com)
Editing firewall settings
To allow remote desktop client to connect to the machine we must now change the open port the the new non default port (4480). 1. Go to Start Control Panel Windows Firewall (See Figure 8: Windows Firewall link in control panel)
Figure 8: Windows Firewall link in control panel
2. Uncheck Remote Desktop to close the standard remote desktop port. Next select Add Port.. (See Figure 9: Add Port to windws firewall)
Figure 9: Add Port to windws firewall
46
James McDermott (jamesmcd05@gmail.com) 3. In the Add a Port window, enter the name of the new open port, and enter the port number. E.g. RDP and 4480. Then click OK (See Figure 10: Add a Port window)
Figure 10: Add a Port window
Windows firewall will now allow connections through port 4480. When a remote client tries to connect to remote desktop it will need to specifiy port 4480 to get access.
47
James McDermott (jamesmcd05@gmail.com)
A.5 Networking
Networking allows machines to communicate to each other and share resources. Information is directed to and from computers by using IP (Internet Protocol) addresses to idetify each other (Meyers, 2012). Today the majority of computers we use are networked (the internet being one big network). To communicate between two machines two things are needed: 1. Both machines must be on the same network 2. The IP addresses of both machines must be known Once both machines are connected to the same network the easiest way of communicating between then is to set a static ip on each machine and communicate directly with that IP.
Setting static IP in Windows XP
1. Go to Start Control Panel 2. Click on Network Connections (See Figure 1: Network Connections Icon)
Figure 1: Network Connections Icon
3. Right click on the machines Connected network connection. Click Properties (See Figure 2: Connection Properties)
Figure 2: Connection Properties
48
James McDermott (jamesmcd05@gmail.com) 4. In the Connection Properties window, select TCP/IP and click Properties (See Figure 3: Set connection properties)
Figure 3: Set connection properties
5. On the TCP/IP Properties window choose Uses the following IP Address The IP address is the address of your machine, the default gateway is the router address. The DNS is the domain name server, it is usually the same address as the default gateway. (See Figure 4: TCP/IP Settings)
Figure 4: TCP/IP Settings
49
James McDermott (jamesmcd05@gmail.com) Windows now has a static IP (in this example is is 192.168.0.51). Now lets set up a static IP on our debian system.
Setting static IP in Debian
(See B.1 For Debian Installation instructions) As with most administrative tasks in linux systems, in order to change the IP address we must use the terminal. 1. Run terminal by going to Applications Accessories Terminal (See Figure 5: Launching Terminal)
Figure 5: Launching Terminal
2. In terminal privlages must be elevated to allow system changes to be made. To do this type su. You will be prompted to enter the administrator (root) password. Type the password and press Enter. Note: it will not look like anything is typing in terminal as the password is hidden whilst being typed. 3. Now we must open the network interfaces (network settings) file. To do this we use an inbuilt terminal file editor called nano. Type nano /etc/network/interfaces and press Enter (See Figure 6: Opening file in Nano)
Figure 6: Opening file in Nano
50
James McDermott (jamesmcd05@gmail.com)
4. Alter the file as in Figure 7: Static IP settings. Use the IP addresses for your network
Figure 7: Static IP settings
5. To exit out of nano editor press Ctrl and X. When prompted (at the bottom of the screen) type Y to save the changes. Then press Enter to exit out of the file. 6. Now we must restart the network connection to apply the settings. Back in the terminal window type /etc/init.d/networking restart (See Figure 8: Restarting Network)
Figure 8: Restarting Network
The debian machine now has a static IP. (192.168.0.50 in this example)
51
James McDermott (jamesmcd05@gmail.com)
Testing the connection
We must no test that the two machines can communicate 1. On the Windows machine go to Start Run Type cmd and press Enter This will launch command prompt. Using command prompt, Windows can communicate across a network to another machine and test its connectivity. 2. Type ping then enter the ip address of the debian machine (See Figure 9: Pinging an IP address)
Figure 9: Pinging an IP address
Both machines can now communicate statically. Benefits of Dynamic IP over Static In some cases static IP addresses may not be available to our systems. The router gives out an IP to all the machines connected to it. In some cases if an IP address has been reused or is being used by another machine, machines with a static IP may lose connectivity. Dynamic IPs are generally the default setup for computers today (Simpson, 2005). This allows the machine to accept any IP address that it has been assigned. It is the best setting for netbooks as they often connect to a variety of networks and cannot garuntee that the static IP address requested will be available.
52
James McDermott (jamesmcd05@gmail.com)
A.6 Performance enhancement
Editing the windows paging file (sometimes called the swap file) can improve the system performance. The paging file allows the system to exceed it physically installed RAM memory, by using part of the hard drive to temporarily store process information (Bott, Siechert & Stinson, 2005). This allows for more processing power and better system functionality. Here we will look at editing the paging file properties to try and improve performance. To gague the effects of changing the page file, we will use a benchmarking tool (novabench) to test the system under load before and after we make changes to the page file.
Benchmarking the system
Download and install novabench to benchmark the system: 1. Open internet explorer and go to http://novabench.com Choose Download from the home page and select the windows download. Novabench requires .NET framework 2.0 and DirectX 9.0c or higher, these can be installed from the Novabench download page if they are not installed already 2. Choose run from the popup window (See Figure 1: File download window).
Figure 1: File download window
53
James McDermott (jamesmcd05@gmail.com) 3. When the security warning window appears click Run. Follow the setup steps and click I accept the agreement then click next. Follow the default installation process (Figure 2: Novabench license agreement)
Figure 2: Novabench license agreement
Continue to click Next then click Install (Figure 3: Novabench install window).
Figure 3: Novabench install window
54
James McDermott (jamesmcd05@gmail.com) Run NovaBench to benchmark the system. 4. Go to Start All Programs NovaBench NovaBench (See Figure 4: Novabench start window)
Figure 4: Novabench start window
5. Click Start Benchmark Tests. Click OK to the message popup. Leave the test to run. Do not use the machine. Note the results when process finishes and click Close. (See Figure 5: Novabench results page)
Figure 5: Novabench results page
55
James McDermott (jamesmcd05@gmail.com)
Editing the Paging file
The paging file should be set to 1.5 times the size of the physical memory in the machine. The file itself cannot be edited directly, rather it is changed through the system settings of the machine (Nichol, 2006). The machine in this example has 256MB of RAM, therefore the page file should be set to 384MB. 1. Go to Start My Computer (Right Click) Properties Performance 2. Click Change under Virtual Memory (See Figure 6: Performance options)
Figure 6: Performance options
56
James McDermott (jamesmcd05@gmail.com) 3. Highlight the C: option and then choose No paging file and click Set (See Figure 7: Removing paging file from C: )
Figure 7: Removing paging file from C:
4. Select E: choose Custom size and enter a value in the two fields below. E.g. 384. Click OK (See Figure: 8: Moving paging file to second hard drive).
Figure: 8: Moving paging file to second hard drive
57
James McDermott (jamesmcd05@gmail.com)
Retesting the system
Now run NovaBench again and note the result 1. Go to Start All Programs NovaBench NovaBench (See Figure 9 : Post page file change test results)
Figure 9 : Post page file change test results
The second benchmarking test indicates a significant improvement to the system.
58
James McDermott (jamesmcd05@gmail.com)
A.7 Outlook Express Email Accounts
Outlook express is a tool from Microsoft that is used connect to and manage email stored on a server. There are several different types of email protocols, each with its of features.Two of the most common email protocols are POP3 (Post Office Protocol) and IMAP (Internet Message Access Protocol). POP3 is the most popular protocol today, however IMAP has some very useful search features that are not available to POP (Meyer, 2012). Once an email account is set up in outlook, users can quickly and easily access their email from the windows start menu.
Setting up an account
To set up an email account in outlook express: 1. Go to StartE-mail (See Figure 1: Start menu Email option)
Figure 1: Start menu Email option
Microsoft Outlook Express will now start. If you are prompted to enter settings on start up, skip to step 4.
59
James McDermott (jamesmcd05@gmail.com) 2. Go to Tools Accounts (See Figure 2: Outlook Express Accounts option)
Figure 2: Outlook Express Accounts option
3. Click Add (See Figure 3: Accounts window)
Figure 3: Accounts window
60
James McDermott (jamesmcd05@gmail.com) 4. Enter in the account display name and click Next. E.g. enter Samantha Grace. Click Next (See Figure 4: Display Name window)
Figure 4: Display Name window
5. Enter the email server details. E.g. enter mail1.pretendacc.com in both fields Then click Next (See Figure 5: Mail Server Settings)
Figure 5: Mail Server Settings
61
James McDermott (jamesmcd05@gmail.com) 6. Enter in account email address. E.g. s.grace@pretendacc.com. Then click Next 7. (See Figure 6: Email address setting)
Figure 6: Email address setting
8. Enter in account login details. E.g. s.grace. Then click Next (See Figure 7: User login details)
Figure 7: User login details
Account is now set up. Click Finish
62
James McDermott (jamesmcd05@gmail.com)
A.8 System restore
System Restore is a backup tool used in Windows which allows the system to be saved at a point in certain point time. All user and system settings are recorded and backed up, this allows for the system to be rolled back to an earlier state, should any errors arise in the operating system. System restore points are created daily and during significant system events (e.g. when an application or driver is installed) (Meyer, 2012), however restore points can be created manually by the user. It is recommended that restore points are created whenever major installations are being done.
Creating a restore point
The following steps illustrate how system restore affects the operating system: 1. Start All Programs Accessories System Tools System Restore (See Figure 1: System Restore shortcut)
Figure 1: System Restore shortcut
63
James McDermott (jamesmcd05@gmail.com) 2. When the System Restore window opens select Create a restore point then click Next (See Figure 2: System restore window)
Figure 2: System restore window
3. Name the restore point First Restore and then click Create (See Figure 3: Restore point description window)
Figure 3: Restore point description window
64
James McDermott (jamesmcd05@gmail.com)
Making changes to the system
Now a restore point has been created, to demonstrate what the system restore can do lets make some changes to the OS. 1. Create a folder on the data partition (Not the C: drive) a. Go to Start My Computer Local Disk (E: ) (See Figure 4: My computer window)
Figure 4: My computer window
65
James McDermott (jamesmcd05@gmail.com)
b. Right click and select New Folder and name it backup (See Figure 5: Backup Folder)
Figure 5: Backup Folder
2. Disable the floppy drive. a. Go to Start My Computer (Right Click) Manage The computer management window will appear. b. From the left hand panel choose Device Manager (See Figure 6: Device Manager) This will display a list of all devices that are installed on the computer
Figure 6: Device Manager
66
James McDermott (jamesmcd05@gmail.com) c. Select Floppy Disk Drives from the left hand pain. The menu will expand. Right click on the Floppy Disk Drive and select Disable (See Figure 7: Disable Floppy disk drive)
Figure 7: Disable Floppy disk drive
Close all windows. The floppy drive should now be disabled. This can be verified by checking in My Computer there should be no floppy drive present. 3. Change the name of the PC a. Go to Start My Computer (Right click) Properties The system properties window will appear. Select Computer Name from the tabs at the top of the window. (See Figure 8: System properties window)
Figure 8: System properties window
67
James McDermott (jamesmcd05@gmail.com) b. Select Change. The computer name change window will appear. Type mc1 in the computer name field, then click OK (See Figure 9: Computer Name Window)
Figure 9: Computer Name Window
c. Click OK on each window to close. You will be prompted to restart. Click Yes The computer will restart and apply the new computer name
68
James McDermott (jamesmcd05@gmail.com)
Restore the system
1. After windows restarts go to back to System Restore in the start menu Start All Programs Accessories System Tools System Restore 2. When the system restore window appears select Restore my computer to an earlier time and click next (See Figure 10: System Restore Window)
Figure 10: System Restore Window
3. Next select the restore point created earlier (First Restore) from the list in the right pane. Click Next. Windows will now restore to the previous state and restart. (See Figure 11: Restore point window)
Figure 11: Restore point window
69
James McDermott (jamesmcd05@gmail.com)
Testing the result
Once the system restore is complete, check all the changes that were made before system was restored. Backup Folder: The backup folder that was placed on the Local Disk (E: ) no longer appears. Although system restore does not affect files and user content, it will remove any empty folders that have been created since the last restore. To verify this, repeat step 1 from Making changes to the operating system, however this time save a file into the newly created folder. If a file is present the folder will not be removed during a restore. Floppy Disk: The Floppy disk drive has been re-enabled. Computer Name: The computer name has been reset to the name it had when the restore point was created. As drivers and computer name are systems settings, they are stored in the registry. The registry also contains information on files and where to find them. It is restored to the its previous state on a system restore.
70
James McDermott (jamesmcd05@gmail.com)
A.9 System registry
The Windows registry is basically a catalogue of all settings for the computer. It contains information about user settings, machines settings, software settings and much more. The infomation is stored in binary format called keys (Simpson, 2005). Changes to the registry are generally done through the windows control panel and other windows settings. In some circumstances changes need to be made directly to the registry keys themselves, this should be done with great caution as any changes made to keys may cause errors in the OS. It is advisable to make a backup of the registry before attempting any changes.
Backing up the registry
The following steps will illustrate how to do back up the registry: 1. Right click on desktop and select New Folder and name it Registry Backup 2. Click on Start Run type regedit (See Figure 1: Running regedit)
Figure 1: Running regedit
This will open the registry editor.
71
James McDermott (jamesmcd05@gmail.com) 3. Click File Export (See Figure 2: Exporting registry)
Figure 2: Exporting registry
4. Navigate to the Registry Backup folder on the desktop. Type reg-export in the File name field and click Save (See Figure 3: Save export file)
Figure 3: Save export file
72
James McDermott (jamesmcd05@gmail.com) 5. To verify the export was successful open the Registry Backup folder on the desktop. There should be a file name reg-export (See Figure 4: Exported registry file)
Figure 4: Exported registry file
The registry has been successfully backed up.
73
James McDermott (jamesmcd05@gmail.com)
A.10 Driver compatibility
In order for an operating system to use devices & hardware, it needs a set of instructions (software) to tell it how the device functions and communicates with the OS. This software is called a device driver. Generally when a device/hardware is released the manufacturer will also release drivers for to enable it to be used with different operating systems. In order to verify that these drivers are correct digital signatures are encoded into the driver software. A driver becomes part of the operating system which can cause problems if it is not written correctly (Meyer, 2012). Driver signing helps to protect the operating system from malicious software as it allows the vendor (software provider) to be identified. In order for driver signatures to be accepted by windows the vendor must verified their identity with a certifying authority. By default windows will allow unsigned drivers to be installed once a user chooses to proceed with the installation. For security reasons and to help ensure the stability of the operating system in future, it is good practice to disable the installation of unsigned drivers.
Restricting driver installation
The following steps can be carried out to restrict unsigned driver installations: 1. Go to Start My Computer (Right Click) Properties This will open the System Properties window. 2. At the top of this window click on the Hardware tab. In this tab you can view and change hardware settings and drivers. 3. Click on Driver Signing under the drivers section. (See Figure 1: Driver signing - system properties window)
Figure 1: Driver signing - system properties window
74
James McDermott (jamesmcd05@gmail.com) 4. When the Driver Signing Options window appears, click Block Never installed unsigned driver software, and then click OK (See Figure 2: Block unsigned drivers window).
Figure 2: Block unsigned drivers window
Windows will now only allow signed drivers to be installed to the operating system.
75
James McDermott (jamesmcd05@gmail.com)
SECTION B:
Debian 6.0.6
76
James McDermott (jamesmcd05@gmail.com)
B.1 Installing Debian
Debian is a free operating system based on Linux. Linux is a cross-platform operating system that runs on many computer models. It comes with GNOME which is a graphic user interface. This allows us to point and click to interact with the operating system (McCarthy, 1999). Without this everything would have to be done through a terminal (command line) interface. As is the case with many version of linux. 1. Start up the computer booting from the Debian disk. Choose GUI Install using the arrow keys and press Enter (See Figure 1: Debian GUI Install)
Figure 1: Debian GUI Install
2. Follow a default installation select language, keyboard and location info and click Continue (See Figure 2: Language, keyboard and location setup)
Figure 2: Language, keyboard and location setup
77
James McDermott (jamesmcd05@gmail.com) 3. Configure network setting. Here enter the domain or workgroup name your system will use. I used the same workgroup as in the windows system. (See Figure 3: Debian Network Settings)
Figure 3: Debian Network Settings
4. Set a root (administrative) password. Keep this safe as it will be needed throughout the following tasks. Click continue. (See Figure 4: Root Password)
Figure 4: Root Password
78
James McDermott (jamesmcd05@gmail.com) 5. Set up user account details enter Full Name, Username and Password. Click Continue. (see Figure 5: Debain user settings)
Figure 5: Debain user settings
6. Set up hard drive and partition settings. Select disk and choose Continue. Select All Files in one partition and click continue (See Figure 6: Disk Partitioning)
Figure 6: Disk Partitioning
79
James McDermott (jamesmcd05@gmail.com) 7. Confirm changes by highlighting Finish partitioning and write changes to disk. Click Continue (See Figure 7: Finish Partitioning)
Figure 7: Finish Partitioning
8. Click Yes and then Continue (See Figure 8: Write Changes). Debian will now install.
Figure 8: Write Changes
80
James McDermott (jamesmcd05@gmail.com) 9. You will be prompted to add to you package. Click Use a Network Mirror to add new content to the installation. Choose a connection close to your location in the mirror country section (See Figure 9: Package Manager).
Figure 9: Package Manager
10. Enter in any HTTP proxies if needed. Click Continue 11. Select Yes to Install the GRUB Bootloader to the Master Record, click Continue. 12. Installation will now complete (See Figure 10: Debian Installed)
Figure 10: Debian Installed
81
James McDermott (jamesmcd05@gmail.com) Debian will now start up. 13. Log in with the user details set up during the installation. 14. Click the update notification icon at the top of the screen (See Figure 11: Debian update Notifications).
Figure 11: Debian Update Notifications
15. Click Install Updates (See Figure 12: Update Manager)
Figure 12: Update Manager
Debian is now installed and up to date. 82
James McDermott (jamesmcd05@gmail.com)
B.2 Web servers
Web server is to translate a URL either into a filename, and then send that file back over the Internet, or into a program name, and then run that program and send its output back (Laurie & Laurie, 2002). A web server stores files which it can send to a computer upon request. Most computers today can be used as web servers.
Installing apache webserver on Debian
Apache is the dominant web server on the Internet today, filling a key place in the infrastructure of the Internet (Laurie & Laurie, 2002). It can be downloaded to linux through the use of terminal commands. 1. Go to Application Accessories Terminal (See Figure 1: Opening Terminal)
Figure 1: Opening Terminal
2. In terminal type sudo su. Enter your account password. Then type apt-get install apache2 (See Figure 2: Using terminal)
Figure 2: Using terminal
83
James McDermott (jamesmcd05@gmail.com) Apache will now start download 3. Click Y to confirm the download. (See Figure 3: Confirm download)
Figure 3: Confirm download
4. Restart the machine to apply the new settings. 5. Open the web browser and go to http://localhost/ if your server is installed correctly you will see It Works! web page (See Figure 4: Localhost success page)
Figure 4: Localhost success page
84
James McDermott (jamesmcd05@gmail.com)
Enabling IIS on Windows XP
Windows XP Professional allows you to set up a personal Web server using Internet Information Services (IIS) (Simpson, 2005). It is an inbuilt windows component rather than a third party software. This step will show you how to enable IIS. Note: If IIS is not isntalled on the system you will need the Windows Professional XP disk for this step. 1. Go to Start Control Panel Add or Remove Programs (See Figure 5: Add Programs Control Panel)
Figure 5: Add Programs Control Panel
2. Click on Add/Remove Windows Components window on the left of the Add or Remove (See Figure 6: Add/Remove Windows Components)
Figure 6: Add/Remove Windows Components
85
James McDermott (jamesmcd05@gmail.com) 3. Scroll down and select Internet Information Services (IIS) then click Next. (See Figure 7: Windows Components Wizard)
Figure 7: Windows Components Wizard
IIS will now install (See Figure 8: IIS Installation). Insert Windows XP Professional disk if needed.
Figure 8: IIS Installation
4. When completed, restart the machine to apply settings.
86
James McDermott (jamesmcd05@gmail.com) 5. After restart go to Start My Computer Local disk (C: ) Intepub wwwroot (See Figure 9: Localhost Directory) This is the root directory for the localhost site
Figure 9: Localhost Directory
6. Go to Start Control Panel Administrative Tools (See Figure 10: Administrative tools window)
Figure 10: Administrative tools window
87
James McDermott (jamesmcd05@gmail.com) 7. The Internet Information Services window contains localhost settings including security settings. (See Figure 11: Internet Information Services window)
Figure 11: Internet Information Services window
To test access to the localhost. Create a html file and save it into the root directory of the localhost (See step 6). More information on making a html file: http://www.webmonkey.com/2010/02/make_an_html_document/ 8. Go to Start Internet and type http://localhost/YOURFILE.html . In this example we use a named hello.html (See Figure 12: Testing localhost)
Figure 12: Testing localhost
88
James McDermott (jamesmcd05@gmail.com)
File hosting on Windows or Linux?
When looking at which hosting solution is best many factors need to be considered. Compatibility of software and other system needs must be considered when deciding on the best option a web server (Bowen, 2002). Windows XP Professionals inbuilt IIS allows windows to act as a web server, however it is limited to 10 simultaneous connections. For this reason it is not really sutable for larger networks, Windows Server is better suited to larger networks, however this can be costly as the licensing costs are based on the number of users connecting to the server. Because of this IIS in XP Pro is usually used to temporarily test websites and file sharing before moving to a better solution (Simpson, 2005). Conversely apache is freeware and open source. It is freely available and does not restrict the number of users who can connect. When considering which hosting platform is the best we must also consider other factors. When using a web server ideally the hosting machine should not have much down time (powered off). Microsoft Windows periodically preforms updates, which can cause the system to reboot and will result in downtime. Linux on the other hand rarely needs to reboot or update. This makes linux a more suitable option to host a web server. Generally if the file server is running in a small office (less than 10 computers) and does not need to be access constantly, then Microsoft IIS web service running on Windows would be ideal. If dealing with a larger network you may want to invest in Microsoft Server edition, however this can be quite costly and there may still be issues with machien downtime and rebooting. With this in mind a linux machien running apache would be the cheapest and most robust solution as a web server. However, as discussed earlier, this would be depending on the needs of the users and software on the network.
89
James McDermott (jamesmcd05@gmail.com)
B.3 Setting up Users and Groups
Users and groups can be set up similarly in Debian as in Windows. Just as with Windows we may want to restrict access to the system and network resources from outside access. There are some differences however due to system configuration when creating accounts in Debian. Debian forces compatibility checks when adding usernames (Maor, 1997), in general names with a period (.) are considered bad names, as they can cause compatibiliy issues.
Setting up user accounts
User accounts and groups can be set up (as in Windows) by using a grapical user interface (GUI). 1. Go to System Administration Users and Groups (See Figure 1: User and Groups menu)
Figure 1: User and Groups menu
2. Click Add from the bottom left of the Users and Groups window 3. Enter the root password which was set during installation.. (See Figure 2: Enter Root Password)
Figure 2: Enter Root Password
90
James McDermott (jamesmcd05@gmail.com) We will use the same account information as we used in A.3 (Table 1: User account details). Remember: Due to linux compatibility issues, usernames must ommit the dot from the name i.e. s.grace = sgrace and so on. 4. Enter in the Name and Short Name (username) of the user. Click OK. Next enter a password and click OK (See Figure 3: Create User)
Figure 3: Create User
Do this for all uses listed in A.3, remembering to ommit the dot from the username
91
James McDermott (jamesmcd05@gmail.com)
Setting up groups
1. At the User Settings window click on Manage Groups (See Figure 4: User Settings Window)
Figure 4: User Settings Window
2. On the Group Settings window click Add. Enter the root password again (See Figure 5: Group Settings Window).
Figure 5: Group Settings Window
92
James McDermott (jamesmcd05@gmail.com)
3. Enter the Group name and then check the box beside the members you wish to include in the group (See Figure 6: New Group Setup).
Figure 6: New Group Setup
Debian is now configured with the same users and groups as the Windows installation. Debian, like windows can use permissions to secure files and folders (McCarthy, 1999). However this guide will not go into this in detail. For more information on permissions in Debian/Linux check out: http://wiki.debian.org/Permissions
93
James McDermott (jamesmcd05@gmail.com)
B.4 Installing software on Debian
There are several different methods by which software can be installed on a debian operating system. The most common is to use the linux software centre. However other methods include using .deb (debian executable) files and running an application directly from a folder (Hunger, 2001). This section will demonstrate all of these methods by installing four commonly used programs, an email client, a firewall, anti-virus and image editing software. The first method we will look at is running an application from a folder. To demonstrate this we will download and run Mozilla Thunderbird Email Client.
Installing Tunderbird Email Mail Client
1. Download Thunderbird by clicking on the browser icon (see Figure 1: Debian internet browser)
Figure 1: Debian internet browser
2. In the browser go to http://www.mozilla.org/en-US/thunderbird (See Figure 2: Mozilla Thunderbird Website)
Figure 2: Mozilla Thunderbird website
Click Thunderbird free Download and wait for download to finish. When the download finishes Debians archive software will open the downloaded file 3. Click Extract to extract the file contents to a directory (Figure 3: Debian archive software) 94
James McDermott (jamesmcd05@gmail.com)
Figure 3: Debian archive software
4. Navigate to the home folder of the current user (See Figure 4: User home folder) and select Extract
Figure 4: User home folder
95
James McDermott (jamesmcd05@gmail.com) 5. Navigate to the home folder and open thunderbird. Select thunderbird (right click) then choose Make Link (See Figure 5: Make Debian link). A link is the same as a shortcut in windows
Figure 5: Make Debian link
6. Right click on the new link and select Move to Desktop (See Figure 6: Move link)
Figure 6: Move link
96
James McDermott (jamesmcd05@gmail.com) 7. Navigate to the desktop, right click on the Link to thunderbird link and choose Properties (See Figure 7: Link Properties)
Figure 7: Link Properties
8. Change Name: field to Thunderbird, click on the icon logo (See Figure 8: Link Properties settings).
Figure 8: Link Properties Settings
97
James McDermott (jamesmcd05@gmail.com) 9. Navigate to Home (User folder)/Thunderbird/chrome/icons/default and select default256.png, click Open. (See figure 9: Thunderbird Icons)
Figure 9: Thunder Icons
There should now be a link to Thunderbird on the desktop (See Figure 10: Thunderbird Desktop Link)
Figure 10: Thunderbird Desktop Link
98
James McDermott (jamesmcd05@gmail.com) To set Thunderbird to appear in the applications menu 10. Right click on Appliocations ad choose Edit Menus (See Figure 11: Editing debian Menus)
Figure 11: Editing Debian Menus
11. Select Internet from the left panel then choose New Item (See Figure 12: New Menu Item)
Figure 12: New Menu Item
99
James McDermott (jamesmcd05@gmail.com)
12. Change the icon as in step 8. And then type Thunderbird in the name field. Click Browse, then navigate to the desktop and choose the Thunderbird link. Type a descriptive comment in the Comment field if desired. Click OK (Figure 13: Menu Link Settings)
Figure 13: Menu Link Settings
13. Test both shortcuts to ensure thunderbird launches (See Figure 14: Launching Thunderbird).
Figure 14: Launching Thunderbird
More information on installing Thunderbird visit: https://support.mozillamessaging.com/en-US/kb/installing-thunderbird-linux More information on editing GNOME menus visit: http://www.ubuntugeek.com/howto-add-entries-in-gnome-menu.html
100
James McDermott (jamesmcd05@gmail.com) As part of Debian there is an inbuilt software centre, which allows users easily search and install a variety of software. Here this will be used to install firewall software (Firestarter), and a graphic and image editing software (GIMP).
Installing a Firewall
1. On the destop go to System Administration Software Center (See Figure 11: Opening Software Center)
Figure 11: Opening software Center
2.
Type Firestarter and press Enter. Then click Install (See Figure 12: Searching for Firestarter)
Figure 12: Search for Firestarter
101
James McDermott (jamesmcd05@gmail.com) 3. On the Anthenticate window enter the root password and click Authenticate (See Figure 13: Root Password Prompt)
Figure 13: Root Password Prompt
Firestarter will now install
4. Run Firestarter by going to Applications Internet Firestarter (See Figure 14: Firestarter in Menu)
Figure 14: Firestarter in Menu
102
James McDermott (jamesmcd05@gmail.com)
5. Setup Firestart by clicking Forward on the launch screen, follow a default installation. (See Figure 15: Firestarter Setup)
Figure 15: Firestarter Setup
6. On the device setup screen select IP address is assigned via DHCP, then click forward. (See Figure 15: Network Device Setup)
Figure 15: Network Device Setup
103
James McDermott (jamesmcd05@gmail.com) Finish installation by checking Start Firewall Now and clicking on Save 7. Firestarter will now start (See Figure 16: Firestarter Main Screen)
Figure 16: Firestarter Main Screen
104
James McDermott (jamesmcd05@gmail.com)
Installing image editing software
One of the best image editing softwares for linux operating systems is called GIMP (GNU Image Manipulation Program) (Hunger, 2001). Due to GIMPs popularity it usually comes preinstalled in the majority of linux releases and it is readily available to downloaded from the inbuilt software center. 1. Go to System Administration Software Center 2. Type gimp into the search box (See Figure 17: Searching for gimp)
Figure 17: Searching for gimp
105
James McDermott (jamesmcd05@gmail.com) 3. Verify the installation was successful by going to Applications Graphics GNU Image Manipulation Program (See Figure 18: Launching GIMP)
Figure 18: Launching GIMP
106
James McDermott (jamesmcd05@gmail.com) The final method of software installation that we will look at is through the use of deb files. A deb file is an executable file which is designed specifically for debian. To demonstrate this we will install Avast antivirus.
Installing Anti-virus
Just as with Windows it is important to keep the linux environment and network safe. To facilitate this we must install anti-virus software. 1. Open browser and go to www.avast.com/linux-home-edition and select DOWNLOAD (See Figure 19: Downloading Avast)
Figure 19: Downloading Avast
2. Select the DEB package from the pop up window (See Figure 20: DEB selection)
Figure 20: DEB selection
107
James McDermott (jamesmcd05@gmail.com)
3. When download completes, navigate to Home (User folder)/Download. Right click on Avast4workstation...deb and choose Open with GDebi Package Installer (See Figure 21: Opening file with Gdebi Package Installer)
Figure 21: Opening file with Gdebi Package Installer
4. On the Package Installer window click Install Package (See Figure 22: Package Installer)
Figure 22: Package Installer
108
James McDermott (jamesmcd05@gmail.com) 5. Launch Avast by going to Applications Accessories avast! Antivirus 6. You will be prompted to register click Click here to obtain license key (See Figure 23: Register Avast Prompt)
Figure 23: Register Avast Prompt
This will launch the avast registration site (See Figure 24: Avast Registration Site)
Figure 24: Avast Registration Site
A registration code will be emailed to the address provided; this can take up to 30 mins. 7. Re-launch Avast and enter the code once received.
109
James McDermott (jamesmcd05@gmail.com) 8. Avast will now launch (See Figure 25: Avast Main Screen).
Figure 25: Avast Main Screen
Avast can now be configured to whatever requirements are needed.
110
James McDermott (jamesmcd05@gmail.com)
References
Ballew, J. (2005).Hardcore Windows Xp. USA: McGraw-Hill Bott, R., Siechert, C. & Stinson, C. (2005). Microsoft Windows XP Inside Out. Washington: Microsoft Press
Bowen, R. (2002). Apache Administrators Handbook. USA: Sams Publishing
Hunger, S. (2001). Debian GNU/Linux Bible. NY: Hungry Minds Inc. Kishore, A. (2010). Blocking Websites Using the Windows Hosts File. Retrieved February 11th, 2013 from http://helpdeskgeek.com/how-to/block-websites-using-hosts-file/ Laurie, B. & Laurie, P. (2002). Apache The Definitive Guide.Sebastopol: O'Reilly & Associates Lindenberg, N. (2008). Mirgrate to Unicode. Retrieved February 12th, 2013 from http://www.w3.org/International/articles/unicode-migration/ Maor, G. (1997). ADDUSER. Retrieved February 12th, 2013 from http://www.cs.vassar.edu/cgibin/man/man2html?adduser+8 McCarthy, B. (1999). Learning Debian Gnu/Linux. CA: O'Reilly Meyers, M. (2012). All-in-One CompTIA A+ Certification Exam Guide 8th Edition.USA: McGraw-Hill Companies. Nichol, A. (2006). Virtual Memory in Windows XP. Retrieved February 11th, 2013 from http://www.aumha.org/win5/a/xpvm.htm Rathbone, A. (2004). Windows XP For Dummies, Second Edition. NJ: Wiley Publishing, Inc. Simpson, A. (2005). Alan Simpsons Windows XP Bible, Second Edition. Indianapolis: Wiley Publishing Inc.
111
Вам также может понравиться
- Microsoft Windows Server 2008 R2 Administrator's Reference: The Administrator's Essential ReferenceОт EverandMicrosoft Windows Server 2008 R2 Administrator's Reference: The Administrator's Essential ReferenceРейтинг: 4.5 из 5 звезд4.5/5 (3)
- Advanced Installation TopicsДокумент144 страницыAdvanced Installation TopicsandromedafОценок пока нет
- Installation & System Management: Microsoft Business Solutions-Navision Database ServerДокумент174 страницыInstallation & System Management: Microsoft Business Solutions-Navision Database ServersofieneОценок пока нет
- Securing Windows Server 2008: Prevent Attacks from Outside and Inside Your OrganizationОт EverandSecuring Windows Server 2008: Prevent Attacks from Outside and Inside Your OrganizationОценок пока нет
- OpenText Extended ECM CE 22.3 - Installation Guide English (LLESCOR220300-IGD-En-02)Документ174 страницыOpenText Extended ECM CE 22.3 - Installation Guide English (LLESCOR220300-IGD-En-02)pruebaeqticОценок пока нет
- Cisco CCNA/CCENT Exam 640-802, 640-822, 640-816 Preparation KitОт EverandCisco CCNA/CCENT Exam 640-802, 640-822, 640-816 Preparation KitРейтинг: 2.5 из 5 звезд2.5/5 (8)
- Navision Standard System Admin ManualДокумент188 страницNavision Standard System Admin ManualElon Oketch0% (1)
- Microsoft Virtualization: Master Microsoft Server, Desktop, Application, and Presentation VirtualizationОт EverandMicrosoft Virtualization: Master Microsoft Server, Desktop, Application, and Presentation VirtualizationРейтинг: 4 из 5 звезд4/5 (2)
- DALGДокумент166 страницDALGBlazeDream Technologies Pvt LtdОценок пока нет
- CompTIA Linux+ Certification Study Guide (2009 Exam): Exam XK0-003От EverandCompTIA Linux+ Certification Study Guide (2009 Exam): Exam XK0-003Оценок пока нет
- Marathon - InstallДокумент50 страницMarathon - InstallErik FloridaОценок пока нет
- Epm Install 11121Документ394 страницыEpm Install 11121sunilarjun123Оценок пока нет
- So You Wanna Be an Embedded Engineer: The Guide to Embedded Engineering, From Consultancy to the Corporate LadderОт EverandSo You Wanna Be an Embedded Engineer: The Guide to Embedded Engineering, From Consultancy to the Corporate LadderРейтинг: 4 из 5 звезд4/5 (1)
- DVR CMS User Manual PDFДокумент43 страницыDVR CMS User Manual PDFnew2trackОценок пока нет
- Open Deploy 7.2 Install GuideДокумент86 страницOpen Deploy 7.2 Install GuidejoyofjazzОценок пока нет
- 9528 Um001 - en PДокумент208 страниц9528 Um001 - en PosmanlsОценок пока нет
- Nuxeo Platform 5.5 Administration DocumentationДокумент133 страницыNuxeo Platform 5.5 Administration DocumentationZin ThetОценок пока нет
- R122 InstallationДокумент74 страницыR122 InstallationSrikanthNarukullaОценок пока нет
- s4048 On User Guide11Документ1 237 страницs4048 On User Guide11JavierОценок пока нет
- Dell Openmanage Server Administrator 8.4 Install Guide2 en UsДокумент49 страницDell Openmanage Server Administrator 8.4 Install Guide2 en UsAlarcon de CastroОценок пока нет
- Dell Configuration Guide For The S3048-ON SystemДокумент1 036 страницDell Configuration Guide For The S3048-ON SystemfghghjyeeОценок пока нет
- Chromeleon 7.2 SR5 Installation GuideДокумент102 страницыChromeleon 7.2 SR5 Installation GuideMauricio LimachiОценок пока нет
- Oracle Epm 11.1.2.1 InstallationДокумент390 страницOracle Epm 11.1.2.1 Installationshansr12Оценок пока нет
- Kerio Mailserver 6: Step-By-StepДокумент19 страницKerio Mailserver 6: Step-By-StepSwarup HaitОценок пока нет
- Sap Business Objects Edge Series 3.1 Install Windows enДокумент104 страницыSap Business Objects Edge Series 3.1 Install Windows enGerardoОценок пока нет
- Adobe Connect Installation and Configuration GuideДокумент64 страницыAdobe Connect Installation and Configuration Guidethejoker2055Оценок пока нет
- Force10 s4048 On Setup Guide8 en UsДокумент1 275 страницForce10 s4048 On Setup Guide8 en UsricardoansОценок пока нет
- Data Collection Server 6 01 Installation GuideДокумент179 страницData Collection Server 6 01 Installation Guidecopycat10Оценок пока нет
- ownCloudAdminManual 7 PDFДокумент158 страницownCloudAdminManual 7 PDFLuisОценок пока нет
- Enfsuite64 Admin Database PDFДокумент40 страницEnfsuite64 Admin Database PDFRichard KaufmannОценок пока нет
- Ignite UX Admin GuideДокумент273 страницыIgnite UX Admin GuideMohamed KajamoideenОценок пока нет
- Symantec DLP 14.6 Admin GuideДокумент1 965 страницSymantec DLP 14.6 Admin GuideMuralyОценок пока нет
- 61 MX Install Was60 WinДокумент168 страниц61 MX Install Was60 WinlaarigaoОценок пока нет
- OpenText Content Server CE 21.2 - Installation Guide English (LLESCOR210200-IGD-EN-01) 22Документ160 страницOpenText Content Server CE 21.2 - Installation Guide English (LLESCOR210200-IGD-EN-01) 22Fuhad AliОценок пока нет
- Installation Guide For Windows: Sap Businessobjects Enterprise Document Version: Xi 3.1 Service Pack 7 - 2014-08-06Документ92 страницыInstallation Guide For Windows: Sap Businessobjects Enterprise Document Version: Xi 3.1 Service Pack 7 - 2014-08-06Hai Dang DaoОценок пока нет
- User Manual Fire Site InstallerДокумент23 страницыUser Manual Fire Site Installerjohn100% (2)
- SAP ASE Installation Guide Windows enДокумент120 страницSAP ASE Installation Guide Windows enmazen ahmedОценок пока нет
- Networking-S4048t-On - User's Guide6 - En-Us PDFДокумент1 130 страницNetworking-S4048t-On - User's Guide6 - En-Us PDFneo thomasОценок пока нет
- Dell Opnmang SRVR Admin v5.1 User's Guide3 en UsДокумент150 страницDell Opnmang SRVR Admin v5.1 User's Guide3 en UsArya Ngr Mahaiswara WОценок пока нет
- Epm Install 11121Документ392 страницыEpm Install 11121YiannisZormpasОценок пока нет
- WSUSOperations GuideДокумент107 страницWSUSOperations GuideAdrian VegaОценок пока нет
- Epm Install 11121Документ392 страницыEpm Install 11121Ravindar ReddyОценок пока нет
- Acronis Backup & Recovery 11.5: Installation GuideДокумент69 страницAcronis Backup & Recovery 11.5: Installation GuideDaniel MacielОценок пока нет
- EPM System Standard Deployment Guide 11.1.2.3Документ100 страницEPM System Standard Deployment Guide 11.1.2.3suchaiОценок пока нет
- Matlab ManualДокумент155 страницMatlab ManualgabriPVОценок пока нет
- Workplacext Installation GuideДокумент152 страницыWorkplacext Installation GuidesunittandonjОценок пока нет
- Disegna 2.0: User GuideДокумент26 страницDisegna 2.0: User GuideEdson AugustoОценок пока нет
- SAP Business Objects Edge Series 3.1 Installation Guide For WindowsДокумент120 страницSAP Business Objects Edge Series 3.1 Installation Guide For WindowsconfigcrowОценок пока нет
- OpenScape Branch V7, Installation Guide, Issue 23Документ233 страницыOpenScape Branch V7, Installation Guide, Issue 23felipe2_vilelaОценок пока нет
- Suse Linux Entrerprise Server 11Документ348 страницSuse Linux Entrerprise Server 11Maurizio Bosco100% (1)
- Tecnomatix System Maintenance GuideДокумент68 страницTecnomatix System Maintenance GuideDomingo GarcíaОценок пока нет
- Teamcenter 10.1. Installation On Windows Servers Guide. Publication Number PLM00013 JДокумент398 страницTeamcenter 10.1. Installation On Windows Servers Guide. Publication Number PLM00013 JVarun VaidyaОценок пока нет
- Oracle Hyperion Performance ManagementДокумент366 страницOracle Hyperion Performance Managementmohsen.bОценок пока нет
- OpenScape Web Collaboration V7, Installation, Configuration and Upgrade, Installation Guide, Issue 1Документ102 страницыOpenScape Web Collaboration V7, Installation, Configuration and Upgrade, Installation Guide, Issue 1Vasile SilionОценок пока нет
- Epm Install 1112200Документ364 страницыEpm Install 1112200osvperezОценок пока нет
- Sage Intergy EHR EMR New Jersey York Medical BillingДокумент284 страницыSage Intergy EHR EMR New Jersey York Medical BillingdtriviОценок пока нет
- Ignite B2355 90970Документ317 страницIgnite B2355 90970Nguyen Thanh TungОценок пока нет
- Xi31 Sp2 Install Win enДокумент154 страницыXi31 Sp2 Install Win enborneriiОценок пока нет
- Electric Powerline Networking For A Smart HomeДокумент1 страницаElectric Powerline Networking For A Smart Homeyuben joseph75% (8)
- Final PPT CAMPUSДокумент20 страницFinal PPT CAMPUSAllen NagarОценок пока нет
- 3GPP TS 29.211 RX Interface and RXGX Signalling FlowsДокумент27 страниц3GPP TS 29.211 RX Interface and RXGX Signalling Flowsoscar609Оценок пока нет
- A Modi Fied LEACH Algorithm For WSN: ModleachДокумент11 страницA Modi Fied LEACH Algorithm For WSN: Modleachanon_457992045Оценок пока нет
- High AvailabilityДокумент91 страницаHigh AvailabilityAlisamiirОценок пока нет
- Packet Tracer - VLSM Design and Implementation Practice TopologyДокумент3 страницыPacket Tracer - VLSM Design and Implementation Practice TopologyL HammeRОценок пока нет
- Sanet - ST B07L6SLN93 PDFДокумент357 страницSanet - ST B07L6SLN93 PDFWaldir Gutierrez VillanuevaОценок пока нет
- Basics of InternetДокумент23 страницыBasics of InternetRambir SinghОценок пока нет
- Info - Ims Lantime m500Документ6 страницInfo - Ims Lantime m500syazwanОценок пока нет
- OCI Cloud Operation Exam AhnafДокумент53 страницыOCI Cloud Operation Exam AhnafashisОценок пока нет
- Module 5Документ82 страницыModule 5udayОценок пока нет
- AR5006 EGBulletinДокумент2 страницыAR5006 EGBulletinSyed Zia Sajjad RizviОценок пока нет
- Amazon EC2 Windows GuideДокумент135 страницAmazon EC2 Windows Guidechrisnita20014231Оценок пока нет
- Etsi TS 102 250-2Документ196 страницEtsi TS 102 250-2Van Quang DungОценок пока нет
- Zwf22!02!051 Atm Over E1Документ27 страницZwf22!02!051 Atm Over E1likameleОценок пока нет
- 1 Subnetting ScenarioДокумент3 страницы1 Subnetting ScenarioАйжарык БаяновОценок пока нет
- CCNA 2 Chapter 7 v5.0 Exam Answers 2015 100Документ7 страницCCNA 2 Chapter 7 v5.0 Exam Answers 2015 100ovidiu0702Оценок пока нет
- Sierrawireless AceManagerДокумент81 страницаSierrawireless AceManagerpavlodeОценок пока нет
- Ccna SubnettingДокумент6 страницCcna SubnettingSrimannarayanaJamiliОценок пока нет
- Ipv4 and Ipv6 - Binary Conversion: Ipv4 Address 192.168.50.112 /24 Address in Binary Netmask in BinaryДокумент12 страницIpv4 and Ipv6 - Binary Conversion: Ipv4 Address 192.168.50.112 /24 Address in Binary Netmask in Binaryb LiewОценок пока нет
- IT462 Internet of ThingsДокумент2 страницыIT462 Internet of ThingsHOD CSОценок пока нет
- MsagДокумент4 страницыMsagYaredОценок пока нет
- Lab 3.6.4 Configuring Floating Static Routes: ObjectiveДокумент3 страницыLab 3.6.4 Configuring Floating Static Routes: ObjectiveKo LinОценок пока нет
- File Sharing Using Ad Hoc NetworkДокумент12 страницFile Sharing Using Ad Hoc NetworkLezette0% (1)
- Chapter 7 Lab 7-1, Configuring BGP With Default Routing: TopologyДокумент15 страницChapter 7 Lab 7-1, Configuring BGP With Default Routing: TopologyGuruparan PrakashОценок пока нет
- Distributed SystemsДокумент1 страницаDistributed SystemsTejas PanchalОценок пока нет
- Dns SRV Record RFC 2782: Submitted By: Akshay Kuchhal (Ue133010) Submitted To: Dr. Harish KumarДокумент17 страницDns SRV Record RFC 2782: Submitted By: Akshay Kuchhal (Ue133010) Submitted To: Dr. Harish KumarTradikin TradikinОценок пока нет
- Troubleshooting High CPU Caused by The BGP Scanner or BGP Router ProcessДокумент8 страницTroubleshooting High CPU Caused by The BGP Scanner or BGP Router ProcessobhimaanОценок пока нет
- ControlДокумент5 страницControlamerquipОценок пока нет
- Inter Process CommunicationДокумент25 страницInter Process CommunicationAyesha RahimОценок пока нет
- Arizona, Utah & New Mexico: A Guide to the State & National ParksОт EverandArizona, Utah & New Mexico: A Guide to the State & National ParksРейтинг: 4 из 5 звезд4/5 (1)
- Japanese Gardens Revealed and Explained: Things To Know About The Worlds Most Beautiful GardensОт EverandJapanese Gardens Revealed and Explained: Things To Know About The Worlds Most Beautiful GardensОценок пока нет
- New York & New Jersey: A Guide to the State & National ParksОт EverandNew York & New Jersey: A Guide to the State & National ParksОценок пока нет
- South Central Alaska a Guide to the Hiking & Canoeing Trails ExcerptОт EverandSouth Central Alaska a Guide to the Hiking & Canoeing Trails ExcerptРейтинг: 5 из 5 звезд5/5 (1)
- Naples, Sorrento & the Amalfi Coast Adventure Guide: Capri, Ischia, Pompeii & PositanoОт EverandNaples, Sorrento & the Amalfi Coast Adventure Guide: Capri, Ischia, Pompeii & PositanoРейтинг: 5 из 5 звезд5/5 (1)