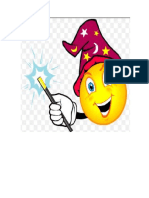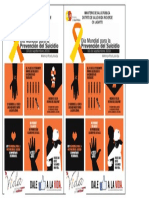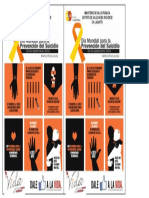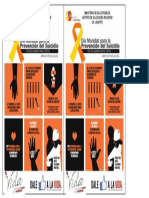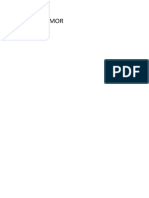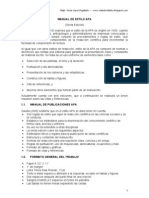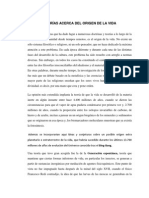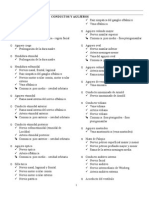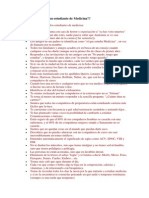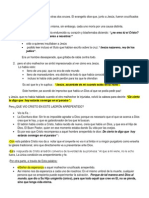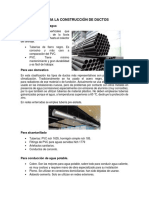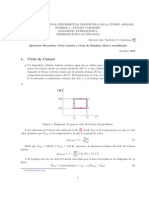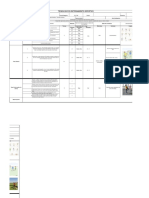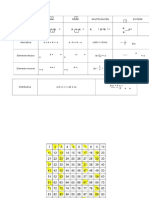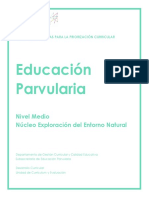Академический Документы
Профессиональный Документы
Культура Документы
Manual de Word 2007
Загружено:
Rebeca Macías LoperaАвторское право
Доступные форматы
Поделиться этим документом
Поделиться или встроить документ
Этот документ был вам полезен?
Это неприемлемый материал?
Пожаловаться на этот документАвторское право:
Доступные форматы
Manual de Word 2007
Загружено:
Rebeca Macías LoperaАвторское право:
Доступные форматы
CURSO DE INFORMATICA BASICA MICROSOFT OFFICE WORD 2007
MANUAL DE MICROSOFT OFFICE WORD 2007
INICIO DEL PROGRAMA
Para comenzar a utilizar nuestro procesador de palabras Word, debemos de saber como acceder a esta aplicaci n! Para ello debemos de se"uir los si"uientes pasos# $! Nos posicionamos en la es%uina in&erior iz%uierda de la pantalla ' pulsamos el bot n Inicio
(! )eleccionamos ' pulsamos *odos los Pro"ramas, para tener acceso a las di&erentes aplicaciones
+! ,uscamos el directorio Microsoft Office ' nos ubicamos en -l
.! )eleccionamos de todas las aplicaciones %ue posee la de Microso&t O&&ice Word (//0
1! 2abremos entrado a la p3"ina principal de la aplicaci n Word, estando listos para comenzar a traba4ar!
,O*5N O66ICCE 7 LA ,ARRA DE 2ERRAMIEN*A)
Word presenta en su pantalla principal dos 3reas en las %ue se encuentran todas las &unciones %ue o&rece esta aplicaci n para el usuario! La primera es el Botn Office, el cual comprende acciones como crear un documento, abrir uno e8istente, "uardar e imprimir, entre otras! El ,ot n O&&ice se encuentra en la es%uina superior iz%uierda de la pantalla, siendo este la ima"en presentada a continuaci n!
Al pulsar este bot n se desple"ar3 un men9 %ue mostrar3 las &unciones comprendidas en -l! Ac3 es donde se encuentras las &unciones principales, ' accedemos a cada una de ellas posicion3ndonos sobre la %ue nos interesa ' pulsando Enter en el teclado!
Podemos tambi-n obser:ar en la pantalla principal, la Barra e !erra"ientas e Wor , %ue posees una amplia de &unciones o ;erramientas %ue utilizaremos en nuestro traba4o de acuerdo a nuestras necesidades! 7 tiene la apariencia si"uiente#
Como :emos ;a' cuatro :i<etas principales en esta barra# Inicio# Insertar# Dise$o e %&'ina# Referencias# Corres%on encia# Re(isar# )ista * Co"%+e"entos, )i por e4emplo %ueremos utilizar al"una de las &unciones de Dise<o de P3"ina, nos posicionamos en esta :i<eta ' la barra mostrar3 las aplicaciones %ue contiene!
De i"ual manera en la es%uina superior derec;a de la barra de ;erramientas, encontraremos tres botones importantes %ue tenemos %ue reconocer ' saber para %ue &uncionan!
Estos son en el orden de iz%uierda a derec;a#
,ot n Minimizar, utilizado para reducir la pantalla a su m=nima e8presi n, sin cerrar la aplicaci n!
,ot n Restaurar, utilizado para retornar a la :isualizaci n de la pantalla tal como la teniamos al inicio! Este se utilizar3 en caso ;emos disminuido en al"9n momento la pantalla ' deseamos tener la pantalla completa como estaba al inicio!
,ot n Cerrar, utilizado para cerrar un documento o bien toda la aplicaci n! AREA DE ACCE)O R>PIDO 7 2O?A DE *RA,A?O
,arra de Acceso R3pido Como su nombre lo indica es utilizada para tener un acceso r3pido a &unciones %ue nosotros consideramos cla:es! @eamos, cu3l es esta barraA
Esta barra es mu' 9til, pues nos a;orra tiempo al %uerer poner en marc;a una aplicaci n determinada! Adem3s podemos a"re"ar los botones %ue nosotros consideramos %ue utilizaremos m3s &recuentemente, es decri, podemos personalizarla! Para ello nos ubicamos en la &lec;ita %ue se encuentra en el e8tremo derec;o de la barra ' desple"amos el men9 %ue contiene
Como puedes :er son muc;as las &unciones %ue podemos incluir! Pero por e4emplo si deseamos incluir en esta barra @ista prelimina, seleccionamos esta aplicaci n pulsando Enter sobre ella!
7 'a tendremos nuestra barra de acceso r3pido, tal cual como la deseamos!
La 2o4a de *raba4o
@eamos sus partes principales# B La Re"la, permite :isualizar el tama<o de la p3"ina ' donde est3n ubicados los m3r"enes %ue estaremos utilizando en nuestro documento!
B ,otones de mo:ilizaci n :ert=cal de la ;o4a o documento! Los cuales se encuentran en el lateral derec;o de la pantalla! )on dos botones# El bot n utilizado para subir en el documento, nos ubicamos en la &lec;ita ;acia arriba ' si pulsamos comenzaremos a mo:ernos ;acia arriba en el documento!
El bot n utilizado para ba4ar en el documento, nos ubicamos en la &lec;ita ;acia aba4o ' si pulsamos comenzaremos a mo:ernos ;acia aba4o en el documento!
B ,otones para na:e"ar entre las p3"inas de un documento! )i obser:amos esta en la es%uina in&erior derec;a de la pantalla, ' muestran dos pares de &lec;itas! )i pulsamos las &lec;itas ;acia arriba nos mo:eremos ;acia la p3"ina anterior de un documento! 7 si pulsamos las &lec;itas ;acia aba4o nos mo:eremos ;acia la p3"ina posterior
B En parte in&erior de la pantalla, tambi-n podemos :isualizar un barra pe%ue<a %ue muestra tres estados di&erentes# la p3"ina en la cual nos encontramos en el momento escribiendo del total %ue lle:amos en el documentoC el n9mero de p3labras escritas %ue lle:amos ;asta el momentoC ' el idioma en el cual estamos escribiendo!
B En la es%uinita superior derec;a de la ;o4a de traba4o encontramos un bot n pe%ue<ito %ue sir:e para :isualizar la re"la en nuestra pantalla! )i lo presionamos la re"la 'a no aparecer3 m3s en nuestra ;o4a de traba4o, si lo pulsamos nue:amente :ol:er3 a ser :isible la re"la!
@I)DALIEACI5N DEL DOCDMEN*O
Word o&rece di&erentes tipos de :isualizaci n de la pantalla, depender3 de lo %ue deseamos ;acer el seleccionar una &orma u otra! Estas opciones de :isualizaci n pueden ser accesadas en dos &ormas# B En la parte in&erior de la pantalla se encuentra una pe%ue<a barra %ue comprende las opciones de :isualizaci n!
podremos ir utilizando cada una de ellas a medida las seleccionemos! B La si"uiente &orma es a tra:-s de la barra de ;erramientas! Para ello primero debemos de pulsar la :i<eta @ista
Lue"o ubicamos la secci n correspondiente a @ista de documento donde encontraremos las &ormas de :isualizaci n!
Pero re:isemos cada una de estas &ormas de :isualizar el documento# Dise<o de Impresi n# muestra el documento tal ' como saldr3 en la impresi n
Lectura de Pantalla Completa# muestra el documento en :ista de lectura a pantalla completa, de tal &orma de ma8imizar el espacio disponible para leerlo ' realizar comentarios!
Dise<o Web# muestra el documento como ser=a como p3"ina Web! 7a %ue Word permite crear documentos con e8tensi n 2*ML %ue podemos mu' bien col"ar en Internet!
Es%uema# Muestra el documento como es%uema ' las ;erramientas de es%uema! Para ello solo muestra los t=tulos de cada uno de los contenidos de las di&erentes p3"inas del documento!
,orrador# Muestra el documento como un borrador para editar el te8to r3pidamenteC aun%ue al"unos elementos como encabezados ' pies de p3"ina no estar3n :isibles en esta :ista!
2ERRAMIEN*A EOOM EN WORD
La ;erramienta o &unci n Eoom en Word, permite ampliar o disminuir la zona de la p3"ina o el documento %ue estemos traba4ando!
Para ello deberemos in"resar a la pesta<a @ista de la barra de ;erramientas!
Dna :ez posicionados en @ista, ubicamos la secci n denominada Eoom %ue contiene las &unciones para este &in!
@eamos todas estas opciones %ue se tienen# $! La primera %ue encontramos se identi&ica por una lupa, relacionando este ob4eto a la acci n de acercar para :er me4or o a ale4ar!
Al pulsar esta opci n Eoom, :eremos desple"arse el cuadro principal de controles ' comandos para lle:ar a cabo esta &unci n!
Como :emos comprende tres porcenta4es di&erentes %ue est3n predeterminados# (//F, $//F ' 01F! )in embar"o podemos cambiar el porcenta4e al %ue deseemos, depender3 %ue tanto del 3rea de traba4o tendremos :isible en pantalla! Por e4emplo si %ueremos un Eoom del $//F, lo seleccionamos
' mostrar3 en la @ista pre:ia del cuadro de controles como se :er3 nuestra p3"ina, ' el tama<o apro8imado en el %ue :eremos la &uente
)i %uisi-ramos cambiar a un Eoom del 01F, seleccionamos esta casilla ' :eremos ma'or 3rea de la p3"ina para traba4ar pero consecuentemente el tama<o :isible de la &uente disminuir3!
(! El se"undo icono %ue encontramos es $//F, %ue no es m3s %ue tener en nuestra 3rea de traba4o el tama<o normal de nuestro documento!
+! La opci n Dna p3"ina :isualiza la p3"ina completa en la ;o4a de traba4o, es decir, en la pantalla tendremos una p3"ina completa!
.! Dos p3"inas muestra en la pantalla como su nombre lo =ndica dos p3"inas consecuti:as de un documento!
1! Anc;o de p3"ina se aplica cuando %ueremos :er en todo el anc;o de la pantalla, el anc;o de las p3"inas de un documento! El anc;o de la pantalla coincide con el anc;o del documento!
Depende de nuestros intereses acercaremos o ale4aremos nuestra :isi n en el documento! Muc;as :eces ;a' personas %ue pre&ieren tener en pantalla una ma'or 3rea de traba4o, aun%ue el tama<o de la &uente sea pe%ue<o! Otras pre&ieren no &orzar su :ista ' tener un acercamiento ma'or con lo %ue la :isualizaci n de la &uente aumenta!
IN)ER*AR *EG*O
,ueno pues comencemos a traba4ar ' a :er las di&erentes cosas %ue podemos ;acer con nuestro procesador de palabra Word! Escribamos al"o en nuestra ;o4a de traba4o! Para ello pondremos la :isualizaci n de la pantalla en Dise<o de Impresi n! Para nuestro e4emplo se ;a seleccionado una pe%ue<a porci n del libro Manual del Guerreo de la Luz del escritor Paulo Coel;o! H*9 puedes seleccionar el te8to %ue %uierasI Cuando escribamos una &rase ' %ueramos pasar al si"uiente ren"l n, solamente damos Enter en el teclado ' 'a estaremos al inicio de otro l=nea de la p3"ina! Escribimos el te8to ' a medida %ue :amos escribiendo, notamos %ue el cursor nos indicar3 donde estamos!
As= si por al"9n mo:imiento del rat n nos mo:emos de lu"ar, :eremos inmediatamente a donde estamos ubicados! ,ueno, terminamos de escribir nuestra porci n del te8to deseado ' nos %uedar3 as=
)i :emos la parte in&erior de la pantalla, :eremos el estado de inscripci n en nuestro documento
En este e4emplo, tenemos un documento de una p3"ina ' por tanto estamos en esta! 7 adem3s tenemos en todo nuestro documento .J palabras escritas! @I)*A PRELIMINAR
A;ora %ue ;emos escrito al"o de te8to, :eamos otras &unciones %ue presenta Word! La @ista Preliminar es utilizada para obtener como su nombre lo indica una :ista pre:ia de las p3"inas de un documento, con la idea de re:isar ' editar el documento si &uera necesario antes de ser impreso o "uardado! En este caso ;a' dos &ormas en las %ue podemos acceder a esta &unci n Primera &orma# Como ;emos personalizado nuestra barra de acceso r3pido, recuerdas %ue se inclu' &unci n @ista Preliminar! Pues esta es la &orma m3s &3cil en este caso de acceder a ella! Pulsamos nuestro icono @ista Preliminar en la barra ' 'a accederemos! la
)e"unda &orma# Esta es la &orma ;abituada de acceder a la &unci n, pues no siempre la tendremos en nuestra barra de acceso r3pido! $! Pulsamos el ,ot n O&&ice %ue esta en la es%uina superior iz%uierda de la pantalla
(! Al pulsar el bot n, se desple"ar3n las &unciones principales de Word! Pulsamos Imprimir, ' se abrir3 un men9 pe%ue<o con ciertas &unciones, entre ellas seleccionamos @ista preliminar
+! Al seleccionar @ista preliminar se abrir3 una nue:a barra de ;erramientas de esta &unci n
' :eremos en pantalla completa las p3"inas de nuestro documento
.! )i %ueremos acercar m3s la :isi n en la p3"ina, pulsamos Eoom ' seleccionamos un porcenta4e ma'or al %ue tenemos!
I"ual ac3 son las mismas &unciones las %ue tienen todos estos =conos relacionados al Eoom! 1! Para salir de esta @ista ' re"resar a nuestra pantalla principal, pulsamos el bot n Cerrar :ista preliminar
2ERRAMIEN*A) PARA IN*RODDCCI5N DE *EG*O
Cuando escribimos en nuestra ;o4a de traba4o, tenemos la oportunidad de insertar te8to, ' a medida %ue lo ;acemos, la palabra %ue se encuentra a la derec;a se mo:er3 ;acia esa direcci n permitiendo insertar el te8to deseado! Por e4emplo si en el te8to %ue ;emos escrito anteriormente, %uisi-ramos introducir una nue:a palabra Hmuc;oI en la se"unda l=nea entre necesitan ' espacio! Comenzamos a escribir ' notaremos %ue la palabra espacio comenzara a mo:erse ;acia la derec;a para dar paso a insertar la palabra muc;o! @eamos el cursor donde esta
Cuando &inalizamos de escribir nuestra p3labra, damos un espacio en el teclado ' 'a tendremos insertado este nue:o te8to
A;ora bien, ;a' otra &orma de insertar una p3labra, ' es sobreescribir! En esta manera se estar3 escribiendo sobre las p3labras %ue est3n ;acia la derec;a de donde estemos escribiendo! Esta &unci n es 9til cuando nos ;emos e%ui:ocado en escribir ' %ueremos directamente sustituir el te8to por otro! La &orma en %ue ;abilitamos )obrescribir, es a tra:-s de nuestro teclado del ordenador, solamente presionamos la tecla Ins de KinsertarK Pero en Word debemos tambi-n de tener ;abilitada esta &unci n desde el teclado, para ase"urarnos %ue es as=! $! Pulsamos el ,ot n O&&ice
(! Del men9 %ue se abre, seleccionamos Opciones de Word, con el %ue personalizamos ;erramientas b3sicas ' a:anzadas!
+!)eleccionamos de este men9, A:anzadas!
.! ,uscamos nuestra opci n de utilizar la tecla Insert para )obrescribir ' seleccionamos ambos cuadros
1! Pulsamos Aceptar ' 'a podremos utilizar la tecla para insertar te8to en su &orma sobrescribir
Cuando esta &unci n esta ;abilitada en Word, al presionar la tecla Insert, si escribimos por e4emplo K muc;oK, ira borrando la palabra a la derec;a o los espacios %ue se encuentren en esta direcci n!
DE)2ACER O ,ORRAR
A medida %ue :amos escribiendo el documento, podr=a darse el caso %ue nos e%ui:o%uemos ' sea necesario recuperar el paso anterior al de la e%ui:ocaci n! Para ello Word presenta una &unci n mu' 9til denominada Des;acer, %ue ciertamente realiza lo %ue su nombre indica ' nos &acilita re"resar a la situaci n %ue deseamos! Esta &unci n la encontramos en la barra de acceso r3pido ' se representa por una &lec;ita cur:a ;acia la iz%uierda
)i pulsamos ' abrimos la :entana %ue posee, podremos seleccionar ;asta donde %ueremos des;acer! Por e4emplo en la :entana si"uiente se esta des;aciendo la escritura de Kmuc;oK si unimos los tres momentos a los %ue estamos dando :uelta atr3s!
Por otra parte, Word en lu"ar de utilizar esta &unci n de des;acer, permite borrar la &rase o palabra %ue ;emos escrito de otra &orma! Para ello sombreamos el te8to %ue deseamos borrar, por e4emplo en la &rase %ue se muestra %ueremos borrar la palabra Kmuc;oK! C mo sombreamosA pues nos ubicamos al inicio de la palabra, pulsamos el bot n iz%uierdo del rat n ' manteni-ndolo apretado nos mo:emos ;acia la 9ltima letra de la palabra %ue deseamos borrar!
Lue"o de ;aber sombreado, pulsamos de la barra de ;erramientas del bot n Inicio, la opci n Cortar Hrepresentada por una ti4eritaI!
I"ual podemos borrar si una :ez sombreada la p3labra pulsamos en el teclado la tecla ,orrar! GDARDAR
Dna :ez ;emos escrito el documento %ue deseamos tener, pues resulta importante poder "uardarlo en el ordenador para utilizarlo posteriormente, o si se"uiremos escribiendo en -l no corramos el ries"o de perder todo nuestro traba4o! Para Guardar se"uimos los si"uientes pasos# $! Pulsamos el ,ot n O&&ice
(! Abrimos el cuadro de opciones ' seleccionamos Guardar como
+! Al seleccionar esta &unci n, se abrir3 un cuadro de controles
.! La primera cosa %ue debemos de ;acer en el cuadro de controles de Guardar como es seleccionar el directorio o carpeta donde "uardaremos nuestro documento! Para :er cuales son los directorios ' seleccionar, simplemente pulsamos la pe%ue<a &lec;ita %ue tiene en el lado derec;o ' se tendr3 una :isualizaci n de las opciones de carpetas o directorios donde %ueremos arc;i:ar nuestro documento!
1! Lue"o de ;aber seleccionado el directorio donde "uardarlo, le asi"namos nombre a nuestro documento, escribi-ndolo en el espacio Nombre del arc;i:o
L! Dna :ez asi"nado el nombre, pulsamos la opci n Guardar
0! 7a tendremos "uardado nuestro documento con un nombre determinado %ue podemos :isualizar en la parte superior de la pantalla de Word
M>) )O,RE LA 6DNCI5N GDARDAR
Dna :ez "uardado nuestro documento, es posible %ue si"amos traba4ando sobre el mismo! Por lo cual 'a no sera necesario :ol:er a crear un documento, sino m3s bien lo %ue deberemos ir ;aciendo es nada m3s "uardando los nue:os cambios %ue :a'amos inclu'endo en -l! Por e4emplo si escribimos un p3rra&o m3s en nuestro te8to ' %ueremos "uardar este cambio! aI Pulsamos el ,ot n O&&ice
bI Pulsamos la opci n Guardar, de esta &orma "uardaremos estos nue:os a4ustes a nuestro documento sin necesidad de :ol:er a asi"nar un nombre ' ubicarlo dentro de un directorio!
Esto lo ;aremos as= siempre ' cuando no cambiemos nombre a nuestro documento
Word presenta opciones %ue permiten personalizar la opci n Word de &orma a:anzada Para ello deberemos de accesar a las ;erramientas de esta &unci n! Para ello se"uimos el si"uiente procedimiento# $! Pulsamos nue:amente el ,ot n O&&ice ' seleccionamos dentro de su men9 Opciones de Word
(! )eleccionamos las opciones para Guardar
+! 7 se mostrar3n todas las ;erramientas para personalizar el "uardado de documentos
.! Entre las opciones m3s importantes, se encuentra la de Guardar in&ormaci n de Auto recuperaci n! En la %ue podremos seleccionar cada cu3nto tiempo autom3ticamente se "uardar3 nuestros documentos
Esta &unci n es super 9til por%ue sucede a :eces %ue nuestro ordenador se apa"a o %ueda pe"ado por lo %ue tenemos %ue reiniciar! )i estabamos traba4ando un documento en Word, una :ez encendido nuestro ordenador ' car"ada la aplicaci n, se recuperar3 ;asta la 9ltima :ersi n %ue se ;ab=a "uardado autom3ticamente! Mu' 9til, :erdadMMM
1! Otra opci n de este "rupo de ;erramientas, se encuentra la de Dbicaci n de arc;i:o de Autorrecuperaci n, en la cual podremos seleccionar el directorio donde %ueremos se :a'an "uardando estos arc;i:os recuperados!
Dna :ez ;a'amos personalizado la &unci n Guardar, pulsamos Aceptar! A,RIR DN DOCDMEN*O
@eamos como abrir un documento o arc;i:o de Word %ue ten"amos "uardado en al"una carpeta dentro de nuestro ordenador u otro dispositi:o e8terno! )i obser:an la barra de acceso r3pido %ue se ;a :enido mostrando en lecciones anteriores, 'a se tiene acceso directo a la opci n Abrir, representada por una carpeta abierta!
)in embar"o, si no tu:i-ramos esta opci n en la barra de acceso r3pido, podemos se"uir los si"uientes pasos para abrir un documento 'a e8istente! $!Pulsamos el ,ot n O&&ice
(! ,uscamos ' seleccionamos la &unci n Abrir
+! )e abrir3 el cuadro de controles de esta &unci n, donde deberemos seleccionar %ue arc;i:o necesitamos abrir
.! En la parte iz%uierda de esta pantalla se pueden :er di&erentes directorios en los %ue puede buscarse el documento! )i %uisieramos abrir un documento dentro de al"uno de estos, solo pulsamos el directorio re%uerido e inmediatamente aparecer3 en el espacio superior de la pantallita donde podremos seleccionar el arc;i:o %ue deseamos abrir!
Es en este espacio donde una :ez ten"amos el directorio o carpeta, buscamos el documento ' lo seleccionamos! En este e4emplo ;emos buscado en el directorio Mis documentos ' estamos seleccionando el documento porci n libro
1! Cuando ;a'amos seleccionado el documento, simplemente pulsamos Abrir ' 'a aparecer3 en nuestra pantalla el arc;i:o %ue deseamos :er!
M>) )O,RE OPCIONE) DE A,RIR
Para poder accesar a un documento, para al"unos puede resultar un poco con&uso el buscarlo en un directorio ' abrirlo! En esta lecci n por ello :eremos con m3s detenimiento el poder utilizar bien las di&erentes opciones %ue da el cuadro de controles de Abrir! )i nos &i4amos bien en el cuadro, aparece en la parte superior esta el 3rea donde encontramos los controles para na:e"ar ' buscar nuestro arc;i:o!
$! Primero encontramos el espacio donde podemos buscar ' seleccionar el directorio donde est3 el documento o arc;i:o %ue estamos buscando! Para desple"ar la :entana, solamente pulsamos sobre la &lec;ita ' se mostrar3n los principales directorios de nuestra computadora, teniendo en consideraci n por supuesto si tu:ieramos dispositi:os e8ternos conectados, como lo son un disco duro e8terno o un CD!
(! ?usto al lado de este espacio de b9s%ueda de directorio encontramos una &lec;ita con la punta de lanza ;acia la iz%uierda, %ue no %uiere decir m3s %ue retroceder a la ubicaci n inicial %ue se ten=a, pre:ia a la selecci n! Es decir %ue si cuando abrimos o desple"amos la :entana de bus%ueda de directorio nos mo:emos ;acia otro directorio, si pulsamos esta &lec;ita iremos retrocediendo ;asta lle"ar al punto donde iniciamos nuestra selecci n!
+! El tercer =cono importante es el de una carpeta con una &lec;a ;acia arriba, esta sir:e para subir de ni:el en un ⁣ero! @a subiendo ;asta el directorio ra=z de la selecci n!
.! La :ista de los arc;i:os a'uda a identi&icar al arc;i:o con&orme a todas las &ormas presentadas en su :entana! Generalmente se utiliza la &orma detalles, pues contiene el tipo de documento, el tama<o del arc;i:o ' su &ec;a de creaci n! Mu' 9til por%ue &acilita la b9s%ueda!
1! Es importante tener claro como leer la :entana donde se muestran los arc;i:os dentro de un directorio! )e muestra el nombre, el tama<o, el tipo Hsi es Nord, e8cel, ;tml, etcI, la &ec;a en %ue &ue modi&icado H o en %ue &ue creado si no se ;a realizado nin"9n cambio o edici n al documento ori"inalI
L! En la parte in&erior del cuadro de controles se encuentra el espacio donde seleccionamos el tipo del arc;i:o! En este caso es bueno seleccionar *odos los documentos de Word, de esta &orma se acorta nuestra lista a los %ue son del tipo de la aplicaci n ' sobre la %ue %ueremos abrir un arc;i:o en espec=&ico!
0! Por 9ltimo se encuentra el bot n %ue da la orden de Abrir, pues podemos seleccionar de %ue &orma deseamos acceder al arc;i:o! Por e4emplo si %ueremos abrir el documento s lo de lectura, es decir %ue no podremos realizar nin"9n cambio!
)ELECCIONAR *EG*O
@eamos todas las opciones para seleccioanar te8to, lo cual resulta importante en Word, pues nos &acilita el traba4o para &unciones como copiar, pe"ar ocambiar &ormato de &uente! B Dna de las &ormas de seleccionar te8to es sombrear poco a poco la p3labra, &rase o p3rra&o %ue se desea! Para ello nos ubicamos al inicio de la porci n %ue deseamos sombrear, pulsamos el bot n iz%uierdo del rat n ' nos comenzamos a mo:er con el rat n ;asta sombrear toda el 3rea re%uerida! Por e4emplo si %ueremos seleccionar la p3labra ener"=a, nos ubicamos al inicio de la p3labra ' comenzamos a mo:ernos ;acia la derec;a Hmanteniendo el bot n iz%uierdo del rat n pulsadoI, a medida %ue nos desplazamos :eremos %ue la p3labra se :a sombreando!
B Podemos tambi-n seleccionar una p3labra espec=&ica de una &orma m3s sencilla! Nos ubicamos con el rat n sobre la p3labra ' damos doble clicO en el bot n iz%uierdo del rat n, de esta manera se ;abr3 seleccionado! Recordemos %ue el doble clicO debemos de ;acerlo mu' r3pido para %ue &uncione esta opci n!
B *ambi-n podemos seleccionar una l=nea completa de nuestro documento o bien un p3rra&o, depender3 de como ten"amos nuestro escrito! )i es un p3rra&o el %ue %ueremos seleccionar, nos ubicamos en el mar"en iz%uierdo ' damos doble clicOC de esta manera ;abremos sombreado todo el p3rra&o!
)i el documento se encuentra escrito como &rases, en las %ue al &inal de cada una pulsamos Enter en el teclado para mo:ernos ;acia el ren"l n posterior! Pues tambi-n podemos seleccionar una &rase determinadaC para ello nos ubicamos en el mar"en iz%uierdo de la &rase ' pulsamos r3pidamente dos :eces el rat n Hdoble clicOI, 'a tendremos nuestra &rase seleccionada!
B )i es todo el documento el %ue deseamos seleccionar, es decir si es un documento de P p3"inas, todas ser3n seleccionadas! Para seleccionarlo nos posicionamos en el mar"en iz%uierdo del te8to ' damos tres :eces clicO, recordemos %ue debemos de ;acerlo r3pidamente para %ue &uncione! De esta &orma 'a tendremos sombreado todo el documento!
6ORMA*O DEL *EG*O
En Word podemos tambi-n aplicar el &ormato %ue necesitemos a una porci n de te8to o a un documento completo! Podemos desde cambiar el tipo de &uente %ue estamos utilizando, ;asta cambiar los estilos ' color de la &uente! Aprendamos como dar &ormato al te8to! )i"amos los si"uientes pasos para cambiar el tipo de &uente!
$! )ombreamos la porci n del te8to a la %ue %ueremos cambiar tipo de &uente!
(! Nos posicionamos en la pesta<a Inicio de la barra de ;erramientas
+! Nos ubicamos en la secci n 6uente, ' desple"amos la :enta de los tipos de letras pulsando la &lec;ita de la iz%uierda!
.! )eleccionamos el tipo de &uente deseado, para el e4emplo utilizaremos ALGERIAN
Nuestro te8to tendr3 este &ormato a;ora#
1! Para cambiar el tama<o de la &uente abrimos la :entana correspondiente ' seleccionamos el tama<o deseado! En este e4emplo sera P
As= se :er3 a;ora nuestra porci n del te8to a la %ue ;emos cambiado &ormato!
Otra &orma de accesar al cambio de tipo ' tama<o de &uente, es pulsando el bot n derec;o del rat n sobre el te8to! )e abrir3n estas dos :entanas a continuaci n#
Ac3 tambi-n podremos seleccionar el tipo de &uente de la lista de opciones
' tambi-n seleccionar el tama<o de la &uente!
M>) )O,RE 6ORMA*O DE *EG*O
Word presenta di&erentes opciones para poder brindarle a nuestro traba4o el &ormato deseado! La secci n %ue deberemos de considerar ' en la %ue tendremos %ue buscar todas estas alternati:as es la de 6uente, encontrada en la :i<eta Inicio de la barra de ;erramientas!
7a ;emos :isto como traba4ar con el tipo ' tama<o de la &uente, a;ora :eamos m3s alternati:as dadas para cambiar &ormato! B Ne"rita# aplica el &ormato de ne"rita al te8to seleccionado, se representa por el si"uiente =cono!
B Cursi:a# aplica el &ormato cursi:a al te8to seleccionado, se representa por el si"uiente =cono
B )ubra'ado# subra'a el te8to seleccionado, represent3ndose por el si"uiente =cono
)i %uisieramos cambiar el &ormato de la &uente ' aplicar estos tres estilo a una &rase seleccionada, pulsamos los tres =conos ' tendremos nuestra &rase 'a con &ormato cambiado!
En la secci n &uente se encuentran dos =conos %ue tambi-n se utilizan para dar &ormato a te8tos espec=&icos seleccionados! *al es el caso de las &unciones para crear )ub=ndice o )uper=ndice#
Cada uno de ellos muestra en su icono para %ue es utilizado! )ub=ndice para crear letras min9sculas deba4o de la l=nea del te8to principalC ' super=ndice para crear letras min9sculas sobre la l=nea del te8to principal! @eamos como &uncionan# )D,QNDICE
Por e4emplo si %uisi-ramos escribir la & rmula %u=mica del a"ua! Escribimos# 2(O, ' sabemos %ue el ( es un sub=ndice! As= %ue sombreamos el (
' pulsamos el bot n %ue a'uda a con:ertir el te8to en sub=ndice
' 'a tendr=amos nuestra & rmula %u=mica escrita como es debido
)DPERQNDICE Por e4emplo si %uisieramos escribir una ecuaci n o &unci n determinada! En este caso escribiremos la &unci n de una par3bola sencilla# Escribimos# 7 R G(, sabemos %ue el ( debe ser un super=ndice %ue muestre la &unci n )ombreamos el n9mero (
pulsamos el bot n %ue a'uda a con:ertir el te8to en super=ndice
' 'a tendremos nuestra &unci n
COLOR DE 6DEN*E 7 RE)AL*ADO DEL *EG*O
Cambiar Color de *e8to *ambi-n en Word podemos darle un color di&erente al te8to, de acuerdo a lo %ue deseamos presentar! $! Para ello debemos de sombrear el te8to %ue deseamos cambiar el color ' pulsar el =cono Color de &uente
(! Desple"ar el men9 de opciones para seleccionar el color %ue deseamos! En este caso esco"eremos un color ocre para nuestro te8to!
+! 7a tendremos nuestro te8to, en el color al %ue ;emos seleccionado#
Este color est3 &3cil de esco"er de la paleta presentada, por estar el Colores del temaC sin embar"o si obser:amos la :entana de opciones de colores, aba4o ;a' una secci n %ue dice M3s colores!!!!
Entramos ac3 para seleccionar un color %ue no se ten"a en la :entana principal, para ello se abrir3 una :entana %ue muestra una amplia "ama de colores
)i por e4emplo esco"i-ramos un color :erde di&erente a los %ue se presentan en las opciones principales, nos posicionamos con el cursor en este color ' pulsamos Aceptar
Nuestro te8to cambiar3 a este nue:o color %ue ;emos seleccionado#
Resaltar te8to Mu' 9til para mostrar el te8to %ue seleccionemos como marcado o resaltado, tal como ;acemos en un documento ' marcamos cierta porci n de te8to con un plum n &luorescente $! )eleccionamos el te8to %ue deseamos marcar ' pulsamos el =cono Resaltar te8to
(! )e abre la :entana de colores ' seleccionamos uno para resaltar el te8to
+! @eamos como %ueda la &rase %ue ;emos seleccionado para marcar dentro de un p3rra&o#
CAM,IAR MA7S)CDLA) 7 MINS)CDLA)
Muc;as :eces %ueremos dar &ormato a ciertas porciones de te8to o &rases espec=&icas, en el sentido de cambiar la letra de min9sculas a ma'9sculas o :ice:ersa! Para realizar este cambio, se"uimos los si"uientes pasos# $! )ombreamos la &rase %ue %ueremos cambiar de min9scula a ma'9scula
(! Nos ubicamos en la secci n 6uente de la barra de ;erramientas
' pulsamos el bot n Cambiar ma'9sculas ' min9sculas, representado por el si"uiente =cono
+! )e abre una :entana de opciones ' seleccionamos MA7S)CDLA)
tendremos nuestra &rase en ma'9sculas, tal como se muestra en la si"uiente &i"ura
Como podemos obser:ar en la :entana Cambiar ma'9sculas ' min9sculas contiene otras opciones %ue tambi-n podemos utilizar en di&erentes ocasiones! As= por e4emplo si %uisieramos %ue cada palabra su inicial este en ma'9scula, seleccionamos la opci n Poner en ma'9sculas cada palabra
7 'a nuestro te8to tendr3 este &ormato seleccionado#
6ORMA*O DE P>RRA6O)
Para dar o cambiar &ormato a un p3rra&o en Word, debemos de ubicarnos con la secci n P3rra&o de la barra de ;erramientasC %ue se encuentra dentro de la :i<eta Inicio ' tiene su representaci n si"uiente#
Pasos para cambiar alineaci n del te8to# $! )ombreamos el p3rra&o %ue deseamos dar &ormato
@eamos nuestra barra de ;erramientas ' :eremos %ue est3 alineado a la iz%uierda!
(! )i desamos podemos cambiar la alineaci n, pulsando el =cono centrar!
7 :eremos nuestro te8to centrado ;orizontalmente en la ;o4a
+! )i lo %uisi-ramos alinear ;acia la derec;a, pulsamos el icono para tal &in
7 tendremos el p3rra&o alineado de esta &orma! Notemos %ue las &rases inician desde su m3r"en derec;o ;acia la iz%uierda
.! Generalmente se utilizar la alineaci n ?usti&icar para presentar el te8to! En esta &orma se alinea el te8to entre los m3r"enes iz%uierdo ' derec;o, a"re"ando espacios si &uera necesario! Esta opci n presenta un te8to m3s ;omo"-neo ' bien distribuido entre los m3r"enes %ue se est-n utilizando!
La presentaci n del te8to es la si"uiente#
IN*ERLINEADO 7 )ANGRQA EN DN P>RRA6O
Interlineado Al"o %ue es mu' importante aprender a;ora es como darle a nuestros p3rra&os el interlineado re%uerido! Muc;as :eces en traba4os de cole"io o uni:ersidad, nos dicen Kinterlineado $,1 o (K! A;ora :eremos como ;acerlo! $! )ombreamos el p3rra&o al %ue %ueremos cambiar el espacio entre l=neas!
(! Pulsamos el bot n Interlineado de la barra de ;erramientas
+! )e desplie"a una :entana con las opciones ' :eremos %ue en este momento se encuentra un interlineado de $,1!
.! Cambiamos a un interlineado de $,/ para ello seleccionamos esta opci n!
1! 7a tendremos nuestro p3rra&o con un espacio entre l=neas de $,/
)i :en est3 muc;o m3s compacto el p3rra&o a la :ista, 'a %ue el espacio es sencillo! )an"r=a Otra opci n %ue utilizamos cuando estamos escribiendo o editando un te8to en Word, es el establecimiento de la )an"r=a! Tue no es m3s %ue los espacios en el %ue escribimos el te8to a partir del mar"en iz%uierdo! Por e4emplo, si :emos la ima"en de aba4o, :eremos %ue el te8to inicia 4usto en el l=mite del mar"en iz%uierdo! Punto cla:e es obser:ar la re"la, se &i4anA
)i %uisi-ramos aumentar la san"r=a, pulsamos el bot n para tal &in de la barra de ;erramientas#
7a obser:aremos %ue el te8to inicia espacios adelante del mar"en iz%uierdo, en este caso ;emos incrementado san"r=a! Obser:emos la re"la %ue muestra este cambio!
CREACI5N DE *A,LA) )e puede crear una tabla de tres &ormas e%ui:alentes, todas est3n en la pesta<a Insertar, seleccionar dentro de una cuadr=cula las &ilas o columnas, de&inirla usando numeros para especi&icar cuantas &ilas ' columnas se necesitan o dibu43ndola con el rat n, se"9n el tipo de tabla ser3 m3s 9til un m-todo u otro, :amos a :er los tres! Para insertar una tabla debemos ;acer clic en la pesta<a Insertar ' seleccionar el bot n *abla, all= se muestra una :entana con las tres opciones! $! Dna de las &ormas es utilizar el un cuadriculado %ue simula una tabla, cada cuadrado ser=a una celda de la misma!
(! La se"unda opci n es ;aciendo clic en Insertar *abla, este :=nculo abre una :entana %ue permite determinar la cantidad de &ilas ' columnas para la tabla! +! La tercer opci n es usar el :=nculo Dibu4ar *abla, a%u= se dimensiona la tabla dibu43ndola con el mouse
Cuando creas una tabla, Word (//0 te permite aplicarle directamente un estilo con un s lo clic para ello deber3s seleccionar la tabla ' mostrar el contenido de la pesta<a Dise<o, all= podr3s seleccionar uno entre un amplio listado en la secci n Estilos de tabla!
Mediante esta opci n podemos ele"ir entre :arios &ormatos 'a establecidos, como, por e4emplo, *abla con cuadr=cula %ue es el %ue est3 marcado con un cuadro naran4a en la ima"en! Word aplicar3 las caracter=sticas del &ormato ele"ido a nuestra tabla!
El pro"rama tambi-n te permite dibu4ar, ' por lo tanto a<adir, nue:os bordes a la tabla! De esta &orma podr3 tomar un aspecto muc;o m3s parecido a lo %ue ten"amos en mente!
Para ello ;acer un clic en la pesta<a Dise<o selecciona el icono del l3piz %ue est3 a la iz%uierda, el cursor tomar3 la &orma de un l3piz! 2acer c+ic ' arrastrar el cursor para dibu4ar el rect3n"ulo con el tama<o total de la tabla! A continuaci n dibu4ar las &ilas ' columnas, como si lo ;ici-ramos con un l3piz!
Este m-todo es m3s &le8ible a la ;ora de dise<ar tablas irre"ulares, como la %ue se muestra en la ima"en!
IM>GENE)! IN)ER*AR IM>GENE)
Al ;acer clic en la pesta<a Insertar aparecer3 una secci n con estas opciones! @amos a :er a;ora c mo insertar im3"enes predise<adas ' desde arc;i:o, en los puntos si"uientes :eremos el resto de las opciones!
Im3"enes predise<adas! )i ;acemos clic en Im3"enes predise<adas aparece el panel lateral de Im3"enes predise<adas, %ue puedes :er en esta ima"en de al lado! En el cuadro ,uscar introduciremos las palabras %ue describan lo %ue buscamos, si lo de4amos en blanco, aparecer3n todas la im3"enes disponibles! Por e4emplo al escribir KmotocicletaK aparecen la im3"enes %ue ten"an relaci n con ese concepto, como puedes :er en la ima"en de m3s a la derec;a! Para insertar una ima"en en el documento basta ;acer clic sobre ella!
*ambi-n tenemos el cuadro ,uscar en %ue nos permite indicar en donde se realizar3 la b9s%ueda, por e4emplo, en Mis colecciones, en Colecciones de O&&ice o en Colecciones Neb! En el cuadro Los resultados deben ser podemos ele"ir entre im3"enes, &oto"ra&=as, pel=culas o sonidosC tambi-n podemos ele"ir dentro de cada uno de estos "rupos unos tipos m3s concretos, por e4emplo, podemos decir %ue %ueremos &oto"ra&=as de tipo ?PG! Al realizar b9s%uedas de im3"enes puede %ue el sistema solicite %ue insertes el disco de Word(//0 para copiar la ima"en a tu disco duro!
Desde arc;i:o! )e abrir3 una :entana similar a la %ue se nos muestra cuando %ueremos Abrir un documento Word, ' %ue 'a conocemos! En la parte derec;a muestra la :ista pre:ia de la ima"en seleccionada!
Dna :ez seleccionado el arc;i:o %ue %ueremos importar pulsaremos el bot n Insertar ' la ima"en se copiar3 en nuestro documento! MANIPDLAR IM>GENE) Para modi&icar una ima"en primero ;a' %ue seleccionarla posicion3ndose sobre ella ' ;aciendo clic, la ima"en %uedar3 enmarcada por unos pe%ue<os c=rculos! Dna :ez seleccionada podremos manipularla seleccionando la pesta<a 6ormato#
Para modi&icar el tama<o, situar el cursor en las es%uinas de la ima"en ' cuando cambie de &orma a una doble &lec;a, ;acer clic ' arrastrarlo para conse"uir el nue:o tama<o! Aun%ue tambi-n puedes ;acerlo utilizando las opciones disponibles en la secci n *ama<o de esta pesta<a#
Incluso puedes recortar una zona de la ima"en para desec;ar el resto, para ello ;az clic en Recortar, se acti:ar3 el modo de recorte! Coloca el cursor en las es%uinas de la ima"en, ;az clic ' arr3stralo ;asta la posici n %ue deseas enmarcar! @er3s %ue de este modo puedes conse"uir e8traer una zona de la ima"en! 2az clic de nue:o en Recortar para salir del modo de recorte! En cual%uier momento puedes recuperar zonas de la ima"en inicial ;aciendo m3s amplia la zona de recorte utilizando de nue:o la ;erramienta Recortar! Mediante esta pesta<a podr3s acceder a otras muc;as opciones, :e3moslas# ,rillo! )ir:e para aumentar o disminuir el brillo de la ima"en! Contraste! Permite aumentar o disminuir el contraste de la ima"en! @ol:er a colorear! Permite aplicar un &iltro de color sobre la ima"en! En este desple"able tambi-n encontrar3s la opci n Color transparente para ;acer transparente un color a esco"er en im3"enes con determinados &ormatos de ima"en Hcomo por e4emplo ?PGI! Comprimir im3"enes! Permite reducir el peso de las im3"enes del arc;i:o completo Ho solo las seleccionadasI para %ue ocupen menos espacio en disco! Restablecer ima"en! Despu-s de aplicar :arios tratamientos a la ima"en, como cambios de color ' brillo, podemos :ol:er a la ima"en ori"inal mediante este bot n!
Posici n! A4usta la ima"en respecto a la p3"ina de :arias &ormas, tal ' como se puede :er en los iconos de la :entana!
A4uste del te8to# A4usta la ima"en respecto del te8to %ue la rodea de :arias &ormas, tal ' como se puede :er en los iconos de esta :entana!
*raer al &rente! Muestra la ima"en seleccionada sobre los ob4etos %ue se encuentren en su mismo ni:el! En:iar al &ondo! Muestra la ima"en seleccionada ba4o los ob4etos %ue se encuentren en su mismo ni:el! Alinear! Alinea o distribu'e :arios ob4etos se"9n la opci n %ue se esco4a! A"rupar! A"rupa di&erentes ob4etos para poder traba4ar con ellos como si &uese uno solo! Girar! Muestra un men9 con di&erentes opciones de "iro ' :olteo aplicables a la ima"en!
Desde estas opciones podr3s aplicar di:ersos estilos a tu ima"en, adem3s de poder a<adirle un contorno o enmarcarla en determinada &orma! Dtiliza los Estilos predeterminados para a<adir ma'or :istosidad al resultado &inal! IN)ER*AR 6ORMA) 7 DI,D?AR Dispone de ;erramientas %ue nos permiten realizar nuestros propios dibu4os! )i no eres mu' ;3bil dibu4ando con el rat n, no te preocupes, mediante las 6ormas dispondr3s de multitud de &ormas listas para usar %ue te permitir3n realizar es%uemas, dia"ramas de &lu4o, ' otros muc;os "r3&icos! 7 si te "usta realizar tus propios dibu4os tambi-n dispones de rectas, cur:as a4ustables ' dibu4o a mano alzada para %ue tu ima"inaci n se pon"a a traba4ar! Al ;acer clic en el men9 6ormas aparecer3 el listado de todas las &ormas disponibles en el pro"rama!
)elecciona la %ue m3s te "uste ' ;az clic sobre ella, ense"uida podr3s :ol:er a la ;o4a de c3lculo ' establecer el tama<o %ue tendr3 la &orma! Para ello ;az clic en una zona de la ;o4a ' sin soltar el rat n arr3stralo ;asta ocupar toda la zona %ue %uieres %ue tome la &orma!
A<adir te8to a los "r3&icos
)e puede a<adir te8to a un dibu4o mediante el bot n Cuadro de te8to de la pesta<a 6ormato, deberemos ;acer clic ' arrastrar para dibu4ar el cuadro de te8to en la zona en la %ue %ueremos insertar el te8to, ' a continuaci n insertar el te8to! Otra &orma m3s c moda de a<adir te8to en el interior de un "r3&ico es ;aciendo clic en el "r3&ico con el bot n derec;o del rat n, para %ue aparezca el men9 conte8tual, ele"ir la opci n Modi&icar te8to ' autom3ticamente nos crear3 el cuadro de te8to a4ust3ndolo al espacio disponible en el "r3&ico! A%u= tienes un e4emplo de un dibu4o con te8to!
IN)ER*AR WORDAR* Mediante WordArt se pueden crear t=tulos ' r tulos dentro de nuestra ;o4a de c3lculo! ) lo tenemos %ue introducir o seleccionar el te8to al %ue %ueremos aplicarle un estilo de WordArt ' autom3ticamente Word crear3 un ob4eto "r3&ico WordArt! Dna :ez ;emos aplicado WordArt a un te8to, de4amos de tener te8to ' pasamos a tener un "r3&ico, esto %uiere decir %ue, por e4emplo, el corrector orto"r3&ico no detectar3 un error en un te8to WordArt, ' tambi-n %ue el te8to WordArt se"uir3 las re"las de alineaci n de los "r3&icos! Para iniciar WordArt ;acemos clic en el bot n WordArt de la pesta<a Insertar!
Al ;acer clic sobre el icono aparecer3 un listado con la Galer=a de WordArt como la %ue :emos a%u=! 2aciendo clic seleccionaremos el tipo de letra %ue m3s nos "uste!
A continuaci n se mostrar3 el te8to en la ;o4a de c3lculo dispuesto para ser modi&icado! )i ;emos seleccionado te8to pre:iamente no ser3 necesario teclearlo 'a %ue aparecer3 'a escrito! *ambi-n podemos ele"ir la &uente, el tama<o ' el estilo del te8to desde las pesta<as Inicio ' 6ormato!
COMPAT PRE)ARIO C0/LLA
Вам также может понравиться
- VOLANTEДокумент1 страницаVOLANTERebeca Macías LoperaОценок пока нет
- El CuentoДокумент3 страницыEl CuentoRebeca Macías LoperaОценок пока нет
- Etapas de Un ProyectoДокумент4 страницыEtapas de Un ProyectoRebeca Macías LoperaОценок пока нет
- EeeeeeДокумент1 страницаEeeeeeRebeca Macías LoperaОценок пока нет
- La Historia de JobДокумент4 страницыLa Historia de JobRebeca Macías LoperaОценок пока нет
- NARNIAДокумент4 страницыNARNIARebeca Macías LoperaОценок пока нет
- Volante Suicidio RebecaДокумент1 страницаVolante Suicidio RebecaRebeca Macías LoperaОценок пока нет
- Salud pública Rioverde Distrito 08D06Документ1 страницаSalud pública Rioverde Distrito 08D06Rebeca Macías LoperaОценок пока нет
- Volante Suicidio RebecaДокумент1 страницаVolante Suicidio RebecaRebeca Macías LoperaОценок пока нет
- Maxilar SuperiorДокумент3 страницыMaxilar SuperiorRebeca Macías LoperaОценок пока нет
- Dios Es AmorДокумент4 страницыDios Es AmorRebeca Macías LoperaОценок пока нет
- Normas APA ActualizadasДокумент12 страницNormas APA ActualizadasJessica MasenОценок пока нет
- INTRODUCCIONДокумент1 страницаINTRODUCCIONRebeca Macías LoperaОценок пока нет
- Dios Es AmorДокумент1 страницаDios Es AmorRebeca Macías LoperaОценок пока нет
- Historia de la gimnasia: orígenes y evoluciónДокумент3 страницыHistoria de la gimnasia: orígenes y evoluciónRebeca Macías LoperaОценок пока нет
- López - La Alegría de Leer El Electrocardiograma, 2da Ed, 2007Документ115 страницLópez - La Alegría de Leer El Electrocardiograma, 2da Ed, 2007Gustavo Adolfo Varas Prado100% (2)
- Triada epidemiológica Gordis agentes enfermedadДокумент2 страницыTriada epidemiológica Gordis agentes enfermedadRebeca Macías LoperaОценок пока нет
- Estilo APA Sexta Edicin RegaladoДокумент22 страницыEstilo APA Sexta Edicin RegaladoFlorОценок пока нет
- TeoríaДокумент4 страницыTeoríaRebeca Macías LoperaОценок пока нет
- Consult AДокумент8 страницConsult ARebeca Macías LoperaОценок пока нет
- Conductos y AgujerosДокумент67 страницConductos y AgujerosRebeca Macías LoperaОценок пока нет
- Historia de la gimnasia: orígenes y evoluciónДокумент3 страницыHistoria de la gimnasia: orígenes y evoluciónRebeca Macías LoperaОценок пока нет
- Triad AsДокумент3 страницыTriad AsYadi LopОценок пока нет
- Comportamiento médico y valores éticosДокумент5 страницComportamiento médico y valores éticosYadira Lopera100% (1)
- Ficha de ObservaciónДокумент4 страницыFicha de ObservaciónRebeca Macías LoperaОценок пока нет
- Como Es La Vida de Un Estudiante de MedicinaДокумент24 страницыComo Es La Vida de Un Estudiante de MedicinaRebeca Macías LoperaОценок пока нет
- La promesa de Jesús al ladrón arrepentido: 'Hoy estarás conmigo en el paraísoДокумент3 страницыLa promesa de Jesús al ladrón arrepentido: 'Hoy estarás conmigo en el paraísoRebeca Macías LoperaОценок пока нет
- Muestreo y Sus TiposДокумент7 страницMuestreo y Sus TiposRebeca Macías LoperaОценок пока нет
- La Onda T Representa La Repolarización de Los VentrículosДокумент6 страницLa Onda T Representa La Repolarización de Los VentrículosRebeca Macías LoperaОценок пока нет
- Resumenes de Unidad1Документ7 страницResumenes de Unidad1Rebeca Macías LoperaОценок пока нет
- Codigo Tributario Libro IДокумент18 страницCodigo Tributario Libro IRichard Ramos CutimboОценок пока нет
- Estadistica Descriptiva Semana 15Документ9 страницEstadistica Descriptiva Semana 15Jack CamachoОценок пока нет
- Materiales para ductos de construcciónДокумент2 страницыMateriales para ductos de construcciónMarcos Acosta100% (1)
- Verbos Regulares e Irregulares en Ingles.Документ3 страницыVerbos Regulares e Irregulares en Ingles.Edam MaldonadoОценок пока нет
- TemperaturaДокумент12 страницTemperaturaJustiniano de la CruzОценок пока нет
- 2256 - Introduccion Al Marketing - G1FL - 00 - CP - Cabrera Santos Pamela AnaДокумент6 страниц2256 - Introduccion Al Marketing - G1FL - 00 - CP - Cabrera Santos Pamela AnaJorge GilОценок пока нет
- Trabajo Final de Presupuesto 2Документ32 страницыTrabajo Final de Presupuesto 2Dante Belmonth67% (3)
- Ciclo Rankine Ejercicios ResueltosДокумент7 страницCiclo Rankine Ejercicios ResueltosIsa CardonaОценок пока нет
- Analisis Del Proseso ConstructivoДокумент9 страницAnalisis Del Proseso ConstructivoJose de RosasОценок пока нет
- Lab 7. Asesoría, Contratos y Control Disciplinario. Clinica Dto 7 2017Документ28 страницLab 7. Asesoría, Contratos y Control Disciplinario. Clinica Dto 7 2017Roxana Elizabeth López LópezОценок пока нет
- Enfermedades Del Sistema MuscularДокумент6 страницEnfermedades Del Sistema MuscularSnaider GodinОценок пока нет
- Hoja de SeguridadДокумент4 страницыHoja de Seguridadwilmer carrionОценок пока нет
- Cosecha Palma de AceiteДокумент49 страницCosecha Palma de AceiteBIOQUIMICAMETABOLICA100% (2)
- Descubrimiento GuiadoДокумент2 страницыDescubrimiento GuiadoChrida CuellarОценок пока нет
- Cámara Et. Al (2013)Документ29 страницCámara Et. Al (2013)Leonardo VelizОценок пока нет
- Minimos CuadradosДокумент25 страницMinimos CuadradosWILLIAM JAVIER LEONARDO CONDEОценок пока нет
- Atestado Cholo Arturo 1Документ21 страницаAtestado Cholo Arturo 1Jhon VAoОценок пока нет
- Mapa Coceptual Jose Ignacio Hernandez RamosДокумент2 страницыMapa Coceptual Jose Ignacio Hernandez RamosJOSE NOTARIO TORRESОценок пока нет
- EESPP Túpac Amaru informe prácticas estudianteДокумент2 страницыEESPP Túpac Amaru informe prácticas estudianteJuan Cesar Quispe ArteagaОценок пока нет
- Propiedades de Las Operaciones Binarias de Los Numeros RealesДокумент2 страницыPropiedades de Las Operaciones Binarias de Los Numeros RealesAlejandroo2797Оценок пока нет
- ¿Qué Es Ganoderma?Документ22 страницы¿Qué Es Ganoderma?EdgarBusiness100% (1)
- Picaduras y MordedurasДокумент9 страницPicaduras y MordedurasRaulito Rey Yucra CcoaОценок пока нет
- Taller EspañolДокумент5 страницTaller EspañolLina BernalОценок пока нет
- Pruebas de Salud FetalДокумент48 страницPruebas de Salud FetalMaria EchavarriaОценок пока нет
- TiendaAbarrotesSurteFamiliasДокумент1 страницаTiendaAbarrotesSurteFamiliasangelesОценок пока нет
- El Futuro de La GlobalizaciónДокумент8 страницEl Futuro de La GlobalizaciónGustavo BermudezОценок пока нет
- Extraccion de Aceite de ZapalloДокумент10 страницExtraccion de Aceite de ZapalloKatheryne Paola Ochoa100% (1)
- Ángulos ++Документ16 страницÁngulos ++Jesús GarcíaОценок пока нет
- Proyecto 2022Документ9 страницProyecto 2022Axel MurilloОценок пока нет
- Entorno Natural NMДокумент17 страницEntorno Natural NMCattalina RiffoОценок пока нет