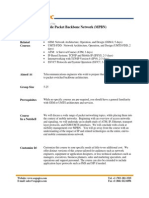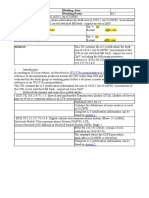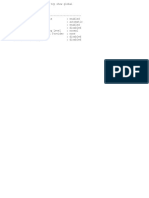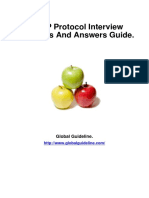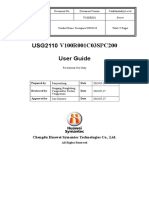Академический Документы
Профессиональный Документы
Культура Документы
Outlook 2003 Setup
Загружено:
Randal McDИсходное описание:
Авторское право
Доступные форматы
Поделиться этим документом
Поделиться или встроить документ
Этот документ был вам полезен?
Это неприемлемый материал?
Пожаловаться на этот документАвторское право:
Доступные форматы
Outlook 2003 Setup
Загружено:
Randal McDАвторское право:
Доступные форматы
Setting Up Microsoft® Outlook 2003
Technical Manual: Configuration and Setup Document Updated: 2/07
Setting Up a POP3 or IMAP Email Account Server Information Section
1. In Outlook, select Tools / E-mail Accounts. • Incoming mail server (POP3 or IMAP)—Do one of the
following:
2. Click the Add a new e-mail account button.
• If you are using a POP3 server, enter the POP3
3. Click the Next button.
server name: pop.emailsrvr.com
4. Do one of the following:
• To use a POP3 server, click the POP3 button. pop.emailsrvr.com
• To use an IMAP server, click the IMAP button.
• Or, if you are using an IMAP server, enter the IMAP
5. Click the Next button. server name: imap.emailsrvr.com
6. In the Internet E-mail Settings window, enter the following
information: imap.emailsrvr.com
User Information Section
• Outgoing mail server (SMTP)—Enter the SMTP server
name: smtp.emailsrvr.com
John Smith
smtp.emailsrvr.com
myname@mydomain.com
7. Click the More Settings button.
• Your Name—Enter your first and last name. This is the
8. Click the Outgoing Server tab.
name that will appear in the From field of messages you
send. 9. Check the My outgoing server (SMTP) requires authentication box.
• E-mail Address—Enter your entire email address (e.g., 10. Click the Use same settings as my incoming mail server button.
myname@mydomain.com), using all lowercase letters.
Logon Information Section
11. Click the Advanced tab.
myname@mydomain.com
12. In the Outgoing Server (SMTP) box, enter the default outgoing
********
port 587 or the alternate port 8025.
13. Click the OK button.
• User Name—Enter your entire email address (e.g.,
myname@mydomain.com), using all lowercase letters. 14. Click the Next button.
• Password—Enter the password for your email account. 15. Click the Finish button.
Note: Outlook’s Test Account Settings tool will often indicate that
the connection was not successful, though your settings are
correct. Please disregard the Test Account Settings tool.
Comparing POP and IMAP
POP IMAP
• Best when you will be primarily accessing your email from a • Best when you will be accessing your email from multiple
single location, like your office or home. When you leave your locations.
office or home, you can still access your email from a web • Allows you to create portable folders. These folders will
browser. appear in each email client you use to access your account.
• Messages are downloaded to your computer, so you don’t Your account will look the same at work, at home, and at your
need to worry about exceeding the size of your mailbox. friend’s house.
• When accessing your email account through a web browser, • Because your email messages are stored on the server, you
you may not see previous messages that were downloaded to must monitor your mailbox size and delete messages to avoid
your desktop email client. exceeding your mailbox size.
Copyright © 2007 Document Authors. Some Rights Reserved. 1
Account Preferences Leaving a Copy of Messages on the Server (POP3 Only)
1. Select Tools / E-mail Accounts.
Assigning SSL Secure Server Settings
2. Click the View or change existing e-mail accounts button.
After setting up your mail account, you can follow the directions
below to adjust your POP3 or IMAP account settings to use the 3. Click the Next button.
secure (SSL) server. The SSL protocol allows you to send and 4. Click once on your POP3 email account.
receive secure mail messages.
5. Click the Change button.
1. Select Tools / E-mail Accounts.
6. Click the More Settings button.
2. Click the View or change existing e-mail accounts button.
7. Click the Advanced tab.
3. Click the Next button.
8. Check the Leave a copy of messages on the server box.
4. Click once on the email account for which you want to use a
secure server.
5. Click the Change button.
6. In the Incoming mail server (POP3 or IMAP) box, enter the
secure server name: secure.emailsrvr.com
secure.emailsrvr.com
9. To avoid exceeding your account’s storage limits, indicate
7. In the Outgoing mail server (SMTP) box, enter the secure whether the server should delete messages after a certain
server name: secure.emailsrvr.com number of days, or if the server should delete messages when
you manually delete them from the Deleted Items folder.
secure.emailsrvr.com
10. Click the OK button.
11. Click the Next button.
8. Click the More Settings button.
12. Click the Finish button.
9. Click the Advanced tab.
10. Check the first This server requires a secure connection Changing the Default Email Account
(SSL) box. 1. Select Tools / E-mail Accounts.
11. In the Incoming server (POP3 or IMAP) box, do one of the 2. Click the View or change existing e-mail accounts button.
following:
3. Click the Next button.
• If the Incoming server label says, Incoming server (POP3),
enter the secure POP server port: 995 4. Click once on the email account you want to select as the
default email account.
995
5. Click the Set as Default button.
6. Click the Finish button.
• Or, if the Incoming server label says, Incoming server Importing Messages and Address Books
(IMAP), enter the secure IMAP server port: 993
1. In Outlook, select File / Import and Export.
2. Do one of the following:
993
• Click Import Internet Mail and Addresses to import from
Outlook Express, Eudora, or Netscape Mail.
12. Check the second This server requires a secure connection • Click Import from another program or file to import from a
(SSL) box. text file or .pst file.
13. In the Outgoing server (SMTP) box, enter the secure outgoing 3. Click the Next button.
port 465 (or alternate ports 587 or 8025).
4. Follow the directions provided by the import wizard to import
465
your messages and/or address books. The specific steps will
vary depending on the specific email application or file type
you selected.
14. Click the OK button.
5. Click the Finish button.
15. Click the Next button.
16. Click the Finish button.
Copyright © 2007 Document Authors. Some Rights Reserved. 2
Вам также может понравиться
- The Subtle Art of Not Giving a F*ck: A Counterintuitive Approach to Living a Good LifeОт EverandThe Subtle Art of Not Giving a F*ck: A Counterintuitive Approach to Living a Good LifeРейтинг: 4 из 5 звезд4/5 (5794)
- The Gifts of Imperfection: Let Go of Who You Think You're Supposed to Be and Embrace Who You AreОт EverandThe Gifts of Imperfection: Let Go of Who You Think You're Supposed to Be and Embrace Who You AreРейтинг: 4 из 5 звезд4/5 (1090)
- Never Split the Difference: Negotiating As If Your Life Depended On ItОт EverandNever Split the Difference: Negotiating As If Your Life Depended On ItРейтинг: 4.5 из 5 звезд4.5/5 (838)
- Hidden Figures: The American Dream and the Untold Story of the Black Women Mathematicians Who Helped Win the Space RaceОт EverandHidden Figures: The American Dream and the Untold Story of the Black Women Mathematicians Who Helped Win the Space RaceРейтинг: 4 из 5 звезд4/5 (895)
- The Hard Thing About Hard Things: Building a Business When There Are No Easy AnswersОт EverandThe Hard Thing About Hard Things: Building a Business When There Are No Easy AnswersРейтинг: 4.5 из 5 звезд4.5/5 (345)
- Elon Musk: Tesla, SpaceX, and the Quest for a Fantastic FutureОт EverandElon Musk: Tesla, SpaceX, and the Quest for a Fantastic FutureРейтинг: 4.5 из 5 звезд4.5/5 (474)
- The Sympathizer: A Novel (Pulitzer Prize for Fiction)От EverandThe Sympathizer: A Novel (Pulitzer Prize for Fiction)Рейтинг: 4.5 из 5 звезд4.5/5 (121)
- The Emperor of All Maladies: A Biography of CancerОт EverandThe Emperor of All Maladies: A Biography of CancerРейтинг: 4.5 из 5 звезд4.5/5 (271)
- LLD TemplateДокумент20 страницLLD Templateqazokmqaz33% (6)
- The Little Book of Hygge: Danish Secrets to Happy LivingОт EverandThe Little Book of Hygge: Danish Secrets to Happy LivingРейтинг: 3.5 из 5 звезд3.5/5 (400)
- The World Is Flat 3.0: A Brief History of the Twenty-first CenturyОт EverandThe World Is Flat 3.0: A Brief History of the Twenty-first CenturyРейтинг: 3.5 из 5 звезд3.5/5 (2259)
- The Yellow House: A Memoir (2019 National Book Award Winner)От EverandThe Yellow House: A Memoir (2019 National Book Award Winner)Рейтинг: 4 из 5 звезд4/5 (98)
- Devil in the Grove: Thurgood Marshall, the Groveland Boys, and the Dawn of a New AmericaОт EverandDevil in the Grove: Thurgood Marshall, the Groveland Boys, and the Dawn of a New AmericaРейтинг: 4.5 из 5 звезд4.5/5 (266)
- A Heartbreaking Work Of Staggering Genius: A Memoir Based on a True StoryОт EverandA Heartbreaking Work Of Staggering Genius: A Memoir Based on a True StoryРейтинг: 3.5 из 5 звезд3.5/5 (231)
- Team of Rivals: The Political Genius of Abraham LincolnОт EverandTeam of Rivals: The Political Genius of Abraham LincolnРейтинг: 4.5 из 5 звезд4.5/5 (234)
- The Unwinding: An Inner History of the New AmericaОт EverandThe Unwinding: An Inner History of the New AmericaРейтинг: 4 из 5 звезд4/5 (45)
- Outline - MPBNДокумент3 страницыOutline - MPBNvaibhav.199150% (2)
- CCNP Concentration ENSLD 300 420 Designing Cisco Enterprise Networks v1.0 PDFДокумент3 страницыCCNP Concentration ENSLD 300 420 Designing Cisco Enterprise Networks v1.0 PDFSubas ShresthaОценок пока нет
- HC120116010 STP Principles and ConfigurationДокумент44 страницыHC120116010 STP Principles and ConfigurationEdwin MarinОценок пока нет
- Java MCQSДокумент7 страницJava MCQSszarОценок пока нет
- Transport Layer Part III: Principles of Congestion ControlДокумент20 страницTransport Layer Part III: Principles of Congestion ControlAHWSОценок пока нет
- Pass4sure 200-101 DumpsДокумент18 страницPass4sure 200-101 DumpsjakeОценок пока нет
- Server LogsДокумент1 456 страницServer LogsPurshottam ReddyОценок пока нет
- eRAN18.1 Feature and FunctionДокумент36 страницeRAN18.1 Feature and FunctionUsersОценок пока нет
- 20EC503 Data Communication Networks Unit 3Документ107 страниц20EC503 Data Communication Networks Unit 3Ms. Meenakshi G M MCA. Associate ProfessorОценок пока нет
- Data Link Layer-Unit IIДокумент209 страницData Link Layer-Unit IIhhaОценок пока нет
- ITU T A5 TD New G.1028.2Документ7 страницITU T A5 TD New G.1028.2Dana AlhalabiОценок пока нет
- Srx210 Getting Started GuideДокумент4 страницыSrx210 Getting Started GuideAnonymous B6yEOYIОценок пока нет
- Logcat CSC Compare LogДокумент943 страницыLogcat CSC Compare LogGustavo Adolfo Fandiño AvilaОценок пока нет
- Difference Between CIDR and VLSMДокумент11 страницDifference Between CIDR and VLSMStojan KitanovОценок пока нет
- SINAMICS G120, G120P, G120C, G120D G110M Fiedbuses PDFДокумент238 страницSINAMICS G120, G120P, G120C, G120D G110M Fiedbuses PDFPeter UhuleОценок пока нет
- Cisco 1 Reviewer For Final ExamДокумент9 страницCisco 1 Reviewer For Final ExamAlОценок пока нет
- Ccna Notes-1 PDFДокумент151 страницаCcna Notes-1 PDFDayaОценок пока нет
- Netsh Int TCP Show GlobalДокумент1 страницаNetsh Int TCP Show GlobalashokjpОценок пока нет
- Router Behind CM 19268Документ5 страницRouter Behind CM 19268Pablo Guerrero GuzmánОценок пока нет
- Aerohive ActiveDirectoryIntegrationДокумент14 страницAerohive ActiveDirectoryIntegrationjaolivaОценок пока нет
- Task 1: Lab 14 Introduction To SSH and SCPДокумент5 страницTask 1: Lab 14 Introduction To SSH and SCPJinendraabhiОценок пока нет
- Substation Communications:: Technical InstituteДокумент23 страницыSubstation Communications:: Technical InstitutenooralhudОценок пока нет
- Lecture 3 Revision QuestionsДокумент3 страницыLecture 3 Revision QuestionsWilfried MonkamОценок пока нет
- TCP-IP Protocol Job Interview Preparation GuideДокумент7 страницTCP-IP Protocol Job Interview Preparation Guidercbhavsar4402Оценок пока нет
- Aruba A3000Документ3 страницыAruba A3000Kalan KlОценок пока нет
- Secospace USG2110 V100R001C03SPC200 User Guide (English Document)Документ10 страницSecospace USG2110 V100R001C03SPC200 User Guide (English Document)Subarna GhimireОценок пока нет
- Echo LIS Connection TableДокумент3 страницыEcho LIS Connection TablesanazОценок пока нет
- Configurar s7 ConectionДокумент35 страницConfigurar s7 ConectionDavi AraújoОценок пока нет
- Technical Presentation On BittorrentДокумент29 страницTechnical Presentation On BittorrentLaxmi DeviОценок пока нет