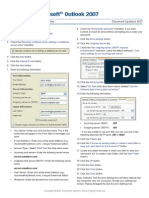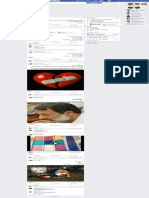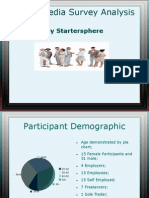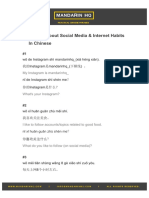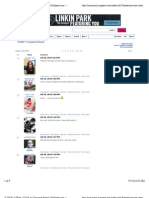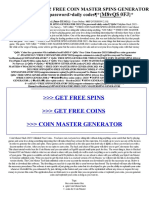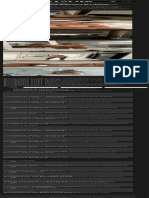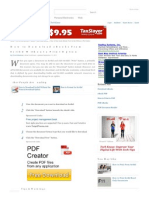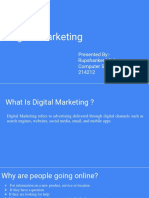Академический Документы
Профессиональный Документы
Культура Документы
Outlook Express Setup
Загружено:
Randal McDИсходное описание:
Оригинальное название
Авторское право
Доступные форматы
Поделиться этим документом
Поделиться или встроить документ
Этот документ был вам полезен?
Это неприемлемый материал?
Пожаловаться на этот документАвторское право:
Доступные форматы
Outlook Express Setup
Загружено:
Randal McDАвторское право:
Доступные форматы
Setting Up Microsoft® Outlook Express
Technical Manual: Configuration and Setup Document Updated: 2/07
Setting Up a POP3 or IMAP Email Account In the Outgoing mail (SMTP) server box, enter the name of
the SMTP server: smtp.emailsrvr.com
1. In Outlook Express, select Tools / Accounts.
2. Click the Mail tab.
smtp.emailsrvr.com
3. Click the Add button.
4. Select Mail from the resulting menu. Navigate through the Internet Mail Logon Window
following wizard windows:
1. In the Account name box, enter your entire email address
Your Name Window (e.g., myname@mydomain.com), using all lowercase letters.
Enter your name in the Display name box. This is the name 2. In the Password box, enter your password.
that will appear in the From field of messages you send.
Congratulations Window
Internet E-mail Address Window
Click the Finish button. You must complete the remaining
In the E-mail address box, enter your entire email address steps to configure your account.
(e.g., myname@mydomain.com), using all lowercase letters.
Turning On Server Authentication (Important!)
E-mail Server Names Window
1. In the Internet Accounts window, click once on your email
To use a POP server: account. You may need to first click the Mail tab to display
1. Click the drop-down menu and select POP3. your email accounts.
2. In the Incoming mail (POP3, IMAP, or HTTP) server box, 2. Click the Properties button.
enter the name of the POP server: pop.emailsrvr.com 3. Click the Servers tab.
4. Be sure that the Log on using Secure Password
Authentication box is not checked.
pop.emailsrvr.com
5. Check the My server
requires authentication
Or, to use an IMAP server:
box.
1. Click the drop-down menu and select IMAP.
6. Click the Advanced tab.
2. In the Incoming mail (POP3, IMAP, or HTTP) server box,
7. In the Outgoing mail (SMTP) box, enter the default
enter the name of the IMAP server: imap.emailsrvr.com
outgoing port 587 or the alternate port 8025.
8. Click the OK button.
9. Click the Close button.
imap.emailsrvr.com
Note: Outlook’s Test Account Settings tool will often indicate that
the connection was not successful, though your settings are
correct. Please disregard the Test Account Settings tool.
Comparing POP and IMAP
POP IMAP
• Best when you will be primarily accessing your email from a • Best when you will be accessing your email from multiple
single location, like your office or home. When you leave your locations.
office or home, you can still access your email from a web • Allows you to create portable folders. These folders will
browser. appear in each email client you use to access your account.
• Messages are downloaded to your computer, so you don’t Your account will look the same at work, at home, and at your
need to worry about exceeding the size of your mailbox. friend’s house.
• When accessing your email account through a web browser, • Because your email messages are stored on the server, you
you may not see previous messages that were downloaded to must monitor your mailbox size and delete messages to avoid
your desktop email client. exceeding your mailbox size.
Copyright © 2007 Document Authors Some Rights Reserved. 1
Account Preferences 7. To avoid exceeding your account’s storage limits, indicate
whether the server
Assigning SSL Secure Server Settings should delete messages
after a certain number
After setting up your mail account, you can follow the directions
of days, or if the server
below to adjust your POP3 or IMAP account settings to use the
should delete messages
secure (SSL) server. The SSL protocol allows you to send and
when you manually delete them from the Deleted Items folder.
receive secure mail messages.
8. Click the OK button.
1. Select Tools / Accounts.
9. Click the Close button.
2. Click the Mail tab.
3. Click once on the email account for which you want to use a Importing Messages
secure server.
Outlook Express enables you to import messages that are stored
4. Click the Properties button. on your computer.
5. Click the Servers tab. 1. In Outlook Express, select File / Import / Messages. The
6. In the Incoming mail (POP or IMAP) box, enter the secure Import Wizard will appear.
server: secure.emailsrvr.com 2. Select the email program from which you want to import
7. In the Outgoing mail (SMTP) box, enter the secure server: messages. Then click the Next button.
secure.emailsrvr.com 3. Outlook Express will attempt to locate the selected email
secure.emailsrvr.com program and its messages. Or, it may prompt you to select the
secure.emailsrvr.com folder containing the email messages.
4. Follow the directions provided for selecting the specific folders
8. Click the Advanced tab. you want to import. Click the Next button.
9. Check the first This server requires a secure connection 5. You will receive a confirmation message, indicating that your
(SSL) box. messages were imported into Outlook Express. Click the
10. In the Outgoing mail Finish button.
(SMTP) box, enter the
secure outgoing port 465 Importing an Address Book
(or alternate ports 587 or 8025).
To import a Windows Address Book (.wab) file:
11. Check the second This server requires a secure connection
1. Select File / Import / Address Book.
(SSL) box.
2. Locate and select the .wab file.
12. In the Incoming mail box, do one of the following:
3. Click the Open button.
• If the Incoming mail label says, Incoming mail (POP3),
enter the secure POP server port: 995 4. You will receive a confirmation message, indicating that your
address book was imported into Outlook Express. Click the
OK button.
To import a non-Windows Address Book:
• If the Incoming mail label says, Incoming mail (IMAP),
enter the secure IMAP server port: 993 1. Select File / Import / Other Address Book
2. Do one of the following:
• Select the address book or file type you want to import.
13. Click the OK button. • If your address book type is not listed, select LDIF-LDAP
Data Interchange Format or Text File (Comma Separated
14. Click the Close button.
Values) to import the address book into Outlook Express
as a LDIF or .csv file. (You will need to first create a LDIF
Leaving a Copy of Messages on the Server (POP3 Only) or .csv file from the application storing your address book.)
1. Select Tools / Accounts. 3. Click the Import button.
2. Click the Mail tab. 4. If prompted, locate and select the LDIF or .csv file. Click the
3. Click once on your POP3 email account. Open button.
4. Click the Properties button. 5. You will receive a confirmation message, indicating that your
address book was imported into Outlook Express. Click the
5. Click the Advanced button.
OK button.
6. Check the Leave a copy of messages on the server box.
Copyright © 2007 Document Authors Some Rights Reserved. 2
Вам также может понравиться
- PowerMail ImapДокумент2 страницыPowerMail ImapRandal McDОценок пока нет
- VersaMail SetupДокумент1 страницаVersaMail SetupRandal McDОценок пока нет
- Outlook 2007 IMAPДокумент1 страницаOutlook 2007 IMAPRandal McDОценок пока нет
- Outlook 2007 POPДокумент1 страницаOutlook 2007 POPRandal McDОценок пока нет
- Mac Mail IMAP SetupДокумент2 страницыMac Mail IMAP SetupRandal McDОценок пока нет
- Mac Mail POP SetupДокумент2 страницыMac Mail POP SetupRandal McD100% (1)
- The Subtle Art of Not Giving a F*ck: A Counterintuitive Approach to Living a Good LifeОт EverandThe Subtle Art of Not Giving a F*ck: A Counterintuitive Approach to Living a Good LifeРейтинг: 4 из 5 звезд4/5 (5794)
- The Yellow House: A Memoir (2019 National Book Award Winner)От EverandThe Yellow House: A Memoir (2019 National Book Award Winner)Рейтинг: 4 из 5 звезд4/5 (98)
- Hidden Figures: The American Dream and the Untold Story of the Black Women Mathematicians Who Helped Win the Space RaceОт EverandHidden Figures: The American Dream and the Untold Story of the Black Women Mathematicians Who Helped Win the Space RaceРейтинг: 4 из 5 звезд4/5 (895)
- The Hard Thing About Hard Things: Building a Business When There Are No Easy AnswersОт EverandThe Hard Thing About Hard Things: Building a Business When There Are No Easy AnswersРейтинг: 4.5 из 5 звезд4.5/5 (344)
- The Little Book of Hygge: Danish Secrets to Happy LivingОт EverandThe Little Book of Hygge: Danish Secrets to Happy LivingРейтинг: 3.5 из 5 звезд3.5/5 (399)
- The Emperor of All Maladies: A Biography of CancerОт EverandThe Emperor of All Maladies: A Biography of CancerРейтинг: 4.5 из 5 звезд4.5/5 (271)
- Devil in the Grove: Thurgood Marshall, the Groveland Boys, and the Dawn of a New AmericaОт EverandDevil in the Grove: Thurgood Marshall, the Groveland Boys, and the Dawn of a New AmericaРейтинг: 4.5 из 5 звезд4.5/5 (266)
- Never Split the Difference: Negotiating As If Your Life Depended On ItОт EverandNever Split the Difference: Negotiating As If Your Life Depended On ItРейтинг: 4.5 из 5 звезд4.5/5 (838)
- A Heartbreaking Work Of Staggering Genius: A Memoir Based on a True StoryОт EverandA Heartbreaking Work Of Staggering Genius: A Memoir Based on a True StoryРейтинг: 3.5 из 5 звезд3.5/5 (231)
- Elon Musk: Tesla, SpaceX, and the Quest for a Fantastic FutureОт EverandElon Musk: Tesla, SpaceX, and the Quest for a Fantastic FutureРейтинг: 4.5 из 5 звезд4.5/5 (474)
- Team of Rivals: The Political Genius of Abraham LincolnОт EverandTeam of Rivals: The Political Genius of Abraham LincolnРейтинг: 4.5 из 5 звезд4.5/5 (234)
- The World Is Flat 3.0: A Brief History of the Twenty-first CenturyОт EverandThe World Is Flat 3.0: A Brief History of the Twenty-first CenturyРейтинг: 3.5 из 5 звезд3.5/5 (2259)
- The Unwinding: An Inner History of the New AmericaОт EverandThe Unwinding: An Inner History of the New AmericaРейтинг: 4 из 5 звезд4/5 (45)
- The Gifts of Imperfection: Let Go of Who You Think You're Supposed to Be and Embrace Who You AreОт EverandThe Gifts of Imperfection: Let Go of Who You Think You're Supposed to Be and Embrace Who You AreРейтинг: 4 из 5 звезд4/5 (1090)
- The Sympathizer: A Novel (Pulitzer Prize for Fiction)От EverandThe Sympathizer: A Novel (Pulitzer Prize for Fiction)Рейтинг: 4.5 из 5 звезд4.5/5 (120)
- Yelp App: Yelp For Business AccountДокумент4 страницыYelp App: Yelp For Business AccountAngela BrownОценок пока нет
- Quora Marketing: Why and How To Use ItДокумент20 страницQuora Marketing: Why and How To Use ItShubhamAggarwalОценок пока нет
- 1) Read and Answer The Following Questions About The TextДокумент1 страница1) Read and Answer The Following Questions About The TextInés BiasinОценок пока нет
- HKKjvlu SДокумент2 страницыHKKjvlu SJannkyle EstevesОценок пока нет
- Small Biography of Narshingbari Saddam HussainДокумент4 страницыSmall Biography of Narshingbari Saddam HussainSaddam HussainОценок пока нет
- John Davies (Climber) : ReferencesДокумент3 страницыJohn Davies (Climber) : ReferencesMoshe RubinОценок пока нет
- (5) پښتو ژبه او ادبيات - PostsДокумент1 страница(5) پښتو ژبه او ادبيات - Postsحضرت آغا همدردОценок пока нет
- Control and Simulation in LabVIEW BookДокумент4 страницыControl and Simulation in LabVIEW BookDaggi0Оценок пока нет
- Parent LetterДокумент11 страницParent Letteroneota123Оценок пока нет
- Social Media Survey Analysis: by StartersphereДокумент29 страницSocial Media Survey Analysis: by StartersphereAlex WivellОценок пока нет
- Talking About Social Media Internet Habits in Chinese by Mandarin HQ Angel HuangДокумент3 страницыTalking About Social Media Internet Habits in Chinese by Mandarin HQ Angel Huangjefu solis solisОценок пока нет
- Assignment #3 Compare The Technology Used.: AWS Vs Azure: ComputeДокумент1 страницаAssignment #3 Compare The Technology Used.: AWS Vs Azure: Computeymir subjects ofОценок пока нет
- 3scribd Leech Generator - بحث GoogleДокумент2 страницы3scribd Leech Generator - بحث Googleplaylist youtubОценок пока нет
- Report - Networking - 1st Course - VPNДокумент8 страницReport - Networking - 1st Course - VPNفاضل محمد مجبلОценок пока нет
- FansДокумент131 страницаFansPaolo AwolОценок пока нет
- Emails SystemtokensДокумент9 страницEmails SystemtokensdeepsajjanОценок пока нет
- Hack Coin Master 2021 Free Coin Master HackДокумент3 страницыHack Coin Master 2021 Free Coin Master HackTecrofix MediaОценок пока нет
- Logo DesignДокумент1 страницаLogo DesignA Love NОценок пока нет
- Bitrix24 App2Документ35 страницBitrix24 App2Patrick Cee AnekweОценок пока нет
- Screenshot 2022-10-17 at 2.16.38 AMДокумент1 страницаScreenshot 2022-10-17 at 2.16.38 AMmustafa0% (1)
- AZ-104 Certification Exam: AZ-104T00-A - Microsoft AzureДокумент1 страницаAZ-104 Certification Exam: AZ-104T00-A - Microsoft AzurersantkumarОценок пока нет
- Pre-Test in Empowerment Technologies Pre - Test in Empowerment TechnologiesДокумент2 страницыPre-Test in Empowerment Technologies Pre - Test in Empowerment TechnologiesJessa GuerraОценок пока нет
- MBTI Full TestДокумент16 страницMBTI Full TestMelissa Christina10% (10)
- Upload A Document For Free Download Access.: Select Les From Your Computer or Choose Other Ways To Upload BelowДокумент5 страницUpload A Document For Free Download Access.: Select Les From Your Computer or Choose Other Ways To Upload BelowVashikaran.OrgОценок пока нет
- Email Marketing Planning TemplateДокумент15 страницEmail Marketing Planning TemplateBúp CassieОценок пока нет
- How To Download Ebooks From Scribd Without A Print Option - EhowДокумент3 страницыHow To Download Ebooks From Scribd Without A Print Option - EhowManuj Jain0% (6)
- InstagramДокумент10 страницInstagramDavid Morgan100% (1)
- Digital Marketing: Presented By:-Rupshanker Mishra Computer Science and Engg. 214212Документ17 страницDigital Marketing: Presented By:-Rupshanker Mishra Computer Science and Engg. 214212Bhagya PatilОценок пока нет
- Offpage SEO Course in Delhi - Offpage SEO TrainingДокумент6 страницOffpage SEO Course in Delhi - Offpage SEO TrainingseocourseindelhiОценок пока нет
- Coal India MT Mining 2017 Exam PaperДокумент38 страницCoal India MT Mining 2017 Exam PaperRanjan KumarОценок пока нет