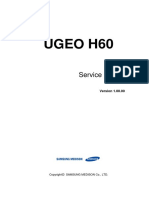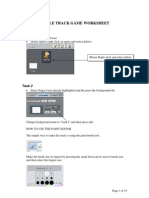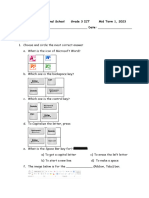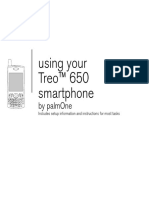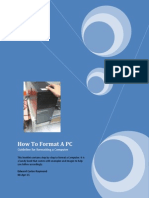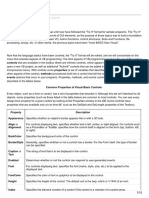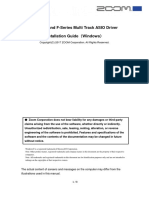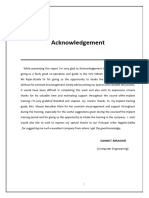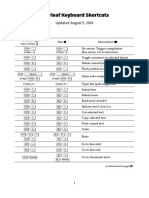Академический Документы
Профессиональный Документы
Культура Документы
Band in A Box Tutorial For Intelliware
Загружено:
jmjumperОригинальное название
Авторское право
Доступные форматы
Поделиться этим документом
Поделиться или встроить документ
Этот документ был вам полезен?
Это неприемлемый материал?
Пожаловаться на этот документАвторское право:
Доступные форматы
Band in A Box Tutorial For Intelliware
Загружено:
jmjumperАвторское право:
Доступные форматы
Band in a Box Tutorial Intelliware Australia
Band in a Box Introductory Tutorial
Getting to know the main screen
Click here to open a song Click here to stop recording Click here to start recording.
Click here to enter the chords
Click here to view the notation
Playing back a song
Click on the Icon marked Open and then navigate to tutorial songs. Open the file named Desafinado and click OK. Click on the Play icon and listen to the song.
Changing styles (and auditioning styles)
You will see that the song has a Bossa style. Click on the Style icon located at the far left of the screen. This opens the Select Style dialogue box. Select All from the left hand column. To audition a style, either double click on the style or click on Preview at the top of the page. When you have selected a style that you like, click on OK. Try a few different styles. If a warning box appears on your screen asking if you would like to either reduce or expand the chord durations, click No.
Page 1 of 4
Band in a Box Tutorial Intelliware Australia
Changing tempo
To change the tempo of a song, click on the arrows next to the Tempo and adjust up or down. (Shortcut here is to use the Shift key and the ][ keys.) Use the Tap Tempo function just to the right of this box to set a tempo tapping the space bar
Changing Key Signature
No matter how complex the key signature, Band in a box can handle it. It will be entered in the field shown in the main screen. Click on the Key Signature window next to the tempo window.
Adjusting the length of your song
Band in a Box defaults to a song of length 32 bars with 3 choruses. Clicking in the box with the number 32 and changing the end bar can alter this.
Entering the chords and melody
To enter a chord in a bar, make sure that the small grey rectangle is in the bar of your choice. Select the chord by pressing the appropriate key on your QWERTY keyboard eg C for C major. C minor for C minor, and so on. The list of available chords is set out on a separate sheet also available at the Intelliware website.
Chord builder
To enter and/audition a chord or to build your own chord, use your right mouse icon at the bar where you wish to enter the chord and select Chord Builder.
Page 2 of 4
Band in a Box Tutorial Intelliware Australia
Entering the melody
This can be done either in real time using the metronome and a midi keyboard (preferred method) or by opening the notation window and placing the notes on the staves.
Entering the melody in Real Time.
Make sure that your midi keyboard is connected to the computer and that Band in a Box is receiving the note information. This can be seen on the on screen keyboard. Click on the Record icon the red icon marked with Rec). A box will appear asking you a couple of questions about how and where you wish to make your recording. Select Start of Song and press Record. You will hear 2 bars count in and then you can start recording your melody. If you make a mistake, dont worry, as you will be prompted gain when you press the Stop button as to whether you wish to keep your recording. Enjoy this part of Band in a Box. If your timing is a little out, then you can quantise your recording or even create a humanfeel. Go to the Edit Menu and select Melody and go to Edit Melody.
Entering the melody using the notation window.
Click on the Notation icon and it will take you to the Notation Editor, so you can input the melody Once the editor opens, click on the little [N] icon. This makes the notation editable. You will find the chords that you entered into the spreadsheet are in place above the staff, so you can use these as a guide So now all you have to do is click the notes onto the notation staff As you can see, Band in a Box has divided each measure into four beats, and each beat into sub-beats. It is a smart program and knows how much music a measure will hold. Just click on the line where the next note goes and it will take care of you. If you were to click on C instead of B in the first beat, just click on B and it will correct it. You can also drag a note up or down or left or right by clicking on it and dragging it. Very slick. If you want to get rid of it and start over, right-click on the note and a dialogue will open that will let you delete. If you want to erase a whole bunch, there is a selection on the Edit menu that will let you erase any number of measures. You can specify what you want erased as well, melody, chords, solo or whatever Swing notation breaks each beat up into three - not four. This allows one to use triplets with ease.
Notation window
To view the notation, click on the Musical Note in the centre of the main screen. Then click on any of the icons marked P Piano D Drums B Bass G Guitar S Strings M Melody S Soloist. Note that Band in a Box will pre select the instruments based on your selected style.
Page 3 of 4
Band in a Box Tutorial Intelliware Australia
Changing style within a song
To change a style at a particular bar, right click in that bar and select Bar Settings. Here you will find all of your options.
Adding fills
Click on the Bar number and it will change colour. Blue means that there will be a fill and then continue with the same style. Green indicates that there will be a fill and the style will be enhanced from that point.
Chord detection
If you play a chord and do not know the name of that chore, Band in a Box will detect the chord. Go to the Window menu and scroll down to Midi Chord detection.
Adding a harmony to a melody
To add a harmony to your melody, go to the top of the page and click on the M and select a harmony.
Using the melodist and soloist functions
If you would like Band in a Box to create a melody line or a soloist track, click on the M or S icon on the main screen and follow the prompts.
Muting and soloing parts as well as adjusting instrument volumes
At the top of the main screen, you will see a number of buttons marked combo, bass, piano, etc. To adjust the volume or effect for each of these instruments, click on the button and adjust the value directly below the button. To mute a part, right click on it.
Entering stop chords
These are entered by placing a full stop after entering the chord name Entering chords with muted instruments These are entered by typing the required chord, followed by a dot, and selecting the letters of the instruments to be heard. E.g. To enter a chord with only bass and drums, it should be like this C.b,d
Saving as a BB song/Midi file/Audio file
To save your song as a Band in a Box file, select the Save icon. To save your song as a midi file so that it can be imported into another music program like Sibelius, select the midi icon. To save your song as an audio file, select the Save as Wave icon
Count in and metronome functions
Explore the preferences section. Here you will find a broad range of Educational options for viewing and listening to the metronome.
Page 4 of 4
Вам также может понравиться
- The Subtle Art of Not Giving a F*ck: A Counterintuitive Approach to Living a Good LifeОт EverandThe Subtle Art of Not Giving a F*ck: A Counterintuitive Approach to Living a Good LifeРейтинг: 4 из 5 звезд4/5 (5794)
- The Gifts of Imperfection: Let Go of Who You Think You're Supposed to Be and Embrace Who You AreОт EverandThe Gifts of Imperfection: Let Go of Who You Think You're Supposed to Be and Embrace Who You AreРейтинг: 4 из 5 звезд4/5 (1090)
- Never Split the Difference: Negotiating As If Your Life Depended On ItОт EverandNever Split the Difference: Negotiating As If Your Life Depended On ItРейтинг: 4.5 из 5 звезд4.5/5 (838)
- Hidden Figures: The American Dream and the Untold Story of the Black Women Mathematicians Who Helped Win the Space RaceОт EverandHidden Figures: The American Dream and the Untold Story of the Black Women Mathematicians Who Helped Win the Space RaceРейтинг: 4 из 5 звезд4/5 (895)
- The Hard Thing About Hard Things: Building a Business When There Are No Easy AnswersОт EverandThe Hard Thing About Hard Things: Building a Business When There Are No Easy AnswersРейтинг: 4.5 из 5 звезд4.5/5 (344)
- Elon Musk: Tesla, SpaceX, and the Quest for a Fantastic FutureОт EverandElon Musk: Tesla, SpaceX, and the Quest for a Fantastic FutureРейтинг: 4.5 из 5 звезд4.5/5 (474)
- The Sympathizer: A Novel (Pulitzer Prize for Fiction)От EverandThe Sympathizer: A Novel (Pulitzer Prize for Fiction)Рейтинг: 4.5 из 5 звезд4.5/5 (120)
- The Emperor of All Maladies: A Biography of CancerОт EverandThe Emperor of All Maladies: A Biography of CancerРейтинг: 4.5 из 5 звезд4.5/5 (271)
- The Little Book of Hygge: Danish Secrets to Happy LivingОт EverandThe Little Book of Hygge: Danish Secrets to Happy LivingРейтинг: 3.5 из 5 звезд3.5/5 (399)
- The World Is Flat 3.0: A Brief History of the Twenty-first CenturyОт EverandThe World Is Flat 3.0: A Brief History of the Twenty-first CenturyРейтинг: 3.5 из 5 звезд3.5/5 (2219)
- The Yellow House: A Memoir (2019 National Book Award Winner)От EverandThe Yellow House: A Memoir (2019 National Book Award Winner)Рейтинг: 4 из 5 звезд4/5 (98)
- Devil in the Grove: Thurgood Marshall, the Groveland Boys, and the Dawn of a New AmericaОт EverandDevil in the Grove: Thurgood Marshall, the Groveland Boys, and the Dawn of a New AmericaРейтинг: 4.5 из 5 звезд4.5/5 (266)
- A Heartbreaking Work Of Staggering Genius: A Memoir Based on a True StoryОт EverandA Heartbreaking Work Of Staggering Genius: A Memoir Based on a True StoryРейтинг: 3.5 из 5 звезд3.5/5 (231)
- Team of Rivals: The Political Genius of Abraham LincolnОт EverandTeam of Rivals: The Political Genius of Abraham LincolnРейтинг: 4.5 из 5 звезд4.5/5 (234)
- The Unwinding: An Inner History of the New AmericaОт EverandThe Unwinding: An Inner History of the New AmericaРейтинг: 4 из 5 звезд4/5 (45)
- Esaote FalcoДокумент57 страницEsaote FalcoPablo Ceretani50% (2)
- Samsung H60 Ultrasonido Manual de ServicioДокумент230 страницSamsung H60 Ultrasonido Manual de Servicioresidencia siysОценок пока нет
- enДокумент326 страницenSurendra Singh GaudОценок пока нет
- Space4000 PDFДокумент67 страницSpace4000 PDFKrum KashavarovОценок пока нет
- SEMET Lab Rules: Http://inside - Senecacollege.ca/semet/code-Of-BehaviourДокумент6 страницSEMET Lab Rules: Http://inside - Senecacollege.ca/semet/code-Of-BehaviourMeshwa PatelОценок пока нет
- Advanced Car Maze GameДокумент15 страницAdvanced Car Maze GameMrMJSmithОценок пока нет
- Leica ScanStation P40 P30 SFM v2-0-0 en PDFДокумент270 страницLeica ScanStation P40 P30 SFM v2-0-0 en PDFsmpelОценок пока нет
- ITE02-Elective 01 2023Документ31 страницаITE02-Elective 01 2023BENJIE ZARATEОценок пока нет
- Voxengo Primary User Guide enДокумент34 страницыVoxengo Primary User Guide enAlfredomsjОценок пока нет
- Maintain Inventories of Equipment, Software and DocumentationДокумент36 страницMaintain Inventories of Equipment, Software and DocumentationJaleto sunkemo100% (1)
- G 3 ICT Mid Term 1 2023Документ3 страницыG 3 ICT Mid Term 1 2023KISAKYE ANTHONYОценок пока нет
- Shahrazad Reference ManualДокумент9 страницShahrazad Reference ManualUSB30Оценок пока нет
- PCJR Technical Reference Nov83Документ609 страницPCJR Technical Reference Nov83kgrhoadsОценок пока нет
- Palm Treo 650 User ManualДокумент208 страницPalm Treo 650 User Manual5j2pw94027228Оценок пока нет
- Cambridge International AS & A Level Computer Science: Topic Support GuideДокумент11 страницCambridge International AS & A Level Computer Science: Topic Support GuideSuhail Alam KhanОценок пока нет
- How To Format A PC: Guideline For Formatting A ComputerДокумент14 страницHow To Format A PC: Guideline For Formatting A Computerapi-283890709Оценок пока нет
- SDE-28S Digital Echo Sounder Operation ManualДокумент63 страницыSDE-28S Digital Echo Sounder Operation ManualfernandsОценок пока нет
- Instructions For Accessing MathXL 30 Day TrialДокумент3 страницыInstructions For Accessing MathXL 30 Day TrialAdie94Оценок пока нет
- User Interface Design Syllabus and QuestionsДокумент18 страницUser Interface Design Syllabus and QuestionsEssaki MuthuОценок пока нет
- Vb6.Us-VB6 Control BasicsДокумент15 страницVb6.Us-VB6 Control BasicsClerenda McgradyОценок пока нет
- BC-2800Vet Operation Manual (v1.8) PDFДокумент246 страницBC-2800Vet Operation Manual (v1.8) PDFArturo ContrerasОценок пока нет
- XPS 15 9550 Laptop Service ManualДокумент83 страницыXPS 15 9550 Laptop Service ManualAmit KumarОценок пока нет
- H and F Series Multi Track ASIO Driver Installation Guide (Windows) PDFДокумент8 страницH and F Series Multi Track ASIO Driver Installation Guide (Windows) PDFHumberto Schumacher Da Gama JuniorОценок пока нет
- Final V2V ReportДокумент36 страницFinal V2V ReportKarunesh KumbharОценок пока нет
- Manuel Connection Rs 232Документ40 страницManuel Connection Rs 232Nicolas AguilarОценок пока нет
- Manual 710Документ85 страницManual 710Juan GrajedaОценок пока нет
- Apelem Detector InterfaceДокумент162 страницыApelem Detector InterfacemukaОценок пока нет
- Overleaf Keyboard ShortcutsДокумент2 страницыOverleaf Keyboard ShortcutsBoudewijn ZwartОценок пока нет
- Hearing Screener Quick Guide - OAE Testing: Device Overview Prepare Device For ScreeningДокумент2 страницыHearing Screener Quick Guide - OAE Testing: Device Overview Prepare Device For Screeningsebastian aleОценок пока нет
- Com 214Документ27 страницCom 214pius nojiriОценок пока нет