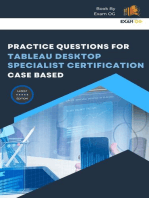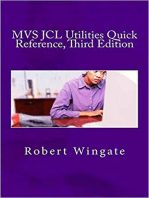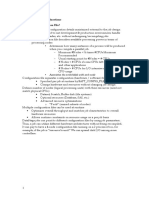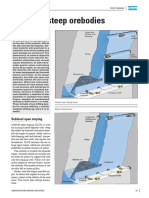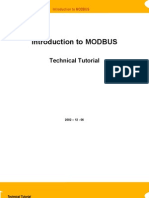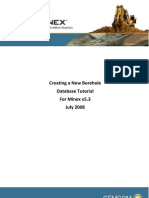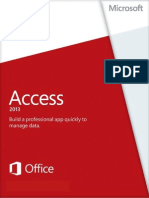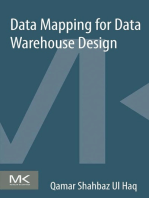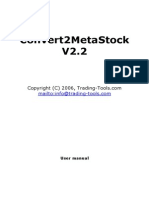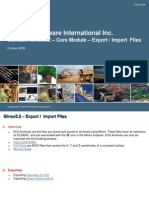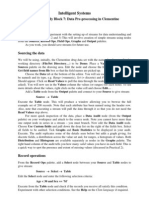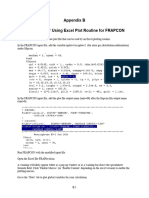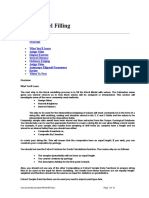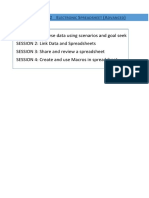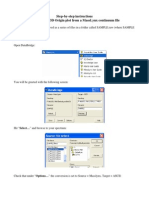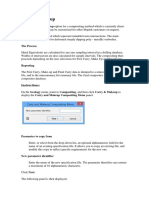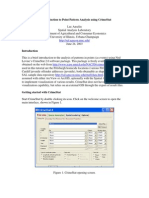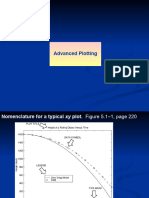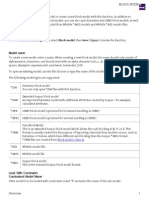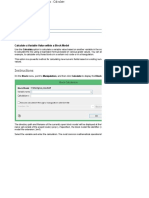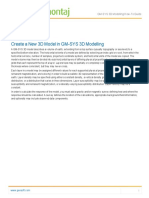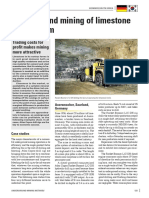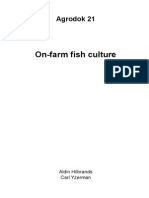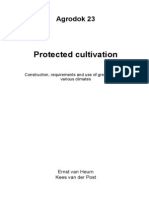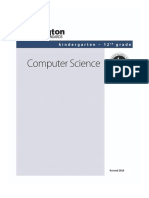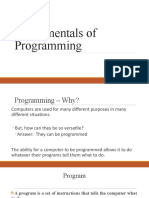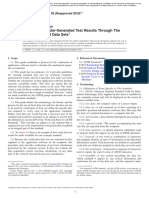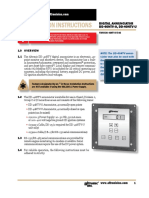Академический Документы
Профессиональный Документы
Культура Документы
MSDART-Reblock Your 3-D Block Model-200808
Загружено:
Kenny CasillaИсходное описание:
Авторское право
Доступные форматы
Поделиться этим документом
Поделиться или встроить документ
Этот документ был вам полезен?
Это неприемлемый материал?
Пожаловаться на этот документАвторское право:
Доступные форматы
MSDART-Reblock Your 3-D Block Model-200808
Загружено:
Kenny CasillaАвторское право:
Доступные форматы
MineSight in the Foreground
How to Reblock Your 3D Block Model Using MSDART
The steps to reblock a block model file are: 1 Select source and destination files. 2 Specify input data format. 3 Enter block centroid size parameters as necessary. 4 Enter new block model limits and item value weighting parameters. 5 Specify output items and format.
Step 1 - Select source and destination files Load Options tab
On the Load Options tab, click the Browse button to search for and select the file containing the source data.
MineSight Data ASCII Reformat Tool (MSDART)is used to reformat and perform calculations on ASCII data files. One of these reformat operations is reblocking. Based on X, Y, and Z dimensions, reblocking is the technique of grouping several smaller model blocks (source) into a single larger block (destination), or splitting a larger block into smaller blocks. In the reblocking process, various rock codes and grade itemscan be assigned or calculated for the new (destination) block using majority percentage coding or weighted averages. Weighted averages are on tonnage, volume, or proportion. What follows are the steps to format or reblock (smaller blocks to larger blocks) an ASCII block model file to be loaded into a MineSight project, assuming the ASCII source file came from an unrotated MineSight block model and that each blocks coordinates are located at the centroid.
(continued on page 4)
August 2008
MineSight in the Foreground
(continued from page 3)
Next, click the lower Browse button to specify the location and name of the destination file to be created containing the reblocked data.
For additional assistance regarding the File Preview row values, click the question mark button to open the Help dialog which provides descriptions of the data on each row.
Step 3 - Enter block centroid size parameters as necessary Calculation Options tab
The Calculation Options tab may or may not be used when reblocking based upon whether or not your block model is rotated and if you want to To enable MSDART to read the input file, specify perform calculations on your data. If the model is the files format by selecting one of four options: rotated and created with MineSight, then it should Comma, Space delimited, Other (used when a be exported to ASCII using model coordinates. If your character such as a $ separates columns of data), or input file contains the X, Y, and Z dimensions for each Fixed Column (specifying each data columns width block, then the Calculation Options tab may be left by entering a range of column numbers separated by blank. This circumstance is most often encountered a comma, e.g. 1-8). when the source file is created with mine planning Once an option has been selected, click the software other than MineSight. Preview Fields button to preview your If the source file was created using MineSight, data in the window below, verifying that it is being it is necessary to specify block length variables and read accurately, per column. A final option is to values. To do this, type DX in the New Field box, have MSDART determine the data column limits enter the X size of the current/source block in the automatically by clicking on the Find Limits button Expression box and click the Save button. This value . for the X length of the mining blocks will now appear Under the File Preview section in the Field Name in the Calculated Fields box shown on next page. row, a meaningful name (header) for each data column within the file may be added such as: BLOCK X, BLOCK Y, BLOCK Z for the respective X, Y, Z block coordinates and XL, YL, and ZL representing the block dimensions in the X, Y, and Z directions, respectively. This is done to later facilitate selecting the correct column of data on the Calculation Options, Reblocking, and Output Options tabs.
Step 2 - Specify input data format Input Options tab
(continued on page 5)
August 2008
MineSight in the Foreground
(continued from page 4)
Enter the block model limits for the reblocked model and the larger cell (block) size within the Model Limits section. This can be performed manually or by clicking Initialize from an existing PCF and selecting a project control file from a MineSight project.
Repeat this process for the Y and Z block lengths by entering the variables DY and DZ with corresponding lengths and saving them. The result of this step is shown below.
Under the Block section, select the input file column headers which correspond to the X, Y, and Z block centers and block lengths, respectively. If the input file contains the X, Y, and Z block lengths, then it might appear as shown below, with XL representing the block length along the X axis and so forth.
If the source file does not contain the block X, Y, Z length values, using the Block Size pulldown lists, select DX, DY, and DZ respectively as shown below. To remove an incorrect row from the Calculated Fields section, highlight the calculated field and click the Remove button.
Step 4 - Enter new block model limits and item value weighting parameters Reblocking tab
Check the Enable Reblocking box under the Options section to activate this panel. Checking the Two Pass Loading option will load source data into the computers memory on an as-needed basis instead of all at once (unchecked). When reblocking a large model (going from a small block size to a larger block size), leave it checked (default setting). The Block Threshold value is the decimal percentage (i.e., a value of 0.50 = 50%) of each source block that must be contained within a given destination block to be used in the reblocking process.
The Attributes section shown below is used to specify how block model item values (codes, grades, etc.) in the source file will be applied to the reblocked blocks. This is done by selecting a block item from the Available Fields pulldown menu, then clicking one of the four Add buttons under one of the function headings: Code, Weigh by Tonnage, Weigh by Volume, or Proportional Accumulation. Any single item should appear only once under the Attributes section. The following will describe each of these functions.
(continued on page 6)
August 2008
MineSight in the Foreground
(continued from page 5)
Code All block items listed here should only contain integer values. The reblocked (larger) block will receive a code for each listed item based upon the code which occupies the largest percentage of the destination block. Weigh by Tonnage This is typically used to determine the grade of the larger block. This is a weighted average grade and is calculated using the specific gravity (SG) or tonnage factor (TF) of each smaller block and the corresponding volume of each smaller block contained within the larger block. Volume Normally used to determine the weighted average specific gravity or tonnage factor for the destination block by utilizing the volume of each source block. Proportional Accumulation This is most often used for items containing monetary values such as value per ton or block. The percentage of each source block within the destination block is multiplied by its respective value and summed to yield the destination block value. Min Value This is the minimum value for the specified item(s) within the source block to be considered for reblocking calculations. All values for the listed items which are smaller than the minimum entered will not be used.
Step 5 - Specify output items and format Output Options tab
The Delimiters section of the Output Options tab is used to specify the format of the output file using one of four options: Comma or Space delimited, Other (utilizing a user-defined character such as $ as a data separator), or Fixed Column (defining the data limits per column). Since the reblocked file will be loaded into a MineSight model file, select the Fixed Column option and enter a sequence of ranges which reflects the data columns used for each output item. For example, Block Z values use columns 1-10, Block Y values use columns 12-20, and so forth. Click the Test Preview button to ensure the data is organized appropriately by column.
Other options
Field This option and the pulldown list shown below are used to determine whether specific gravity or a tonnage factor is used to calculate tons in the Weigh by Tonnage option and which item should be used. If the None option is selected, then Weigh by Tonnage will function like Weigh by Volume.
The Output Fields section is used to specify which data you want to export to ASCII by checking the Select boxes in the Output row. The Reorder row is used to specify the order of the data with the lowest number corresponding to the left-most column and so forth. The Num of Decimals row is used to specify the number of decimals for each column. Click on the question mark button shown below for more information regarding these options. Several of the column headers contain an item name with an underscore _ and PART designation such as ROCK_PART. These columns contain the decimal percentage of the destination block which was occupied by the source block(s) for that particular item (in this case ROCK).
Default SG when <=0 This is the default value used when SG or TF values in the source file are equal to or less than zero. HINT #1: It is not necessary to use Weigh by Volume unless you want to calculate the specific gravity or tonnage factor values for the reblocked model.
(continued on page 7)
August 2008
MineSight in the Foreground
(continued from page 6)
HINT #2: In order to load your reblocked file more quickly into MineSight 3D using MineSight Compass procedure p61001.dat, change the Reorder values to load in the following order: bench/Block Z (1), row/Block Y (2), column/Block X (3).
Save your reblocking set up by clicking the Save Setup button and entering a file name. Reblock your source file by clicking the Convert button . The reblocked output file containing block Z, Y, and X centroid locations and other values.
Tip of the Month
Cmpres/Modcls/Pitres Packages
Recent changes were made to these procedures and their corresponding programs. Since the procedure changes go with matching program changes, weve put the cmpres, modcls, and pitres files together as package files on the website, so that you can download all of the associated cmpres, modcls, or pitres files at the same time. You cannot mix and match old programs with new versions of these procedures, or vice versa! To get the package files mentioned above, go to www.mintec.com, login and then navigate to File Transfer | MineSight | MineSight Compass Programs and Procedures. Then click on Individual MineSight Compass Programs to locate and download the following files: cmpres_package-400.exe This self-extracting file contains procedure cmpres.dat and programs clres.exe, clinc.exe, and clsum.exe. modcls_package-400.exe This self-extracting file contains procedure modcls.dat and programs gnautocl.exe and gnclass.exe. pitres_package-400.exe This self-extracting file contains procedures pitres.dat, pitinc. dat, pitsum.dat, and pitzon.dat and programs mtres.exe, mtinc.exe, and mtsum.exe. Important note: Procedure pitres.dat now consists of four files: pitres.dat and three subprocedures pitresa.dat, pitresb.dat, and pitresc.dat. All four files must exist together in your %metlib% directory. A new program and procedure gnzonbld.exe and pitzon.dat can be used to build a zone or seam input file and they are included in the cmpres and pitres package files. Of course, the file Since2007UpdateCD.exe is also available on the website for you to download and it contains all of the MineSight Compass programs, procedures, and doc files (.pdfs) that have changed since the annual CD was distributed last December. Remember to periodically check the Mintec web site at www. mintec.com to make sure you have the latest MineSight updates. The update files can be found at: FileTransfer | MineSight | MineSight Compass Programs and Procedures | Since the 2007 Update CD | List of changes.
August 2008
Вам также может понравиться
- Practice Questions for Tableau Desktop Specialist Certification Case BasedОт EverandPractice Questions for Tableau Desktop Specialist Certification Case BasedРейтинг: 5 из 5 звезд5/5 (1)
- Certified Solidworks Professional Advanced Weldments Exam PreparationОт EverandCertified Solidworks Professional Advanced Weldments Exam PreparationРейтинг: 5 из 5 звезд5/5 (1)
- MVS JCL Utilities Quick Reference, Third EditionОт EverandMVS JCL Utilities Quick Reference, Third EditionРейтинг: 5 из 5 звезд5/5 (1)
- 063 From Surface To Underground at Kemi Chrome MineДокумент6 страниц063 From Surface To Underground at Kemi Chrome MineKenny CasillaОценок пока нет
- Horizontal Vessel and Exchanger Foundation Design GuideДокумент53 страницыHorizontal Vessel and Exchanger Foundation Design GuideandyhrОценок пока нет
- 013 Mineral Prospecting and ExplorationДокумент4 страницы013 Mineral Prospecting and ExplorationKenny CasillaОценок пока нет
- Storage Tank Foundation Design Guide - DocДокумент44 страницыStorage Tank Foundation Design Guide - DocMichelle Baker65% (23)
- Recovered DataStage TipДокумент115 страницRecovered DataStage TipBhaskar Reddy100% (1)
- Secrets of Access Database Development and ProgrammingОт EverandSecrets of Access Database Development and ProgrammingРейтинг: 5 из 5 звезд5/5 (1)
- 033 Mining in Steep OrebodiesДокумент6 страниц033 Mining in Steep OrebodiesKenny CasillaОценок пока нет
- Modeling A Multi-Seam Coal Reserve Using RockworksДокумент10 страницModeling A Multi-Seam Coal Reserve Using RockworksWahyudi KurniaОценок пока нет
- Vertical Vessel Foundation Design GuideДокумент52 страницыVertical Vessel Foundation Design GuideIsrael AGОценок пока нет
- 068 Mining Magnesite at JelsavaДокумент4 страницы068 Mining Magnesite at JelsavaKenny CasillaОценок пока нет
- Introduction To MODBUS: Technical TutorialДокумент10 страницIntroduction To MODBUS: Technical TutorialUzzal Roy100% (1)
- Creating A New Borehole DatabaseДокумент41 страницаCreating A New Borehole DatabaseYair Galindo VegaОценок пока нет
- 039 Mining in Flat OrebodiesДокумент4 страницы039 Mining in Flat OrebodiesKenny CasillaОценок пока нет
- Data Manipulation Step by Step BookletДокумент55 страницData Manipulation Step by Step BookletahmedОценок пока нет
- Power of Symbol KeysДокумент49 страницPower of Symbol KeysHùng Mạnh NguyễnОценок пока нет
- Report Settings: SEL-400 Series Relays Instruction ManualДокумент4 страницыReport Settings: SEL-400 Series Relays Instruction ManualHenrique Pereira MachadoОценок пока нет
- 700 Computer One Liner QuestionДокумент74 страницы700 Computer One Liner QuestionDhiman NathОценок пока нет
- Analyse and Design of Truss by STADProДокумент18 страницAnalyse and Design of Truss by STADProSuvajit BisaiОценок пока нет
- Interf ArchitectДокумент400 страницInterf ArchitectThư Báo100% (1)
- BallTank Foundation Design Guide Using AFES 21pДокумент51 страницаBallTank Foundation Design Guide Using AFES 21pcgingenieros100% (1)
- 109 Sublevel Stoping at Olympic DamДокумент6 страниц109 Sublevel Stoping at Olympic DamKenny CasillaОценок пока нет
- 119 Mechanized Mining in Low Headroom at WatervalДокумент2 страницы119 Mechanized Mining in Low Headroom at WatervalKenny CasillaОценок пока нет
- Data Spikes HiddenДокумент13 страницData Spikes HiddenhanakistОценок пока нет
- AD19 - Propagating and Planting TreesДокумент102 страницыAD19 - Propagating and Planting TreesKenny Casilla100% (1)
- 025 Principles of Raise BoringДокумент4 страницы025 Principles of Raise BoringKenny Casilla100% (1)
- Calculation and Reblocking Tools Added To MineSight® DARTДокумент4 страницыCalculation and Reblocking Tools Added To MineSight® DART11804Оценок пока нет
- Convert2Metastock V2.2: User ManualДокумент11 страницConvert2Metastock V2.2: User ManualAggelos KotsokolosОценок пока нет
- MS3D-GSM Display in 2DДокумент9 страницMS3D-GSM Display in 2DjavierОценок пока нет
- KB20001 FAQ HangingFootwallModelling AДокумент5 страницKB20001 FAQ HangingFootwallModelling AJessper Evan AmpagueyОценок пока нет
- Gemcom Minex5.2 - Core - Export Import FilesДокумент9 страницGemcom Minex5.2 - Core - Export Import FilessadmiusОценок пока нет
- 7 Data Pre-Processing in ClementineДокумент7 страниц7 Data Pre-Processing in ClementineVũ Tuấn HưngОценок пока нет
- Tutorial Surfer 8Документ35 страницTutorial Surfer 8Irwan Tectona RamadhanОценок пока нет
- Plotter InstructionsДокумент6 страницPlotter InstructionsMondommeg SohanemОценок пока нет
- SURPAC Model FillingДокумент13 страницSURPAC Model FillingDelfidelfi SatuОценок пока нет
- UNIT 2 Electronic SpreadsheetДокумент30 страницUNIT 2 Electronic SpreadsheetAnjum AkhtharОценок пока нет
- Step by Step GuideДокумент5 страницStep by Step GuideSourav SahaОценок пока нет
- Carry & Makeup: The ProcessДокумент11 страницCarry & Makeup: The ProcessGonzalesEscobarFabricioОценок пока нет
- GEM4D Geotech Block Models Process DescriptionДокумент5 страницGEM4D Geotech Block Models Process DescriptionMarcos GuimarãesОценок пока нет
- Coding A Block Model With A Solid - DATAMINE SOFTWAREДокумент4 страницыCoding A Block Model With A Solid - DATAMINE SOFTWAREEfraim Herman100% (1)
- 2261 PDFДокумент30 страниц2261 PDFTessfaye Wolde GebretsadikОценок пока нет
- Target Import Data PDFДокумент19 страницTarget Import Data PDFAbraham Y MbeweОценок пока нет
- 1st IT Cls10Документ30 страниц1st IT Cls10Piyush kumarОценок пока нет
- Surfer 8 Geology TutorialДокумент22 страницыSurfer 8 Geology TutorialEdin DivovićОценок пока нет
- An Introduction To Robotics: Lesson 4 by Chad CardwellДокумент4 страницыAn Introduction To Robotics: Lesson 4 by Chad CardwellArista AmoraОценок пока нет
- Creating A New StructureДокумент5 страницCreating A New StructureDeenОценок пока нет
- Microsoft - SQL Scripts For Partitioned Tables and IndexesДокумент12 страницMicrosoft - SQL Scripts For Partitioned Tables and Indexessivy75Оценок пока нет
- Create Geographic Metadata and Review Arccatalog Metadata ApplicationДокумент8 страницCreate Geographic Metadata and Review Arccatalog Metadata Applicationda azcurОценок пока нет
- An Introduction To Point Pattern Analysis Using CrimestatДокумент19 страницAn Introduction To Point Pattern Analysis Using CrimestatWelman Rosa AlvaradoОценок пока нет
- Guide For SPSS For Windows: I. Using The Data EditorДокумент16 страницGuide For SPSS For Windows: I. Using The Data EditorFabio Luis BusseОценок пока нет
- KogeoДокумент9 страницKogeoRamdan YassinОценок пока нет
- 2 - Geographic Data Management: Creating A Standalone TableДокумент2 страницы2 - Geographic Data Management: Creating A Standalone TableMathias EderОценок пока нет
- Advanced PlottingДокумент65 страницAdvanced PlottingNeelimaОценок пока нет
- Block ModelДокумент5 страницBlock Modelhugo_5_2001Оценок пока нет
- Advanced Statistics VulcanДокумент10 страницAdvanced Statistics Vulcanpduranp18018Оценок пока нет
- Introduction To SPSS TO MOANRДокумент77 страницIntroduction To SPSS TO MOANRshimelisОценок пока нет
- III. ContinuationДокумент17 страницIII. ContinuationKristelle GinezОценок пока нет
- Class 11 Accountancy Chapter-15 Revision NotesДокумент14 страницClass 11 Accountancy Chapter-15 Revision NotesMithraОценок пока нет
- Calculate: InstructionsДокумент4 страницыCalculate: InstructionsEdson Celis VargasОценок пока нет
- Department of Civil and Combat Engineering D.E.C DebrezietДокумент18 страницDepartment of Civil and Combat Engineering D.E.C DebrezietHaftom GebreegziabiherОценок пока нет
- Interfacing With LS-DYNA3D: AltairДокумент38 страницInterfacing With LS-DYNA3D: AltairseventhhemanthОценок пока нет
- VTK File FormatsДокумент19 страницVTK File FormatshamishlewisОценок пока нет
- Sap2000-Template Underground Concrete01 PDFДокумент2 страницыSap2000-Template Underground Concrete01 PDFHekmatyar Aslamthu HaqОценок пока нет
- Create A New 3D Model in GM-SYS 3D ModellingДокумент5 страницCreate A New 3D Model in GM-SYS 3D Modellingmostafa nagyОценок пока нет
- Create A New 3D Model in GM-SYS 3D ModellingДокумент5 страницCreate A New 3D Model in GM-SYS 3D ModellingJuan David Solano AcostaОценок пока нет
- SCD StageДокумент11 страницSCD Stagesam2sung2Оценок пока нет
- Java Programming Tutorial With Screen Shots & Many Code ExampleОт EverandJava Programming Tutorial With Screen Shots & Many Code ExampleОценок пока нет
- 125 Underground Mining of Limestones and GypsumДокумент4 страницы125 Underground Mining of Limestones and GypsumKenny CasillaОценок пока нет
- 133 Getting The Gest For PeñolesДокумент4 страницы133 Getting The Gest For PeñolesKenny CasillaОценок пока нет
- 137 Keeping A Low Profile at PanasqueiraДокумент6 страниц137 Keeping A Low Profile at PanasqueiraKenny CasillaОценок пока нет
- 047 Innovative Mining at GarpenbergДокумент6 страниц047 Innovative Mining at GarpenbergKenny CasillaОценок пока нет
- 046 Atlas Copco Rock Bolts For MiningДокумент1 страница046 Atlas Copco Rock Bolts For MiningKenny CasillaОценок пока нет
- 029 Mechanized Bolting and ScreeningДокумент4 страницы029 Mechanized Bolting and ScreeningKenny CasillaОценок пока нет
- 059 Increasing Outputs at LKAB Iron Ore MinesДокумент4 страницы059 Increasing Outputs at LKAB Iron Ore MinesKenny CasillaОценок пока нет
- 083 Pioneering Mass Caving at El TenienteДокумент8 страниц083 Pioneering Mass Caving at El TenienteKenny CasillaОценок пока нет
- 077 Mining Challenge at El SoldadoДокумент6 страниц077 Mining Challenge at El SoldadoKenny CasillaОценок пока нет
- 073 All Change For Asikoy Copper MineДокумент4 страницы073 All Change For Asikoy Copper MineKenny Casilla0% (1)
- 091 Boxhole Boring at El TenienteДокумент6 страниц091 Boxhole Boring at El TenienteKenny CasillaОценок пока нет
- 129 Sub Level Caving For ChromiteДокумент4 страницы129 Sub Level Caving For ChromiteKenny CasillaОценок пока нет
- AD21 - On Farm Fish CultureДокумент67 страницAD21 - On Farm Fish CultureKenny CasillaОценок пока нет
- 002 ForewordДокумент1 страница002 ForewordKenny CasillaОценок пока нет
- 097 Modernization at Sierra MirandaДокумент8 страниц097 Modernization at Sierra MirandaKenny CasillaОценок пока нет
- AD23 - Protected CultivationДокумент82 страницыAD23 - Protected Cultivationbasyll73Оценок пока нет
- 000 FrontДокумент3 страницы000 FrontKenny CasillaОценок пока нет
- Washington CS-StandardsДокумент36 страницWashington CS-StandardsRini SandeepОценок пока нет
- TMM5400/470 Marking Systems: System OverviewДокумент12 страницTMM5400/470 Marking Systems: System OverviewJhon Parker DimitrinskyОценок пока нет
- Pascal Programming Lecture NotesДокумент132 страницыPascal Programming Lecture NotesMmaОценок пока нет
- Specification: DSTV+ NC-Data-format To Transfer Nested PartsДокумент5 страницSpecification: DSTV+ NC-Data-format To Transfer Nested PartsHJV_CS100% (1)
- Lecture 5 Fundamentals of ProgrammingДокумент51 страницаLecture 5 Fundamentals of ProgrammingMichael AttehОценок пока нет
- Verifying Computer-Generated Test Results Through The Use of Standard Data SetsДокумент5 страницVerifying Computer-Generated Test Results Through The Use of Standard Data Setsjun floresОценок пока нет
- 85106-90 (E) (1) Young AnemometerДокумент16 страниц85106-90 (E) (1) Young AnemometerakhilОценок пока нет
- COAL Lec 5 Input Output Instructions - Chap4Документ12 страницCOAL Lec 5 Input Output Instructions - Chap4Fiza ShakeelОценок пока нет
- CH FourДокумент10 страницCH FourHassan Asghar100% (4)
- ASCII Code - The Extended ASCII TableДокумент9 страницASCII Code - The Extended ASCII TableRick DjolОценок пока нет
- RPT008 User ManualДокумент16 страницRPT008 User ManualJesus MaldonadoОценок пока нет
- Altronic - Digital Annunciatior DD-40NTV-O & 40NTV-U PDFДокумент35 страницAltronic - Digital Annunciatior DD-40NTV-O & 40NTV-U PDFNESTOR MIGUEL PEREZОценок пока нет
- Fiscal Device Programmer's ManualДокумент54 страницыFiscal Device Programmer's ManualAshok BezawadaОценок пока нет
- IT Tools and Business System - Module 1 PDFДокумент36 страницIT Tools and Business System - Module 1 PDFAlexОценок пока нет
- BCD - AsciiДокумент9 страницBCD - AsciiRio Dela Cruz-MangloОценок пока нет
- Oma TS MLP V3 - 2 20110719 AДокумент128 страницOma TS MLP V3 - 2 20110719 AkennychanklОценок пока нет
- Interface CCNETДокумент60 страницInterface CCNETИван ИвановОценок пока нет
- Computer Dictionary PDFДокумент95 страницComputer Dictionary PDFMarjenneilОценок пока нет
- ASCII Table and DescriptionДокумент2 страницыASCII Table and DescriptionlaplacesОценок пока нет
- I400 CBioHT 3.6 6.0 HIM1.25 EN IntranetДокумент204 страницыI400 CBioHT 3.6 6.0 HIM1.25 EN IntranetBiancaBernachiОценок пока нет
- BaaN - BAAN IV - BaanSync Scheduler 6.0 Interface - User Manual (U7059C US)Документ58 страницBaaN - BAAN IV - BaanSync Scheduler 6.0 Interface - User Manual (U7059C US)Jose LaraОценок пока нет
- Mitsubishi FX5U: HMI SettingДокумент5 страницMitsubishi FX5U: HMI SettingmbgprsmsОценок пока нет
- BC-5380 LIS ProtocolДокумент38 страницBC-5380 LIS Protocolangga_scribdОценок пока нет