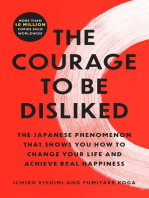Академический Документы
Профессиональный Документы
Культура Документы
Que Puedes Hacer Con Windows
Загружено:
YAMILEGUARISTIОригинальное название
Авторское право
Доступные форматы
Поделиться этим документом
Поделиться или встроить документ
Этот документ был вам полезен?
Это неприемлемый материал?
Пожаловаться на этот документАвторское право:
Доступные форматы
Que Puedes Hacer Con Windows
Загружено:
YAMILEGUARISTIАвторское право:
Доступные форматы
El Explorador de Windows
El Explorador es una herramienta indispensable en un Sistema Operativo ya que con ella podemos organizar y controlar los archivos y carpetas de los distintos sistemas de almacenamiento que dispongamos, como puede ser el disco duro, la disquetera, etc. El Explorador de Windows tambin es conocido como el Administrador de Archivos. A travs de l podemos, por ejemplo, ver, eliminar, copiar o mover archivos y carpetas. Os aconsejamos que presteis particular atencin a este tema por su gran importancia.
Iniciar el Explorador de Windows
La orma m!s r!pida de arrancar el Explorador es mediante el icono no tienes creado este icono tambin puedes abrir el Explorador as"# $ulsar el botn Inicio Selecciona Todos los programas Selecciona Accesorios Selecciona el Explorador de Windows de la barra de tareas o del escritorio. Si
%ambin se puede arrancar el E&plorador desde el botn Inicio seleccionando Mis documentos, Mis imgenes o Mi msica, la di erencia es que en estos casos nos situaremos directamente en estas carpetas.
La entana del Explorador
Esta ventana es similar a la que puedes encontrar al abrir tu e&plorador de 'indo(s, puede que el aspecto cambie un poco ya que la podemos con igurar a nuestro gusto como vamos a ir viendo. El e&plorador consta principalmente de dos secciones, en la parte i)quierda aparece el r!ol de directorios, es decir, la lista de unidades y carpetas que tenemos. "#lo aparecen unidades y carpetas, no archivos. En esta imagen aparecen varias carpetas como My Library,... el icono de Mi Pc, Mis sitios de red y la Papelera de reciclaje. Si quieres repasar conceptos b!sicos sobre archivos, carpetas y unidades visita nuestro b!sico En la derecha encontramos la otra seccin, esta mostrar! el contenido de la carpeta que tenemos abierta en la seccin de la i)quierda. Esta seccin muestra las carpetas y los archivos . En este caso aparcen los archivos que hay en la carpeta *+A,E-ES E./EL. Seg0n el tipo de vista que tengamos activado veremos distinto tipo de in ormacin sobre los archivos, en este caso vemos el nombre, tama1o, tipo y echa de modi icacin de cada archivo porque tenemos activada la vista Detalles. +!s adelante veremos cmo cambiarla. A continuacin e&plicamos las distintas barras que componen esta ventana.
/omo en cualquier ventana de 'indo(s tenemos la !arra del t$tulo que muestra el nombre de la carpeta en la que nos encontramos.
La !arra de mens contiene los men0s que nos permitir!n acceder al todas las operaciones que se pueden reali)ar sobre un archivo o carpeta. Al pinchar en cada men0 se abrir!n las opciones que lo componen.
La !arra estndar contiene botones para las operaciones m!s utili)adas, de esta orma nos agili)a las operaciones. Si no est! visible esta barra selecciona del men0 selecciona la opcin Estndar. er, la opcin %arra de &erramientas, a continuacin
El botn nos permitir! ir a la ltima pgina que hayamos visto. El botn de al lado, cuando esta activo, permite ir una p!gina hacia adelante. El botn Arriba actual. nos permitir! su!ir de nivel, es decir, situarnos en la carpeta que contiene la carpeta
El botn de Bs !eda digamos.
nos muestra una ventana en la que podemos buscar el archivo que nosotros le
El botn "arpetas hace que en la parte i)quierda de la ventana se vea la estructura de las carpetas o bin una )ona con las tareas m!s recuentes seg0n el archivo que tengamos seleccionado, en esta )ono podemos encontrar, entre otros, los siguientes botones# El botn El botn /on el botn permite copiar a otra carpeta archivos o incluso otra carpeta. permite mover carpetas o archivos o otro lugar. podremos eliminar una2s carpeta2s o archivo2s.
'eshacer. $ara poder deshacer el 0ltimo cambio que hayamos hecho en la estructura de directorios tenemos en el menu Edici#n, la opcin 'eshacer. El resultado que obtenemos al copiar o al mover es similar ya que con los dos tendremos el archivo o carpeta en el lugar que nosotros deseabamos, pero con una di erencia ya que al mover, la carpeta o archivo original desaparece mientras que al copiar mantendremos el archivo o carpeta original. +over un elemento consiste en cortarlo y pegarlo en otro sitio.
El 0ltimo botn nos permite cambiar las vistas de las carpetas 3vista detalle, vista iconos grandes,...4, lo veremos con m!s detalle en la p!gina siguiente.
La !arra de 'irecciones es muy conocida en *nternet porque es en ella donde aparece la direccin de la p!gina (eb que estamos visuali)ando. En el e&plorador de 'indo(s el uncionamiento es el mismo pero mostrado el nombre de la carpeta en la que nos encontramos. $inchando en la lecha negra aparecer! la estructura con los discos de nuestro ordenador. Si escribimos un nombre en la barra de direcciones y pulsamos la echa verde 'indo(s buscar! ese nombre en *nternet.
La !arra de Estado muestra in ormacin adicional sobre los elementos que tenemos seleccionados. Esta barra es opcional, para activarla ir al men0 er, y pinchar en %arra de estado( Observa la imagen anterior de la ventana del e&plorador de 'indo(s en la cual tenemos seleccionados cinco objetos. Si te ijas en la parte in erior de la ventana podr!s apreciar la !arra de estado, en ella aparece in ormacin del n0mero de objetos seleccionados y el tama)o total de los archivos seleccionados 3 en 5b, 6+b son 6789 5b4. Esta barra es bastante 0til ya que podemos saber r!pidamente si los archivos seleccionados entran en un disquete 3un disquete son 6.99 +:, es decir, 69;9 5b apro&imadamente4. Si seleccionas un 0nico objeto y se trata de un archivo te mostrar! in ormacin sobre qu tipo de archivo es, en el caso de tratarse de una unidad o una carpeta te mostrar! el n0mero de objetos 3carpetas o archivos4 que contiene y el espacio li!re que queda en la unidad en la cual nos encontramos.
Las istas del Explorador
El e&plorador de 'indo(s permite ver la in ormacin de las carpetas de varias ormas o vistas para acilitar sobre todo las b0squedas. Sit0ate sobre la carpeta que deseas ver. Si pulsas sobre la lecha del botn se desplegar! un men0 con las siguientes opciones# +osaicos, *conos, Lista, <etalles, =istas en miniatura y %ira de im!genes. Mosaicos. Las carpetas y archivos aparecen representados con una imagen grande, al lado igura el nombre, el tipo de archivo y el tama1o en 5:, si es una imagen aparece el tama1o en pi&els. Los elementos se van organi)ando uno al lado del otro, de i)quierda a derecha. /on este tipo de iconos se aprecia mejor el nombre de los elementos y permite seleccionarlos con m!s acilidad. Este tipo de iconos se suele utili)ar cuando tenemos pocos elementos en alguna unidad o carpeta.
Iconos. Los archivos aparecen representados por un icono como en el caso anterior pero m!s peque1os. El 0nico dato que aparece junto al icono es el nombre del archivo o carpeta. Estos tipos de iconos se suelen utili)ar cuando la carpeta que tenemos seleccionada contiene una cantidad media de elementos. %anto en esta vista como en la vista mosaico y tira de im!genes podemos cambiar la posicin de los elementos en la carpeta, basta arrastrarlos a la posicin deseada, y los elementos mantienen la posicin que nosotros le indiquemos, no se reorgani)an los elementos aunque agreguemos o eliminemos algunos. Lista. Aparecen iconos peque1os uno debajo del otro b0squedas por nombre, en esta vista no aparece m!s que el archivo. acilitando as" las nombre de la carpeta o
'etalles. Aparecen los iconos uno debajo del otro acompa1ado de algunas de sus propiedades. Este tipo de vista se utili)a cuando queremos encontrar alg0n elemento que tenga determinadas caracter"sticas, como puede ser su tama1o, el tipo de elemento, la echa de modi icacin, etc.
/on este tipo de vista podemos ordenar 3de mayor a menor o viceversa4 los elementos por el tama1o, por la echa de modi icacin, por el nombre, etc. $or ejemplo, para ordenar por echa de modi icacin bastar"a pinchar encima del rtulo >?echa de modi icacin>, ordenar"a de mayor a menor echa, si hacemos clic de nuevo ordenar"a de menor a mayor echa. Se considera menor la echa m!s antigua. %anto con la vista en lista o en detalle los elementos aparecer!n unos debajo de otros y en caso de eliminar o de agregar alg0n otro se reorgani)ar!n las posiciones. istas en miniatura. Aparecer! una peque1a representacin del contenido de los archivos con ormato de imagen, como puede ser .jpg, .jpeg, .bmp, .gi , etc. Aquellos que tengan otro ormato o sean carpetas aparecer! el icono correspondiente al tipo de archivo en dimensiones mayores. Este tipo de vista se suele utili)ar cuando tratamos con unas pocas im!genes ya que esta vista permite identi icar con m!s acilidad el contenido de cada archivo y por lo tanto acilitar la b0squeda de alguna imagen en concreto.
Tira de imgenes. Esta vista slo est! disponible para im!genes. En la parte in erior de la ventana aparecer! una tira con una parte de las im!genes en ormato peque1o y en la parte superior veremos en un ormato m!s grande la imagen que tengamos seleccionada. /on los botones a)ules podemos avan)ar y retrodecer. /on los botones verdes podemos girar la imagen en un sentido o en el otro. /uando hay muchas im!genes tambin aparece una barra de despla)amiento para movernos r!pidamente por las tira de im!genes. Este tipo de vista se suele utili)ar cuando tratamos con muchas im!genes.
"eleccionar Archivos
Si quieres seleccionar un 0nico archivo o carpeta slo has de hacer clic sobre l, de esta orma las acciones que realices se ejecutar!n 0nicamente sobre ese elemento. Si quieres reali)ar una operacin sobre varios archivos o carpetas el E&plorador de 'indo(s te permite tener seleccionados varios elementos al mismo tiempo. *ara seleccionar elementos consecutivos @a) clic sobre el primer elemento y despus ha) clic sobre el 0ltimo manteniendo pulsada la tecla "hi+t( Esta operacin tambin se puede reali)ar slo con el ratn, para ello sit0ate detr!s del primer archivo que quieres seleccionar pero no encima, despus ha) clic con el botn i)quierdo del ratn y sin soltarlo arr!stralo, debe de aparecer un marco que te indica el !rea que abarca la seleccin, sigue arrastrando hasta abarcar todos los elementos a seleccionar y despus suelta el botn del ratn. *ara seleccionar varios elementos alternativos Selecciona el primer elemento y despus ve seleccionando cada elemento manteniendo pulsada la tecla ,ontrol(
,rear y Eliminar ,arpetas
$ara ,-EA- una carpeta hay que situarse en el lugar donde deseamos crearla. *remos abriendo el abanico de carpetas que tenemos pulsando sobre la . situada a la i)quierda de las carpetas. Si pulsamos sobre la cruz de una carpeta sta se desplegar y aparecern todas las carpetas contenidas en ella y la cru) pasar! a convertirse en un signo menos A, este se encargar! de contraer el a!anico desplegado, es decir, ocultar el contenido de la carpeta seleccionada. Bna ve) divisada la que queremos la seleccionaremos haciendo un clic sobre Abrir el men0 Archivo/ seleccionar la opcin 0uevo y a continuacin seleccionar la opcin ,arpeta( ella.
Ahora podremos observar en la ventana in erior derecha una nueva carpeta que tiene como nombre Nueva Carpeta, este es el nombre que 'indo(s les aplica por de ecto a las carpetas que creamos, en el caso de encontrar otra carpeta con ese nombre la llamar! -ueva /arpeta 384, -ueva /arpeta 3C4, as" sucesivamente. El nombre de la carpeta se puede cambiar pero eso lo veremos m!s adelante. Si te ijas en las dos imagenes que tienes a continuacin, podr!s comprobar claramente como cambia el e&plorador de 'indo(s cuando creas una nueva carpeta.
Esta es la imagen que puede presentar la seccin de las carpetas del E&plorador de 'indo(s antes de
Esta es la imagen que puede presentar la seccin de carpetas despus de crear una nueva. La
carpeta que est! seleccionada es la nueva carpeta 1ue se ha creado dentro de la carpeta
crear una nueva carpeta( pDABLA/L*/
$ara ELIMI0A- una carpeta hay que situarse primero sobre ella. Bna ve) seleccionada la carpeta nos iremos a la !arra Estndar y pulsaremos el botn la tecla "upr. o podemos utili)ar
/uando eliminamos una carpeta o un archivo, por de ecto 'indo(s lo mover! a la papelera de reciclaje. Se puede modi icar la con iguracin para que lo elimine directamente, aunque esto lo veremos m!s adelante. La papelera de recicla2e no es m!s que un espacio reservado en el disco duro para que en caso de ha!er eliminado algn elemento que nos era necesario podamos recuperarlo. $ara practicar estas operaciones te aconsejamos reali)ar el siguiente Ejercicio /rear y Eliminar /arpetas Ejercicio paso a paso. 3 $ulsa en el botn de Inicio. 4 <espliega el men0 *rogramas y selecciona la opcin Accesorios 5 Selecciona Explorador de Windows. 6 Sit0ate sobre la carpeta Mis documentos. 7 Selecciona la opcin 0uevo del men0 Archivo. 8 Selecciona la opcin ,arpeta( 9 Bna ve) seleccionada la opcin carpeta ver!s que en la ventana de la derecha aparece una nueva carpeta que tiene como nombre predeterminado Nueva Carpeta y est! seleccionado. $onle como nombre Mi Carpeta. : Bna ve) cambiado el nombre selecciona la carpeta haciendo clic sobre ella crea dentro de ella otra y ponle como nombre Ejercicio pp. $ara crear esta carpeta tienes que seguir los pasos del 7 al 9 anteriormente descritos. 3; <espus selecciona de nuevo la carpeta con el nombre Mi Carpeta y elim$nala pulsando sobre el botn 33 /uando te pregunte si quieres enviar la carpeta a la papelera de recicla2e dile que "$.
Eliminar Archivos
$ara eliminar un archivo seguiremos los mismos pasos que para eliminar una carpeta, pero en ve) de seleccionar la carpeta seleccionaremos el archivo.
,opiar ,arpetas o Archivos
"eleccionamos el elemento a copiar. $ulsamos el botn "opiar a que abrir! una nueva ventana titulada ,opiar elementos. Si no tenemos este botn en la barra de herramientas iremos al men0 Edici#n y seleccionaremos ,opiar a la carpeta((( :uscaremos la carpeta donde vayamos a copiar el elemento seleccionado. El uncionamiento es igual al del e&plorador de 'indo(s. Si pulsamos en la . que aparece a la i)quierda desplegaremos la carpeta. Bna ve) seleccionada la carpeta pulsaremos ,opiar. En el caso de no tener creada la carpeta donde vamos a copiar la in ormacin pulsaremos ,rear nueva ,arpeta, escribiremos su nuevo nom!re y pulsaremos Aceptar( En este vie(let puedes ver cmo copiar y mover carpetas o archivos
Mover ,arpetas o Archivos
+over una carpeta o archivo signi ica copiar el elemento a su destino y despus eliminarlo de su posicin inicial. Los pasos a seguir son muy similares. $ulsaremos el botn Mover a que abrir! una nueva ventana titulada Mover elementos.
:uscaremos la carpeta donde vayamos a mover el elemento seleccionado. Bna ve) seleccionada la carpeta pulsaremos Mover. En el caso de no tener creada la carpeta donde vamos a mover la in ormacin pulsaremos ,rear mueva ,arpeta. Escribiremos el nuevo nombre a la carpeta( $ulsaremos Aceptar( %anto si movemos como si copiamos una carpeta o archivo puede suceder que el nombre de alguna2o de ellas2os coincida con el nombre de alguna carpeta o archivo del destino, en ese caso (indo(s preguntar! si queremos reempla)ar el archivo o la carpeta e&istente por el otro archivo o carpeta nuevo2a. /uando copiamos o movemos una carpeta se copia o mueve todo su contenido. $ara practicar estas operaciones te aconsejamos reali)ar Ejercicio /opiar y mover /arpetas o Archivos Ejercicio paso a paso. 3 $ulsa en el botn de Inicio. 4 <espliega el men0 *rogramas y selecciona la opcin Accesorios 5 Selecciona Explorador de Windows. 6 @a) doble clic sobre la carpeta Mis documentos. 7 Selecciona la carpeta +i +0sica de la ventana de la derecha. < $ulsa en el botn de copiar 8 Se desplegar! una nueva ventana 9 Selecciona la unidad , y pulsa el botn 0ueva ,arpeta.
Вам также может понравиться
- Orgullo y prejuicio: Clásicos de la literaturaОт EverandOrgullo y prejuicio: Clásicos de la literaturaРейтинг: 4.5 из 5 звезд4.5/5 (20517)
- Amiga, lávate esa cara: Deja de creer mentiras sobre quién eres para que te conviertas en quien deberías serОт EverandAmiga, lávate esa cara: Deja de creer mentiras sobre quién eres para que te conviertas en quien deberías serРейтинг: 4 из 5 звезд4/5 (681)
- Matar a un ruisenor (To Kill a Mockingbird - Spanish Edition)От EverandMatar a un ruisenor (To Kill a Mockingbird - Spanish Edition)Рейтинг: 4.5 из 5 звезд4.5/5 (23003)
- To Kill a Mockingbird \ Matar a un ruiseñor (Spanish edition)От EverandTo Kill a Mockingbird \ Matar a un ruiseñor (Spanish edition)Рейтинг: 4.5 из 5 звезд4.5/5 (22901)
- Art of War: The Definitive Interpretation of Sun Tzu's Classic Book of StrategyОт EverandArt of War: The Definitive Interpretation of Sun Tzu's Classic Book of StrategyРейтинг: 4 из 5 звезд4/5 (3321)
- The 7 Habits of Highly Effective People: The Infographics EditionОт EverandThe 7 Habits of Highly Effective People: The Infographics EditionРейтинг: 4 из 5 звезд4/5 (2475)
- Pride and Prejudice: Bestsellers and famous BooksОт EverandPride and Prejudice: Bestsellers and famous BooksРейтинг: 4.5 из 5 звезд4.5/5 (19653)
- Never Split the Difference: Negotiating As If Your Life Depended On ItОт EverandNever Split the Difference: Negotiating As If Your Life Depended On ItРейтинг: 4.5 из 5 звезд4.5/5 (3273)
- The Perfect Marriage: A Completely Gripping Psychological SuspenseОт EverandThe Perfect Marriage: A Completely Gripping Psychological SuspenseРейтинг: 4 из 5 звезд4/5 (1107)
- The Subtle Art of Not Giving a F*ck: A Counterintuitive Approach to Living a Good LifeОт EverandThe Subtle Art of Not Giving a F*ck: A Counterintuitive Approach to Living a Good LifeРейтинг: 4 из 5 звезд4/5 (5794)
- It Starts with Self-Compassion: A Practical Road MapОт EverandIt Starts with Self-Compassion: A Practical Road MapРейтинг: 4.5 из 5 звезд4.5/5 (188)
- The Subtle Art of Not Giving a F*ck: A Counterintuitive Approach to Living a Good LifeОт EverandThe Subtle Art of Not Giving a F*ck: A Counterintuitive Approach to Living a Good LifeРейтинг: 4.5 из 5 звезд4.5/5 (20014)
- The Courage to Be Disliked: The Japanese Phenomenon That Shows You How to Change Your Life and Achieve Real HappinessОт EverandThe Courage to Be Disliked: The Japanese Phenomenon That Shows You How to Change Your Life and Achieve Real HappinessРейтинг: 4 из 5 звезд4/5 (393)






![American Gods [TV Tie-In]: A Novel](https://imgv2-1-f.scribdassets.com/img/audiobook_square_badge/626321117/198x198/22ab6b48b6/1712683119?v=1)