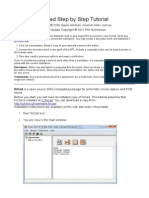Академический Документы
Профессиональный Документы
Культура Документы
KiCad Tutorial 2011
Загружено:
teroplasИсходное описание:
Авторское право
Доступные форматы
Поделиться этим документом
Поделиться или встроить документ
Этот документ был вам полезен?
Это неприемлемый материал?
Пожаловаться на этот документАвторское право:
Доступные форматы
KiCad Tutorial 2011
Загружено:
teroplasАвторское право:
Доступные форматы
KiCad Step by Step Tutorial
Copyright 2006 David Jahshan: kicad at iridec co! au 20"" #pdate Copyright 20"" $hil %utchinson
Copyright: $lease &reely copy and distribute 'sell or give a(ay) this docu!ent in any &or!at Send any corrections and co!!ents to the docu!ent !aintainer *ou !ay create a derivative (ork and distribute it provided that: " +& it,s not a translation: -!ail a copy o& your derivative (ork to the author 2 .icense the derivative (ork in the spirit o& the /$. +nclude a copyright notice and at least a pointer to the license used 0 /ive due credit to previous authors and !a1or contributors +& you,re considering !aking a derived (ork other than a translation2 it,s re3uested that you discuss your plans (ith the current !aintainer Disclaimer: 4hile care (as taken in preparing this docu!ent2 there are likely a nu!ber o& errors $lease let the author kno( about the! Since this is &ree docu!entation2 the author (ill not be held legally responsible &or any errors Trademarks: 5ny brand na!es should be assu!ed to be a trade!ark Such trade!arks belong to their respective o(ners
KiCad is a open source '/$.) integrated package &or sche!atic circuit capture and $C6 layout 6e&ore you start2 you (ill need an installed copy o& KiCad This tutorial assu!es that KiCad is installed at C:7Kicad *ou can do(nload a copy &ro! http:88iut9tice u1&9grenoble &r8cao8 +nstallation instructions are available on the (eb site under +n&os:+nstall " :un ;KiCad e<e= 2. *ou are no( in the !ain (indo(:
3. Create a ne( pro1ect: ;>ile= 9? ;@e(=
4. Click on the ;@e( >older= button2 and na!e the ne( &older ;tute"=
A Bpen the ne( &older by double clicking on it 6. -nter the na!e o& the pro1ect in ;>ile na!e= +n this tutorial (e (ill call it ;tute"=
7. Click ;Bpen= *ou should notice the pro1ect na!e should change to ;tute"=
8. Click the Sche!atic editor button
C +n the error dialog that appears telling you that the &ile (as not &ound2 click ;BK= "0 *ou are no( in the ;--Sche!a= (indo( This (indo( is used &or entering sche!atics 11. *ou should &irst save the sche!atic pro1ect: ;>ile= 9? ;Save 4hole Sche!atic $ro1ect=
12. Click the ;page settings= button on the top toolbar
"0 Select the ;$age SiDe= as ;5E= and enter the ;Title= as ;Tute "= Click ;BK= 14. +n the --Sche!a (indo(2 click on the ;5dd co!ponents= button &ound in the right toolbar
"A Click in the !iddle o& the red bo< in the editing (indo( to place your &irst co!ponent 16. 5 ;Co!ponent selection= (indo( (ill appear
17. Click on ;.ist 5ll= The ;Select .ib= (indo( (ill appear
"F Double click on the ;device= library 19. The ;Select Co!ponent= (indo( (ill appear
20 Scroll do(n and double click on ;:= This (ill close the ;Select Co!ponent= dialog and place co!ponent ;:= onto your sche!a 2" $lace the co!ponent in the !iddle o& the sheet by le&t clicking (here you (ant it
22. Click on the !agni&ier several ti!e to Doo! in on the co!ponent
20 %over the !ouse over the co!ponent and press ,r, on the keyboard @otice ho( the co!ponent rotates 24. :ight click in the !iddle o& the co!ponent and select ;-dit Co!ponent= 9? ;Galue=
25. The ;Co!ponent value= (indo( (ill appear
26 :eplace the current ;Galue= ;:= (ith ;"k=
2H Click ;BK= 28. The value inside the resistor should no( be ;"k=
2C To place another resistor2 click on the place you (ant the resistor to appear 00 The ;Co!ponent selection:= (indo( (ill appear 31. The resistor you previously chose is no( in your history list appearing as ;:=
02 Click on ;:= 00 $lace the resistor on the page 0E :epeat and place a third resistor on the page
35. :ight click on the second resistor and click on ;Delete Co!ponent= This (ill re!ove the co!ponent &ro! the sche!atic
06 :ight click on the third resistor Select ;Iove Co!ponent= 0H :eposition the co!ponent and le&t click to drop 0F :epeat steps 2E to 2H on the third resistor and replace ;:= (ith ;"00= 39. :epeat steps "E to 202 ho(ever this ti!e select the ;!icrocontrollers= library instead o& the ;device= library and the ;$+C"2CA0F5= co!ponent instead o& the ;:= co!ponent
E0 %over the !ouse over the !icrocontroller co!ponent $ress ,y, and ,<, on the keyboard @otice ho( the co!ponent is !irrored on its < and y a<es $ress ,y, and ,<, again to return it to its original orientation E" :epeat steps "E to 202 ho(ever this ti!e choose the ;device= library and the ;.-D= co!ponent 42. Brganise the co!ponents on the page in the &ollo(ing (ay:
E0 So!eti!es a co!ponent that you (ant to place on your sche!atic isnJt in your co!ponent libraries 4e (ill no( add a ne( co!ponent to the library 44. Click on the ;go to library editor= button on the top toolbar
45. This (ill open the ;Co!ponent .ibrary -ditor= (indo(
46. Click on the ;Select (orking library= button
47. +n the ;Select .ibrary= (indo( click on ;conn= and click ;BK=
48. Click on the ;@e( co!ponent= button
49. The Co!ponent $roperties (indo( (ill appear
A0 @a!e the ne( co!ponent ;I*CB@@0= -nter the ;De&ault re&erence designator= as ;J=2 and the ;@u!ber o& parts per package= as ;"= A" Click ;BK= A2 +& the (arning ;has a convert dra(ing= appears click ;yes= A0 +n the !iddle o& the screen the na!e o& the co!ponent (ill appear Click on the !agni&ier a &e( ti!es to Doo! in on it 54. Click on the ;5dd $ins= button on the right toolbar
AA .e&t click on the part editor screen 1ust belo( the ;I*CB@@0= label
56. +n the ;$in $roperties= (indo( that appears2 enter pin na!e as ;GCC=2 enter the pin nu!ber as ;"=2 and select ;-lectrical type= as ;$o(er output= then click ;BK=
AH $lace the pin by clicking at the location you (ould like it to appear2 right belo( the ;I*CB@@0= label AF :epeat steps AA to AH This ti!e2 ;$in na!e= should be ;+@$#T=2 ,$in nu!ber= should be ;2=2 and ;-lectrical Type= should be ;$o(er input= AC :epeat steps AA to AH This ti!e ;$in na!e= should be ;/@D=2 ;$in nu!ber= should be ;0=2 and ;-lectrical Type= should be ;$o(er output= 60. 5rrange the pins like this:
61. Click on the ;5dd rectangle= button
62. 4e (ant to dra( a rectangle around the pins2 as is seen belo( To do this2 click and release the le&t !ouse button (here you (ant the top le&t corner o& the rectangle to be Then !ove your !ouse to (here you (ant the botto! right rectangle corner to be and again click the le&t button
63. Click on ;#pdate current co!ponent in current library= on the top toolbar
64. Click on ;Save current loaded library on disk '&ile update)= on the top tool bar
6A Click ;*es= in any con&ir!ation !essages that !ight appear
66 *ou can no( close the ;Co!ponent .ibrary -ditor= (indo( *ou (ill be returned to the --Sche!a (indo( 6H :epeat steps "E to 202 ho(ever this ti!e choose library ;conn= and co!ponent ;I*CB@@0= 68. *our ne(ly created part (ill appear Choose a location near the second resistor to place this co!ponent $ress the ,y, key to !irror it on the y a<is
69. The co!ponent identi&ier ;JK= (ill appear under the ;I*CB@@0= label :ight click on ;JK= and click on ;!ove &ield= +t !ight be help&ul to Doo! in a bit be&ore doing this :eposition ;JK= to under the pins
70. Click on the ;5dd po(ers= button on the right toolbar
H" Click above the pin o& the "k resistor 72. +n the ;Co!ponent selection= (indo(2 click the .ist 5ll button
73. Scroll do(n and select ;GCC= in the ;Select Co!ponent= (indo( Click BK
74. Click above the pin o& the "k resistor to place the part
HA Click above the GDD pin near the !icrocontroller H6 +n the ;Co!ponent Selection history= select ;GCC= and click again ne<t to the GDD pin HH :epeat again and place the GCC pin above the GCC pin o& ;I*CB@@0= HF :epeat steps H0 to H2 but select /@D this ti!e HC $lace a /@D pin under the /@D pin o& ;I*CB@@0= F0 $lace another /@D sy!bol a little to the right and belo( the GSS pin o& the !icrocontroller *our sche!atic should look so!ething like this:
81. Click on the ;$lace a (ire= button on the right toolbar LL6e care&ul not to pick ;$lace a bus= (hich appears directly beneath this button but has thicker linesLL
82. .e&t click on the little circle on the end o& pin H o& the !icrocontroller and then on the little circle on pin t(o o& the .-D
83. :epeat this process to (ire up the other co!ponents as belo( To ter!inate a (ire that isnJt connected to anything2 double9click the le&t !ouse button 4hen (iring up the GCC and /@D sy!bols2 the (ire should touch the botto! o& the GCC sy!bol and in the !iddle top o& the /@D sy!bol
84. .abel the nets by clicking on the ;$lace net na!e= button on the right toolbar
FA Click in the !iddle o& the (ire bet(een the !icrocontroller and the .-D F6 -nter the na!e ;uCto.-D=
FH Click near the circle 'little to the right) o& pin H to place the net na!e FF @a!e the (ire bet(een the resistor and the .-D to ;.-Dto:= FC @a!e the (ire bet(een ;I*CB@@0= to the resistor as ;+@$#Tto:= C0 @a!e the line on the right o& the "00 oh! resistor as ;+@$#T= C" @a!e the line &ro! pin 6 as ;+@$#T= This creates an invisible connection bet(een the t(o pins labelled ;+@$#T= This is a use&ul techni3ue (hen connecting (ires in a co!ple< design (here dra(ing the lines (ould !ake the dra(ing very !essy 92. *ou do not have to label the GCC and /@D lines2 the labels are i!plied &ro! the po(er ob1ects they are connected to
C0 The progra! checks &or (iring errors 5ny (ires that are not connected !ay generate a (arning To avoid these (arnings you can instruct the progra! that the unconnected (ires are deliberate
94. Click on the ;$lace no connect= &lag button on the right toolbar
95. Click on the little circle at the end o& lines 22 02 E and A MJs (ill appear to signi&y that the lack o& a connection is intentional
96. To add co!!ents on the sche!atic use the ;$lace graphic te<t 'co!!ent)= on the right toolbar
97. The co!ponents no( need to be given uni3ue identi&iers To do this click on the ;5nnotate sche!atic= button
98. +n the ;5nnotate Sche!atic= (indo(2 select ;#se the current page only= and click the ;5nnotation= button
CC Click ;BK= in the con&ir!ation !essage and then click ;Close= in the ;5nnotate Sche!atic= (indo( "00 @otice ho( all the ;K= on the co!ponents have been replaced (ith a nu!ber -ach identi&ier is uni3ue +n our e<a!ple ;:"=2 ;:2=2 ;#"=2 ;D"= and ;J"= 101. Click on the ;Sche!atic -lectric :ules Check= button $ush the ;Test -:C= button in the (indo( that appears
"02 This (ill generate a report to in&or! you o& any errors or (arnings such as (ires being disconnected *ou should have 0 -rrors and 0 4arnings 5 s!all green arro( (ill appear in the location o& the error i& you have !ade a !istake Check ;4rite erc report= and press the ;Test -:C= button again to receive !ore in&or!ation about the errors 103. Click on ;@etlist generation= on the top toolbar
104.
Click ;@etlist= then on ;save= to the de&ault &ile na!e
105.
Click on ;:un Cvpcb= on the top toolbar
"06 Click BK i& an error appears about not being able to open a co!ponent library
107. Cvpcb per!its you to link &ootprints to co!ponents +n the pane on the le&t2 select ;D"= +n the pane on the right2 scroll do(n to ;.-DG= and double click on it
"0F "0C ""0 """
>or ;J"= select the ;0$+@N6!!= &ootprint >or ;:"= and ;:2= select the ;:"= &ootprint &ro! the light green screen Select ;D+$9FNN000= &or ;#"= Click on ;>ile=9?=Save 5s= The de&ault na!e ;tute" net= is &ine2 so click save
""2 6ack in the sche!a editor2 save the pro1ect by clicking on ;>ile= 9? ;Save 4hole Sche!atic $ro1ect= ""0 114. S(itch to KiCad !ain (indo( Select ;6ro(se= 9? ;Gie( >ile=
""A +& an error !essage appears2 choose your te<t bro(ser Iost 4indo(s co!puters have one at ;c:7(indo(s7syste!027notepad e<e= ""6 Select the ;tute" net= &ile This (ill open your netlist &ile +t describes (hich co!ponents and (hich pins are connected to (hich pins ""H Close your te<t editor and return to the ;--Sche!a= (indo(
118. To create a bill o& !aterials2 click on the ;6ill o& !aterials= button on the top toolbar
""C "20 "2" 122.
Click ;BK= and then ;Save= To vie( the &ile repeat steps ""09""A and select ;tute" lst= Close the te<t editor @o( click on the ;:un $cbne(= button on the top toolbar
"20 "2E "2A 126.
The ;$cbne(= (indo( (ill open Click ;BK= on the error !essage about the &ile not e<isting Click on ;>ile= 9? ;Save= Click the ;$age settings= button on the top toolbar
"2H
Select ;paper siDe= as ;5E= and enter ;title= as ;Tute "=
"2F +tJs a good idea to set your clearance and !ini!u! track (idth settings to those re3uired by your $C6 !anu&acturer 5s an e<a!ple o& this2 (eJll set our clearance to 0 0"A= and our !ini!u! track (idth to 0 0"= 129. Click on the ;Design :ules= 9? ;Design :ules= !enu
"00
+& itJs not already sho(ing2 click on the ;@et Classes -ditor= tab
131. Change the ;Clearance= &ield at the top o& the (indo( to ;0 0"A= and the ;Track 4idth= &ield to ;0 0"=
132.
Click on the ;/lobal Design :ules= tab and set ;Iin track (idth= to 0 0"=
"00 Click the BK button to co!!it your changes and close the Design :ules -ditor (indo( 134. Click on the ;:ead @etlist= button on the top toolbar
135. Click the ;6ro(se @etlist >iles= button2 select ;tute" net= in the &ile selection dialog2 and click on ;:ead Current @etlist= Then click the ;Close= button
"06 The co!ponents (ill be placed in the top le&t hand corner 1ust above the page Scroll up i& you canJt see the! 137. :ight click on a co!ponent2 click on that co!ponentJs na!e at the top o& the !enu2 and then click ;Iove= Iove the co!ponent to the !iddle o& the board
"0F
:epeat previous step until all the co!ponents are in the !iddle o& the page
139. Iake sure that the ;%ide board ratsnest= button is selected so you can see the ratsnest o& (ires linking the co!ponents '@ote: the tooltip is back(ardsO pressing this button displays the ratsnest)
"E0 Iove the co!ponents around until you !ini!ise the nu!ber o& (ire crossovers
"E" +& the ratsnest disappears or the screen gets !essy right click and click ;:edra( vie(= "E2 @o( (e (ill connect up all o& the (ires e<cept the ground (ire on the ;&ront= layer
143.
Select ;>ront= in the drag do(n !enu on the top toolbar
144.
Click on the ;5dd Tracks and vias= button on the right toolbar
"EA Click in the !iddle o& pin " o& ;J"= and run a track to the pad ;:2= Double9 click to set the trackJs end point "E6 :epeat this process till all (ires e<cept pin 0 o& J" is connected
"EH "EF "EC 150.
Select ;6ack= in the drag do(n !enu on the top toolbar Click on ;5dd tracks and vias= button Dra( a track bet(een pin 0 o& J" and pin F o& #" Click on ;@et highlight= button on the right toolbar
"A" 152.
Click on pin 0 o& J" +t should turn yello( Click on ;5dd Pones= button on the right toolbar
"A0 4eJre going to trace a rectangle around the board2 so click (here you (ant one o& the corners to be +n the dialog that appears2 set ;$ad in Pone:= to ;Ther!al relie&= and ;Pone edges orient:= to ;%2G=2 and then click ;BK= "AE Trace around the outline o& the board by clicking at each corner in rotation Double9click to &inish your rectangle "AA "A6 "AH :ight click inside the area you have 1ust traced Click on ;>ill or :e&ill 5ll Pones= The board should &ill in (ith green *our board should look so!ething like this:
"AF "AC
@o( select ;$C6 -dges= &ro! the dropdo(n !enu in the top toolbar Select the ;5dd graphic line or polygon= button on the right toolbar
"60 Trace around the edge o& the board2 clicking at each corner2 and re!e!ber to leave a s!all gap bet(een the edge o& the green and the edge o& the $C6 161. :un a design rules check by clicking on ;$er&or! Design :ules Check=
"62 "60 "6E
Click on ;Start D:C= There should be no errors Click on ;.ist #nconnected= There should be no unconnected Click ;BK= to close the D:C Control dialog
"6A "66
Save your &ile by clicking on ;>ile= 9? ;Save= To ad!ire your board in 0D2 click on ;0D Display= 9? ;0D Display=
167.
You can drag your mouse around to rotate the PCB.
"6F *our board is co!plete To send it o&& to a !anu&acturer you (ill need to generate a /-:6-: &ile "6C Click on ;>ile= 9? ;$lot=
"H0 Select ;/erber= as the ;$lot >or!at= and click on the $lot button Click Quit to close the $lot dialog "H" "H2 To vie( /-:6-: &iles go to the !ain KiCad (indo( Click on the ;/erbGie(= button
"H0 174.
Bn the drag do(n !enu select ;.ayer "= Click on ;>ile= 9? ;.oad /erber &ile=
175.
Se ect the !" e named #tute1$%ront.gt & and then on #o'en&.
"H6 :epeat steps "H0 through "HA2 this ti!e selecting ;.ayer 2= and then loading ;tute"96ack gbl= "HH :epeat steps "H0 through "HA2 this ti!e selecting ;.ayer 0= and then loading ;tute"9SilkSN>ront gbo= "HF :epeat steps "H0 through "HA2 this ti!e selecting ;.ayer E= and then loading ;tute"9SilkSN6ack gbo= This (ay you can e<a!ine the layers that (ill be sent to production There is a e<tensive &ootprint library (ith KiCad2 ho(ever on occasion you !ight &ind that the &ootprint that you need is not in a KiCad library %ere are the steps &or creating a ne( $C6 &ootprint in KiCad: "HC /o back to $C6ne( (indo(
180.
Click on ;Bpen Iodule -ditor= button on the top toolbar
"F" 182.
This (ill open the ;Iodule -ditor= Click on ;select (orking library= on the top toolbar
"F0 184.
>or this e<ercise select the ;connect= library Click the ;@e( Iodule= button on the top toolbar
"FA "F6 "FH "FF "FC "C0 "C"
-nter ;I*CB@@0= as the ;!odule re&erence= +n the !iddle o& the screen a ;I*CB@@0= label (ill appear #nder the label (ill be ;G5.LL= :ight click on ;I*CB@@0= and !ove above ;G5.LL= :ight click on ;G5.LL=2 select ;-dit Te<t Iod= and rena!e it to ;SID= Check the ;Display= value to ;+nvisible= Select the ;5dd $ads= on the right toolbar
192.
C "c( on the screen to ' ace the 'ad.
193.
:ight click on the ne( pad and click ;-dit $ad=
"CE Set the ;$ad @u!= to ;"=2 ;$ad Shape= to ;:ect=2 ;$ad Type= to ;SID=2 ;Shape SiDe M= to ;0 E=2 and ;Shape SiDe *= to ;0 F= Click ;BK= "CA Click on ;5dd $ads= again and place t(o !ore pads
196. "CH
)o*e the #)YC+,,3& and #S)-& a.e s out o! the /ay so "t oo(s "(e a.o*e. Click on ;5dd graphic line or polygon= button in the right toolbar
198.
-ra/ an out "ne o! the connector around the com'onent.
199. C "c( on #Sa*e )odu e "n /or("ng d"rectory& on the to' too .ar0 us"ng the de!au t name0 )YC+,,3.
200. You can no/ return to PCB ne/ and c "c( on #1dd modu es& .utton on the r"ght too .ar.
20" 202
Click in the screen2 and the !odule na!e (indo( (ill pop9up Select the !odule ;I*CB@@0= and place it on your $C6 design
This has been a 3uick tutorial on !ost o& the &eatures in KiCad >or !ore detailed instructions there is a detailed help &ile (hich can be accessed through all KiCad !odules Click on %elp 9? Contents
Вам также может понравиться
- AV02 2460EN - DS - ACPL C79x - 2014 08 28Документ14 страницAV02 2460EN - DS - ACPL C79x - 2014 08 28banpioОценок пока нет
- Av02 0752en0Документ8 страницAv02 0752en0banpioОценок пока нет
- ACS712 DatasheetДокумент15 страницACS712 DatasheetwirawansatriaОценок пока нет
- KiCad Tutorial PDFДокумент36 страницKiCad Tutorial PDFbanpioОценок пока нет
- Texas InstrumentsДокумент24 страницыTexas Instrumentsjack bengunОценок пока нет
- ACS712 DatasheetДокумент15 страницACS712 DatasheetwirawansatriaОценок пока нет
- The Subtle Art of Not Giving a F*ck: A Counterintuitive Approach to Living a Good LifeОт EverandThe Subtle Art of Not Giving a F*ck: A Counterintuitive Approach to Living a Good LifeРейтинг: 4 из 5 звезд4/5 (5784)
- The Yellow House: A Memoir (2019 National Book Award Winner)От EverandThe Yellow House: A Memoir (2019 National Book Award Winner)Рейтинг: 4 из 5 звезд4/5 (98)
- Never Split the Difference: Negotiating As If Your Life Depended On ItОт EverandNever Split the Difference: Negotiating As If Your Life Depended On ItРейтинг: 4.5 из 5 звезд4.5/5 (838)
- The Emperor of All Maladies: A Biography of CancerОт EverandThe Emperor of All Maladies: A Biography of CancerРейтинг: 4.5 из 5 звезд4.5/5 (271)
- Hidden Figures: The American Dream and the Untold Story of the Black Women Mathematicians Who Helped Win the Space RaceОт EverandHidden Figures: The American Dream and the Untold Story of the Black Women Mathematicians Who Helped Win the Space RaceРейтинг: 4 из 5 звезд4/5 (890)
- The Little Book of Hygge: Danish Secrets to Happy LivingОт EverandThe Little Book of Hygge: Danish Secrets to Happy LivingРейтинг: 3.5 из 5 звезд3.5/5 (399)
- Team of Rivals: The Political Genius of Abraham LincolnОт EverandTeam of Rivals: The Political Genius of Abraham LincolnРейтинг: 4.5 из 5 звезд4.5/5 (234)
- Devil in the Grove: Thurgood Marshall, the Groveland Boys, and the Dawn of a New AmericaОт EverandDevil in the Grove: Thurgood Marshall, the Groveland Boys, and the Dawn of a New AmericaРейтинг: 4.5 из 5 звезд4.5/5 (265)
- A Heartbreaking Work Of Staggering Genius: A Memoir Based on a True StoryОт EverandA Heartbreaking Work Of Staggering Genius: A Memoir Based on a True StoryРейтинг: 3.5 из 5 звезд3.5/5 (231)
- Elon Musk: Tesla, SpaceX, and the Quest for a Fantastic FutureОт EverandElon Musk: Tesla, SpaceX, and the Quest for a Fantastic FutureРейтинг: 4.5 из 5 звезд4.5/5 (474)
- The Hard Thing About Hard Things: Building a Business When There Are No Easy AnswersОт EverandThe Hard Thing About Hard Things: Building a Business When There Are No Easy AnswersРейтинг: 4.5 из 5 звезд4.5/5 (344)
- The Unwinding: An Inner History of the New AmericaОт EverandThe Unwinding: An Inner History of the New AmericaРейтинг: 4 из 5 звезд4/5 (45)
- The World Is Flat 3.0: A Brief History of the Twenty-first CenturyОт EverandThe World Is Flat 3.0: A Brief History of the Twenty-first CenturyРейтинг: 3.5 из 5 звезд3.5/5 (2219)
- The Gifts of Imperfection: Let Go of Who You Think You're Supposed to Be and Embrace Who You AreОт EverandThe Gifts of Imperfection: Let Go of Who You Think You're Supposed to Be and Embrace Who You AreРейтинг: 4 из 5 звезд4/5 (1090)
- The Sympathizer: A Novel (Pulitzer Prize for Fiction)От EverandThe Sympathizer: A Novel (Pulitzer Prize for Fiction)Рейтинг: 4.5 из 5 звезд4.5/5 (119)