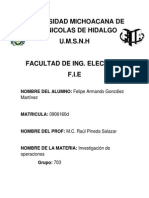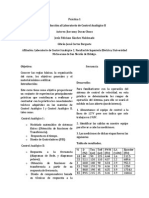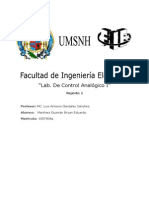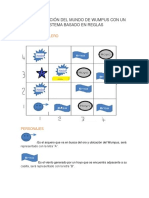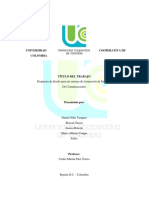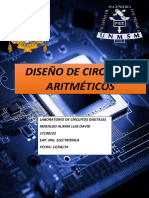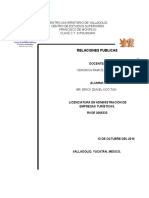Академический Документы
Профессиональный Документы
Культура Документы
Reporte1 Lab Redes
Загружено:
Gibrán CortésАвторское право
Доступные форматы
Поделиться этим документом
Поделиться или встроить документ
Этот документ был вам полезен?
Это неприемлемый материал?
Пожаловаться на этот документАвторское право:
Доступные форматы
Reporte1 Lab Redes
Загружено:
Gibrán CortésАвторское право:
Доступные форматы
Laboratorio de Redes de Computadoras I
Reporte 1 Profesor: ISC. Eduardo Snchez Solchaga. Alumno: Bryan Eduardo Martnez Guzmn, Matricula: 1007904a.
Introduccin Las primeras 3 partes de la prctica se desarrollaron en el Sistema Operativo Xubuntu, distribucin de Linux, las que comprende: - Configuracin de una topologa de red. - Identificar y establecer configuracin IPv4 en PCs - Identificar y establecer configuracin IPv6 en PCs La parte 4 y parte 5, se desarroll en Windows 7, las que comprende, Compartir un recurso en la red local y Creacin de una red ad hoc, respectivamente. La parte 1 de la prctica, consiste en la configuracin de una topologa de red (Ethernet), de la manera que la computadora se conectaba a un Jack del face-plate del equipo de cmputo 7, de la mesa del laboratorio de redes, ya que este cableado iba hasta el panel de parche, del trac donde se tenia que identificar el correspondiente Jack para ser conectado a uno de los 3 switches del laboratorio, para esto se usaron 2 cables directos como se muestra en la figura 1, estos switches a su vez se conectaron en serie con un par de cable cruzado, de la manera que el puerto 24 de uno iba a puerto 23 de otro y de este iba el conectado el puerto 24 al 23 del restante, como se muestra en la figura 2.
Figura 1:
Figura 2:
Antes de seguir con la prctica es necesario ingresar como administrador, por lo cual se us el siguiente comando en Xubuntu: sudo su, como se muestra en la figura 3:
Figura 3: La parte 2 de la prctica, consiste en identificar y establecer configuracin IPv4 en PCs, para ello primero es conocer algo acerca de la IPv4, la IP son 4 bloques de nmeros que en orden del 0-255 separados por un punto y la mascara de red es parecida a la IP, para continuar se uso el comando en Xubuntu: ifconfig, para ver la configuracin actual de red, como se muestra en la figura 4, ahora como hay 2 maneras para configurar la red, una temporal hasta el reinicio de la PC y otra permanente, primero se uso la temporal con el siguiente comando en Xubuntu: ifconfig eth0 192.168.0.7 netmask 255.255.255.0 up, para declara la nueva configuracin del IP 192.168.0.7 y la Mascara de Red 255.255.255.0, luego el comando: ifconfig, para verificar que se realizaron dichos cambios, estos pasos se muestran en la figura 5, cabe mencionar que la tarjeta de red se llama eth0 en Xubuntu, y el final de la direccin IP es un 7, ya que fue el equipo de cmputo 7 el usado.
Figura 4:
Figura 5: Para la forma permanente primero se edito el archivo contenido en /etc./network/interfaces con el editor vi, y se agrego el siguiente cdigo: auto eth0 iface eth0 inet static address 192.168.0.7 netmask 255.255.255.0 Al igual se verifico que los cambios surtieron efecto, estos pasos se muestran en la figura 6 y figura 7.
Figura 6:
Figura 7: En cada caso de estos es bueno saber si la configuracin surti efecto y la manera de comprobar que se puede o no conectar es usando el comando en Xubuntu: ping 192.168.0.7, para comprobar la conectividad a m mismo equipo, dado que en este paso me sali una cadena larga y al final la palabra Time = 0.03 milisegundos, este mensaje me aviso que estaba bien conectado, despus de eso realice la comprobacin a uno de mis compaeros del saln, cambiando de la IP ese 7 al final, por el nmero del face-plate que usaba en su momento, recibiendo la misma buena respuesta. La parte 3 de la practica, consiste en identificar y establecer configuracin IPv6 en PCs, para ello, una configuracin IPv6, son 6 bloques alfanumricos de a-f y 0-9, y van separados por dos punto (:), adems la mscara de red es solamente es un nmero, para configurarla primero se verifico la configuracin actual de la PC con el comando en Xubuntu: ifconfig, como se muestra en la figura 8.
Figura 8:
Para la forma permanente se edito el archivo contenido en /etc/network/interfaces con el editor vi, y se agrego el siguiente cdigo: auto eth0 iface eth0 inet6 static address 2001:db8:fedc:abcd::1 netmask 64 Como se muestra en la figura 9. En este paso hay que actualizar el sistema, por lo cual se utilizaron los siguientes comandos en Xubuntu: >>/etc/init.d/networking restart >>ifup eth0 En este paso solo falta verificar que los cambios surtieron pero cambiando un poco, y utilizando el comando en Xubuntu: ping6 I eth0 2001:fedc:abcd::1, para comprobar que mi equipo se comunica conmigo mismo, esto se muestra en la figura 10 y figura 11.
Figura 9:
Figura 10:
Figura 11: Para la parte 4 y 5 de la prctica, se deba realizar de tarea, en el siguiente orden: Parte 5.- Creacin de una red ad hoc: Crear una red ah hoc. Conectarse a la red ad hoc. Parte 4.- Compartir un recurso en la red local: Compartir una carpeta entre las PCs de la red local. Compartir el acceso a internet. Acceder a los recursos compartidos en la red local. Cabe mencionar que para terminar esta parte de la prctica, use la ayuda de mis compaeros: Yesica Caldern Torres. Felipe Gonzales Martnez. Los pasos a seguir para crear una red ad hoc, son: Inicio > Panel Control > Redes e Internet > Centro de redes y recursos compartidos > Configurar una nueva de conexin o red > Configurar una red ad hoc inalmbrica(equipo a equipo), se da en el botn siguiente y se elige un nombre de red con una contrasea adems se puede elegir o no un tipo de seguridad (web o wpa2), adems que se puede elegir guardar o no la red, se le da clic en siguiente > Ya en este paso Windows avisa que la red se hizo de manera correcta, a menos que la red ya existiera y se est usando el mismo en nombre, en este caso hay que elegir un nombre diferente, estos pasos se muestran a continuacin:
Ahora para conectarse a una red ad hoc, es el mismo procedimiento que se utiliza cuando nos conectamos a una red inalmbrica, es decir se selecciona la red y se pone la contrasea que se especifico al crear la red, donde el sistema se encarga de hacer las configuraciones
correspondientes para crear la conexin (es decir configura la IP automticamente, eso en Windows 7, pero en versiones anteriores hay que hacerlo manualmente).
Para la practica 4, donde hay que compartir una carpeta y un recurso local, primeramente hay que realizar ciertas modificaciones al sistema, primero en mi caso fue desactivar temporalmente el antivirus ya que no me permita conectarme, y despus cambiar la Configuracin de uso compartido avanzado, que se localiza en Inicio > Panel Control > Redes e Internet > Centro de redes y recursos compartidos, haba que activar y desactivar ciertas aspectos como se muestra a continuacin:
Con este cambio solo deja acceder a las carpetas predefinidas del sistema, desde inicio > Red, y eligiendo el equipo en red.
Para compartir una carpeta diferente, se sigue el siguiente procedimiento: Elegimos la carpeta a la cual queremos compartir clic derecho > propiedades > vamos a la pestaa compartir, aqu hay 2 botones uno que dice compartir, y otro compartir avanzado.
Para el primer caso le damos clic al primer botn >
de la ventana que abre elegimos la opcin de todos y lo agregamos, ahora que aparece en la pantalla le podemos dar permisos: lectura y lectura y escritura, le damos en compartir y listo.
Ahora para el segundo botn, le damos clic y habilitamos el recuadro de compartir esta carpeta, en el botn de permisos de damos clic, este nos abre una nueva ventana y le damos todos los permisos de la columna permitir.
De esta manera, a la carpeta que compartimos se otorgaron permisos de lectura y escritura, esto quiere decir, que en esa carpeta todas las personas que entren, podrn modificar el contenido de la misma, con esto se est compartiendo una carpeta y un recurso lo que nos pide la practica 4, hay algo ms, esta nos pide compartir el internet para ello solamente hay que seguir los siguientes pasos:
Inicio > Panel Control > Redes e Internet > Centro de redes y recursos compartidos > Conexiones de Red. Ah seleccionamos el dispositivo al cual estamos conectados a internet, ahora clic derecho > propiedades > pestaa de Uso compartido, ah seleccionamos el cuadro de Permitir que los usuarios se conecten a travs de la conexin a Internet de este equipo, y con ello compartimos la conexin a internet.
Observaciones: Al encender los switches estos primero se ponen de color mbar, si todo se encuentra bien conectado despus de unos segundos se ponen el led de color verde, si algo esta mal conectado o surge un problema se pone el led de color rojo. Conclusiones: Es interesante el rea de redes de computadoras ya que con ellas podemos compartir diferentes dispositivos como la impresora o el internet por ejemplo, entre otras funciones, solamente que hay que configurar la ruta de acceso a cada una, donde ninguna debe de ser repetida (IP).
Вам также может понравиться
- Manual de Practicas Arc ViewДокумент84 страницыManual de Practicas Arc ViewGibrán CortésОценок пока нет
- Dieta Scarsdale paso a pasoДокумент17 страницDieta Scarsdale paso a pasoLilly RF100% (1)
- Practica 2. - Instrumentacion Puente de WeastoneДокумент9 страницPractica 2. - Instrumentacion Puente de WeastoneGibrán CortésОценок пока нет
- Practica 8. - Maquinas ElectricasДокумент12 страницPractica 8. - Maquinas ElectricasGibrán CortésОценок пока нет
- Teoría de JuegosДокумент9 страницTeoría de JuegosGibrán CortésОценок пока нет
- Fre Cap1 2017Документ127 страницFre Cap1 2017Gibrán CortésОценок пока нет
- Practica 2. - Maquinas ElectricasДокумент9 страницPractica 2. - Maquinas ElectricasGibrán CortésОценок пока нет
- Practica 2. - Instrumentacion Puente de WeastoneДокумент9 страницPractica 2. - Instrumentacion Puente de WeastoneGibrán CortésОценок пока нет
- GimpДокумент35 страницGimpAldo Jesus CompanoccaОценок пока нет
- Manual Básico de GimpДокумент8 страницManual Básico de GimpJonatan HernandezОценок пока нет
- Guia Examen BDD PDFДокумент5 страницGuia Examen BDD PDFGibrán Cortés50% (2)
- Capacitacion 2015 SISTEV (2) MonterreyДокумент12 страницCapacitacion 2015 SISTEV (2) MonterreyGibrán CortésОценок пока нет
- Equipo ScoutДокумент8 страницEquipo ScoutGibrán CortésОценок пока нет
- Manual Curso Basico PostgresДокумент65 страницManual Curso Basico PostgresFernando GarciaОценок пока нет
- Practica 3 CorrectaДокумент7 страницPractica 3 CorrectaGibrán CortésОценок пока нет
- Reporte 1 de Controll 2Документ3 страницыReporte 1 de Controll 2Gibrán CortésОценок пока нет
- Proyecto IOДокумент9 страницProyecto IOGibrán CortésОценок пока нет
- Reporte 1 de Controll 2Документ3 страницыReporte 1 de Controll 2Gibrán CortésОценок пока нет
- Mejorar La Velocidad de Internet en Ubuntu - Lagg3r's BlogДокумент7 страницMejorar La Velocidad de Internet en Ubuntu - Lagg3r's BlogGibrán CortésОценок пока нет
- Mejorar La Velocidad de Internet en Ubuntu - Lagg3r's BlogДокумент7 страницMejorar La Velocidad de Internet en Ubuntu - Lagg3r's BlogGibrán CortésОценок пока нет
- Proyecto Autos Amistosos 1 PDFДокумент23 страницыProyecto Autos Amistosos 1 PDFGibrán Cortés100% (1)
- Practica 1Документ3 страницыPractica 1Gibrán CortésОценок пока нет
- Problem A Ent EnergiaДокумент7 страницProblem A Ent EnergiaGibrán CortésОценок пока нет
- Tarea 2.-Series TaylorДокумент5 страницTarea 2.-Series TaylorGibrán CortésОценок пока нет
- Lab. de Control Analógico I Lab. de Control Analógico I Lab. de Control Analógico IДокумент8 страницLab. de Control Analógico I Lab. de Control Analógico I Lab. de Control Analógico IGibrán CortésОценок пока нет
- Como Isntalar Circuit MarkerДокумент2 страницыComo Isntalar Circuit MarkerDnnis Junior UntonОценок пока нет
- Etapas o Creación de Un Programa 15 de SeptiembreДокумент3 страницыEtapas o Creación de Un Programa 15 de SeptiembreJuanОценок пока нет
- Examen Tipo ICFES de Tecnología e Informática Grado 7Документ3 страницыExamen Tipo ICFES de Tecnología e Informática Grado 7lucy perez vidalОценок пока нет
- ManualAconcagua PDFДокумент5 страницManualAconcagua PDFyenniferОценок пока нет
- LABORATORIOДокумент2 страницыLABORATORIOjhon lauraОценок пока нет
- Grandes informáticos: Ada Lovelace, primera programadoraДокумент2 страницыGrandes informáticos: Ada Lovelace, primera programadoraorlis eslovanОценок пока нет
- Extraordinario Procesos en La Administración de ProyectosДокумент22 страницыExtraordinario Procesos en La Administración de ProyectosRicardo Alberto Carbajal Sanchez100% (1)
- Base Conocimiento WumpusДокумент4 страницыBase Conocimiento WumpusDarwin Arias TiqueОценок пока нет
- Trabajo FinalДокумент35 страницTrabajo FinalDaniel NiñoОценок пока нет
- Instrucciones Uso Plantilla: Hoja de Ruta para Mini Plan de MarketingДокумент21 страницаInstrucciones Uso Plantilla: Hoja de Ruta para Mini Plan de MarketingManuel Orlando Sarmiento VasquezОценок пока нет
- Redacción para medios digitales examenДокумент5 страницRedacción para medios digitales examenAndrés Bernal CendalesОценок пока нет
- ST10203013.SC - PR.067.F01 - Instalacion de Malla MT 15000-004Документ2 страницыST10203013.SC - PR.067.F01 - Instalacion de Malla MT 15000-004Luis Albert Cañazaca QuispeОценок пока нет
- Proceso de Desarrollo HardwareДокумент4 страницыProceso de Desarrollo HardwareJatarAtalaMorenoLacalleОценок пока нет
- Software EstadísticoДокумент8 страницSoftware EstadísticoAldair RiosОценок пока нет
- Práctica6-Recorrido y BúsquedaДокумент2 страницыPráctica6-Recorrido y BúsquedaFrancisco Pérez MartínezОценок пока нет
- Monografia Proyecto de Control Con MicrocontroladoresДокумент24 страницыMonografia Proyecto de Control Con MicrocontroladorestrabiesoОценок пока нет
- Funciones de Las Teclas f1 A La f12Документ7 страницFunciones de Las Teclas f1 A La f12Liss BarretoОценок пока нет
- 6 4 3 Intro UMLДокумент32 страницы6 4 3 Intro UMLsrmv59Оценок пока нет
- Act 5Документ4 страницыAct 5Oswaldo Hernandez CruzОценок пока нет
- Pca 1bt Programacion y Base DatosДокумент7 страницPca 1bt Programacion y Base DatosEnrique Erazo Lozano100% (2)
- Reto RansomДокумент5 страницReto RansomEliteAgentОценок пока нет
- Digitaleslab (4 1)Документ28 страницDigitaleslab (4 1)Luís David LDMAОценок пока нет
- Tema 2Документ21 страницаTema 2Angel MirandaОценок пока нет
- Programación Orientada A ObjetosДокумент124 страницыProgramación Orientada A ObjetosDiego Tapia100% (1)
- Descargar vídeos y audio de Youtube fácilmente añadiendo 'ss' a la URLДокумент4 страницыDescargar vídeos y audio de Youtube fácilmente añadiendo 'ss' a la URLCarlos RebazaОценок пока нет
- Estatica Armadura InfДокумент10 страницEstatica Armadura InfHildebrandt ALFONSO MENDOZAОценок пока нет
- Testing Con PLUnitДокумент2 страницыTesting Con PLUnitAgustin BerОценок пока нет
- Relaciones Con La Prensa EscritaДокумент4 страницыRelaciones Con La Prensa EscritaveronicaОценок пока нет
- Sesion 06 - Modelo de Requerimientos - TeoriasДокумент8 страницSesion 06 - Modelo de Requerimientos - TeoriasABEL SALOMON HUICHE ZU�IGAОценок пока нет
- Config VLANДокумент10 страницConfig VLANMiguel RamirezОценок пока нет