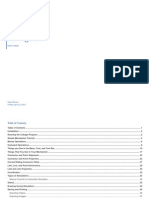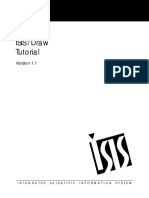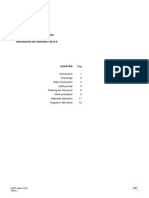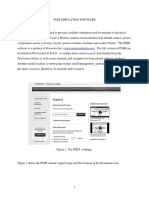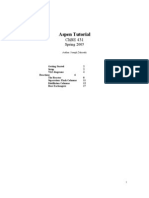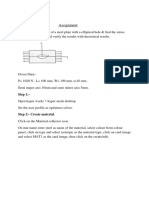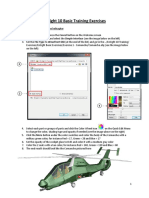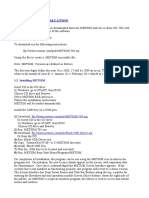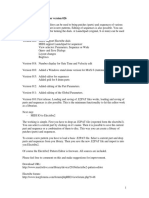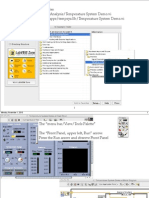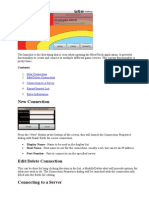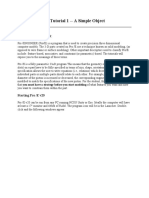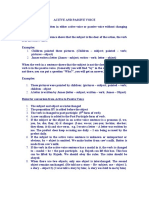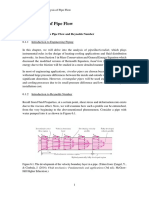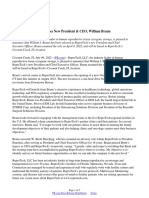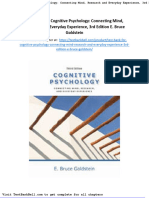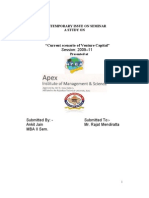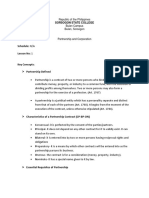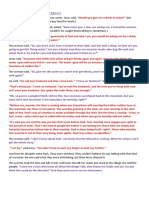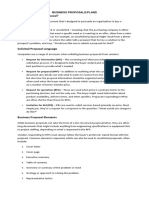Академический Документы
Профессиональный Документы
Культура Документы
Simulator Ekts
Загружено:
hajimexОригинальное название
Авторское право
Доступные форматы
Поделиться этим документом
Поделиться или встроить документ
Этот документ был вам полезен?
Это неприемлемый материал?
Пожаловаться на этот документАвторское право:
Доступные форматы
Simulator Ekts
Загружено:
hajimexАвторское право:
Доступные форматы
About
EKTS (Electrical Control Techniques Simulator) is used to design and analyse Electric Control Systems. This subject studied at collages, universities and technical schools related with electric control systems. The main purpose of this simulator is to make contribution to the education of this subject. Simulator is a program that behaves like a real system giving all responses of it. This simulator is developed for designing electric control systems, testing them and monitoring their behaviours.
Using Simulator
Setup
To install EKTS run setup.exe file. Dialog window shown in Figure 1 will appear. Complete installation by following instructions and specifying setup location of the program.
Figure 1 Setup window.
Run the Program
To run the program click on EKTS.exe file and it will open like shown in Figure 2. Also it is possible to open the program by using shortcut created on user desktop or programs at the start menu.
Figure 2 EKTS opening view.
User Interface
EKTS consists of two windows. Main window; used to draw electrical circuits, and the Library window; contains circuit elements. (Figure 3)
Figure 3 User interface There is tool bar at the top of the main window. At the tool bar there are buttons for opening and saving files, print previewing, running the circuit, deleteting elements, opening and closing library window. There is a panel below tool bar for designing electric command circuits. In library window there are grouped circuit elements and a panel for viewing selected element. To add element to the main window double click on name of the element.
Working with Files
There are simple tasks to handle with files like opening a new file, opening an existing file and saving modified file. To open a new file simply click on combination File -> New . New file button located at the tool bar or from menu
To open an existing file click on Open File button or access open file dialog window from File -> Open menu. On dialog window find file to open and click Open button. Before opening any file program prompts to save changes made on an existing file if there are such. To save file click on Save button or click on File -> Save File menu. For saving file with different name click on File -> Save as menu. On opened dialog window write file name you wish to give to file and click Save button. To save image of designed circuit select File -> Save as menu and select suitible image filetype from Dialog box.
Design a Circuit
Working with Elements
Add Element to Drawing Panel Move Elements Name Elements Move Labels of Elements Rotate Elements Specify Color of Lamp Delete Element
Add Element to Drawing Panel
To add element to the drawing panel: 1. Select element from Library window. 2. Double click on selected element.
Move Elements
Press left mouse button on the element, drag to the destination position and then release the button.
Name Elements
To name the elements: 1. Click on the label located on top of the element. 2. Type the name in text box, like shown in Figure 4, or select name from combo box. 3. Click outside of text box or combo box.
Relays and time relay names must be unique. Contacts are named according to the Relays and time relays used in the circuit. To specify counter values for time relays use same steps.
Figure 4 Give a name to a relay.
Move Labels of Elements
To move labels of the elements: 1. Select element by clicking left mouse button. 2. Drag grayed label, by pressing on it, to the desired location. When elements moved, element name and counter labels are move together. Counter labels of time relays are moved the same way as name labels.
Rotate Elements
To rotate elements: 1. Click right mouse button on the element. 2. Select rotation angle from opened context menu as shown in Figure 5. Connection lines recreated when rotating elements.
Figure 5 Context menu used to rotate elements.
Specify Color of Lamp
To specify color of the lamp: 1. Click right mouse button on the lamp. 2. Select color form Color submenu of opened context menu as shown in the Figure 6.
Figure 6 Color menu used to specify color of the lamp.
Delete Element
To delete the element: 1. Select element by clicking left mouse button on the element. 2. Click on delete button located on tool bar or press delete key from keyboard. Connection lines deleted with elements. Circuit Connections
Make a Connection Move Connection Line Delete Connection Line
Make a Connection
To make a connection follow steps below: 1. Move to the connection point of the element till appears red dot. 2. Press left mouse button in the small red circle and move mouse pointer to the other connection point. 3. Get close to the other connection point of the element, line or node until blue dot appears. (Figure 7) 4. Release left mouse button on the appeared blue dot. 5. Connection lines drew between specified two dots as shown in the Figure 8.
Figure 7 Red and Blue Dots Appeared for Making Connections.
Figure 8 Connection made between connection points of two elements.
Move Connection Line
To move connection line simply press on line using left mouse button and drag line to the desired location. Connection lines can be moved horizontally or vertically.
Delete Connection Line
To delete connection lines follow steps below: 1. Select line by using left mouse button. Selected line will convert to red color 2. Click delete button on tool bar or press delete key on keyboard. Node
Make a Node Delete Node
Make a Node
Nodes are automatically created when connection made between element and connection line.
Delete Node
To delete a node: 1. Select node by clicking left mouse button in it. Selected node will convert to red color. 2. Click delete button on tool bar or press delete key from the keyboard. When node deleted connection lines connected to the node will also be deleted. Description Text
Make a Description Text Edit Description Text
Delete Description Text
Make a Description Text
To make a description text: 1. Click on Edit -> Add Text menu. Text label will be added to the drawing panel at left top corner. 2. Move text label to desired position by using left mouse button.
Edit Description Text
To edit the description text: 1. 2. 3. 4. Click right mouse button on the description text. Type text in text box that will appear as shown in Figure 9. Click outside the text box to apply changes. Use right bottom corner of the text label to resize it.
Figure 9 Text box used to edit description label.
Delete Description Text
To delete the description text: 1. Click right mouse button on description text 2. From the context menu click on Remove Description Text option as shown in Figure 10.
Figure 10 Remove Description Text Option. List Used Elements To list used elements: 1. Click on List Used Elements button on tool bar or Click on windows > List Used Elements menu from main menu. 2. Relocate list by pressing left mouse button and drugging to desired destination. To hide list of used elements click on List Used Elements button again.
Figure 11 List of used Elements showing quantities. Design of 3 Phase Motor Start and Stop Circuit To design this circuit: 1. 2. 3. 4. Add and locate used circuit elements. Name elements. Make circuit connections. Add description text if needed.
Run Designed Circuit
To run designed circuit click on Run button located on tool bar. If there is any problem with circuit, program will alert an error message. You have to correct errors to run the circuit properly. While program is in run mode, you can control circuit by pressing on start / stop buttons or directly on relays using mouse pointer. To leave switches remaining pressed, right click on them and click again for releasing. In run mode active lines and active elements showed by magenta color as shown in Figure 11. Rotation of motor is specified by green point on it. To stop circuit click on Stop button.
Figure 12Run mode of the designed circuit.
Print Circuit
To print designed circuit: 1. click on Print button on tool bar. 2. Print preview dialog window will appear as shown in Figure 12. 3. Click on Print button to print layout.
Figure 13 Print preview window To specify printer and paper options: 1. Open Print window by clicking File-> Print Setup menu as shown on Figure 13. 2. Select printer from opened dialog window and click on Properties button to specify paper size and location.
Figure 14 Print and Document Properties Windows.
Examples
Example 1 Design command and motor circuits to run 3 units of 3 phase induction motors as specified below:
First motor starts to rotate by pressing start button. After 5 seconds second motor starts to rotate. After 5 seconds as second motor runs third motor will start and first motor stops. Second and third motors will stop after 5 second work together. Al motors will stop by pressing stop button at any time.
This circuit is designed as shown in Figure 14.
Figure 15 3 units of 3 phase motor circuit designed with EKTS. In this circuit Z1 time relay is used to send pulse in every 5 second. M1, M2 and M3 relays are used to control 3 phase motors relatively. This relays are controlled by control circuit.
Example 2 Design command and motor circuits to run two units of 3 phase and one unit 1 phase motors as specified below.
1 phase motor starts after 3 seconds as start button pressed. After 5 seconds as 1 phase motor runs both of 3 phase motors start. After 5 seconds as 3 phase motors start 1 phase motor and one of the 3 phase motors stop.
Working 3 phase motor stops after 10 seconds.
This circuit is designed as shown in Figure 15.
Figure 16 Circuit of one 1 phase and two 3 phase motors designed with EKTS.
In this circuit M1, M2 and M3 relays used to control three motors. Control of this relays is done in command circuit.
Localize EKTS
EKTS was developed for use internationally. There for it has a separate language file which can be modified using Unicode text editor or Microsoft Excel.
Figure 17 ulng.xls Excel language file.
To add any languages follow descriptions below: 1. Open ulng.xls file located in installation folder using Microsoft Excel. 2. Each column represents one language. First column contains key values used by software. Do not change first column. 3. Add a new language on next empty column similar to previous ones. 4. On first row write short initials to be used by program. 5. On next rows enter translation of each row. You can translate from English or Turkish. 6. After completing translation save file in xls format for further use. And save using save as in Unicode Text file format, in the same folder as EKTS.exe file for being used by software (EKTS). 7. Close xls and txt files and run EKTS.
8. Select your new added language from Window > Language menu. Your language will be added to the menu automatically. It is possible to add language using any Unicode Text editor separating each column by tab and each row by new line in ulng.txt file. Send created language file to address on info page, to make it available to other people who uses your language. Send files compressed in zip format.
Version History
EKTS 1.0.3 (06.12.2005)
Print multiple pages. Select and Move whole circuit. Fixed unhandled error message while trying to print preview. Update 04.04.2006: Bug fix: Corrected behaviour of double state buttons and switches. Feature: Added feature fixing / releasing position of buttons and switches by Right clicking. Update 13.02.2006: Bulgarian language added.
EKTS 1.0.2 (01.9.2005)
Summarize used elements with quantities. Save designed circuit as image. Supported file formats are: JPG, GIF, PNG, BMP.
EKTS 1.0.1 (13.07.2005)
First release
Info
Supervised by Yrd.Doc.Dr. Hasan ERDAL Department of Control Education, Marmara University , Istanbul, Turkiye E-mail: herdal { at } marmara.edu.tr Programmed and developed by Vepa HALLIYEV (Computer and Control Teacher, MSc.) E-mail: vepa_hall { at } yahoo.com
Simulator was designed for THESIS FOR THE DEGREE OF MASTER OF SCIENCE. Publication name: ELEKTRIK KUMANDA TEKNIKLERI DERSI SIMULATOR PROGRAMI TASARIMI (Design of a Simulator for Usage in Electrical Control Techniques Course Applications) Publication date: 2005 Place: Marmara University , Institute of Science , Department Electronic & Computer Education, Computer & Control Program, Istanbul , Turkey . Web: www.marmara.edu.tr
Вам также может понравиться
- Electrical Control Techniques Simulator (EKTS) DocumentationДокумент17 страницElectrical Control Techniques Simulator (EKTS) DocumentationWaridi RidiОценок пока нет
- Ekts TuorialДокумент16 страницEkts Tuorialashebir berhanuОценок пока нет
- Using SimulatorДокумент16 страницUsing SimulatorTutuk Jatmiko100% (1)
- Linkage 2.0: User's GuideДокумент43 страницыLinkage 2.0: User's GuideOscar AvilesОценок пока нет
- Tutorial 1: Pro/E Wildfire 5.0 Modeling and Drawing: ObjectivesДокумент15 страницTutorial 1: Pro/E Wildfire 5.0 Modeling and Drawing: ObjectivesRobin Yogaraj JohnsonОценок пока нет
- 7xwruldo: You Will Need About Minutes To Complete This TutorialДокумент62 страницы7xwruldo: You Will Need About Minutes To Complete This Tutorialniteen12350% (2)
- Instruction of Using VSoft Viscometer Data Collection, Analysis and Graphing Software-USBДокумент11 страницInstruction of Using VSoft Viscometer Data Collection, Analysis and Graphing Software-USBBe FluentОценок пока нет
- MODULE1 Widlfire CADCAM PDFДокумент40 страницMODULE1 Widlfire CADCAM PDFakshayupadhyayОценок пока нет
- Servicenow TutorialДокумент413 страницServicenow Tutorialsreedhu100% (1)
- VBA-Chapter 1 - Lecture NoteДокумент34 страницыVBA-Chapter 1 - Lecture NotetkofaiОценок пока нет
- T2 ProE Revised NC 9-7-11Документ12 страницT2 ProE Revised NC 9-7-11C.E. Ishmeet SinghОценок пока нет
- T1 ProE Revised AP 9-6-11Документ10 страницT1 ProE Revised AP 9-6-11Rajumhaveri HaveriОценок пока нет
- Easy Civ StartДокумент28 страницEasy Civ StartLai HuynhОценок пока нет
- Express Flowchart EditorДокумент9 страницExpress Flowchart EditorEnzo Henrique GehlenОценок пока нет
- ISIS /draw Tutorial: Integrated Scientific Information SystemДокумент82 страницыISIS /draw Tutorial: Integrated Scientific Information SystemmemoliaОценок пока нет
- Electric VLSI Manual by DR Arnold PaglinawanДокумент8 страницElectric VLSI Manual by DR Arnold PaglinawanJJ AcotОценок пока нет
- Make Your Own GUI in ExcelДокумент17 страницMake Your Own GUI in ExcelLiviu100% (1)
- Flowcode V4.2 TUTORIAL Step by StepДокумент76 страницFlowcode V4.2 TUTORIAL Step by StepOgnjen BozicОценок пока нет
- SCT User GuideДокумент18 страницSCT User GuidePriyesh SaxenaОценок пока нет
- Tutorial Boa ConstructorДокумент27 страницTutorial Boa ConstructorLisandro Lanfranco100% (1)
- Section Ten A Java Calculator ProjectДокумент39 страницSection Ten A Java Calculator ProjectLesterJonesMusnitОценок пока нет
- PSIM Manual For Power Lab 2014Документ11 страницPSIM Manual For Power Lab 2014Milton Barrientos Ramos Of̲̲̅̅i̲̲̅̅c̲̲̅̅i̲̲̅̅a̲̲̅̅l̲̲̅̅'̲̲̅̅F̲̲̅̅b̲̲̅̅Оценок пока нет
- Aspen Tutorial ReactionДокумент20 страницAspen Tutorial ReactionCésar AlbuquerqueОценок пока нет
- Elliptical HoleДокумент16 страницElliptical HoleDev Kumar DevaОценок пока нет
- EnSight 10 Basic Training ExercisesДокумент7 страницEnSight 10 Basic Training ExercisesJonb_86Оценок пока нет
- Beginner: Three Reservoir Problem (English Units)Документ11 страницBeginner: Three Reservoir Problem (English Units)norgrentОценок пока нет
- Exercise 0 - Open and Run A Virtual Instrument (Slide 12)Документ19 страницExercise 0 - Open and Run A Virtual Instrument (Slide 12)Zim ShahОценок пока нет
- Pro Engineer Basic Pro MechanicaДокумент7 страницPro Engineer Basic Pro MechanicaMatheus StefaniОценок пока нет
- Pro/ENGINEER Tutorial 1 - A Simple ObjectДокумент24 страницыPro/ENGINEER Tutorial 1 - A Simple ObjectRavindra BabhulkarОценок пока нет
- 1.0 Software Installation: 1.1 Download From Web SiteДокумент19 страниц1.0 Software Installation: 1.1 Download From Web SiteAbdul LatifОценок пока нет
- Electribe2 Pattern Editor.026.HowtoДокумент3 страницыElectribe2 Pattern Editor.026.HowtoolrehjfopeОценок пока нет
- Tutorial 2: Pro/E Wildfire 5.0 Assembly and Motion Analysis: ObjectivesДокумент12 страницTutorial 2: Pro/E Wildfire 5.0 Assembly and Motion Analysis: ObjectivesC.E. Ishmeet SinghОценок пока нет
- METAPOST NVH BasicДокумент13 страницMETAPOST NVH BasicnabilishesОценок пока нет
- 01 TutorialДокумент5 страниц01 TutorialBINOD KUMARОценок пока нет
- Calculator With JAVAДокумент42 страницыCalculator With JAVADavid Andrew Divina FariñasОценок пока нет
- Dynamic Pop Up SampleДокумент29 страницDynamic Pop Up Samplesdancer75Оценок пока нет
- Potential of Personal Computers, As Far Back As The 1970sДокумент11 страницPotential of Personal Computers, As Far Back As The 1970sAleОценок пока нет
- Microsoft Excel 2007 MacrosДокумент9 страницMicrosoft Excel 2007 Macros1016319Оценок пока нет
- L20 5nov10 LabVIEWДокумент15 страницL20 5nov10 LabVIEWAmery MartinatОценок пока нет
- Tutorial 7: 2d PlotДокумент18 страницTutorial 7: 2d PlotGreen_Beret_8Оценок пока нет
- All Exercises Six HoursДокумент28 страницAll Exercises Six HoursvarunreddytrmlОценок пока нет
- Using Remote Control ManagerДокумент8 страницUsing Remote Control ManagerMirjana RadmilovicОценок пока нет
- Basic Solid Edge v19 TutorialДокумент48 страницBasic Solid Edge v19 TutorialDymitr WiśniewskiОценок пока нет
- Basic Solid Edge V19 TutorialДокумент48 страницBasic Solid Edge V19 TutorialGoran Miodragovic100% (6)
- Blow TorchДокумент32 страницыBlow TorchNewvovОценок пока нет
- Geo GebraДокумент19 страницGeo Gebrasrkcs100% (2)
- EPANET TutorialДокумент7 страницEPANET TutorialBinyam KebedeОценок пока нет
- Pro/ENGINEER Tutorial 1 - A Simple ObjectДокумент148 страницPro/ENGINEER Tutorial 1 - A Simple ObjectKrishna VamsiОценок пока нет
- A Linear Static Analysis of A Steel Plate With A Circular Hole - 2Документ17 страницA Linear Static Analysis of A Steel Plate With A Circular Hole - 2Dev Kumar DevaОценок пока нет
- Visual Basic 6.0Документ17 страницVisual Basic 6.0Alok Jain100% (1)
- Click Game ProceduresДокумент30 страницClick Game ProceduresMa.Richelieu MaralitОценок пока нет
- Create An Excel UserFormДокумент11 страницCreate An Excel UserFormRaul HuayparОценок пока нет
- CATIA V5-6R2015 Basics Part III: Assembly Design, Drafting, Sheetmetal Design, and Surface DesignОт EverandCATIA V5-6R2015 Basics Part III: Assembly Design, Drafting, Sheetmetal Design, and Surface DesignРейтинг: 5 из 5 звезд5/5 (2)
- Limn ManualДокумент146 страницLimn ManualElmer Hp100% (1)
- StormCAD QuickStartДокумент62 страницыStormCAD QuickStartHariSumaryonoОценок пока нет
- It's All in The PresentationДокумент14 страницIt's All in The PresentationkaoblekstenaОценок пока нет
- Mod 7 GUIДокумент21 страницаMod 7 GUIJay TolentinoОценок пока нет
- Scenario Manager WorksheetДокумент15 страницScenario Manager WorksheetChirag GodhaniОценок пока нет
- Cui Et Al. 2017Документ10 страницCui Et Al. 2017Manaswini VadlamaniОценок пока нет
- Acitve and Passive VoiceДокумент3 страницыAcitve and Passive VoiceRave LegoОценок пока нет
- Analysis of Pipe FlowДокумент14 страницAnalysis of Pipe FlowRizwan FaridОценок пока нет
- Self Authoring SuiteДокумент10 страницSelf Authoring SuiteTanish Arora100% (3)
- ReproTech, LLC Welcomes New President & CEO, William BraunДокумент3 страницыReproTech, LLC Welcomes New President & CEO, William BraunPR.comОценок пока нет
- Dry Wall, Ceiling, and Painting WorksДокумент29 страницDry Wall, Ceiling, and Painting WorksFrance Ivan Ais100% (1)
- Test Bank For Cognitive Psychology Connecting Mind Research and Everyday Experience 3rd Edition e Bruce GoldsteinДокумент24 страницыTest Bank For Cognitive Psychology Connecting Mind Research and Everyday Experience 3rd Edition e Bruce GoldsteinMichaelThomasyqdi100% (49)
- EMP Step 2 6 Week CalendarДокумент3 страницыEMP Step 2 6 Week CalendarN VОценок пока нет
- Earnings Statement: Hilton Management Lane TN 38117 Lane TN 38117 LLC 755 Crossover MemphisДокумент2 страницыEarnings Statement: Hilton Management Lane TN 38117 Lane TN 38117 LLC 755 Crossover MemphisSelina González HerreraОценок пока нет
- LECTURE 1.COMMUNICATION PROCESSES, PRINCIPLES, AND ETHICS - Ver 2Документ24 страницыLECTURE 1.COMMUNICATION PROCESSES, PRINCIPLES, AND ETHICS - Ver 2Trixia Nicole De LeonОценок пока нет
- 06 Ankit Jain - Current Scenario of Venture CapitalДокумент38 страниц06 Ankit Jain - Current Scenario of Venture CapitalSanjay KashyapОценок пока нет
- Grade 10 Science - 2Документ5 страницGrade 10 Science - 2Nenia Claire Mondarte CruzОценок пока нет
- COSL Brochure 2023Документ18 страницCOSL Brochure 2023DaniloОценок пока нет
- Install GuideДокумент64 страницыInstall GuideJorge Luis Yaya Cruzado67% (3)
- For Printing Week 5 PerdevДокумент8 страницFor Printing Week 5 PerdevmariОценок пока нет
- Seminars - 09-12-2022 - Vanessa AQUINO CHAVESДокумент3 страницыSeminars - 09-12-2022 - Vanessa AQUINO CHAVESVanessa AquinoОценок пока нет
- Sorsogon State College: Republic of The Philippines Bulan Campus Bulan, SorsogonДокумент4 страницыSorsogon State College: Republic of The Philippines Bulan Campus Bulan, Sorsogonerickson hernanОценок пока нет
- Narrative of John 4:7-30 (MSG) : "Would You Give Me A Drink of Water?"Документ1 страницаNarrative of John 4:7-30 (MSG) : "Would You Give Me A Drink of Water?"AdrianОценок пока нет
- Boylestad Circan 3ce Ch02Документ18 страницBoylestad Circan 3ce Ch02sherry mughalОценок пока нет
- Civil Engineering Interview QuestionsДокумент19 страницCivil Engineering Interview QuestionsSrivardhanSrbОценок пока нет
- Review of Related LiteratureДокумент9 страницReview of Related LiteratureMarion Joy GanayoОценок пока нет
- EFL Listeners' Strategy Development and Listening Problems: A Process-Based StudyДокумент22 страницыEFL Listeners' Strategy Development and Listening Problems: A Process-Based StudyCom DigfulОценок пока нет
- Robert FrostДокумент15 страницRobert FrostRishi JainОценок пока нет
- SBP Notes-1 PDFДокумент7 страницSBP Notes-1 PDFzeeshanОценок пока нет
- ESS Revision Session 2 - Topics 5-8 & P1 - 2Документ54 страницыESS Revision Session 2 - Topics 5-8 & P1 - 2jinLОценок пока нет
- Bakery Management SynopsisДокумент13 страницBakery Management SynopsisSHiVaM KRОценок пока нет
- HelloДокумент31 страницаHelloShayne Dela DañosОценок пока нет
- College PrepДокумент2 страницыCollege Prepapi-322377992Оценок пока нет
- Emergency Rescue DrillДокумент13 страницEmergency Rescue DrillbalasubramaniamОценок пока нет
- Event Planning Sample Cover Letter and ItineraryДокумент6 страницEvent Planning Sample Cover Letter and ItineraryWhitney Mae HaddardОценок пока нет