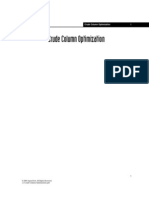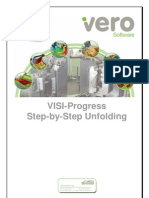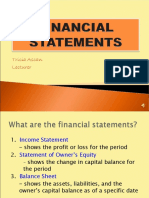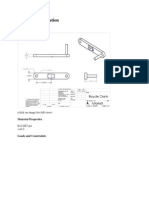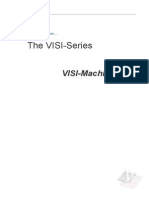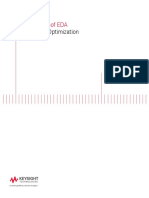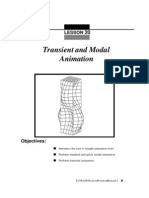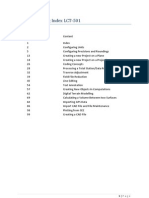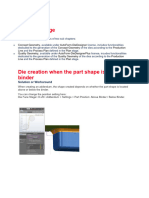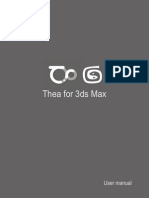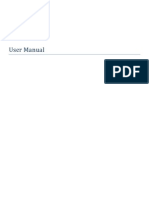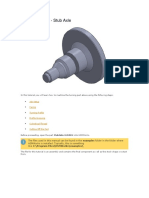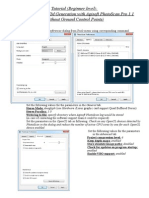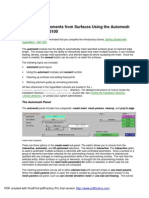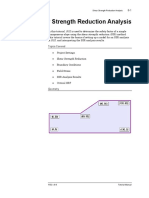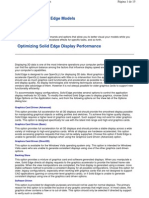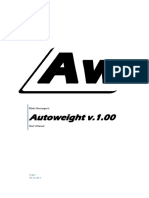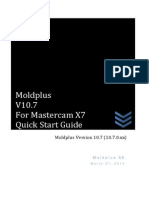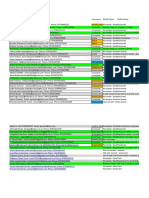Академический Документы
Профессиональный Документы
Культура Документы
3ds Max Help - Optimize Modifier
Загружено:
nosequeahoraИсходное описание:
Оригинальное название
Авторское право
Доступные форматы
Поделиться этим документом
Поделиться или встроить документ
Этот документ был вам полезен?
Это неприемлемый материал?
Пожаловаться на этот документАвторское право:
Доступные форматы
3ds Max Help - Optimize Modifier
Загружено:
nosequeahoraАвторское право:
Доступные форматы
02/08/13
3ds Max Help: Optimize Modifier
Optimize Modifier
Select an object. Select an object.
Modify panel Modifiers menu
Modifier List Mesh Editing
Optimize Optimize
The Optimize modifier lets you reduce the number of faces and vertices in an object. This simplifies the geometry and speeds up rendering while maintaining an acceptable image. A Before/After readout gives you exact feedback on the reduction as you make each change.
Optimize simplifies a smooth model with a high number of faces without greatly changing the models appearance.
Tip Because Optimize makes decisions based on angles between faces, it's sometimes best to apply it to selected face sub-objects rather than to an entire object. Avoid applying Optimize to areas where you want to preserve geometric detail.
Applying Optimize
When you first apply Optimize, you might not see any change in the viewports. Adjust the Face Threshold setting to obtain the best optimization. In the Last Optimize Status group, you can see how the object or faces were optimized. Watch these values while you adjust the Optimize parameters, until you have the best possible result.
Setting Level of Detail
Optimize lets you maintain two levels of optimization detail. You might set a lower optimization level, with fewer faces, to speed up your viewport work, and a higher level for final output in the renderer. However, you can render at either level. You can also switch to the higher level in a viewport to get an idea of what the rendered image will look like.
docs.autodesk.com/3DSMAX/15/ENU/3ds-Max-Help/index.html?url=files/GUID-FC1E1B94-5B60-41A5-8948-D0676702A767.htm,topicNumber=d30e3986 1/4
02/08/13
3ds Max Help: Optimize Modifier
Procedures
To optimize manually: 1. Set up two viewports: one wireframe, one smooth shaded. 2. Select an object and apply the Optimize modifier. The Parameters rollout for this modifier appears. 3. Turn off Manual Update and then adjust the Face Thresh value. Observe the result in the viewports. You can also choose to view the results of the Optimize operation manually by leaving the Manual Update checkbox turned on and clicking the Update button every time you wish to view a result. 4. In the Parameters rollout Last Optimize Status group, notice the Before/After count for vertices and faces. 5. In the Optimize group, vary parameters to continue reducing geometry. Compare the result in the two viewports against the Before/After count. To set the level of detail: 1. In the Parameters rollout Level of Detail group, choose Viewports L1.
2. Adjust parameters in the Optimize and Preserve groups. This sets the L1 level of optimization for both the viewport and the renderer. 3. Repeat steps 1 and 2 for Viewports L2, adjusting parameters for a different optimization. To use level of detail: Switch between L1 and L2 for either Viewports or Renderer. You see the effect immediately in a smooth shaded viewport. Do a test rendering to see the effect on the renderer. The following parameters are stored for each level: Face Threshold, Edge Threshold, Bias, Max Edge Len, Material Boundaries, and Smooth Boundaries.
Interface
docs.autodesk.com/3DSMAX/15/ENU/3ds-Max-Help/index.html?url=files/GUID-FC1E1B94-5B60-41A5-8948-D0676702A767.htm,topicNumber=d30e3986
2/4
02/08/13
3ds Max Help: Optimize Modifier
Level of Detail group Renderer L1, L2 Set the level of display for the default scanline renderer. Use Viewports L1 and L2 to change the stored optimization level. Default=L1. Viewports L1, L2 Set the optimization level for both viewport and renderer. Also toggles the level of display for the viewport. Default=L1. Optimize group Adjusts the degree of optimization. Face Thresh Sets the threshold angle used to determine which faces are collapsed. Low values produce less optimization but better approximations of the original shape. Higher values improve optimization, but are more likely to result in faces that render poorly (see Bias). Default=4.0. Edge Thresh Sets a different threshold angle for open edges (those that bound only one face). A low value preserves open edges. At the same time you can apply a high face threshold to get good optimization. Default=1.0. Bias
docs.autodesk.com/3DSMAX/15/ENU/3ds-Max-Help/index.html?url=files/GUID-FC1E1B94-5B60-41A5-8948-D0676702A767.htm,topicNumber=d30e3986 3/4
02/08/13
3ds Max Help: Optimize Modifier
Helps eliminate the skinny or degenerate triangles that occur during optimization, which can cause rendering artifacts. Higher values keeps triangles from becoming degenerate. The default of 0.1 is enough to eliminate the skinniest triangles. Range=0.0 to 1.0 (a 0 value turns Bias off). Max Edge Len[gth] Specifies the maximum length, beyond which an edge cannot be stretched when optimized. When Max Edge Len is 0, it has no effect. Any value greater than 0 specifies the maximum length of the edges. Default=0.0. Along with Bias, this control helps you avoid creating long skinny faces while optimizing. Auto Edge Turns edges on and off following optimization. Turns on any open edges. Turns off any edges between faces whose normals are within the face threshold; such edges beyond the threshold are not turned on. Default=off. Preserve group Maintains clean separation at the face level between material and smoothness boundaries. Material Boundaries Prevents face collapse across material boundaries. Default=off. Smooth Boundaries Optimizes an object and maintain its smoothing. When turned on, allows only faces that share at least one smoothing group to collapse. Default=off. Update group Update Updates the viewports with the current optimization settings. Available only when Manual Update is turned on. Manual Update Enables the Update button. When turned off, Optimize works as it does by default, updating the viewport display dynamically. Note When using Manual Update, if you make any changes that cause the reevaluation of the stack, the existing optimization display disappears. Click the Update button again to restore it. The Renderer ignores the optimization display in the viewport, using the Optimize settings, regardless of the state of the Manual Update. Last Optimize Status group Displays numerical results of optimization with exact before-and-after counts for vertices and faces.
docs.autodesk.com/3DSMAX/15/ENU/3ds-Max-Help/index.html?url=files/GUID-FC1E1B94-5B60-41A5-8948-D0676702A767.htm,topicNumber=d30e3986
4/4
Вам также может понравиться
- Technical Manual: 110 125US 110M 135US 120 135UR 130 130LCNДокумент31 страницаTechnical Manual: 110 125US 110M 135US 120 135UR 130 130LCNKevin QuerubinОценок пока нет
- How To Attain Success Through The Strength of The Vibration of NumbersДокумент95 страницHow To Attain Success Through The Strength of The Vibration of NumberszahkulОценок пока нет
- Crude Column Optimization Aspen HysysДокумент22 страницыCrude Column Optimization Aspen Hysysahsan888100% (2)
- SampleExercise of Solving Non Linear With AbaqusДокумент11 страницSampleExercise of Solving Non Linear With AbaqusSUNIL ASОценок пока нет
- SolidWorks 2015 Learn by doing-Part 3 (DimXpert and Rendering)От EverandSolidWorks 2015 Learn by doing-Part 3 (DimXpert and Rendering)Рейтинг: 4.5 из 5 звезд4.5/5 (5)
- FreeStyle Shaper and OptimizerДокумент234 страницыFreeStyle Shaper and OptimizerPrathameshNalawdeОценок пока нет
- Tutorial 01 QuickStart RS3Документ14 страницTutorial 01 QuickStart RS3Walter Edinson Ramos ChavezОценок пока нет
- Midterm Exam StatconДокумент4 страницыMidterm Exam Statconlhemnaval100% (4)
- MineSight - Designing Pits For LTP With Pit Expansion ToolДокумент51 страницаMineSight - Designing Pits For LTP With Pit Expansion ToolDody100% (1)
- Solidworks 2018 Learn by Doing - Part 3: DimXpert and RenderingОт EverandSolidworks 2018 Learn by Doing - Part 3: DimXpert and RenderingОценок пока нет
- Ung Dung Graph de Ve CamДокумент42 страницыUng Dung Graph de Ve CamkrongdakОценок пока нет
- VISI ProgressДокумент106 страницVISI Progresstatban2185100% (2)
- Municipality of Boliney: Republic of The Philippines Cordillera Administrative Region Province of AbraДокумент7 страницMunicipality of Boliney: Republic of The Philippines Cordillera Administrative Region Province of AbraErnest Aton100% (1)
- OOPS Notes For 3rd Sem ALL ChaptersДокумент62 страницыOOPS Notes For 3rd Sem ALL Chaptersabhishek singh83% (6)
- r3 - Staad Adavanced Method IricenДокумент136 страницr3 - Staad Adavanced Method IricenAnonymous cYcLLOmmk8Оценок пока нет
- Yamaha F200 Maintenance ScheduleДокумент2 страницыYamaha F200 Maintenance ScheduleGrady SandersОценок пока нет
- SolidWorks 2016 Learn by doing 2016 - Part 3От EverandSolidWorks 2016 Learn by doing 2016 - Part 3Рейтинг: 3.5 из 5 звезд3.5/5 (3)
- Keysight ADS Example Book CH 02 - Tuning and Optimization 5992-1376Документ11 страницKeysight ADS Example Book CH 02 - Tuning and Optimization 5992-1376jumper_bonesОценок пока нет
- Module 5 - Multimedia Storage DevicesДокумент10 страницModule 5 - Multimedia Storage Devicesjussan roaringОценок пока нет
- Financial StatementДокумент8 страницFinancial StatementDarwin Dionisio ClementeОценок пока нет
- TNCT Q2 Module3cДокумент15 страницTNCT Q2 Module3cashurishuri411100% (1)
- Bicycle Crank Analysis - AnsysДокумент27 страницBicycle Crank Analysis - AnsysAaron LivingstonОценок пока нет
- Visi Machining3dДокумент32 страницыVisi Machining3deestradabarbosa1447100% (1)
- Tuning and Optimization: Keysight Eesof EdaДокумент16 страницTuning and Optimization: Keysight Eesof EdaMichael BenhamouОценок пока нет
- Assembly Optimization Using FEAДокумент8 страницAssembly Optimization Using FEAjack-bcОценок пока нет
- 3D Drawings: Pro/ENGINEER Wildfire 4.0Документ20 страниц3D Drawings: Pro/ENGINEER Wildfire 4.0Parag KolteОценок пока нет
- Advanced Assembly CommandsДокумент41 страницаAdvanced Assembly CommandsSaikiran SayabugariОценок пока нет
- Tutorial 08 Shear Strength ReductionДокумент12 страницTutorial 08 Shear Strength ReductionMaulida Surya IrawanОценок пока нет
- Lesson20 Insight Animation TowerДокумент12 страницLesson20 Insight Animation Toweralitariq90Оценок пока нет
- 3ds Max 2018 Help - Viewport Preferences - AutodeskДокумент4 страницы3ds Max 2018 Help - Viewport Preferences - Autodeskbackupsanthosh21 dataОценок пока нет
- Topostruct HelpДокумент7 страницTopostruct HelpGabi CelaniОценок пока нет
- Start The Generator: 1. Set Your Active Project To Tutorial - Files, and Then Open DiscДокумент12 страницStart The Generator: 1. Set Your Active Project To Tutorial - Files, and Then Open DiscCGomezEduardoОценок пока нет
- Reshade ManualДокумент12 страницReshade Manualrenio75Оценок пока нет
- LCT501Документ104 страницыLCT501Derzsi Elthes AndrasОценок пока нет
- Lesson 5 Making Design Changes: SolidworksДокумент19 страницLesson 5 Making Design Changes: Solidworkskijimoshi_777Оценок пока нет
- Tutorial IL Orthophoto DEM NeogeoДокумент16 страницTutorial IL Orthophoto DEM NeogeoQoudar RamdhaniОценок пока нет
- Die Face StageДокумент14 страницDie Face StageRavindra KurisettiОценок пока нет
- Magix Ohoto DesignerДокумент102 страницыMagix Ohoto DesignerVladimir PekicОценок пока нет
- Thea For 3ds Max: User ManualДокумент27 страницThea For 3ds Max: User ManualAbdelkrim JomaaОценок пока нет
- Inspection Tutorial Sheet Metal PartДокумент16 страницInspection Tutorial Sheet Metal PartPaulo Roberto SilvaОценок пока нет
- Agisoft Photo Scan TutorialДокумент13 страницAgisoft Photo Scan Tutorialconstantin cotigaОценок пока нет
- Statics Analysis Using Visual AnalysisДокумент8 страницStatics Analysis Using Visual AnalysiscaraОценок пока нет
- SR 3D Builder (En)Документ17 страницSR 3D Builder (En)Damiano Gioppa GiovanelliОценок пока нет
- Frame Analysis Results: Topics in This SectionДокумент10 страницFrame Analysis Results: Topics in This SectiontyannottiОценок пока нет
- Turning TutorialДокумент15 страницTurning TutorialMiguelAlejandroObregónOlivaОценок пока нет
- Catia V5 Bending Torsion Tension Shear TutorialДокумент18 страницCatia V5 Bending Torsion Tension Shear Tutorialrankx001Оценок пока нет
- Photography ProcessingДокумент8 страницPhotography ProcessingiskraОценок пока нет
- ANSYS Workshop 2Документ45 страницANSYS Workshop 2toshugoОценок пока нет
- Late-Breaking News About Aperture 2Документ12 страницLate-Breaking News About Aperture 2Roberto BruniОценок пока нет
- PS - 1.1 - Tutorial (BL) - Orthophoto, DEM (Without GCP) PDFДокумент11 страницPS - 1.1 - Tutorial (BL) - Orthophoto, DEM (Without GCP) PDFkarsitiОценок пока нет
- Ansys Assignment For 2-D Static TrussДокумент22 страницыAnsys Assignment For 2-D Static TrussSouvik SingharoyОценок пока нет
- Warpalizer ManualДокумент16 страницWarpalizer ManualMrHappyHoundsОценок пока нет
- Printing - Creating 2-D Elements From Surfaces Using The Automesh Function - HM-3100Документ22 страницыPrinting - Creating 2-D Elements From Surfaces Using The Automesh Function - HM-3100api-19817003Оценок пока нет
- Tutorial 08 Shear Strength ReductionДокумент12 страницTutorial 08 Shear Strength ReductionMarcos MaОценок пока нет
- Solidworks NotesДокумент27 страницSolidworks NotesCadcam CentreОценок пока нет
- Inventor HSM 2015 Help - To Rough Using Adaptive Clearing (Tutorial 4)Документ4 страницыInventor HSM 2015 Help - To Rough Using Adaptive Clearing (Tutorial 4)Miguel Angel Munguia FloresОценок пока нет
- Os-5030: Buckling Optimization of A Structural Rail: Hyperworks TutorialsДокумент7 страницOs-5030: Buckling Optimization of A Structural Rail: Hyperworks TutorialsSindura SwarnakariОценок пока нет
- Cutviewer Turn User Guide V3Документ21 страницаCutviewer Turn User Guide V3Lawrence Adu-GyamfiОценок пока нет
- Visualizing Solid Edge ModelsДокумент15 страницVisualizing Solid Edge ModelsmapemaОценок пока нет
- Shear Strength Reduction Tutorial: Select UnitДокумент6 страницShear Strength Reduction Tutorial: Select UnitMac Condorpusa CordovaОценок пока нет
- Auto WeightДокумент8 страницAuto WeightBrayanОценок пока нет
- Experiment No.01: FEA Bending in CATIAДокумент8 страницExperiment No.01: FEA Bending in CATIATrived DoijodОценок пока нет
- Moldplus V10 7 Quick Start GuideДокумент76 страницMoldplus V10 7 Quick Start GuideBelal AhmedОценок пока нет
- Tips and Tricks - MicrostationДокумент16 страницTips and Tricks - MicrostationmobairuaОценок пока нет
- Sap Truess Step by Step ProceduresДокумент18 страницSap Truess Step by Step ProceduresThulasirajan KrishnanОценок пока нет
- Exercice1 PointCloudFilteringДокумент7 страницExercice1 PointCloudFilteringNabil BoutrikОценок пока нет
- Self-Instructional Manual (SIM) For Self-Directed Learning (SDL)Документ28 страницSelf-Instructional Manual (SIM) For Self-Directed Learning (SDL)Monique Dianne Dela VegaОценок пока нет
- Invoice Acs # 18 TDH Dan Rof - Maret - 2021Документ101 страницаInvoice Acs # 18 TDH Dan Rof - Maret - 2021Rafi RaziqОценок пока нет
- TRX Documentation20130403 PDFДокумент49 страницTRX Documentation20130403 PDFakasameОценок пока нет
- Tech Mahindra Sample Verbal Ability Placement Paper Level1Документ11 страницTech Mahindra Sample Verbal Ability Placement Paper Level1Madhav MaddyОценок пока нет
- MNO Manuale Centrifughe IngleseДокумент52 страницыMNO Manuale Centrifughe IngleseChrist Rodney MAKANAОценок пока нет
- Faculty of Business and Law Assignment Brief Mode E and R RegulationsДокумент4 страницыFaculty of Business and Law Assignment Brief Mode E and R RegulationsSyeda Sana Batool RizviОценок пока нет
- Government of India Act 1858Документ3 страницыGovernment of India Act 1858AlexitoОценок пока нет
- Erickson Transformer DesignДокумент23 страницыErickson Transformer DesigndonscogginОценок пока нет
- Coursework For ResumeДокумент7 страницCoursework For Resumeafjwdxrctmsmwf100% (2)
- G JaxДокумент4 страницыG Jaxlevin696Оценок пока нет
- Journalism Cover Letter TemplateДокумент6 страницJournalism Cover Letter Templateafaydebwo100% (2)
- CPM W1.1Документ19 страницCPM W1.1HARIJITH K SОценок пока нет
- The Website Design Partnership FranchiseДокумент5 страницThe Website Design Partnership FranchiseCheryl MountainclearОценок пока нет
- CENT - Company Presentation Q1 2020 PDFДокумент22 страницыCENT - Company Presentation Q1 2020 PDFsabrina rahmawatiОценок пока нет
- Resources and Courses: Moocs (Massive Open Online Courses)Документ8 страницResources and Courses: Moocs (Massive Open Online Courses)Jump SkillОценок пока нет
- Reading TPO 49 Used June 17 To 20 10am To 12pm Small Group Tutoring1Документ27 страницReading TPO 49 Used June 17 To 20 10am To 12pm Small Group Tutoring1shehla khanОценок пока нет
- For Exam ReviewerДокумент5 страницFor Exam ReviewerGelyn Cruz67% (3)
- National Senior Certificate: Grade 12Документ13 страницNational Senior Certificate: Grade 12Marco Carminé SpidalieriОценок пока нет
- CC Anbcc FD 002 Enr0Документ5 страницCC Anbcc FD 002 Enr0ssierroОценок пока нет
- Pradhan Mantri Gramin Digital Saksharta Abhiyan (PMGDISHA) Digital Literacy Programme For Rural CitizensДокумент2 страницыPradhan Mantri Gramin Digital Saksharta Abhiyan (PMGDISHA) Digital Literacy Programme For Rural Citizenssairam namakkalОценок пока нет
- Change Language DynamicallyДокумент3 страницыChange Language DynamicallySinan YıldızОценок пока нет