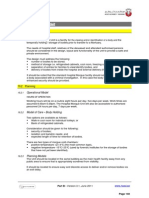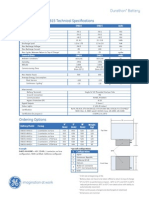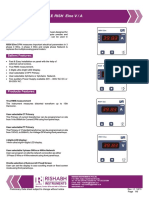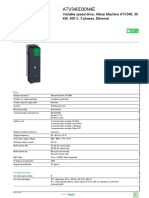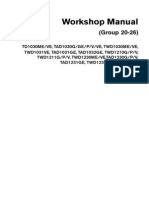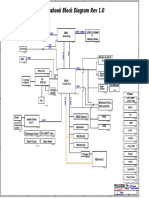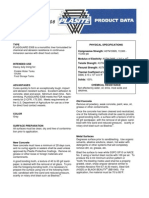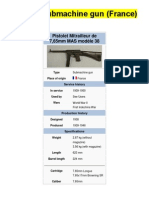Академический Документы
Профессиональный Документы
Культура Документы
Trapping
Загружено:
G Madhu Sudhan0 оценок0% нашли этот документ полезным (0 голосов)
61 просмотров3 страницыThis document provides instructions for adding spot colors to Photoshop images in 3 steps: 1) Create a spot channel by choosing New Spot Channel from the Channels palette menu, 2) Select a spot color for the channel by clicking the color swatch, and 3) Specify the on-screen appearance of the spot color. It also discusses important considerations for adding spot colors like manual trapping to prevent colors from showing through, avoiding moire patterns by specifying different screen angles, and saving the file as a DCS 2.0 EPS for use in other programs.
Исходное описание:
Printing Related...
Авторское право
© © All Rights Reserved
Доступные форматы
PDF, TXT или читайте онлайн в Scribd
Поделиться этим документом
Поделиться или встроить документ
Этот документ был вам полезен?
Это неприемлемый материал?
Пожаловаться на этот документThis document provides instructions for adding spot colors to Photoshop images in 3 steps: 1) Create a spot channel by choosing New Spot Channel from the Channels palette menu, 2) Select a spot color for the channel by clicking the color swatch, and 3) Specify the on-screen appearance of the spot color. It also discusses important considerations for adding spot colors like manual trapping to prevent colors from showing through, avoiding moire patterns by specifying different screen angles, and saving the file as a DCS 2.0 EPS for use in other programs.
Авторское право:
© All Rights Reserved
Доступные форматы
Скачайте в формате PDF, TXT или читайте онлайн в Scribd
0 оценок0% нашли этот документ полезным (0 голосов)
61 просмотров3 страницыTrapping
Загружено:
G Madhu SudhanThis document provides instructions for adding spot colors to Photoshop images in 3 steps: 1) Create a spot channel by choosing New Spot Channel from the Channels palette menu, 2) Select a spot color for the channel by clicking the color swatch, and 3) Specify the on-screen appearance of the spot color. It also discusses important considerations for adding spot colors like manual trapping to prevent colors from showing through, avoiding moire patterns by specifying different screen angles, and saving the file as a DCS 2.0 EPS for use in other programs.
Авторское право:
© All Rights Reserved
Доступные форматы
Скачайте в формате PDF, TXT или читайте онлайн в Scribd
Вы находитесь на странице: 1из 3
39 Adobe Magazine | Winter 1999
Hit the Spot. Incorpo-
rating spot colors into your
Photoshop 5.0 images
Channelsthe basic building blocks of Photoshop
imagescan store information on color, selections, and
transparency. In Photoshop 5.0, a channel can also hold
spot-color information. Adding spot channels is simple,
but for the best results, you should do a little research
and planning before you start. You should be aware, for
instance, whether your spot-color image will require
trapping, how to prevent moir patterns if your spot ink
will overprint other inks, how to save your le from
Photoshop as a DCS 2.0 EPS le, andif youre planning
to import your image into a page-layout or illustration
programhow to make sure that incorporation occurs
without a hitch.
Too much to consider? Dont worry! This article will
answer all of these questions, helping you add spot col-
ors to your Photoshop images with great results.
Add a splash of color
Photoshop oers several ways to add a spot channel to
an image: You can create an empty spot channel, base
the spot channel on a selection, or convert an alpha
channel to a spot channel. Regardless of the method,
the basic process is the same.
1. Create a spot channel: First, open the Channels pal-
ette. To create an empty spot channel, choose New
Spot Channel from the Channels palette menu. To
create a spot channel based on a selection, select an
area in your image and then choose New Spot Chan-
nel from the Channels palette menu. To convert a
channel to a spot channel, select the channel and
choose Channel Options from the Channels palette.
In the Channel Options dialog box, select the Spot
Channel option.
How-to
B Y B R YA N C H A MB E R L A I N
Your client wants a new product to pop out of the photo on the
brochure cover youre designing. You agree that applying a matte
varnish to the product would be a dramatic and effective way to fo-
cus attention, but you also think, ouchthis is going to be a pain.
Why? Because you know that, step for step, using a matte varnish is the
same as adding a spot color, and that, in previous versions of Adobe Photo-
shop, you had to jump through a lot of hoops to add a spot color to a CMYK
image. Now the good news: Photoshop 5.0 makes incorporating a spot color
in an image as easy as creating a new channel. In fact, thats how you do it.
40 Adobe Magazine | Winter 1999
How-to
2. Select a spot color for the channel: If youre creating
a new spot channel or one based on a selection, click
the color swatch under Ink Characteristics, and then
select the color library and color you want to use. If
youre converting a channel to a spot channel, click
the color swatch under Color and then click Custom
to choose a spot color from one of the libraries. Click
OK. Be aware that the spot-color swatches may not
display on screen exactly as theyll print on paper
for a more precise preview, always use the color-
library vendors swatch book to select your colors.
3. Specify the on-screen appearance of the spot color:
Enter a low number for Solidity to simulate a more
transparent spot color, such as a varnish. Enter a high
number to simulate an opaque spot color, such as a
metallic ink. Click OK. (The solidity option aects on-
screen appearance only and doesnt create a tint. To
create a spot-color tint, paint with less than 100 per-
cent of your color in a spot channel.)
When you work in your spot channel, Photoshop dis-
plays your color in grayscale mode by defaultso an
area of 100 percent ink saturation would appear black.
To make your spot color display in that channel, choose
Display & Cursors from the Preferences submenu of the
File menu and select Color Channels In Color.
Dont fall into a trap
Most Photoshop images are continuous-tone
images, so you usually dont have to worry about
trapping them. However, when you add spot col-
ors to a Photoshop image, you may need to deal
with manual trapping, because spot channels al-
ways overprint other color channels in the image
and may produce unsatisfactory printed results.
For example, suppose you use PANTONE 353
CVC to create pale green text for a brochure
photo. When you print the brochure, the dark
tones in the image will show through the lighter-
toned spot color, making the text appear blotchy
or unreadable. Whether you need to trap de-
pends on your image, the spot color you pick,
and the printed results you wantif youre not
sure whether your color combinations require
trapping, ask your commercial printer. Here are
a few guidelines for creating manual traps.
To keep an underlying image from showing through a
spot color, you must manually knock out the area of the
image where the spot color will print. In addition, we
recommend shrinkingor chokingthe knockout to
give your printer some margin of error for on-press reg-
istration. If you dont choke the knockout, any mis-
registration on press will cause a white halo to appear
around the edge of the spot color. Always ask your
printers opinion about the appropriate choke setting.
The printer is likely to express this value in points, but
Photoshop sets it in pixels. Use this easy formula to
translate the printers recommendation into pixels.
[image resolution in pixels per inch 72]
x [point size of desired trap] = size of trap in pixels
1. Load the spot channel as a selection in the CMYK
channel: Select the main channel in the Channels
palette, and choose Load Selection from the Select
menu. Then select the spot-channel name from the
Channel menu, select the New Selection option, and
click OK. Or you can quickly load the selection by
pressing Ctrl (Windows) or Command (Macintosh)
and clicking the spot channel in the Channels palette.
2. Slightly decrease the size ofor chokethe selec-
tion: Choose Contract from the Modify submenu of
the Select menu, type in an appropriate choke setting,
and click OK.
3. Delete the contents of the selection to create a knock-
out in the CMYK channel for the spot-color ink. Re-
peat this procedure for any other channels the spot
channel overlaps.
Moir, moir
Overprinting two colors with the same screen angles
often causes distracting screen patternsor moir
in a nal printed image. If you want your spot colors
to overprint other channels in your image, you need
to take steps to prevent moir patternsespecially if
you have more than one spot channel. The key is to
specify dierent screen angles for your spot channels
in Photoshop or in another program, such as Adobe
PageMaker or Adobe Illustrator.
In Photoshop, choose Page Setup from the File menu,
click Screens, and then deselect Use Printers Default
Screens. Choose each spot-color ink from the Ink pop-
up menu and type in an appropriate screen frequency
and angle. For the best results, consult your printer be-
fore setting these values.
If you plan to print the image from PageMaker 6.5 or
Illustrator 8.0, its easy to set new screen angles there. In
PageMaker, specify screen angles for inks in the Print
Color dialog box. In Illustrator 8.0, specify screen angles
in the Separation Setup dialog box.
Aim carefully
To properly prepare your images for other programs,
there are two things you need to know. One is that
Photoshop saves spot-color information in grayscale,
CMYK, and multichannel color modes only. The other is
that you have to save your spot-color les in DCS 2.0
EPS format for use in other programs.
DCS (desktop color separation) les are preseparated
EPS les that combine a low-resolution display image
for placement with high-resolution data for color sepa-
rations. DCS 2.0 les support spot-color as well as pro-
cess-color separations.
Although most programs support the DCS le for-
mat, not all applications react to DCS les in the same
To dene a knock-
out area, start by
targeting your
CMYK channel and
then loading your
spot-color channel
as a selection.
41 Adobe Magazine | Winter 1999
way. For example, in Illustrator 8.0 you should link to
not embedthe DCS les. (Illustrator 7.0 and earlier
versions dont work with DCS 2.0 les.) And PageMaker
6.5 displays and prints DCS 2.0 EPS les best if you se-
lect certain settings when you export the le. Saving
your image in the following manner will give you a le
that will work well in PageMaker 6.5, Illustrator 8.0, and
most other programs as well.
1. In Photoshop, choose Save As from the File menu,
pick a location, and type in a name for your le. Then
choose Photoshop DCS 2.0 EPS from the Save As
pop-up menu and click OK.
2. In the DCS 2.0 Format dialog box, choose TIFF (8
bits/pixel) from the Preview pop-up menu, Multiple
File With Color Composite (72 pixels/inch) from the
DCS pop-up menu, and ASCII from the Encoding
pop-up menu. Then deselect the Include Halftone
Screen and Include Transfer Function options.
For more tips on working with DCS images, see the user
guide for the program in which youre placing the image.
(For tips on PageMaker 6.5x, request document 316246,
Photoshop 5.0 DCS 2.0 Image Doesnt Correctly Pre-
view In or Print From PageMaker 6.5x, on Adobes Web
site or from techdocs@adobe.com).
Consolidate your assets
For a smooth, cost-eective workow, the spot colors in
your imported DCS 2.0 EPS image should merge with
the appropriate spot colors in your PageMaker or Illus-
trator les. That way, you end up with the correct num-
ber of spot-color separations when you print. Illustrator
8.0 manages this process for you by scanning and com-
paring spot-color names and denitions and then ask-
ing you how to merge the spot colors on import.
PageMaker 6.5 asks you how to merge an imported
spot color if it has exactly the same name but a dierent
denition than another spot color in your document.
However, PageMaker simply imports spot colors that
have even slightly dierent names and the same deni-
tion (or dierent names and dierent denitions), so
you may end up with more separations than you want
to print. Always check your separation list before you
print, and then merge spot colors in PageMaker 6.5, us-
ing one of these techniques.
Rename the local spot color to match the name
of the imported spot color. For example, to combine
the PageMaker-dened Pantone 353 CVC with the im-
ported PANTONE 353 CVC, open the Color palette,
double-click Pantone 353 CVC, type in PANTONE 353
CVC, and click OK. Be sure to match capitalization,
spacing, and spelling. PageMaker then replaces Pantone
353 CVC (and all of the objects tagged with the color)
with PANTONE 353 CVC.
Make one of the spot colors a 100 percent tint of
the other. Using the same example, double-click Pan-
tone 353 CVC in the Color palette, and choose Tint from
the Type pop-up menu. Then choose the duplicate spot
color, PANTONE 353 CVC, from the Base Color pop-up
menu, and click OK. The duplicate spot colors still ap-
pear in the Color palette, but they share the same color
denition and will print to the same spot-color plate.
Another approach is to begin your spot-color projects
in Photoshop. Once you create a spot-color image, save
it as a DCS 2.0 EPS and import it into PageMaker 6.5 or
Illustrator 8.0. Then apply the imported spot colors to
items in your new documents, ensuring that the correct
items will print on the correct separations.
A bright future
With Photoshop 5.0, its easy to incorporate spot colors
into your images to spice up their nal appearance or
boost your process colors. Think through your work-
ow, identify and apply the most appropriate tech-
niques for the job, and you can just about ensure that
your results will be spot on. N
Bryan Chamberlain is a designer, writer, and Web devel-
oper. He can be reached at docomcreative@yahoo.com.
Only some PMS 256
areas knock out on
the CMYK channel.
For instance, the
fork knocks out,
printing as PMS 256
only. But the PMS
256 knife area over-
prints a CMYK blue.
Here are the CMYK
and two spot chan-
nels that make up
the brochure cover
shown on the rst
page of this article.
CMYK channel (blank
areas are knockouts
for PMS 256 elements)
PMS 256
channel
Varnish channel
(shown here as yellow,
the varnish overprints
the radishes as a
shiny, neutral color)
Вам также может понравиться
- Hidden Figures: The American Dream and the Untold Story of the Black Women Mathematicians Who Helped Win the Space RaceОт EverandHidden Figures: The American Dream and the Untold Story of the Black Women Mathematicians Who Helped Win the Space RaceРейтинг: 4 из 5 звезд4/5 (895)
- The Subtle Art of Not Giving a F*ck: A Counterintuitive Approach to Living a Good LifeОт EverandThe Subtle Art of Not Giving a F*ck: A Counterintuitive Approach to Living a Good LifeРейтинг: 4 из 5 звезд4/5 (5794)
- The Yellow House: A Memoir (2019 National Book Award Winner)От EverandThe Yellow House: A Memoir (2019 National Book Award Winner)Рейтинг: 4 из 5 звезд4/5 (98)
- The Little Book of Hygge: Danish Secrets to Happy LivingОт EverandThe Little Book of Hygge: Danish Secrets to Happy LivingРейтинг: 3.5 из 5 звезд3.5/5 (400)
- Never Split the Difference: Negotiating As If Your Life Depended On ItОт EverandNever Split the Difference: Negotiating As If Your Life Depended On ItРейтинг: 4.5 из 5 звезд4.5/5 (838)
- Elon Musk: Tesla, SpaceX, and the Quest for a Fantastic FutureОт EverandElon Musk: Tesla, SpaceX, and the Quest for a Fantastic FutureРейтинг: 4.5 из 5 звезд4.5/5 (474)
- A Heartbreaking Work Of Staggering Genius: A Memoir Based on a True StoryОт EverandA Heartbreaking Work Of Staggering Genius: A Memoir Based on a True StoryРейтинг: 3.5 из 5 звезд3.5/5 (231)
- The Emperor of All Maladies: A Biography of CancerОт EverandThe Emperor of All Maladies: A Biography of CancerРейтинг: 4.5 из 5 звезд4.5/5 (271)
- Devil in the Grove: Thurgood Marshall, the Groveland Boys, and the Dawn of a New AmericaОт EverandDevil in the Grove: Thurgood Marshall, the Groveland Boys, and the Dawn of a New AmericaРейтинг: 4.5 из 5 звезд4.5/5 (266)
- The Hard Thing About Hard Things: Building a Business When There Are No Easy AnswersОт EverandThe Hard Thing About Hard Things: Building a Business When There Are No Easy AnswersРейтинг: 4.5 из 5 звезд4.5/5 (345)
- The World Is Flat 3.0: A Brief History of the Twenty-first CenturyОт EverandThe World Is Flat 3.0: A Brief History of the Twenty-first CenturyРейтинг: 3.5 из 5 звезд3.5/5 (2259)
- Team of Rivals: The Political Genius of Abraham LincolnОт EverandTeam of Rivals: The Political Genius of Abraham LincolnРейтинг: 4.5 из 5 звезд4.5/5 (234)
- The Unwinding: An Inner History of the New AmericaОт EverandThe Unwinding: An Inner History of the New AmericaРейтинг: 4 из 5 звезд4/5 (45)
- The Gifts of Imperfection: Let Go of Who You Think You're Supposed to Be and Embrace Who You AreОт EverandThe Gifts of Imperfection: Let Go of Who You Think You're Supposed to Be and Embrace Who You AreРейтинг: 4 из 5 звезд4/5 (1090)
- The Sympathizer: A Novel (Pulitzer Prize for Fiction)От EverandThe Sympathizer: A Novel (Pulitzer Prize for Fiction)Рейтинг: 4.5 из 5 звезд4.5/5 (121)
- Haad B Hospital Morgue UnitДокумент7 страницHaad B Hospital Morgue UnitIonut SomneaОценок пока нет
- Radial Cylindrical Roller BearingsДокумент14 страницRadial Cylindrical Roller BearingsbbdrreОценок пока нет
- E4810 E4815 Technical Specifications Update 071913 LoДокумент2 страницыE4810 E4815 Technical Specifications Update 071913 Lotal_evolutionОценок пока нет
- Iso 16162 2005Документ9 страницIso 16162 2005Ranjeet DongreОценок пока нет
- ULC UL142 Comparison SpreadsheetДокумент43 страницыULC UL142 Comparison Spreadsheetgrincheu70Оценок пока нет
- Guidelines For Siting and Sharing of Telecom BTS InfastructureДокумент35 страницGuidelines For Siting and Sharing of Telecom BTS InfastructureRaed Al-HajОценок пока нет
- Intro To CCNA SecurityДокумент52 страницыIntro To CCNA SecurityRatnesh KumarОценок пока нет
- Adly Jet 100Документ109 страницAdly Jet 100Zauf SatrapicusОценок пока нет
- Method Statements of Surface Treatment and Painting For Valves Nh3 ProjectДокумент5 страницMethod Statements of Surface Treatment and Painting For Valves Nh3 ProjectDuongthithuydung0% (1)
- MS28774 Retainer, Packing Backup, Single Turn, PolytetrafluoroethyleneДокумент6 страницMS28774 Retainer, Packing Backup, Single Turn, Polytetrafluoroethylenemikeg927Оценок пока нет
- Assignment 2 Frontsheet C#Документ20 страницAssignment 2 Frontsheet C#Chấn NguyễnОценок пока нет
- Thinking in SetsДокумент37 страницThinking in Setssourcenaturals665Оценок пока нет
- RISHABH Rish EINE Digital Panel Meter DatasheetДокумент6 страницRISHABH Rish EINE Digital Panel Meter Datasheetpriyanka236Оценок пока нет
- Scenario2 - Native Vs Cognos SQLДокумент6 страницScenario2 - Native Vs Cognos SQLSudheer NarneОценок пока нет
- BFOU 0,6/1kV: Halogen-Free, Mud Resistant, Fire Resistant Power Cable, BFOU 0,6/1kV, P5/P12Документ8 страницBFOU 0,6/1kV: Halogen-Free, Mud Resistant, Fire Resistant Power Cable, BFOU 0,6/1kV, P5/P12MicОценок пока нет
- Regular Compliance Audit - FormsДокумент6 страницRegular Compliance Audit - FormsSaji JimenoОценок пока нет
- LPG System AccessoriesДокумент4 страницыLPG System AccessoriesPatel KalingaОценок пока нет
- FABRIANO Catalogo2010 - Ing PDFДокумент72 страницыFABRIANO Catalogo2010 - Ing PDFS Antoni De RotiОценок пока нет
- Mtu Series 60 MarineДокумент5 страницMtu Series 60 MarineMuhammad rizki0% (1)
- Altivar Machine ATV340 - ATV340D30N4EДокумент15 страницAltivar Machine ATV340 - ATV340D30N4EPhaniОценок пока нет
- 12) PTS PrivateДокумент0 страниц12) PTS Privateleather_nunОценок пока нет
- 7740612Документ164 страницы7740612Halit Yalçınkaya100% (3)
- DD 95Документ242 страницыDD 95Mohamed Ahmed Hassanin100% (2)
- Acer Aspire M3-581 M5-800Документ93 страницыAcer Aspire M3-581 M5-800joao batistaОценок пока нет
- Plasguard 5308 PDFДокумент3 страницыPlasguard 5308 PDFNageswara Rao BavisettyОценок пока нет
- Exploration LAN Switching Chapter5Документ36 страницExploration LAN Switching Chapter5Reymond D. SeОценок пока нет
- How To Improve Your Self-Control - PsyBlogДокумент117 страницHow To Improve Your Self-Control - PsyBlogShree KrishnaОценок пока нет
- GLT Y StrainerДокумент1 страницаGLT Y StrainerBagusRekaОценок пока нет
- MAS-38 Submachine Gun (France)Документ4 страницыMAS-38 Submachine Gun (France)blowmeasshole1911Оценок пока нет
- J1979-3 - 202310 - CopieДокумент54 страницыJ1979-3 - 202310 - CopieAbderahmen BouchhimaОценок пока нет