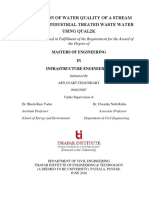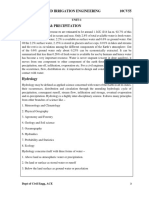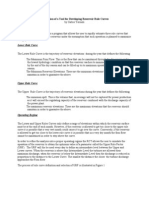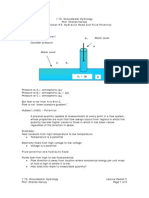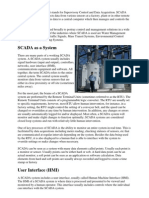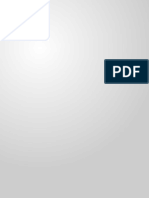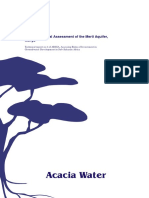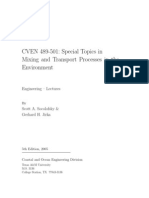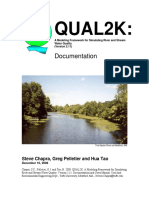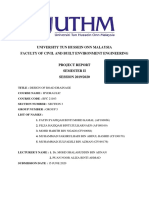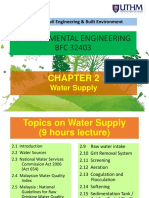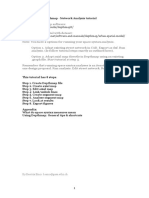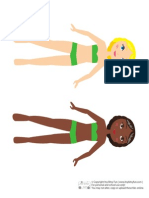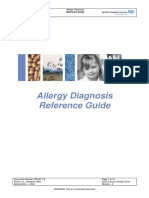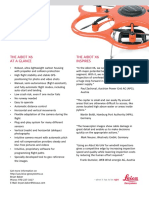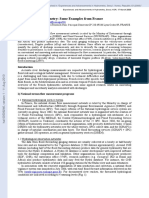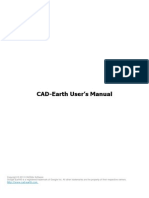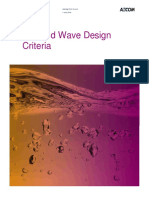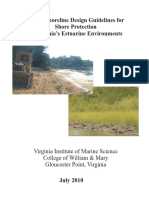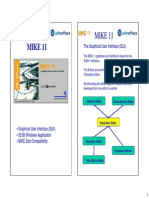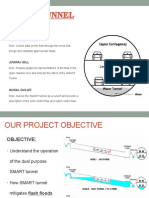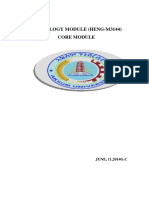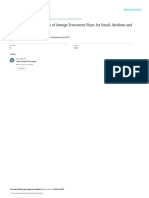Академический Документы
Профессиональный Документы
Культура Документы
Processes Involved in MIKE 11 GIS
Загружено:
vanjadamjanovicАвторское право
Доступные форматы
Поделиться этим документом
Поделиться или встроить документ
Этот документ был вам полезен?
Это неприемлемый материал?
Пожаловаться на этот документАвторское право:
Доступные форматы
Processes Involved in MIKE 11 GIS
Загружено:
vanjadamjanovicАвторское право:
Доступные форматы
DHI MIKE 11 GIS NAM Rainfall-Runoff Simulation Exercise
Note to the user: The purpose of this document is to provide the user with more detailed step-by-step procedures on performing various processes within MIKE 11 than some steps in the manuals, by using actual data and providing screenshots of what the user should see on their screen at the end of a step. If, at any stage, you would like to get further explanations of what various steps are about, please refer to the MIKE11GIS.pdf file.
NB: Before you proceed with any steps, ensure that the DEM you are using has a projection assigned to it! If your DEM has no projection assigned to it (is in decimal degrees, rather than meters), all your remaining processes carried out may well malfunction, especially when using the Trace River tool.
Step-by-step: 1. 2. 3. 4. Open ArcGIS. When open, ensure the MIKE 11 GIS extension has been activated. Click on the MIKE 11 drop-down, and select New Project. Select the Blank Map, then OK. The default in the DHI Software: New/Open Project window is set to Start a new project with a new database. Click OK. (When you have already created a project, this is the same screen you must see to open an existing project, by selecting the Open an existing project radio button at the bottom of this screen). Specify the file directory where you would like to save your geodatabase. You should now have a blank screen, with several layers in the table of contents window. These will be updated as the necessary steps are carried out. The first step is to add a DEM (digital elevation model). To do this, click on the MIKE 11 > Digital Elevation Model > Add/Select DEM Browse for where your DEM is stored by clicking on the Open button. Once you have selected it, ensure the elevation units are correct (default is meters), then click OK. NOTE: Once the DEM has been loaded, you will not see it on the screen. This is due to the default layers present in the table of contents not having a spatial reference (or projection) assigned to them. Therefore, to see your working area, right-click on your newly-loaded DEM, then Zoom to layer. Your screen should look like Figure 1 (would look different, depending on where your study area is). The next step is to determine the flow direction from the DEM. Do to this, click on MIKE 11 > Digital Elevation Model > Process DEMOnce the Process DEM window has opened, click on the Calculate Flow Direction button (we are not going to deal with the Create Pseudo-DEM or Adjust DEM Elevations optional buttons at all). A notice appears, letting the user know that depending on the area and resolution of the DEM, this process make take a while to perform. Click OK.
5. 6. 7.
8.
9.
Page 1 of 17
DHI MIKE 11 NAM Rainfall-Runoff Simulation Exercise
Figure 1: Screen once DEM has been loaded. 10. A flow direction layer has been created, which appears in the Table of Contents window. Activate this layer to see what it looks like. The colours do not matter. This procedure is simply for the tool to know which direction the streams will flow in. 11. The next step is to add river segments, or reaches. The user has the option of loading an existing river shapefile for the area to work with. If there is no existing river shapefile, it does not matter. The reason why it is suggested to load an existing shapefile, is to see how close the river segments are traced to the original one. Click on the Trace River tool ( ). Now, at the upstream end of any reach segment, click once. (NB: It is important that you click at the upstream end of a reach, where the chainage number is 0. This will become important at a later stage, in MIKE ZERO for example, where the model is programmed to start at a chainage number of 0 m, then work its way upwards towards the end of the reach segment. This will make more sense at a later stage). When the Define New Branch window appears, the branch name defaults to Branch 1, and the Start chainage , 0 m (the user has the option of changing the branch name, but leave the chainage value at 0 for upstream). Click OK. A new reach has now been created (Figure 2), and the attributes saved under the Reaches shapefile in the table of contents. Note that nodes are inserted at each end of the reach segment. Continue adding reaches for how ever many reaches there are in your study area.
Page 2 of 17
DHI MIKE 11 NAM Rainfall-Runoff Simulation Exercise
Figure 2: A newly added reach, along with its accompanying nodes. 12. Once all your reaches have been added, the user has the option of smoothing out the lines. When the reaches are traced using the Trace River tool the tracing will be done such that the resulting branch will always change its direction by 45 degrees or a multiple thereof. This might not be ideal for hydrodynamic modelling as the length of the river tends to be longer than in reality. Secondly, when cross sections are auto-generated (as lines perpendicular to the branch line) these might have an inappropriate angle. To fix the problem the generated branch line could be smoothed using the ArcMap smooth tool. To do this, activate the Advanced Editing toolbar (in ArcMap, Customize > Toolbars > Advanced Editing). NOTE: Before we carry on, we need to assign a spatial reference to the Reach layer, otherwise the smoothing operation cannot be carried out. To do this, remove all the layers in the table of contents associated with your project, which are stored in the project geodatabase (Nodes, Alignment lines, Reaches, Add. Storage areas and Catchments). The reason for removing these layers is that projection will not be defined if there are other layers present from the same geodatabase (an error message will appear, stating that the projection could not be carried out). Add the Reaches shapefile from the project geodatabase (it will be called DHI_Reaches). Open the ArcToolbox window, and define projection. Once the projection has been defined, open the Project tool from ArcToolbox. Project the same DHI_Reaches layer, and ensure it is saved in the same geodatabase, calling it a different name. The newly projected DHI_Reaches layer will automatically be added to the table of contents once this procedure has been completed correctly. Page 3 of 17
DHI MIKE 11 NAM Rainfall-Runoff Simulation Exercise
13. Once all the projection procedures have been carried out, we are now ready to smooth the reach layer. Start editing, ensuring the DHI_Reaches layer is the one selected for editing. Select the segment you would like to smooth first. The Smooth tool ( ) in the Advanced Editing toolbar is now activated (it would not have been activated before if this layer was not projected). Click on the smooth tool, then specify the Maximum allowable offset (suggest 1 to begin with). Click OK. You will notice the reach segment is now smoothed. Complete this procedure for the other segments in your project. A comparison between smoothed and unsmoothed reaches is highlighted in Figure 3.
Figure 3: Comparisons of unsmoothed and smoothed reaches. 14. In this particular case, the bottom reach has gone from an unrealistic straight line to an unrealistic arc. If a similar problem is encountered, double-click the segment, prompting the individual vertices for that segment to appear. The user now has the option to change to path of the reach however he/she likes. Figure 4 shows an example of how this reach has been altered, compared with the initial smoothed reach.
Page 4 of 17
DHI MIKE 11 NAM Rainfall-Runoff Simulation Exercise
Figure 4: Comparison of an unedited and edited smoothed reach. 15. The next step is to delineate your catchment. Firstly, add the DHI_Catchments layer from the project geodatabase, and project it to the same projection as the layers already being used. Next, select the Digitize Catchment Node tool, then click on the further-most downstream point. You should notice a buffer appear around that reach once you have clicked. Conduct the same procedure for the remaining reaches (Figure 5). 16. Once you have created all your catchment nodes, and the temporary buffers for each reach appears, click on the Delineate Catchments tool ( ). It may take a while for the tool to delineate your catchments, depending on how large it may be. The result from this will produce various catchments, contributing towards surface runoff into the reach it is associated with (Figure 6). 17. Similarly to the reaches, the edges of the newly-delineated catchment may appear jagged, due to the DEM. The user has the option of smoothing these outlines using the smooth tool, as well as adjusting the vertices to a more realistic-looking catchment. 18. Next step is to export the reach into a readable format for simulations, for MIKE ZERO, for example. To do this, select the MIKE 11 dropdown, then select the Export *.nwk11 File option. Select the directory where you want to save the network file, then click Save. 19. So see the result of this newly-created network file, open the MIKE ZERO window (Start > All Programs > MIKE by DHI 2011 > MIKE Zero > MIKE Zero. Once open, click File > Open > File... Browse to where you exported the network file from ArcMap, then click Open. Your screen should look something like Figure 7.
Page 5 of 17
DHI MIKE 11 NAM Rainfall-Runoff Simulation Exercise
Figure 5: Buffered catchments, ready for delineation.
Figure 6: Delineated catchments.
Figure 7: Network file in MIKE Zero. Page 6 of 17
DHI MIKE 11 NAM Rainfall-Runoff Simulation Exercise
NOTE: Although the smooth operation was carried out in ArcMap, the stream does not appear to have the same smoothed-look in MIKE Zero. The reason for this is that the reach vertices maintain their coordinates, regardless of the smoothing operation. There are 2 ways to make the network stream in MIKE Zero have a more smoothed look: Within MIKE Zero, using the Move Points tool ( ), space the points apart however you like, resembling a smoother look, or Before exporting the network file from ArcMap, enable the reach layer to be edited and add more vertices to the reach. Double-click the reach, enabling the vertices to be seen, then by right-clicking where you would to like add a new vertex, select Insert Vertex. Similarly, by rightclicking on an existing vertex, vertices may be deleted if there are too many (vertices may also be deleted in MIKE Zero, but not added).
The reason why the following procedure had to be carried out in this exercise (namely the reach and catchment delineation) is to be able to perform further operations. Such an operation is the NAM RainfallRunoff tool. 20. Select the MIKE 11 dropdown > Rainfall Runoff > NAM Attributes Overview A DHI Dock window should appear at the bottom of the screen, containing the catchments which were delineated in the earlier exercise (Figure 8).
Figure 8: The DHI Dock table, enabled once NAM Attributes Overview is selected.
Page 7 of 17
DHI MIKE 11 NAM Rainfall-Runoff Simulation Exercise
21. We shall not start editing the DHI Dock table by adding time series data. Start editing the DHI Dock table by clicking the Edit tool ( ) located to the right-hand side of the table. Now click on where the time series must be added (for example, Rainfall TS TS short for time series). Once this cell is highlighted, click on the Select TS button (towards the left-hand side of the table). This prompts an Open Time Series Selection window to appear. NOTE: Before we can continue, we need to create a time series file in order to have rainfall data to be selected. Therefore, before continuing, close the Open Time Series Selection window, and stop editing. 22. Open MIKE Zero. 23. Click on File > New > File In the New File window, select the first option, namely Time Series (.dfs0) (
24.
25.
26.
27.
), in the MIKE Zero folder. Click OK. When the smaller New Time Series window appears, select Blank Time Series. You should now have a window, entitled File Properties on your screen. The first time series type we wish to add is rainfall. Before doing this, give your time series an appropriate title. Leave the default Axis Type as Equidistant Calender Axis. Depending on your availability of data, specify the start time of your time series, as well as the time step. In the No. of Timesteps box, specify how long your simulation must go on for. For the purpose of this example, a simulation will be done for a year, thus we enter 365 timesteps (above this, 1 day was specified as the time step). Under Item Information, give the time series a name (e.g., Rainfall) and under the Type dropdown, select Rainfall. The Unit should default to millimetre, and TS Type, Step accumulated (Figure 9). Seeing as though we also need evaporation data to run the NAM rainfall-runoff model, we shall include this data in this time series file. Once you have finished editing inserting the appropriate data for rainfall, click on Insert. This adds a new row to the time series, giving the user the option of adding a different type of time series to the existing one. Give this a name (e.g. Evap), and specify type as Evaporation, ensuring the units are in mm. Depending on your start time and time steps, your screen should look something like Figure 9. Once you are happy that the information is correct, click OK. This prompts a new window to open, representing a blank graph area on the left, and 2 columns on the right: one with the dates and times of your specified time series, and the other blank, where the rainfall and evaporation data will be inserted. The quickest way to insert the observed data into this column is a simple copy and paste. Open your observed rainfall and evaporation data file (preferably in Microsoft Excel). Ensuring the dates for this observed time series correspond with the start time and date you specified earlier when creating the new time series file (.dfs0), highlight the rainfall data you wish to copy. Copy this, and selecting the above-most cell in the new time series window in MIKE Zero under the Rainfall column. Press Ctrl+V on your keyboard (to paste the data). As soon as the data has been pasted, it is graphed on the left side of the screen. Repeat the same procedure for your evaporation data. Depending on your range and time span of values, your screen should now look similar to Figure 10.
Page 8 of 17
DHI MIKE 11 NAM Rainfall-Runoff Simulation Exercise
Figure 9: Inserting the correct information for creating a new time series file in MIKE Zero.
Figure 10: Time series data pasted into MIKE Zero. Page 9 of 17
DHI MIKE 11 NAM Rainfall-Runoff Simulation Exercise
28. Now save your data and specify the directory where you will remember to retrieve this time series data from at a later stage. 29. Close MIKE Zero. 30. Return back to your project in ArcMap. 31. In the Table of Contents window, click on the Timeseries button ( ) located at the top. In this view, there is your project title, with View by: Group next to it. Click on the plus sign next to this, prompting No Group to appear beneath this (Figure 11).
Figure 11: Timeseries view in the Table of Contents window 32. Right-click on No Group, select Import Time Series > Quick Import dfs0 file (Figure 12)
Figure 12: Importing time series data 33. Browse to where you saved your time series data in step 28. Once you have selected your time series data, there are tabs located at the bottom of the Open window. The user has the option of doublechecking their start and end dates (Period Info.), item types and units (Item Info.) and if there are any constraints associated with the data (Constraints Info.). Under Constraints Info, there should be a green tick under the heading, Status, ensuring that your data will be readable by the model. Select your .dfs0 file, and click OK. 34. You will now notice in the Table of Contents window, under the No Group heading, your evaporation (Evap) and rainfall (Rainfall) data is present. 35. If you would like to double-check your data, ensuring there are no input errors, or would like to edit the data, right-click on one of the time series and select Plot/Edit. This creates a new tab in your DHI
Page 10 of 17
DHI MIKE 11 NAM Rainfall-Runoff Simulation Exercise
Dock window, entitled TSPlot1, revealing all the time series data and the associated graph (Figure 13).
Figure 13: Imported time series data in the DHI Dock table. 36. In the DHI Dock table, click on the NAM Overview tab, then begin editing. 37. In the first row, for the first catchment, click in the RainfallTS cell (the current default is <Null>. Once the cell is highlighted, click on the Select TS button, located to the right of the table. This prompts the Open Time Series Selection window to open. Select the Time Series tab (next to the Group tab Figure 14). Here, your time series data is visible. 38. Tick the box next to your rainfall time series data, and then click Open Time Series. The RainfallTS cell now has the name of your rainfall time series data in it. 39. Repeat the same step to insert the potential evapotranspiration data under the PotentialEvapotranspirationTS heading. NOTE: Depending on the size of your study catchment youre working with, your rainfall and evaporation may vary somewhat, especially for very large catchments. In this example, the catchment is small, thus the same rainfall and evaporation data will be used for both catchments. For a large catchment, the user may well have to create several rainfall and evaporation time series files, to insert into each catchment.
Page 11 of 17
DHI MIKE 11 NAM Rainfall-Runoff Simulation Exercise
Figure 14: Selecting the time series to be added for the catchment. 40. Continue this process until all your catchments have a rainfall and evaporation time series assigned to them. Once this has been accomplished, you should a table looking similar to Figure 15 (depending on what you called your time series data).
Figure 15: Time series data selected for rainfall and evaporation for each catchment. 41. For the purpose of this exercise, we will not be adding observed discharge and temperature data to the ObservedDischargeTS and TemperatureTS columns respectively. 42. To activate the necessary tabs in the DHi Dock table to perform a simulation, we need to select them from the MIKE 11 dropdown menu. Click on MIKE 11 > Rainfall Runoff > Surface Rootzone. Repeat this same step, and select Groundwater and Initial Conditions (not Snowmelt) to activate these tabs in the DHI Dock table (Figure 16).
Figure 16: The added tabs required to run the NAM Rainfall runoff simulation.
Page 12 of 17
DHI MIKE 11 NAM Rainfall-Runoff Simulation Exercise
43. Whilst still in editing mode, under the NAM Overview tab, select the type of model to be used by clicking on a catchment cell under ModelType. For the purpose of this exercise, select the NAM RR + 1-layer GW model for each of your catchments. 44. There are a number of attributes that need to be edited in these tabs. Select the NAM SurfaceRootzone tab. To get a full explanation of what the column headings mean, refer to the MIKE11GIS.pdf document (from page 219 233, or by looking in the help manual). This document will give you ranges of typical values required for each field, for all the tabs. 45. Firstly, we shall insert the altitude of the reference precipitation and temperature stations. This is done by typing in your altitude for your reference station under the PrecipRefLevel and TempRefLevel headings (should be located at the extreme right-hand side in the NAM Overview tab). 46. Next, we shall begin to populate the attributes in the NAM Surface-Rootzone tab. If you have values for the required fields, then insert then. However, if not, by clicking in the row, default values appear in the various fields. If you would like to have the same values for all catchments, then create only one row with data. However, if your catchments differ greatly with regards to surface-rootzone or groundwater attributes, you can add a row per catchment (Figure 17).
Figure 17: Input values for the NAM Surface-Rootzone tab. 47. Select the NAM Groundwater tab. Again, let the default values be inserted for how ever many catchments you have in your project (Figure 18).
Figure 18: Input values for the NAM Groundwater tab. 48. Select the NAM Initial Conditions tab. Insert the U_UMax and L_LMax values as seen in Figure 19.
Figure 19: Input values for the NAM Initial Conditions tab.
Page 13 of 17
DHI MIKE 11 NAM Rainfall-Runoff Simulation Exercise
49. Return to the NAM Overview tab, and specify IDs for the NAMSurfRootID, NAMGroundwaterID and NAMInitCondID columns. Once you have edited the Nam Surface-Rootzone, NAM Groundwater and NAM Initial Conditions tabs, there should be dropdown menus for these columns (Figure 20).
Figure 20: Dropdown menu in NAM Overview tab, when specifying relevant IDs. 50. At this stage, save your edits to the DHI Overview table. 51. Once you have correctly inserted all the data in the various tables necessary to run the model, click on the Run Simulation button. 52. Depending on your rainfall and evaporation time series data, adjust the start and end simulation period accordingly (Figure 21). Then click OK.
Figure 21: Specifying start and end of simulation period. The model begins to run (Figure 22). Time may vary, depending on the time step
Figure 22: The running of the NAM Rainfall-Runoff simulation. Page 14 of 17
DHI MIKE 11 NAM Rainfall-Runoff Simulation Exercise
53. Once the small NAM simulation window has closed, there should be new time series data in the table of contents window, for baseflow, interflow, overland flow and runoff for each catchment in your study area. To see the time series that has been generated from the simulations, right-click on one of them (e.g. runoff) then select Plot/Edit (Figure 23).
Figure 23: Runoff time series generated from the NAM Rainfall-runoff tool. The simulation has created a folder with the same name as the name of your NAM simulation, in this case, Mpophomeni (top of Figure 21). The folder that has been created begins with RRSim_, thus, the folder we would be looking for, in the same directory as your project folder, would be called RRSim_Mpophomeni (where the name of your simulation would replace Mpophomeni). Open your RRSim folder, and explore the contents in MIKE Zero (Start > All Programs > MIKE by DHI 2011 > MIKE Zero > MIKE Zero). You will notice that there is a NAMSimulation file, which is the file used when performing rainfall-runoff and hydrodynamic models within MIKE Zero. The reason why we have gone through this process of setting up and performing a rainfall-runoff simulation is to be able to include a rainfall-runoff (or RR) file in a simulation at a later stage. To view the output from the NAM Rainfall-runoff simulation performed in MIKE 11, open the RROutputRRAdd.dfs0 time series file in MIKE Zero. You will be able to see the time series data for each of your catchments included in the simulation. In this case, two catchments were used (Figure 24).
Page 15 of 17
DHI MIKE 11 NAM Rainfall-Runoff Simulation Exercise
Figure 24: Output time series from the NAM rainfall-runoff model in MIKE 11
You will notice that there are several constituents within this view, which makes it confusing to identify which times series belongs to which constituent. In order to enhance the visual appearance, right-click in the graph area and select Select Items. Here, one can select which time series data to graphically display. To change the appearance of the points and lines, right-click on the graph area, and select Graphics. Here, one can select the colours of the lines and points, as well as the types of points. Once you have selected the time series to be visualised, the graph becomes clearer, where inferences can be made about the hydrological water budget within your catchment (Figure 25).
Page 16 of 17
DHI MIKE 11 NAM Rainfall-Runoff Simulation Exercise
Figure 25: Selected time series data, enabling easier visualisation, compared to initially opening the file.
This ends this exercise.
END
Page 17 of 17
Вам также может понравиться
- HydrologyДокумент10 страницHydrologyMarianne Lou PalomarОценок пока нет
- Setup and Calibration of a MIKE 11 HD River ModelДокумент108 страницSetup and Calibration of a MIKE 11 HD River ModeltwinkytomОценок пока нет
- QAQC - Data Quality VAMДокумент38 страницQAQC - Data Quality VAMQais Alsafasfeh100% (1)
- Colorado Qual2kДокумент46 страницColorado Qual2kArianna IsabelleОценок пока нет
- Data Full 5-7-18Документ73 страницыData Full 5-7-18Aryavart ChaudharyОценок пока нет
- Tutorial For Soil Erosion Modelling PDFДокумент22 страницыTutorial For Soil Erosion Modelling PDFKresno UtomoОценок пока нет
- Mass BalanceДокумент15 страницMass BalanceJosse JoachinОценок пока нет
- A GIS Based Evaluation of University of Ilorin Primaryy Water Distribution NetworkДокумент14 страницA GIS Based Evaluation of University of Ilorin Primaryy Water Distribution NetworkDr Olayinka Okeola100% (2)
- Ocean Energy State of The Art PDFДокумент79 страницOcean Energy State of The Art PDFRajkumar ASОценок пока нет
- QUAL2K IntroДокумент10 страницQUAL2K Introlzero93Оценок пока нет
- Preliminary EIA for proposed advanced materials plantДокумент262 страницыPreliminary EIA for proposed advanced materials plantmikefara100% (1)
- 2 - SWMM Step by Step ReportДокумент16 страниц2 - SWMM Step by Step ReporthamedОценок пока нет
- Hydrology and Irrigation Engineering 10CV55: UNIT-1Документ20 страницHydrology and Irrigation Engineering 10CV55: UNIT-1yusuf anwerОценок пока нет
- National Water Quality HandbookДокумент229 страницNational Water Quality Handbookمازن المالكيОценок пока нет
- Flow Duration Curve (FDC) Derivation For Mini Hydropower Development Study ApplicationДокумент8 страницFlow Duration Curve (FDC) Derivation For Mini Hydropower Development Study ApplicationSipuk NorisОценок пока нет
- Sampling Guidance ManualДокумент192 страницыSampling Guidance Manualarnel_ado4412Оценок пока нет
- ODMP Hydrology and Water Resources Inception ReportДокумент68 страницODMP Hydrology and Water Resources Inception ReportAse JohannessenОценок пока нет
- HEC-HMS Technical Reference Manual (CPD-74B)Документ158 страницHEC-HMS Technical Reference Manual (CPD-74B)sakeedfaheedОценок пока нет
- Guide EPA SWMM Model Stormwater RunoffДокумент13 страницGuide EPA SWMM Model Stormwater RunoffIk Einstein Ojogan100% (1)
- Datos para el modelo de calidad del aguaДокумент8 страницDatos para el modelo de calidad del aguaVaNe Arzayus TrujilloОценок пока нет
- Developing Reservoir Rule Curves with the Rule Curve ToolДокумент3 страницыDeveloping Reservoir Rule Curves with the Rule Curve ToolAnonymous 1880JHcGОценок пока нет
- Lecture Packet #3: Hydraulic Head and Fluid PotentialДокумент9 страницLecture Packet #3: Hydraulic Head and Fluid PotentialadarshjaiswalОценок пока нет
- SCADAДокумент2 страницыSCADAAli KayacanОценок пока нет
- Optimizing The Reservoir Operating Rule Curves by Genetic AlgorithmsДокумент13 страницOptimizing The Reservoir Operating Rule Curves by Genetic AlgorithmsRobert AguedoОценок пока нет
- Water Resource Systems Planning and Management Daniel P. Loucks & Eelco Van BeekДокумент69 страницWater Resource Systems Planning and Management Daniel P. Loucks & Eelco Van BeekHarkesh KoliОценок пока нет
- Watergems - How To Design A Water Distribution SystemДокумент3 страницыWatergems - How To Design A Water Distribution SystemhiyogsОценок пока нет
- Ejemplo 2Документ12 страницEjemplo 2margeconyОценок пока нет
- Indus Basin Irrigation System of PakistanДокумент23 страницыIndus Basin Irrigation System of Pakistansafder_ali9085% (27)
- Smart Water Management System Using ArduinoДокумент4 страницыSmart Water Management System Using ArduinoGRD JournalsОценок пока нет
- Mirpur University of Science and Technology (Must), Mirpur Deparment Civil EngineeringДокумент24 страницыMirpur University of Science and Technology (Must), Mirpur Deparment Civil EngineeringAbid HussainОценок пока нет
- Hydrologic and Hydraulic Report TxDOTДокумент272 страницыHydrologic and Hydraulic Report TxDOTBen Jr100% (1)
- Ya'a Bure Climate & Hydrology Final Report August, 2022Документ76 страницYa'a Bure Climate & Hydrology Final Report August, 2022sent TОценок пока нет
- River Channel Maintenance ProceduresДокумент25 страницRiver Channel Maintenance Proceduresdoel.xyz100% (1)
- River Water Quality ManualДокумент79 страницRiver Water Quality ManualIwan M SyariefuddinОценок пока нет
- Groundwater Modelling ReportДокумент115 страницGroundwater Modelling ReportparagjduttaОценок пока нет
- HYDROLOGICAL FORECASTINGДокумент78 страницHYDROLOGICAL FORECASTINGIkram RimliОценок пока нет
- EPANET Programmer's Toolkit - Water SimulationДокумент5 страницEPANET Programmer's Toolkit - Water Simulationmarting69Оценок пока нет
- Automatinghecras Excel Conversion Gate01Документ11 страницAutomatinghecras Excel Conversion Gate01Dario Prata100% (1)
- Eco Lab User GuideДокумент62 страницыEco Lab User Guidehasriyanihafid100% (1)
- LECTURE NOTES-EAT 359 (Water Resources Engineering) - Lecture 1 - StudentДокумент32 страницыLECTURE NOTES-EAT 359 (Water Resources Engineering) - Lecture 1 - StudentmusabОценок пока нет
- 1.2-III-GL For Planning The Projects On Run of RiverДокумент12 страниц1.2-III-GL For Planning The Projects On Run of RivernagajagreenОценок пока нет
- Hydrogeological Assessment of Merti AquiferДокумент32 страницыHydrogeological Assessment of Merti AquiferkatoОценок пока нет
- Development of A Dual Mode Frequencycontroller ForДокумент72 страницыDevelopment of A Dual Mode Frequencycontroller ForKira ChakuriОценок пока нет
- Hydrology Module 101Документ18 страницHydrology Module 101juncos0729Оценок пока нет
- Socolofsky JirkaДокумент184 страницыSocolofsky JirkacivilimОценок пока нет
- Improvement of Dar-Es-Salaam Water System Management Through Isolated Localised Distribution NetworksДокумент95 страницImprovement of Dar-Es-Salaam Water System Management Through Isolated Localised Distribution NetworksGonsalves Rwegasira Rutakyamirwa100% (1)
- Tidal Hydraulics ManualДокумент154 страницыTidal Hydraulics Manualatamed32Оценок пока нет
- Lin in G of Irrigatio N Can Als An D Econ Omics of Lin Ing: Chapter No. 5 Santosh KumarДокумент26 страницLin in G of Irrigatio N Can Als An D Econ Omics of Lin Ing: Chapter No. 5 Santosh KumarUmer Waheed100% (1)
- 14 - Hydraulic Design of Urban Drainage Systems Part 3Документ38 страниц14 - Hydraulic Design of Urban Drainage Systems Part 3Mai Quang HuyОценок пока нет
- CH Lecture 1Документ54 страницыCH Lecture 1Sohail SakhaniОценок пока нет
- QUAL2K Modeling Framework Simulates River Water QualityДокумент109 страницQUAL2K Modeling Framework Simulates River Water Qualityjcccp941016Оценок пока нет
- Design of Road DrainageДокумент53 страницыDesign of Road DrainageSky Fire100% (1)
- Time of ConcentrationДокумент43 страницыTime of ConcentrationioanciorneiОценок пока нет
- Chapter 2 Sem 2021Документ115 страницChapter 2 Sem 2021Kamarul SyafiqОценок пока нет
- Model River Flow with HEC-RAS(39Документ4 страницыModel River Flow with HEC-RAS(39German D Gutierrez ManzanoОценок пока нет
- Detention Basin Design To Mitigate Regional Peak Flow ImpactsДокумент120 страницDetention Basin Design To Mitigate Regional Peak Flow ImpactscigarbarОценок пока нет
- Space syntax analysis tutorialДокумент10 страницSpace syntax analysis tutorialnil julfikarОценок пока нет
- Lesson 1Документ8 страницLesson 1The Rural manОценок пока нет
- Setting Up A Swat Model With Arcswat: Vmerwade@Purdue - EduДокумент16 страницSetting Up A Swat Model With Arcswat: Vmerwade@Purdue - EduJuanОценок пока нет
- CFDДокумент431 страницаCFD9700216256Оценок пока нет
- Princess Paper DollsДокумент1 страницаPrincess Paper DollsRaluca RalucaОценок пока нет
- Allergy Diagnosis Reference GuideДокумент10 страницAllergy Diagnosis Reference GuidevanjadamjanovicОценок пока нет
- Crossing MethodsДокумент9 страницCrossing Methodspramodkv38Оценок пока нет
- UAS Aibotix Brochure MappingДокумент4 страницыUAS Aibotix Brochure MappingvanjadamjanovicОценок пока нет
- 4 - Permeability and SeepageДокумент124 страницы4 - Permeability and SeepageKhalid AljanabiОценок пока нет
- Measurement DevicesДокумент34 страницыMeasurement Devicesವಿನಯ್ ಎಮ್. ಆರ್Оценок пока нет
- Heavy Rain PatternsДокумент13 страницHeavy Rain PatternsvanjadamjanovicОценок пока нет
- Demo Un Tables 5Документ2 страницыDemo Un Tables 5vanjadamjanovicОценок пока нет
- UAS Aibotix Waypoint FlightДокумент2 страницыUAS Aibotix Waypoint FlightvanjadamjanovicОценок пока нет
- AERIAL INDUSTRIAL INSPECTION WITH THE AIBOT X6Документ4 страницыAERIAL INDUSTRIAL INSPECTION WITH THE AIBOT X6vanjadamjanovicОценок пока нет
- Winter Process Pt1Документ5 страницWinter Process Pt1vanjadamjanovicОценок пока нет
- YwДокумент36 страницYwBogdan Batakovic100% (2)
- Flow Measurement Methods in Open ChannelsДокумент227 страницFlow Measurement Methods in Open ChannelsWILBER CUTIMBO CHOQUE100% (1)
- Winter Weather Forecast: Frontogenesis and Q VectorsДокумент3 страницыWinter Weather Forecast: Frontogenesis and Q VectorsvanjadamjanovicОценок пока нет
- Challenges in Hydrometry: Some Examples From FranceДокумент8 страницChallenges in Hydrometry: Some Examples From FrancevanjadamjanovicОценок пока нет
- CAD EarthДокумент62 страницыCAD EarthLuis HaroОценок пока нет
- Manfred SpreaficoДокумент11 страницManfred SpreaficovanjadamjanovicОценок пока нет
- Toe Rock Stability For Rubble Mound Breakwaters: N D H D HДокумент13 страницToe Rock Stability For Rubble Mound Breakwaters: N D H D HvanjadamjanovicОценок пока нет
- GazosgeohydДокумент48 страницGazosgeohydvanjadamjanovicОценок пока нет
- California Marina Berthing GuidelinesДокумент139 страницCalifornia Marina Berthing Guidelinesradovanovich_nsОценок пока нет
- Wave StudyДокумент14 страницWave StudyvanjadamjanovicОценок пока нет
- LS Design FinalДокумент112 страницLS Design FinalvanjadamjanovicОценок пока нет
- 3962Документ8 страниц3962vanjadamjanovicОценок пока нет
- May 2014 m68 RH Mackie As PublishedДокумент9 страницMay 2014 m68 RH Mackie As PublishedvanjadamjanovicОценок пока нет
- Design Manual Boat RampДокумент31 страницаDesign Manual Boat Rampvanjadamjanovic0% (1)
- May 2014 m68 RH Mackie As PublishedДокумент9 страницMay 2014 m68 RH Mackie As PublishedvanjadamjanovicОценок пока нет
- 8Документ25 страниц8vanjadamjanovicОценок пока нет
- 5619 43 566-NR - 2014-01Документ190 страниц5619 43 566-NR - 2014-01vanjadamjanovicОценок пока нет
- Mike Week 4 - 2in1Документ20 страницMike Week 4 - 2in1vanjadamjanovicОценок пока нет
- Corp PresДокумент20 страницCorp PresvanjadamjanovicОценок пока нет
- 3 HYDROLOGY Module FinalДокумент133 страницы3 HYDROLOGY Module FinalAnonymous K2s2woQ100% (2)
- Event Based Modelling Using HEC-HMSДокумент10 страницEvent Based Modelling Using HEC-HMSaОценок пока нет
- Hydraulic Design Methods for BridgesДокумент27 страницHydraulic Design Methods for BridgesHrishikesh R50% (2)
- Chapter 2 Rainfall Runoff RelationshipsДокумент30 страницChapter 2 Rainfall Runoff RelationshipsandexОценок пока нет
- Ijser: Flood Mitigation Study in Adayar River Using Mike-FloodДокумент8 страницIjser: Flood Mitigation Study in Adayar River Using Mike-FloodrarasriwindhuОценок пока нет
- Rainfall Runoff ModellingДокумент23 страницыRainfall Runoff ModellingmansikakaniОценок пока нет
- Margulis Intro To Hydrology 2017aДокумент423 страницыMargulis Intro To Hydrology 2017ablОценок пока нет
- Runoff Estimation in The Gomti River Basin Using Hec-Hms: Project GuideДокумент15 страницRunoff Estimation in The Gomti River Basin Using Hec-Hms: Project Guidesaurabh GoswamiОценок пока нет
- The Synthesis of Design Flood HydrographsДокумент13 страницThe Synthesis of Design Flood HydrographsBalaji AngamuthuОценок пока нет
- FINAL - SMART TUNNEL - Presentation (Hydraulics Winter 2013)Документ17 страницFINAL - SMART TUNNEL - Presentation (Hydraulics Winter 2013)JunaidKhanОценок пока нет
- Engineering Hydrology Module FinalДокумент175 страницEngineering Hydrology Module FinalhabtomОценок пока нет
- Bogale Tesfaye PDFДокумент138 страницBogale Tesfaye PDFEfremWakjiraHodeОценок пока нет
- Application of SWAT in Natural Wetland CatchmentsДокумент13 страницApplication of SWAT in Natural Wetland CatchmentsSNC jatОценок пока нет
- American Journal of Engineering Research (AJER)Документ7 страницAmerican Journal of Engineering Research (AJER)Jose MagalОценок пока нет
- Suitable Dam Site Identification Using GIS Based MCDA: A Case Study of Chemoga Watershed, EthiopiaДокумент26 страницSuitable Dam Site Identification Using GIS Based MCDA: A Case Study of Chemoga Watershed, EthiopiaCivil Engineering Ak ChannalОценок пока нет
- Sawla - Laska (Lot - I) Road Project Hydrology - Hydraulics MДокумент64 страницыSawla - Laska (Lot - I) Road Project Hydrology - Hydraulics Mashe zinab100% (2)
- (Anjeni) Modeling Rainfall-Runoff Relationships For The Anjeni Watershed in The Blue Nile BasinДокумент54 страницы(Anjeni) Modeling Rainfall-Runoff Relationships For The Anjeni Watershed in The Blue Nile BasinJan BakosОценок пока нет
- Rainfall-Runoff Relationship in Ungauged River Basin: A Case Study of Shivganga Catchment in Western Upland Maharashtra, IndiaДокумент6 страницRainfall-Runoff Relationship in Ungauged River Basin: A Case Study of Shivganga Catchment in Western Upland Maharashtra, IndiaInternational Journal of Innovative Science and Research TechnologyОценок пока нет
- Methods For Design Flood Estimation in South AfricДокумент18 страницMethods For Design Flood Estimation in South AfricalutttОценок пока нет
- I H 114 Reservoir Flood EstimationДокумент93 страницыI H 114 Reservoir Flood EstimationSudharsananPRSОценок пока нет
- Tugas Chapter 5Документ12 страницTugas Chapter 5Rismoyo Ekaputra100% (1)
- Chapter 5 RunoffДокумент27 страницChapter 5 RunoffnimcanОценок пока нет
- Chapter Two Rainfall-Runoff Relationships 2.0 Runoff: Engineering Hydrology Lecture Note 2018Документ46 страницChapter Two Rainfall-Runoff Relationships 2.0 Runoff: Engineering Hydrology Lecture Note 2018Kefene GurmessaОценок пока нет
- WEEK 4 - 15 - Yield - Flow MassДокумент11 страницWEEK 4 - 15 - Yield - Flow MassyeeОценок пока нет
- IHACRES-2.1-WorkBook (v1)Документ22 страницыIHACRES-2.1-WorkBook (v1)Junior BerrocalОценок пока нет
- IJEE April Issue 02 2013 PDFДокумент123 страницыIJEE April Issue 02 2013 PDFVignesh MОценок пока нет
- Hydrology TutorialsДокумент19 страницHydrology TutorialsKiprop VentureОценок пока нет
- Hydrology - FloodsДокумент362 страницыHydrology - FloodsBADRI VENKATESH100% (1)
- Handbook of Modules: International M.Sc. Water Resources and Environmental Management (Watenv)Документ53 страницыHandbook of Modules: International M.Sc. Water Resources and Environmental Management (Watenv)Saaz ZeeОценок пока нет
- Assignment 1Документ8 страницAssignment 1Fauzan HardiОценок пока нет