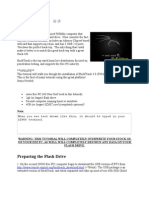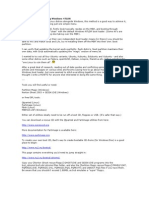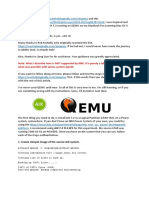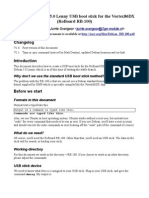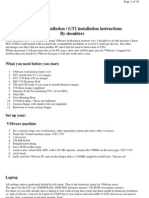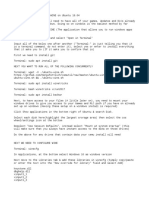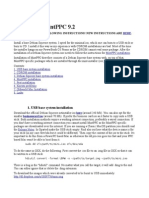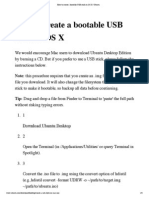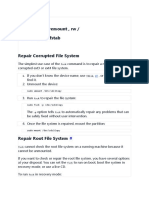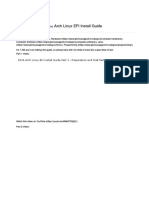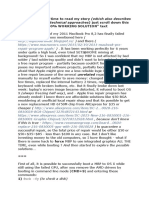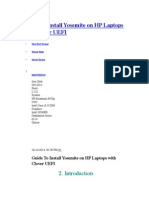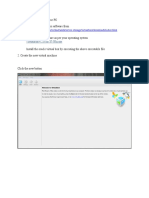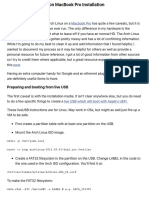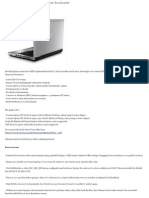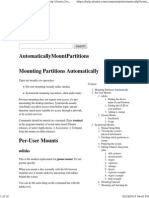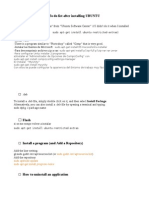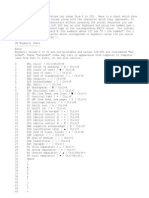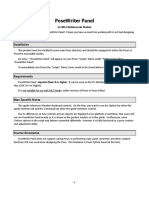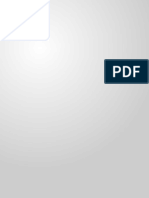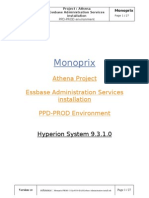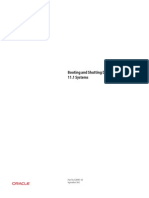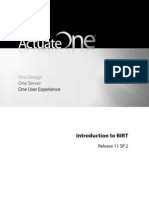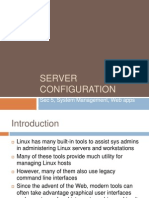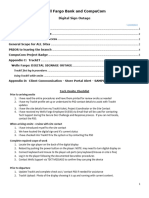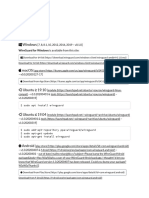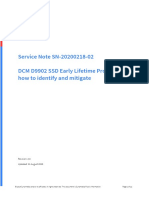Академический Документы
Профессиональный Документы
Культура Документы
Linux Usb Cgminer
Загружено:
gustavo2kИсходное описание:
Авторское право
Доступные форматы
Поделиться этим документом
Поделиться или встроить документ
Этот документ был вам полезен?
Это неприемлемый материал?
Пожаловаться на этот документАвторское право:
Доступные форматы
Linux Usb Cgminer
Загружено:
gustavo2kАвторское право:
Доступные форматы
How to setup a cgminer using xubuntu 11.04 live on a USB The master version of this document is here: https://github.
com/kanoi/linux-usb-cgminer The actual file is: https://github.com/kanoi/linux-usb-cgminer/blob/master/linux-usb-cgminer The copy in cgminer (check to make sure it isn't older) is: https://github.com/ckolivas/cgminer/blob/master/linux-usb-cgminer The original old verion on bitcointalk is: https://bitcointalk.org/index.php?topic=28402.msg426741#msg426741 ======== I have said to select English for the install process for 2 reasons: 1) I don't know any other spoken language very well and 2) I'm not sure what problems installing under a different language might cause (it will probably cause no problems but I don't know) Software ======== Short hardware comment: Your mining computer doesn't need any HDD or CD/DVD/BD as long as it has at least 2GB of RAM, can boot USB, has some network connection to the internet and of course a reasonable mining ATI graphics card ... Or you can boot a windows PC with the USB to only do mining ... and ignore the system HDD ... wasting energy running the HDD (roughly 10 Watts per HDD) :) If you wish to install to an HDD instead of a USB, see the changes to the instructions at the end To create the USB, you need of course a 4GB USB and temporarily need a PC with a CD (or DVD/BD) writer, a USB port and of course an internet connection to the PC 1) Download the xubuntu 11.04 desktop live CD iso for amd64 ( look here for mirrors: http://www.xubuntu.org/getubuntu ) 2) Burn it to CD then boot that temporarily on any PC with a CD/DVD/BD and a USB port (this and the next 2 step won't effect that PC) Select "English" then select "Try Xubuntu without installing" and wait for the desktop to appear (this happens by default if you wait for the timeouts) 3) Plug in your 4GB USB device and it should appear on the desktop - you can leave it's contents as long as there is at least 2.8GB free 4) Now run "Startup Disk Creator" in "Applications->System" (the system menu is the little rat in the top left corner) (if you have no mouse you can get the menu with <ctr><esc> and navigate the menu with the arrow keys and <return> key) From here select the boot CD as the "Source" and the USB as the "Disk to use" lastly move the slider to 2GB for reserved extra space The 2GB should be enough for modifications
Click: "Make Install Disk" After about 10-15 minutes you have a base xubuntu 11.04 boot USB (you can shut down this computer now) 5) Boot your cgminer PC with this USB stick, select "English" then select "Try Xubuntu without installing" and wait for the desktop to appear (this happens by default if you wait for the timeouts) 6) Start a terminal "Applications->Accessories->Terminal Emulator" 7) sudo apt-get install openssh-server screen if you have a problem here then it's probably coz the internet isn't available ... sort that out by reading elsewhere about routers etc 8) sudo apt-get install fglrx fglrx-amdcccle fglrx-dev sudo sync sudo shutdown -r now N.B. always do a "sudo sync" and wait for it to finish every time before shutting down the PC to ensure all data is written to the USB 9) sudo aticonfig --lsa this lists your ATI cards so you can see them sudo aticonfig --adapter=all --odgt this checks it can access all the cards ... 10) sudo aticonfig --adapter=all --initial this gets an error - no idea why but the xorg.conf is OK sudo sync sudo shutdown -r now 11) sudo aticonfig --adapter=all --odgt this checks it can access all the cards ... 12) get AMD-APP-SDK-v2.4-lnx64.tgz from http://developer.amd.com/sdks/amdappsdk/downloads/pages/default.aspx ( http://developer.amd.com/Downloads/AMD-APP-SDK-v2.4-lnx64.tgz ) sudo su cd /opt (replace /home/ubuntu/ with wherever you put the file: ) tar -xvzf /home/ubuntu/AMD-APP-SDK-v2.4-lnx64.tgz cd AMD-APP-SDK-v2.4-lnx64/ cp -pv lib/x86_64/* /usr/lib/ rsync -avl include/CL/ /usr/include/CL/ tar -xvzf icd-registration.tgz rsync -avl etc/OpenCL/ /etc/OpenCL/ ldconfig sync shutdown -r now You now have an OpenCL enabled xubuntu 13) cgminer: sudo apt-get install curl
get the binary linux cgminer (see the bitcoin forum cgminer thread for where to get it) https://bitcointalk.org/index.php?topic=28402.0 ./cgminer -n this shows you the GPU's it found on your PC See further below if you get an error regarding libtinfo.so.5 14) An OC option: This is no longer needed since cgminer 2.* includes OC, however: sudo apt-get install libwxbase2.8-0 libwxgtk2.8-0 http://sourceforge.net/projects/amdovdrvctrl/ for an Over/underclocking application and get the file listed below then: sudo dpkg -i amdoverdrivectrl_1.2.1_amd64.deb 15) set the screen saver to ONLY blank ... Move the mouse to the bottom of the screen and you see a set of icons like on an Apple PC Click on Settings, then in the Settings window "Screensaver" Set "Mode:" to "Blank Screen Only" 16) apt-get install ntpd An accurate clock is always a good idea :) 17) if you wish to ssh into the box you must set a password to do this you simply have to be logged into it at the screen and type sudo passwd ubuntu it will prompt you (twice) to enter a password for the ubuntu account Initial setup complete. ======== If you want to SSH into the machine and run cgminer: From a terminal on the miner display each time after you boot: xhost + 'xhost +' isn't needed if you ssh into the machine with the same username that the GUI boots into (which is 'ubuntu' in this case) Then after you ssh into the machine: export DISPLAY=:0 before running cgminer Also note, that you should force the screen to blank when mining if the ATI card is displaying the screen (using the screen saver application menu) In my case it takes away 50Mh/s when the screen isn't blanked It will auto blank - but make sure the blank is of course just blank as mentioned above at 15) This is of course just the basics ... but it should get you a computer up and running and able to run cgminer
======== You should keep an eye on USB disk space The system logger writes log files in the /var/log/ directory The two main ones that grow large are 'kern.log' and 'syslog' If you want to keep them, save them away to some other computer When space is low, just delete them e.g. sudo rm -i /var/log/syslog sudo rm -i /var/log/kern.log The 'df' command will show you the current space e.g.: sudo df Filesystem aufs none /dev/sda1 /dev/loop0 none tmpfs none none 1K-blocks 2099420 1015720 3909348 670848 1023772 1023772 1023772 1023772 Used Available Use% Mounted on 892024 1100748 45% / 628 1015092 1% /dev 2837248 1072100 73% /cdrom 670848 0 100% /rofs 136 1023636 1% /dev/shm 16 1023756 1% /tmp 124 1023648 1% /var/run 0 1023772 0% /var/lock
This shows the 2GB space allocated when you setup the USB as '/' (aufs) In this example, it's currently 45% full with almost 1.1GB of free space ======== The latest version (2.0.8) of cgminer is built with 11.10 (not 11.04) If you get the following error when running the prebuilt version in 11.04: ./cgminer: error while loading shared libraries: libtinfo.so.5: cannot open s hared object file: No such file or directory The fix is to simply link the old curses library to the new name e.g.: cd /lib64/ sudo ln -s libncurses.so.5 libtinfo.so.5 ======== If you wish to install to an HDD instead of a USB: -------------------------------------------------As per before: 1) Download the xubuntu 11.04 desktop live CD iso for amd64 ( look here for mirrors: http://www.xubuntu.org/getubuntu ) Then: 2) Burn it to CD then boot that on your new mining PC Select "English" then select "Install Xubuntu" (you have 30 seconds to do this) 3) When the Install window comes up - again select "English" and click "Forward"
4) The next page will show you if you meet certain install requirements (make sure you do meet them all) Don't select the download option The 3rd party option isn't needed for mining so ignore that also Click "Forward" 5) With "Allocate drive space" it's probably easiest to say to use the "Erase" option. This is just for mining right? :) However, if you have anything on the HDD that you want to keep - the "Erase" install process will delete it - so back it up (quit the install) Also make sure there are no OTHER HDD attached that it may erase also i.e. only have attached the one HDD that you want to install onto unless you know exactly what you are doing If you see the "Install Xubuntu 11.04 alongside 'something'" then that just means that the HDD wasn't blank. If you want to try this option - do that yourself and then skip to step 7) below when you get to that. There are plenty of other options available if you select "Something else" but I'm not going to go into all the details here other than to say that my preferred partioning is: /boot = 1GB = ext2, swap = twice memory size, / = 100GB = ext3 and the rest: /extra = ext3 Click "Forward" 6) If you selected "Erase" then it allows you to choose the drive to install to Then click "Install Now" 7) "Where are you?" sort that out then click "Forward" 8) "Keyboard layout" sort that out (use the default) then click "Forward" 9) "Who are you?" The important one here is "Pick a username:" coz that's the name you will need to ssh into, to access it remotely (and of course the "Choose a Password" you set) If you set the "username" to anything but "ubuntu" then: wherever in this document I have mentioned the username "ubuntu" you must of course use the username you chose here instead of "ubuntu" Important: set it to "log in automatically" if you ever want to be able to start cgminer without being in front of the computer since 'X' must be running to use cgminer properly That does of course mean that the computer isn't secure from anyone who has access to it - but then again no computer that can automatically reboot is secure from anyone who has access to the actual computer itself Then click "Forward" 10) Of course when it completes click on "Restart Now" ... and remove the Xubuntu CD when it asks you 11) Wait for it to finish rebooting ... and it will auto login (unless you didn't do step 9) "Important:")
12) After it logs in, an upgrade popup for 11.10 (or later) will appear Select "Don't Upgrade" 13) Now go to step 6) of the USB script above for what to do next and that covers everything else needed
Вам также может понравиться
- Installing Backtrack 3 On An Eee PCДокумент12 страницInstalling Backtrack 3 On An Eee PCdennomarОценок пока нет
- How-To Install XGL/Beryl On Ubuntu and Kubuntu 6.06.1 LTSДокумент7 страницHow-To Install XGL/Beryl On Ubuntu and Kubuntu 6.06.1 LTSVPGSОценок пока нет
- BMW DIS Installation ManualДокумент12 страницBMW DIS Installation ManualinthefleshОценок пока нет
- MultiBoot Using NTLDRДокумент7 страницMultiBoot Using NTLDRranjan_4779Оценок пока нет
- Install Ubuntu 18.04 LTSДокумент4 страницыInstall Ubuntu 18.04 LTSKleant ZhubiОценок пока нет
- AIX QEMU BlogДокумент17 страницAIX QEMU BlogAissam LorakОценок пока нет
- 5 Types of Incidents and How to Handle ThemДокумент10 страниц5 Types of Incidents and How to Handle ThemSiti RadhiahОценок пока нет
- Quantal comes to iMac with friendlier attitudeДокумент9 страницQuantal comes to iMac with friendlier attitudepzachu69Оценок пока нет
- Installing MINIX 3Документ7 страницInstalling MINIX 3Paúl GonzálesОценок пока нет
- Tutorial - How To Install Debian Lenny To RB-100Документ23 страницыTutorial - How To Install Debian Lenny To RB-100SirDrake DrakeОценок пока нет
- BMW DIS Installation Guide for VMwareДокумент10 страницBMW DIS Installation Guide for VMwarevalymadОценок пока нет
- Cemu On Ubuntu With WINE ProjectДокумент3 страницыCemu On Ubuntu With WINE ProjectJoselito Aguilar AportaderaОценок пока нет
- Xubuntu After InstallДокумент23 страницыXubuntu After InstallAnonymous CPQKqCVPP1Оценок пока нет
- Linux FinalДокумент90 страницLinux FinalnithamolОценок пока нет
- Linux Mint en PPCДокумент5 страницLinux Mint en PPCEduardo SantosОценок пока нет
- Installing Microsoft Window..Документ2 страницыInstalling Microsoft Window..rajeshmb4uОценок пока нет
- Ubuntu Install GuideДокумент17 страницUbuntu Install GuidesmdeepajpОценок пока нет
- Guide To Mac OSX 10.4.1 Tiger x86 On VMWare 5 and NativeДокумент3 страницыGuide To Mac OSX 10.4.1 Tiger x86 On VMWare 5 and Nativeait namaneОценок пока нет
- EmpfängerДокумент4 страницыEmpfängersolarnaОценок пока нет
- Open FOAMДокумент9 страницOpen FOAMongОценок пока нет
- Css q2 Week6 g12Документ4 страницыCss q2 Week6 g12Jandeil GurreaОценок пока нет
- YUMI Multiboot USB Creator Windows PDFДокумент10 страницYUMI Multiboot USB Creator Windows PDFIzengorriaОценок пока нет
- Create Bootable USB Ubuntu OS XДокумент5 страницCreate Bootable USB Ubuntu OS XFrancisco VillalobosОценок пока нет
- Ubuntu After Fresh InstallДокумент5 страницUbuntu After Fresh Installalex_sanroОценок пока нет
- Install Ubuntu along with Windows 10/8 in Dual BootДокумент8 страницInstall Ubuntu along with Windows 10/8 in Dual BootBenvindo XavierОценок пока нет
- Exercise # 1: Install A Linux BoxДокумент7 страницExercise # 1: Install A Linux BoxpapayoroОценок пока нет
- Comenzi Linux UtileДокумент14 страницComenzi Linux Utileauras177Оценок пока нет
- Repair Corrupted File SystemДокумент12 страницRepair Corrupted File SystemAmit KumarОценок пока нет
- Install Ubuntu Linux Alongside With Windows: How To Develop Android Apps Under Linux (Ubuntu)Документ3 страницыInstall Ubuntu Linux Alongside With Windows: How To Develop Android Apps Under Linux (Ubuntu)itembolehОценок пока нет
- Install Arch Linux Uefi (Without Grub Menu)Документ23 страницыInstall Arch Linux Uefi (Without Grub Menu)Hi HoОценок пока нет
- Force MacBook Pro to use integrated graphicsДокумент8 страницForce MacBook Pro to use integrated graphicsAbdul Hamid KurniawanОценок пока нет
- How To Dual-Boot OSX and UbuntuДокумент8 страницHow To Dual-Boot OSX and UbuntusoheilОценок пока нет
- Practical Linux ProjectsДокумент3 страницыPractical Linux ProjectsCalvinSaxonОценок пока нет
- Guide Yosemite HP Laptops Clover UEFIДокумент26 страницGuide Yosemite HP Laptops Clover UEFIManuel VrhovacОценок пока нет
- How To Install Ubuntu Linux From USB DriveДокумент2 страницыHow To Install Ubuntu Linux From USB DrivemakamkkumarОценок пока нет
- Tutorial de Instalación de AmithlonДокумент27 страницTutorial de Instalación de AmithlonMachete LópezОценок пока нет
- WINUSB Tutorial 3 PDFДокумент4 страницыWINUSB Tutorial 3 PDFFadzlli AminОценок пока нет
- RescatuxДокумент11 страницRescatuxArya76Оценок пока нет
- RecoveringUbuntuAfterInstallingWindows - Community Help WikiДокумент3 страницыRecoveringUbuntuAfterInstallingWindows - Community Help Wikisubhajitroy86Оценок пока нет
- Multiboot OpenELEC WindowsДокумент8 страницMultiboot OpenELEC WindowsdidikkeОценок пока нет
- Install Virtual Box On Your PC Download Virtual Box Software FromДокумент71 страницаInstall Virtual Box On Your PC Download Virtual Box Software Fromchaganti_rakeshОценок пока нет
- Dual Boot Arch Linux On MacBook Pro InstallationДокумент9 страницDual Boot Arch Linux On MacBook Pro InstallationLeider montero lunaОценок пока нет
- Making An Image of Your Hard Disk Using Norton Ghost: Getting StartedДокумент17 страницMaking An Image of Your Hard Disk Using Norton Ghost: Getting StartedDeepakRajDJОценок пока нет
- Guide To Install Mavericks With Clover BootloaderДокумент10 страницGuide To Install Mavericks With Clover BootloaderAionesei VasileОценок пока нет
- Mounting Partitions AutomaticallyДокумент10 страницMounting Partitions AutomaticallyAnannya BanergeeОценок пока нет
- YUMI - Multiboot USB Creator (Windows) - USB Pen Drive LinuxДокумент8 страницYUMI - Multiboot USB Creator (Windows) - USB Pen Drive LinuxsbonaffinoОценок пока нет
- (Guide) Samsung Ativ Smart PC Pro XE700T1C Dual Boot Windows 8-8Документ5 страниц(Guide) Samsung Ativ Smart PC Pro XE700T1C Dual Boot Windows 8-8eldi_ye0% (1)
- SB6190 microSD Flash GuideДокумент2 страницыSB6190 microSD Flash GuideRicardoCooperОценок пока нет
- Puppy 2.14 ManualДокумент23 страницыPuppy 2.14 ManualZeljko68Оценок пока нет
- Recover Grub Bootloader After Windows InstallДокумент2 страницыRecover Grub Bootloader After Windows Installsank_prasadОценок пока нет
- To Do List After Installing UBUNTU: FlashДокумент5 страницTo Do List After Installing UBUNTU: Flashjuan7792Оценок пока нет
- Setting up an Arch Linux VM in VirtualBoxДокумент7 страницSetting up an Arch Linux VM in VirtualBoxrashed44Оценок пока нет
- Muti OS On HPДокумент6 страницMuti OS On HPajeetaryaОценок пока нет
- Install Windows Over Network With PXEДокумент16 страницInstall Windows Over Network With PXEmukesh_2009Оценок пока нет
- Preparing Linux Android iMX53QSBДокумент5 страницPreparing Linux Android iMX53QSBFran RosatiОценок пока нет
- Tutorial Autogg English PDFДокумент6 страницTutorial Autogg English PDFangelaОценок пока нет
- Getting Started With Ubuntu OS: A Ridiculously Simple Guide to the Linux Open Source Operating SystemОт EverandGetting Started With Ubuntu OS: A Ridiculously Simple Guide to the Linux Open Source Operating SystemОценок пока нет
- Make Your PC Stable and Fast: What Microsoft Forgot to Tell YouОт EverandMake Your PC Stable and Fast: What Microsoft Forgot to Tell YouРейтинг: 4 из 5 звезд4/5 (1)
- Fpga ReadmeДокумент6 страницFpga Readmegustavo2kОценок пока нет
- TriXX Model Support List 12242013Документ12 страницTriXX Model Support List 12242013gustavo2kОценок пока нет
- Asic ReadmeДокумент6 страницAsic Readmegustavo2kОценок пока нет
- VB Keyascii ChartДокумент5 страницVB Keyascii ChartlukaspamungkasОценок пока нет
- Dreamweaver TutorialДокумент8 страницDreamweaver TutorialepriyaaОценок пока нет
- Deploying Darktrace Google Workspace Security ModuleДокумент7 страницDeploying Darktrace Google Workspace Security ModuleAndre GaioОценок пока нет
- Roja P: AWS/ Devops EngineerДокумент5 страницRoja P: AWS/ Devops EngineerRishikeshОценок пока нет
- PoseWriter Panel GUIDEДокумент9 страницPoseWriter Panel GUIDERodrigo SilvaОценок пока нет
- Software Perikanan FISAT PetunjukДокумент9 страницSoftware Perikanan FISAT Petunjukmylady_deeza3268Оценок пока нет
- Monoprix PROD 11 Sys9310 EAS Essbase Administration InstallДокумент27 страницMonoprix PROD 11 Sys9310 EAS Essbase Administration Installzabee85Оценок пока нет
- Number: JN0-103 Passing Score: 800 Time Limit: 120 Min File Version: 1Документ13 страницNumber: JN0-103 Passing Score: 800 Time Limit: 120 Min File Version: 1Jon Carlo R. ChavezОценок пока нет
- PortДокумент54 страницыPortRobert willaimsОценок пока нет
- International KeyboardДокумент4 страницыInternational KeyboardMusic OnlyОценок пока нет
- FreeRADIUS Implementation Ch11Документ8 страницFreeRADIUS Implementation Ch11Gildo MiguelОценок пока нет
- Mcs 041 Previous Year Question Papers by IgnouassignmentguruДокумент66 страницMcs 041 Previous Year Question Papers by IgnouassignmentguruPRAVIN KUMAR JALODIYAОценок пока нет
- E28983 PDFДокумент130 страницE28983 PDFHector Braulio Garcia LaraОценок пока нет
- Less06 NetworkingДокумент35 страницLess06 NetworkingnaserОценок пока нет
- Major Custom ROM Comparison DatabaseДокумент53 страницыMajor Custom ROM Comparison DatabaseApril HardingОценок пока нет
- Server management strategies guideДокумент35 страницServer management strategies guidegokuОценок пока нет
- Logo1 12Документ53 страницыLogo1 12omojoye2Оценок пока нет
- GS With IOS PentestinngДокумент18 страницGS With IOS PentestinngSologghОценок пока нет
- Introduction To BIRTДокумент88 страницIntroduction To BIRTRaghavan MohanОценок пока нет
- Revit Structure LinkДокумент6 страницRevit Structure LinkozbuildОценок пока нет
- Single-Threaded Apartment (STA) : Dispatcher ExampleДокумент6 страницSingle-Threaded Apartment (STA) : Dispatcher ExampleferozeОценок пока нет
- Creating Stage Storage Table CIvil 3DДокумент4 страницыCreating Stage Storage Table CIvil 3Dmushroom0320Оценок пока нет
- FExamДокумент3 страницыFExamJoseph Escovidal0% (1)
- Printer Driver Guide: (For Windows CP-D70DW Series)Документ18 страницPrinter Driver Guide: (For Windows CP-D70DW Series)Dinu BucurОценок пока нет
- Okta Scim Test PlanДокумент78 страницOkta Scim Test PlanJose RosarioОценок пока нет
- Server Configuration: Sec 5, System Management, Web AppsДокумент19 страницServer Configuration: Sec 5, System Management, Web Appsderp692Оценок пока нет
- RoboDK Doc EN Basic GuideДокумент11 страницRoboDK Doc EN Basic Guidetayari_lОценок пока нет
- Wells Fargo Bank Digital Sign Outage Tech ProceduresДокумент10 страницWells Fargo Bank Digital Sign Outage Tech Proceduresmozollis22Оценок пока нет
- Installation - WireGuard PDFДокумент8 страницInstallation - WireGuard PDFAhmad PooladiОценок пока нет
- SN 20200218 02 D9902 SSD ELT ProblemДокумент22 страницыSN 20200218 02 D9902 SSD ELT ProblemMarcelo CabreraОценок пока нет
- Asmtiu 23Документ356 страницAsmtiu 23Gokul KrishnamoorthyОценок пока нет