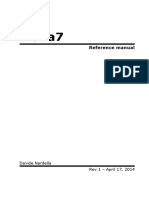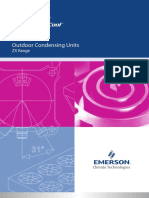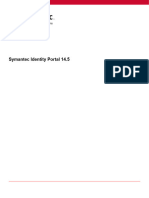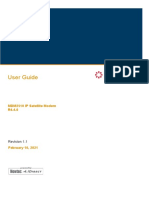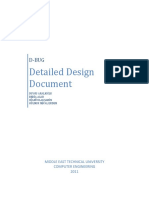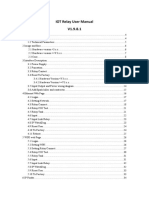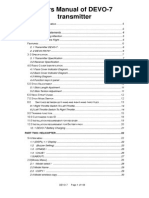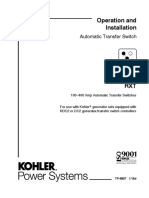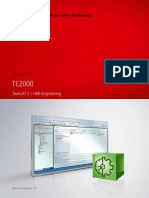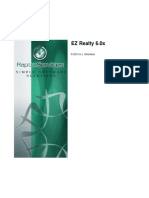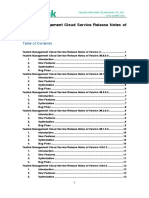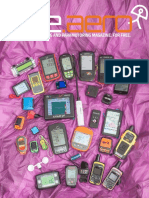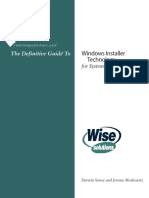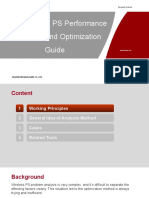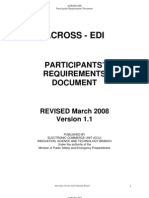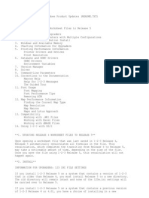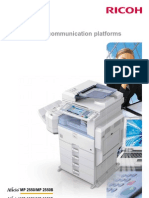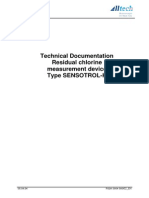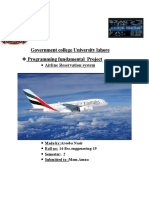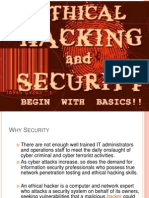Академический Документы
Профессиональный Документы
Культура Документы
Robot Ask
Загружено:
sgoku93Исходное описание:
Авторское право
Доступные форматы
Поделиться этим документом
Поделиться или встроить документ
Этот документ был вам полезен?
Это неприемлемый материал?
Пожаловаться на этот документАвторское право:
Доступные форматы
Robot Ask
Загружено:
sgoku93Авторское право:
Доступные форматы
User's Guide
2012
RoboTask User's Guide
Table of Contents
Part I Quick Start Guide 2
1 Features ................................................................................................................................... 2 2 Getting................................................................................................................................... Started in the RoboTask Window 3 3 Create ................................................................................................................................... Tasks 5 4 Run Tasks ................................................................................................................................... 5 5 Edit Tasks ................................................................................................................................... 6 6 Customize ................................................................................................................................... RoboTask 6 7 Purchasing ................................................................................................................................... 6 8 License ................................................................................................................................... Agreement 6 9 Trademarks ................................................................................................................................... and Copyrights 7
Part II Several practical recommendations
1 Using Variables ................................................................................................................................... in Tasks 9
Using Variables .......................................................................................................................................................... 9 System variables .......................................................................................................................................................... 10 Custom variables .......................................................................................................................................................... 11 Local Variables .......................................................................................................................................................... 11 Create a Variable .......................................................................................................................................................... 13 Add Variables.......................................................................................................................................................... to a Task 13 Rules for using .......................................................................................................................................................... variables in expressions 14
2 Macro................................................................................................................................... recorder 15 3 Running ................................................................................................................................... tasks simultaneously 16 4 Debugging ................................................................................................................................... of the task 16 5 Task synchronization ................................................................................................................................... 17 6 Using ................................................................................................................................... built-in Basic 18 7 Running ................................................................................................................................... RoboTask as an NT service 18
Installing and .......................................................................................................................................................... running 18 Using UNC nam .......................................................................................................................................................... es 19 Authentication .......................................................................................................................................................... param eters 19 Peculiarities of .......................................................................................................................................................... w orking in the system service m ode 20 The visual differences betw een the w ork in ordinary application mode and in the system ......................................................................................................................................................... service mode 20 Peculiarities ......................................................................................................................................................... of w ork RoboTask Service in RDC mode 20 Peculiarities of w ork RoboTask Service under OC Vista/ Window s 7/ Window s 2008 ......................................................................................................................................................... Server 21
8 Errors................................................................................................................................... handling 21 9 Control ................................................................................................................................... of RoboTask through network 22
Netw ork Server .......................................................................................................................................................... 22 Netw ork Client .......................................................................................................................................................... 24 Connect to......................................................................................................................................................... 24 Define connections ......................................................................................................................................................... 24
2004-2012 Neowise.com
Contents
II
Part III Menus
27
1 Task >................................................................................................................................... New 27 2 Task >................................................................................................................................... Edit 33 3 Task >................................................................................................................................... Delete 33 4 Task >................................................................................................................................... Run 33 5 Task >................................................................................................................................... Stop 33 6 Task >................................................................................................................................... Duplicate 33 7 Task >................................................................................................................................... Create Shortcut on Desktop 34 8 Task >................................................................................................................................... Exit 34 9 Options ................................................................................................................................... > View Log 34 10 Options ................................................................................................................................... > View Toolbar 34 11 Options ................................................................................................................................... > Settings 34 12 Options ................................................................................................................................... > Variables 39 13 Tools > ................................................................................................................................... Enable Automation 41 14 Tools > ................................................................................................................................... Enable All Tasks in List 42 15 Tools > ................................................................................................................................... Disable All Tasks in List 42 16 Help >................................................................................................................................... Help Topics 42 17 Help >................................................................................................................................... Send Bug Report 42 18 Help >................................................................................................................................... About 42
Part IV Actions
44
1 General ................................................................................................................................... 44
Run Program /Open .......................................................................................................................................................... Docum ent 44 Print Docum ent .......................................................................................................................................................... 45 Send Keystrokes .......................................................................................................................................................... 46 Shift Keys State .......................................................................................................................................................... 50 Log Off .......................................................................................................................................................... 51 Pause .......................................................................................................................................................... 51 SQL Query .......................................................................................................................................................... 52 Wait for Process .......................................................................................................................................................... Finish 53 Wait for Process .......................................................................................................................................................... Start 54 Term inate Process .......................................................................................................................................................... 55 Com m ent .......................................................................................................................................................... 55
2 Dialogs ................................................................................................................................... 56
Show Message/Play .......................................................................................................................................................... Sound 56 Question Dialog .......................................................................................................................................................... 58 Open Dialog .......................................................................................................................................................... 60 Save Dialog .......................................................................................................................................................... 61 Brow se for Folders .......................................................................................................................................................... 62 Brow se for Com .......................................................................................................................................................... puters 63 Input Box .......................................................................................................................................................... 64
3 Files and ................................................................................................................................... Folders 65
Copy/Move File .......................................................................................................................................................... 65 Renam e File .......................................................................................................................................................... 66 Delete File .......................................................................................................................................................... 67 2004-2012 Neowise.com
II
III
RoboTask User's Guide
Write Text File .......................................................................................................................................................... 69 Search for Files .......................................................................................................................................................... 70 Change Folder .......................................................................................................................................................... 74 Create Folder.......................................................................................................................................................... 74 Renam e Folder .......................................................................................................................................................... 75 Rem ove Folder .......................................................................................................................................................... 75 Synchronize Folders .......................................................................................................................................................... 76 Wait for file .......................................................................................................................................................... 77 SortText .......................................................................................................................................................... 78 Unique File Nam .......................................................................................................................................................... e 80 File Attributes .......................................................................................................................................................... 81
4 Zip
................................................................................................................................... 82
Pack Files .......................................................................................................................................................... 82 Extract Files .......................................................................................................................................................... 84
5 Internet ................................................................................................................................... 85
Check for Em ail .......................................................................................................................................................... 85 Send Em ail .......................................................................................................................................................... 86 Dow nload Files .......................................................................................................................................................... 89 Ping Host .......................................................................................................................................................... 90
6 FTP
................................................................................................................................... 91
FTP Log On .......................................................................................................................................................... 91 FTP Log Off .......................................................................................................................................................... 92 FTP Dow nload .......................................................................................................................................................... 92 FTP Upload .......................................................................................................................................................... 92 FTP Renam e File .......................................................................................................................................................... 93 FTP Delete File .......................................................................................................................................................... 94 FTP Change Folder .......................................................................................................................................................... 94 FTP Create Folder .......................................................................................................................................................... 95 FTP Rem ove Folder .......................................................................................................................................................... 96 FTP PWD .......................................................................................................................................................... 96 FTP Transfer Type .......................................................................................................................................................... 97 FTP Com m and .......................................................................................................................................................... 97 FTP File Loop .......................................................................................................................................................... 98 FTP Syncronization .......................................................................................................................................................... 99
7 SSL FTP ................................................................................................................................... 101
SSL FTP Log.......................................................................................................................................................... On 101 SSL FTP Log.......................................................................................................................................................... Off 105 SSL FTP Dow.......................................................................................................................................................... nload 105 SSL FTP Upload .......................................................................................................................................................... 106 SSL FTP Renam .......................................................................................................................................................... e File 106 SSL FTP Delete .......................................................................................................................................................... File 107 SSL FTP Change .......................................................................................................................................................... folder 108 SSL FTP Create .......................................................................................................................................................... Folder 108 SSL FTP Rem .......................................................................................................................................................... ove Folder 109 SSL FTP PWD .......................................................................................................................................................... 109 SSL FTP Transfer .......................................................................................................................................................... Type 110 SSL FTP File .......................................................................................................................................................... Loop 110 SSL FTP Synchronization .......................................................................................................................................................... 112
8 Dial-Up ................................................................................................................................... 114
Dial Up/Hang .......................................................................................................................................................... Up 114 Check connection .......................................................................................................................................................... 115
9 Variables ................................................................................................................................... 115
2004-2012 Neowise.com
Contents
IV
Create Variable .......................................................................................................................................................... 115 Set Variable .......................................................................................................................................................... 117 Rem ove Variable .......................................................................................................................................................... 117 Increm ent Variable .......................................................................................................................................................... 118 Delim ited variable .......................................................................................................................................................... 118
10 Task ................................................................................................................................... Commands 119
Enable Task .......................................................................................................................................................... 119 Disable Task.......................................................................................................................................................... 120 Start Task .......................................................................................................................................................... 120 Stop Task .......................................................................................................................................................... 122 Wait for Task .......................................................................................................................................................... 122
11 Loops ................................................................................................................................... and Flows 123
File Loop .......................................................................................................................................................... 123 Text Loop .......................................................................................................................................................... 126 Dataset Loop .......................................................................................................................................................... 127 Window loop .......................................................................................................................................................... 128 Sim ple Loop.......................................................................................................................................................... 130 While loop .......................................................................................................................................................... 130 End Loop .......................................................................................................................................................... 132 Break .......................................................................................................................................................... 132 Continue .......................................................................................................................................................... 132 If Then .......................................................................................................................................................... 132 Else .......................................................................................................................................................... 134 End If .......................................................................................................................................................... 134
12 Window ................................................................................................................................... 134
Window Com .......................................................................................................................................................... m and 134 Check for Window .......................................................................................................................................................... 135 Wait for Window .......................................................................................................................................................... 136
13 For Windows ................................................................................................................................... NT 139
Start Service.......................................................................................................................................................... 139 Stop Service.......................................................................................................................................................... 140 Lock Workstation .......................................................................................................................................................... 141 Run Program .......................................................................................................................................................... as User 141
14 RoboTask ................................................................................................................................... Commands 142
Minim ize RoboTask .......................................................................................................................................................... 142 Restore RoboTask .......................................................................................................................................................... 142 Exit RoboTask .......................................................................................................................................................... 143 Enable Autom .......................................................................................................................................................... ation 143 Disable Autom .......................................................................................................................................................... ation 143 Log Message .......................................................................................................................................................... 143
15 Clipboard ................................................................................................................................... 144
Cut .......................................................................................................................................................... 144 Copy .......................................................................................................................................................... 144 Paste .......................................................................................................................................................... 145 Clear Clipboard .......................................................................................................................................................... 146 Get text .......................................................................................................................................................... 146 Put Text .......................................................................................................................................................... 146
16 Mouse ................................................................................................................................... 147
Move to object .......................................................................................................................................................... 147 Click .......................................................................................................................................................... 149 Move .......................................................................................................................................................... 150
2004-2012 Neowise.com
IV
RoboTask User's Guide 17 Registry ................................................................................................................................... 150
Add key .......................................................................................................................................................... 150 Delete Key .......................................................................................................................................................... 151 Renam e Key.......................................................................................................................................................... 152 Read Value .......................................................................................................................................................... 153 Write Value .......................................................................................................................................................... 154 Delete value .......................................................................................................................................................... 155 Renam e value .......................................................................................................................................................... 156 Export .......................................................................................................................................................... 157 Im port .......................................................................................................................................................... 158
18 Network ................................................................................................................................... 159
Send Com m and .......................................................................................................................................................... 159 Send Netw ork .......................................................................................................................................................... Message 160 Netw ork Plugin .......................................................................................................................................................... settings 161
19 Email ................................................................................................................................... 162
POP3 Open .......................................................................................................................................................... 162 POP3 Close .......................................................................................................................................................... 163 POP3 Mail Loop .......................................................................................................................................................... 163 POP3 Dow nload .......................................................................................................................................................... Em ail 165 POP3 Delete .......................................................................................................................................................... Em ail 166 POP3 Messages .......................................................................................................................................................... Count 166 Parse Em ail .......................................................................................................................................................... 167
20 Strings ................................................................................................................................... 171
STR Replace .......................................................................................................................................................... 171 STR Trim .......................................................................................................................................................... 172 STR Delete .......................................................................................................................................................... 173 STR Insert .......................................................................................................................................................... 174 STR Extract .......................................................................................................................................................... 174 STR Pos .......................................................................................................................................................... 175 STR Betw een .......................................................................................................................................................... 176 TXT Num ber .......................................................................................................................................................... of Lines 178 TXT Extract Line .......................................................................................................................................................... 179
21 Basic ................................................................................................................................... 180
Evaluate .......................................................................................................................................................... 180 Basic script .......................................................................................................................................................... 181 RoboTaskApp .......................................................................................................................................................... object 181
22 CD/DVD ................................................................................................................................... Writer 185
Write to disk.......................................................................................................................................................... 186 Erase Disk .......................................................................................................................................................... 188 Eject/Load CD .......................................................................................................................................................... Tray 189
23 Web ................................................................................................................................... Documents 189
Fill Web Form .......................................................................................................................................................... 189 Add or Edit ......................................................................................................................................................... Web Form Parameter dialog 193 Wait for Done .......................................................................................................................................................... 195
24 Regular ................................................................................................................................... Expressions 198
RegExp Loop .......................................................................................................................................................... 198 RegExp Replace .......................................................................................................................................................... 201 RegExp Match .......................................................................................................................................................... 204 RegExp COM.......................................................................................................................................................... object 206
Part V Triggering Events
210
2004-2012 Neowise.com
Contents
VI
1 Scheduler ................................................................................................................................... 210 2 Hot Keys ................................................................................................................................... 211 3 Tray ................................................................................................................................... Icon 211 4 Cyclic ................................................................................................................................... 212 5 File Monitor ................................................................................................................................... 213 6 Dial-Up ................................................................................................................................... Connection Monitor 216 7 Expression ................................................................................................................................... monitor 217 8 Window ................................................................................................................................... Watcher 218 9 On Time ................................................................................................................................... Changed 221 10 On Battery ................................................................................................................................... Power is Low 221 11 On Spooler ................................................................................................................................... Changed 221 12 On Device ................................................................................................................................... Changed 221 13 On Palette ................................................................................................................................... Changed 222 14 On Display ................................................................................................................................... Changed 222 15 On Log ................................................................................................................................... Off 222 16 On Idle ................................................................................................................................... 222 17 Listener ................................................................................................................................... 223
Part VI Appendix Part VII Other software Index
226 230 231
1 Full list ................................................................................................................................... of system variables 226
2004-2012 Neowise.com
VI
Part
I
Quick Start Guide
Quick Start Guide
1
1.1
Quick Start Guide
Features
RoboTask can easily automate any series of tasks on your computer system, whether you are a novice or advanced user. You don't even have to know how to programuse RoboTask to build your own automated solutions quickly and easily. Yet RoboTask is powerful. For example, RoboTask can help you avoid losing important data when you create a backup task for placing files on a remote server. The software can manage and trigger a wide variety of repetitive tasks to save your valuable time. With RoboTask, you don't need complicated batch files or scripts. Here are many examples of what RoboTask can do for you: Runs applications and open documents. Manages automatic backups. Alerts you of any changes in your folders. Shuts down Windows and powers off your computer triggered by any event you choose. Processes files and folders (copies, moves, renames, deletes). Works with FTP and Web servers (downloads, uploads, etc). Sends letters and files by e-mail. Starts and stops Windows NT services. Sends network messages as WinPopups. Acts as an alarm clock. Much more! RoboTask can be used for an unlimited number of tasks. When creating a task, you decide what the task needs to do and when. Every task has two parts: 1. Actions 2. Triggering events
Actions
First, you must decide what actions you want to accomplish. You can select built-in actions in RoboTask to accomplish the following: Run applications. Open or print documents. Emulate your keystrokes. File and folder processing (copy, move, delete, rename, synchronize folders). Work with FTP servers (download, upload, rename, delete). Work with e-mail (check for e-mail, send e-mail). Work with ZIP files (pack files, extract files). Work with windows (focus, maximize, minimize, restore, close, hide, unhide). Flow control (if-then, file loop, text loop, dataset loop, and so forth).
Triggering events
A triggering event can be one of the following: A specific time
2004-2012 Neowise.com
RoboTask User's Guide
When something happens on your computer. Practically anything that happens on your computer can trigger RoboTask to perform an action. An example would be when RoboTask automatically updates a log and uploads it to a website whenever you receive an email with a subject that is a particular string of words or contains a word such as "Important". The following are examples of triggering events: Scheduler (at a specified time). Hot Keys (when a special key is pressed). Tray Icon (when you double-click it). File Monitor (when a particular file is created, destroyed, changed, renamed). Dial-up Connection Monitor (when a connection is made or broken). Window Watcher (when a window is created, activated, closed, and so forth). System Events (time, spooler, device, display changed, log on, log off, on idle).
1.2
Getting Started in the RoboTask Window
The following information introduces you to the RoboTask main window.
Folder Pane Displays a tree of the task folders. This is useful for organizing your tasks. Task pane
2004-2012 Neowise.com
Quick Start Guide
Task Name Column Displays the name of the task. Status Column Displays whether the task is enabled or disabled. You must run the task manually if the task is disabled by double-clicking it. You can change the status of a task: select the task and rightclick. Log Pane Displays the log messages when you open RoboTask or when a task runs. You can set options for the log when you add a task or edit one on the Advanced tab of the Add Task dialog box.
New Task Allows you to add a new task. You can select actions and triggering events. Edit Task Allows you to modify a task. You can edit the settings for actions and triggering events. Delete Task Removes the task that you select in the main window. Run Task Starts the task that you select in the main window. Stop Task Stops the task that you select in the main window. Show/Hide Task Tree Displays or hides the task tree at the left of the main window. Settings Allows you to set preferences for RoboTask.
New Folder Allows you to create a new folder and enter the name. Remove Folder Removes the task folder that you select. Rename Folder Allows you to rename the selected task folder. Expand All Hides the folders in the tree and displays only the top level folder. Expand All Displays all the folders in the tree.
Shortcut Menus If you select a task in the Task Name column and right-click, the following commands appear on the shortcut menu:
2004-2012 Neowise.com
RoboTask User's Guide
Enabled - Allows the task to start automatically when a triggering event in the task occurs. New - Creates a new task. Edit - Modifies the task that you select. Delete - Removes a task. Run - Starts a task. Stop - Ends a task. Duplicate - Copies a task. This is useful if you want to create a new task quickly and then modify it. Create Shortcut - Adds a shortcut to the task on your desktop. This is useful if you want to quickly start a task without opening RoboTask. If you point to the Log pane and right-click, the following commands appear on the shortcut menu: Clear Log - Removes all messages from the Log pane. Copy Selected to Clipboard - Copies the lines that you have selected in the Log pane and places them on the Windows Clipboard. Select All - Selects all the lines in the Log pane so that you can quickly copy them.
1.3
1. 2. 3. 4. 5. 6. 7. 8.
Create Tasks
Click Task > New 27 . On the Actions tab, click the Add button. Select an action. Some of the actions require additional settings. A dialog box appears with specific settings that you can select. After entering the settings, click the Triggering Events tab. Click the Add button. Select a triggering event. Some of the triggering events require additional settings. A dialog box appears with specific settings that you can select. After entering the settings for the triggering event, click OK. To run your task, click the Run Selected Task button in the main window.
Tip Some actions or triggering events do not have specific settings that you can enter.
1.4
1. 2. 3.
Run Tasks
In the right pane of the RoboTask window, select a task. Click Task > Run or press CTRL + ENTER on the keyboard In the right pane of the RoboTask window, the status column displays the results of running the task.
Tip You can run a task without opening RoboTask. Select a task in the RoboTask window and click Task > Create Shortcut on Desktop. This adds a shortcut to that task on your desktop. You can double-click the task to start it.
2004-2012 Neowise.com
Quick Start Guide
1.5
1. 2. 3. Tip
Edit Tasks
In the RoboTask window, select a task. Click Task > Edit. On the Edit Task dialog box, select the options that you want.
To remove a task from the list in the RoboTask window, select a task and click Task > Delete.
1.6
1. 2.
Customize RoboTask
Click Options > Settings. On the Preferences dialog box, set the options you want.
1.7
Purchasing
Click Help > Purchase. Also you may purchase full version of RoboTask from official web site.
1.8
License Agreement
The RoboTask is distributed as try-before-you-buy. This means: 1. 2. All copyrights to RoboTask are exclusively owned by the author - NeoWise Software. Anyone may use this software during an evaluation period of 30 days. Following this evaluation period of 30 days or less, if you wish to continue to use RoboTask, you must purchase it. Once purchased, the user is granted a non-exclusive license to use RoboTask on one computer (i.e. a single CPU), for any legal purpose, at a time: Personal license entitles you to use RoboTask only on a single computer at home for personal purposes. Business license entitles you to use RoboTask on server or workstation by employees of your company or organization at single location. If you need to use RoboTask on a few computers (servers or workstations) you must purchase corresponding amount of licenses. 4. Registered user is granted free upgrades of RoboTask within one year period since purchasing of RoboTask. In order to prolong the period of free upgrades, user must
3.
2004-2012 Neowise.com
RoboTask User's Guide
purchase new registration code with discount. 5. The licensed RoboTask software may not be rented or leased, but may be permanently transerred, if the person receiving it agrees to terms of this license. If the software is an update, the transfer must include the update and all previous versions. The trial version of RoboTask may be freely distributed, provided the distribution package is not modified. No person or company may charge a fee for the distribution trial version of RoboTask without written permission from the copyright holder. RoboTask IS DISTRIBUTED "AS IS". NO WARRANTY OF ANY KIND IS EXPRESSED OR IMPLIED. YOU USE AT YOUR OWN RISK. THE AUTHOR WILL NOT BE LIABLE FOR DATA LOSS, DAMAGES, LOSS OF PROFITS OR ANY OTHER KIND OF LOSS WHILE USING OR MISUSING THIS SOFTWARE. You may not use, copy, emulate, clone, rent, lease, sell, modify, decompile, disassemble, otherwise reverse engineer, or transfer the licensed program, or any subset of the licensed program, except as provided for in this agreement. Any such unauthorized use shall result in immediate and automatic termination of this license and may result in criminal and/or civil prosecution. All rights not expressly granted here are reserved by NeoWise Software. Installing and using RoboTask signifies acceptance of these terms and conditions of the license.
6.
7.
8.
9.
10. If you do not agree with the terms of this license you must remove RoboTask files from your storage devices and cease to use the product. Thank you for using the original RoboTask. NeoWise Software www.robotask.com
1.9
Trademarks and Copyrights
RoboTask is a trademark of NeoWise Software. Microsoft, the Windows logo, Windows, and Windows NT are registered trademarks of Microsoft Corporation. All other brands and product names are trademarks or registered trademarks of their respective owners.
2004-2012 Neowise.com
Part
II
Several practical recommendations
RoboTask User's Guide
2
2.1
2.1.1
Several practical recommendations
Using Variables in Tasks
Using Variables
For building complex automation schemes, RoboTask provides two types of variables that you can use in actions and triggering events: System variables that are pre-defined. User variables that you can define yourself. When you insert a variable name as a parameter or part of a parameter in an action or triggering event, the variable content is processed, instead of the variable name. For example, if you want to show a message containing the day of the week, you should use the {DayOfWeek} variable. When you run the task that contains the {DayOfWeek} variable, the variable is replaced by the name of current week day. If you insert this variable in a Show Message action that includes the message defined as "Today {DayOfWeek}!", when you run this task on Wednesday, the following message displays: "Today Wednesday!". You can use as many variables as you need in an event or action. Any time that you define the same parameter many times, you should use a variable. This allows you to change the variable in one place and all your tasks that contain the variable update automatically. The Usage of variable names in actions. Beginning with the version of RoboT a sk 5.3 all the actions where variables are assigned allow to use other variables in the variable name. That can be useful, for example, when creating enumerated variables like these:
Line1 Line2 ... Line10
In this case it is possible to specify a variable name like Line{num}, where num contains the ordinal iteration number of a cycle. Thereby, it is possible to create pseudo array.
How e v e r, it is st rongly re c om m e nde d not t o a buse t ha t fe a t ure . Alt hough suc h a pproa c h prov ide s m ore fle xibilit y , it is e a sy t o ge t c onfuse d in v a ria ble s na m e s. T he re fore w e a dv ise t o spe c ify t he v a ria ble s na m e s e xplic it ly , if it is possible t o a v oid dy na m ic na m e s.
Variables that Contain Other Variables You can even use variables within other variables; this is useful if you want to specify a value of a variable for other variables. For example, you can define a variable with a name {Yesterday}. {Yesterday} contains another variable with a value {M ont hInc Da y s(-1)}/ {Inc Da y s(-1)}/{Y e a rInc Da y s(-1)}. When you use the {Yesterday} variable, it returns yesterday's date.
2004-2012 Neowise.com
Several practical recommendations
10
Arrays To make your tasks even more powerful, you can use variables as arrays. This means you can specify more than one values separated with commas. To access the first value, use index 0: {MyVar(0)}. To access the second value, use index 1: {MyVar(1)}. And so on. For example, if to add a variable with name {M y Arra y } and value One , T w o, T hre e , you can use that variable as shown below: {MyArray} = One, Two, Three {MyArray(0)} = One {MyArray(1)} = Two {MyArray(2)} = Three Another example: {MyArray} = "First item", "Second item", "Third item" {MyArray(0)} = First item {MyArray(1)} = Second item {MyArray(2)} = Third item
2.1.2
System variables
You can view system variables 226 in the RoboTask variables dialog box ( t he Opt ions | V a ria ble s m e nu). The list is divided into categories. Each variable in the list has a brief description. Thus, it will not be difficult to study the set of variables 226 and we will not describe them here. There are more than 80 system variables available now. Actually they are functions that are executed at the moment of line generation. Some variables require a parameter, for example: ExtractFileNameNoExt() You should specify the full name of the file as the parameter of this variable. For example: {ExtractFileNameNoExt(C:\Folder\File.ext)} It is possible to use embedded variables. Suppose we have a custom variable named M y F ile Na m e containing the name of a file. To extract the file name without its extension, type: {ExtractFileNameNoExt({MyFileName})} In this case, RoboTask will find {M y F ile Na m e } first and then use the found string as a parameter. This rule applies to all system variables that require a parameter.
2004-2012 Neowise.com
11
RoboTask User's Guide
2.1.3
Custom variables
RoboTask allows you to save intermediate data in users variables. There is also a whole set of actions that cannot work without user variables. For instance, loops. While using variables, you should remember about some peculiarities. User variables are global for all tasks It means that one and the same variable is visible, can be used and can be modified in any task. On the one hand, it is very convenient: data can be passed from one task to another. But on the other hand, if you have two tasks running simultaneously, they use one and the same variable and it is done unintentionally, you may get a completely unexpected result.
Tip If y ou use v a ria ble s t ha t a re not suppose d t o be use d in ot he r t a sks, use spe c ia l pre fixe s of t his t a sk in t he na m e s of t he se v a ria ble s. F or e xa m ple : T SK1_Count e r, T SK1_Curre nt F ile , e t c . Also y ou m a y sim ply de c la re ne c e ssa ry v a ria ble s a s loc a l. Se e Loc a l v a ria ble s 11 t opic
RoboTask saves user variables for future sessions Variables you create in tasks are stored until you remove them using the RoboTask variables form (Options | Variables) or the Remove Variable action inside the task. When you exit RoboTask, variables save their values for future sessions. As a rule, variables make sense only for the task they are created in and after using RoboTask for a while, you may get a rather long list of user variables that you do not need anymore.
Tip Inse rt a c t ions re m ov ing unne c e ssa ry v a ria ble s a t t he e nd of t a sks.
2.1.4
Local Variables
What local variables are Local variables of a task are custom variables that "live" only while the task is running. Differences between local and global variables: Local variables "live" only while their task is running. Unlike local variables, global variables live starting from RoboTask startup (or since such a variable is created) and until RoboTask is exited or until such a variable is deleted. The values of local variables are not preserved till the next session of working with RoboTask. Local variables can be edited and accessed only within the running task. Global variables can be accessed and edited in any task. They are similar to global variables in all other aspects. Advantages of using local variables: We do not have to take care of deleting unnecessary variables when the task is complete because local variables are deleted from memory automatically when their task is complete. When you use local variables, you do not have to worry that they will be changed by another task. And vice versa: the use of local variables guarantees that the values of variables will be
2004-2012 Neowise.com
Several practical recommendations
12
preserved while the task is running. If several tasks that can change one and the same variable are running simultaneously, the result may be unpredictable. Suppose we have two similar tasks that go through files in a loop, but they do it in different folders. Both tasks assign the name of the current file to the C urre ntFile variable. If these tasks are running simultaneously, we may end up with quite a few problems. It is easy to avoid it if you declare the C urre ntFile variable as local in both tasks. Such a situation is not a rare one, especially if you have several hundreds of tasks. You can also create new tasks by copying an existing one and changing a few steps in it. How to declare local variables You can declare local variables on the "Local variables" tab 31 of the task editor. There are two ways to declare them: Enumerate the names of the variables; Assign initial values to them. If you enumerate them, just fill the list of names for local variables: one variables per line. For example, like this:
LineCount FileToUpload CurrentFile
etc. To assign an initial value, specify this value after the "=" character. For example, like this
LineCount = 0 FileToUpload = c:\incoming\list.txt CurrentFile = note.txt
etc. You can assign initial values not to all variables. By default, local variables contain an empty value (an empty string). By default, the list of local variables is empty. It means that all variables that are used in a task will be processed as global ones when you run the task. How to use local variables There are no additional requirements regarding the use of local variables. The same tools are used to work with local variables as with global ones: Actions from the Variables group Create variable 115 Set Variable 117 Remove variable 117 Increment variable 118 Delimit Variable 118 Inserting variables into strings in various actions. For example:
Current folder is "{CurrentFolder}"
Using the methods of the R o bo Ta s kApp 181 object: E xpa ndTe xt, Se tUs e rVa ria ble , etc.
2004-2012 Neowise.com
13
RoboTask User's Guide
The rules according to which RoboTask processes local variables are very simple: Once a variable is called, RoboTask first tries to find it among the local variables of the task. Calling a variable means any call: assigning a new value or calculating the variables value when macro insertions with the help of variables are substituted. If the local variable is declared, further operations (reading or assigning the value) will be applied to the local variable. Otherwise, RoboTask will process the variable as a global one. Thus, if we declare a local variable that has the same name as a global variable, the local variable will completely override the global variable. The running task will not simply see the global variable. It is better to declare all internal variables as local ones for most tasks. As a rule, these variables are used in a loop or to pass data from one step in the task to another. When you use local variables, you need not worry that the new task will mess up data from other tasks. And vice versa that some other task running simultaneously changes the data of the current task. On the other hand, if you need to pass some data to another task, you should make sure that the necessary variables are absent in the list of local variables.
2.1.5
1. 2. 3. 4.
Create a Variable
To define a variable, click Options > Variables. On the User Variables tab, click the Add button. On the User Variable dialog box, enter the name of the variable in the Variable Name box. Enter the values in the Initial Values box.
Tip In the Initial Value edit box, you can also type the names of other variables to define a variable.
2.1.6
Add Variables to a Task
You can add variables to an action or triggering event contained in a task. 1. 2. When you create a task, on the Edit Task dialog box, select an action or triggering event. When you do this, some actions or triggering events display a dialog box in which you can enter specific settings for the action or event. On this dialog box, select a field and click the {V} button. On the RoboTask Variables dialog box, select a variable in the list and click the Select button. The variable appears in the field that you selected on the dialog box for the action or triggering event.
3. 4.
2004-2012 Neowise.com
Several practical recommendations
14
2.1.7
Rules for using variables in expressions
Using variables in actions permits to achieve more flexibility of an algorithm. Sometimes you just cant do without using variables. For example, in cycles. If you use expressions with variables in parameters of actions, RoboTask at first expands all variables, and only after that uses the result for the action. In other words, RoboTask computes the variable value and substitutes the value for the variable in the expression. For example, the expression
Temporary file is {UniqueFileName({TempDir}\*.tmp)}
will approximately have the following form after its computation:
Temporary file is C:\Users\User1\AppData\Local\Temp\DA0PUY08.tmp
The rules for computing values are simple: The rule of visibility . At first, RoboTask tries to find the variable in the list of local variables. Then, if it fails, it looks up among global ones. If the variable isnt found, substitution doesnt occur. System variables are always global. Inherently they are functions which return the result of some computations. This rule is described in the unit Local Variables. The depth of expanding variable. If variables are used in an expression by means of braces {}, the variables are expanded to the whole depth. That is, firstly the value of variable is computed, and then the result is expanded if it contains variables. And so on, to the end. However, sometimes it is necessary to expand only the specified variable without further recursive processing. To do this you have to specify variables with the character # after an opening brace: {#MyVariable}. More details in this unit below. By default, RoboTask tries to expand all variables in the specified expression. Then it recursively reiterates the attempt to expand variables in resultant expression until all variables are expanded. However, sometimes it is necessary to protect a text from expanding variables. These can be some technical texts for automated processing. These texts arent directly related to RoboTask. They can contain inserts coinciding with the variables of RoboTask. The use of braces is quite a widespread method of inserting some macros when texts are processed automatically. For example, there is such a text file:
To automate mailing you can use macros to create a message: insert of a customer address - {Email} insert of a customer name - {User} insert of a sender name - {SenderEmail} insert of a current date into the message - {Date} insert of current time into the message - {Time} insert of a signature - {Signature}
You have to process this text in a cycle together with other files by means of RoboTask. For example, add HTML tags and save it as HTML file preserving all the file contents without changing. It is easy to see that if we try to write the file contents into a variable by means of a system variable {TextFile(file_name)}, expressions {Date} and {Time} will be replaced with current meanings of date and time. To save a text to a variable without changing, you have to use the symbol # after the
2004-2012 Neowise.com
15
RoboTask User's Guide
opening brace: {#TextFile(file_name)}. In this case RoboTask doesnt try to expand all variables in the text recursively, but only returns the contents of the text file without changing. Naturally, you also have to use the variable containing the text with the symbol #, in order to prevent from expanding expressions in text. For example: {#CurrentText}.
2.2
Macro recorder
RoboTask has powerful tools of interactive automation, such as Send Keystroke operations and the mouse actions (Move, Move to object, Click). However, it is obviously not convenient to create an incremental task that implies mouse shortcuts. Sometimes several operations need to be performed as a single block. For example: Activate the contextual menu; Select the menu item; Click on the needed element of the pop-up dialog. In a step-by-step configuration, it is rather difficult to hit the required menu item. To simplify the creation of the interactive mouse shortcuts sequence you can use the automatic macro recording feature by clicking on Record a macro button in the task editor. Macro recorder allows automatic recording of the sequence of mouse pointer movements: namely, mouse button ups and downs, pauses between the shortcuts. When the recording is over Macro Recorder transforms the recorded macro into actions and specifies them as the task steps. To record the mouse shortcuts do the following: Open the task editor 33 Click Record a macro. At that, all the RoboTask windows will be hidden and the window with start and stop recording buttons will be displayed. Click on start recording button . Then make the required mouse shortcuts (mouse pointer movements and pressing the buttons on the required window elements) and click on stop recording button . When the recording is over Macro Recorder will recover the task editor window and insert the recorded shortcuts into the editor. As a rule, the recorded macro is ready to use. However, it is strongly recommended to edit the created steps manually. Macro Recorder records the actions properties exactly as they were made, and that is not always useful for the task creation. For example, in such action as Move to Object 147 it is almost always needed to replace the full title bar with the specific title bar fragment. It should be done because the Windows application windows almost always change their title according to the window contents or the context. If the window properties are left unchanged, during the operation flow RoboTask may not find the window according to the properties. In this case, the task will be stopped with an error. It is also useful to edit the pauses between the operations. As a rule, they can be significantly reduced to speed up the task execution. However, it is not recommended to remove the pauses at all, because you should wait a certain period of time until the application can respond to the
2004-2012 Neowise.com
Several practical recommendations
16
mouse shortcut (e. g. load some data or open a new window).
2.3
Running tasks simultaneously
Each task runs in the background mode independently of other tasks. You can effectively use this feature while scheduling your tasks. Suppose you need to pack several independent folders into different archive files. You can create the following task:
Pack "Folder1" into "folder1.zip" Pack "Folder2" into "folder2.zip" Pack "Folder3" into "folder3.zip"
In this case, the task will pack Folder1, Folder2 and Folder3 one by one. That is, each next folder will be processed only after the previous one is packed. The use of background processes would be more effective. In this case you need to create three different tasks and each of them will pack the corresponding folder. In this case, the main task will look like this:
Start task "Pack folder1" without waiting Start task "Pack folder2" without waiting Start task "Pack folder3" without waiting
Running such a task will be the same as running three tasks "Pack folder1", "Pack folder2" and "Pack folder3". Each of these tasks will run independently of the others and the total time of packing all three files will be a bit shorter than in case with successive processing.
2.4
Debugging of the task
In this chapter we will consider some recommendations (guidelines) concerning the debugging of the generated task. If the task consists of 3-5 sequential steps, there is no need for debugging as a rule. But if there are more than 30 steps with loops and branching in the task (if .. then .. else 132 ), then there are surely hidden mistakes in it, that aren't visible ex facte. By all means check the generated task by test example. For lack of experience, it is difficult to reproduce the entire algorithm in the mind, and to write it as a task without any mistakes. To err is human. Testing is necessary to check workability and correctness of the task. It is possible to check the implementation of the task, for example, by files of the test folder or by files which are easily restored from a backup copy. The task can be invoked only after checking its correct working. Otherwise you may break working files. Or the task will not work in time, and you will not get a necessary result. Output of values of variables into the log file or into the screen. The task often works incorrectly because there is the wrong value in the variable: the empty value or the incorrect one.
2004-2012 Neowise.com
17
RoboTask User's Guide
In order to make sure the variables are filled in correctly it is possible to verify the values of variables before the implementation of the key actions. It can be done in the process of performing the task by several means: Output of values of required variables into the screen before the implementation of the necessary action. You can use the action "Show message" for it. Output of variable values or expressions into log of the task. Use the action "Log message". As a text you can output one or several variables. For example:
{MyVar1} {MyVar2}
Also you can output the whole expression if you use the composite value consisting of some variables. For example:
"{CurrentUser}" <{CurrentEmail}>
Using of local variables. It is strongly recommended to use local variables 11 in the task. Their advantage is that they "live" only while the task is being implemented, and they are visible only in the context of the implemented task. Imagine the situation: You have created a task by copying an existing task. After copying you change the task a bit. All variables in it are global by default. By some reason you have forgotten to change the names of variables. What will happen if both these tasks are implementing at a time? The result must be unpredictable. Both tasks can change the same variables. The algorithm of every single task will be broken. We can avoid it easily if we use local variables. Choose the tab "Local variables" in the editor of the task and enumerate the variables used in the task, one by one into a line (see the chapter "Local variables" 11 ). The global variables are necessary only in two cases: To transfer some data into another task. To save a variable value between sessions of RoboTask. In other cases you'd better use local variables.
2.5
Task synchronization
Let us try to make the task described in the previous section a bit more complicated. Suppose you need to pack three folders in three different files and then write them to a CD. As you remember, we have started three different tasks to pack the folders. It means that we must wait until all three tasks are finished before we can write the archives to a CD. The "Wait for Task" action is used for that. Let us modify our task in the following way:
Start task "Pack folder1" without waiting Start task "Pack folder2" without waiting Start task "Pack folder3" without waiting Wait for Task "Pack folder1" for 10 min. Wait for Task "Pack folder2" for 10 min. Wait for Task "Pack folder3" for 10 min. Write files folder1.zip, folder2.zip, folder3.zip to CD
2004-2012 Neowise.com
Several practical recommendations
18
Thus, we start three simultaneous processes in order to pack the necessary data and after all three processes are sure to be finished, we write the archive files to a CD.
2.6
Using built-in Basic
Sometimes we need to make some nonstandard calculation, analyze a string or modify it according to a certain algorithm. The Basic programming language will help you in that. The Basic plugin for RoboTask is not included in the main distribution package. You can download it from the RoboTask site and install additionally. Basic is a simple and at the same time quite powerful programming tool oriented towards both beginners and professionals. You can use a BASIC script to access user and system variables in RoboTask, as well as other tasks. The BASIC plugin comes together with the full help on the BASIC language. The installation file also includes some sample uses. The description of the Evaluate 180 and Basic script 181 actions, as well as the mechanism of interaction with RoboTask is described below. Almost anyone can learn how to write small procedures in the BASIC language. The use of BASIC in tasks extends available actions beyond the set of RoboTask actions. Experienced users can use Windows APIs and third-party COM objects in their procedures written in BASIC without any limitations.
2.7
2.7.1
Running RoboTask as an NT service
Installing and running
RoboTask can run in two modes: As a regular application As an NT service An NT service is started together with the operating system and runs even if you are not logged on. If you correctly create your tasks and configure triggering events, it will be enough just to switch on the computer for RoboTask to start doing what it is supposed to do. This mode is important for those computers that are used as servers in your office. The NT service mode is not available on the Windows 9x/Me platform. The NT service mode is not installed by default. In order to install the RoboTask service, you should click the following shortcut in the system menu: Start | All Programs | RoboTask | NT Service | Install Service. The RoboTask group contains the following shortcuts for controlling the NT service mode: Install Service - installs the RoboTask service on the system; Uninstall Service - removes the RoboTask service from the system; Reinstall Service - reinstalls the RoboTask service with the default parameters; Start Service - starts the RoboTask service; Stop Service - stops the RoboTask service.
2004-2012 Neowise.com
19
RoboTask User's Guide
2.7.2
Using UNC names
If you access various network resources in your tasks, we recommend that you use UNC (UNC Universal Naming Convention) names. For example, instead of the path
z:\documents\report.doc
you can use
\\server1\incoming\documents\report.doc
A UNC name is formed in the following way:
\\<Server_Name>\<Resource>\<subfolders>\<file_name>
I.e. you should use the name of the server and the name of the resource instead of the disk name ("z:"). What benefits you get: A UNC name is always valid within your local area network and does not depend on how network drives are mapped on a particular computer. You can use UNC names to access network resources even if you have no connected (mapped) network devices. It is simply necessary in the NT service mode when there are no mapped drives for RoboTask in principle.
2.7.3
Authentication parameters
When RoboTask is running in the NT service mode, it does not see network resources by default. It happens because in this case RoboTask has not the rights of your session account, but the rights of the virtual "SYSTEM" account despite the fact that you can see the green icon in the tray and can manually control the program. To allow the program to log on to the network, you should specify authentication parameters. These settings make sense and are available only in the NT service mode. Open the Settings dialog box (Options | Settings) and switch to the "NT Service" tab. Log on Process as specified user. Select this checkbox if you want to allow RoboTask to log on to the local area network automatically when the RoboTask service is started. After that you should specify the authentication parameters. Domain Name. Specify the domain name where the user is registered. If the user is registered on the local computer, enter a dot (.) instead of the domain name. User Name. Specify the username. Password. Specify the password for the specified user.
2004-2012 Neowise.com
Several practical recommendations
20
Try to Logon To test the authentication parameters and log RoboTask manually, click this button. RoboTask will try to log on using the specified parameters and you will see either "Log on successful" or "Log on failed".
2.7.4
Peculiarities of working in the system service mode
In this chapter we will consider the base differences between the two modes of RoboTask: The general application System Service RoboTask is designed so that the application and the service could work at the same time, not preventing each other. When installing RoboTask Service interaction with the desktop is allowed by default. Sometimes this mode of the service tangles understanding. Related Topics The visual differences between the work in ordinary application mode and in the system service mode 20 Peculiarities of work RoboTask Service in RDC mode 20 Peculiarities of work RoboTask Service under OC Vista/ Windows 7/ Windows 2008 Server 21 2.7.4.1 The visual differences between the work in ordinary application mode and in the system service mode
The RoboTask Service has a green icon in the system tray. The ordinary application has a blue one. The main window title of RoboTask terminates in the line "(NT Se rv ic e )". For example: RoboT a sk 3.5 (NT Se rv ic e ). The tool tip of the green icon also contains the substring "(NT Se rv ic e )". RoboTask in application mode has another set of tasks than RoboTask Service. The tasks for the application mode are in the local folder of the user's profile (by default). The concrete name of the folder depends on the operating system and on the user name. The tasks for the service mode are in the subfolder <RoboTask_Folder>\Tasks (by default "C:\Program Files\RoboTask\Tasks"). You can see and change the path to the task folder in the settings of RoboTask (the menu Options | Settings)
2.7.4.2
Peculiarities of work RoboTask Service in RDC mode
In RDC (Remote Desktop Connection) mode you can't see the green icon. The system prohibits the interaction of service with desktop in RDC regardless of the settings of service. You can see the green icon and the main window of RoboTask only in the local session (i. e. from the local terminal). But Windows 2003 Server gives an opportunity to intercept the local session for RDC. It is necessary for it to start up the client RDC with the parameter /admin. The command line is:
2004-2012 Neowise.com
21
RoboTask User's Guide
%SystemRoot%\system32\mstsc.exe /admin
To know about the possible parameters you should implement the command:
%SystemRoot%\system32\mstsc.exe /?
2.7.4.3
Peculiarities of work RoboTask Service under OC Vista/ Windows 7/ Windows 2008 Server
Operation systems Vista/ Windows 7/Windows 2008 Server prohibit interaction of services with the desktop within the user's session. After launching of RoboTask you can see the dialog box from system service "Interactive Service Detection" on the screen that the program can't display a message on your desktop. If you click the button "Show me the message", Windows opens the system session where you can see the main window of RoboTask service. Then, as usual, you can tune the work of RoboTask, edit the task list, etc. You should run service "Interactive Service Detection" manually under the operation system Windows 2008. In addition the manual rerun of the service "Interactive Service Detection" activates the display of the service message on the screen immediately, not in a few minutes. In RDC mode under the OC Window 2008 you can get the access to the RoboTask the same way as from the local terminal. You should run service "Interactive Service Detection". But only users with administrative rights can get the access to the service. If you don't want to get messages from service "Interactive Service Detection" any more, you can just stop this service. You can also prohibit RoboTask service to interact with the desktop. Do the following: Open the properties of service "RoboTask service" Open the tab "Log on" Turn off the property "Allow service to interact with desktop" Rerun the service. If you need to change something in the tuning of RoboTask, allow the interaction with the desktop for the RoboTask service.
2.8
Errors handling
If there is an error occurs in any step during a task, RoboTask records an error message to the task log and stops the task by default. You can change this behavior. To do it, you should select the "Advanced" tab in the task editor and set the "If Error Occurred" parameter to "Continue Execution". In this case, the task will not be stopped in case of an error. The system variable {IsError} is used to analyze if there was an error in the previous step. This variable contains "True" if there was an error in the previous step and "False" if there was no error in the previous step. Another method of the error handling is the starting up of another task when an error is raised. For this purpose you need to tune the task like this: Open task editor and go to the tab "Advanced 29 " Choose the point "Run the Error Handling Task" of parameter "If Error Occurred" Choose the task in a drop-down list "Error Handling Task". If an error was raised in any step when you perform the task, RoboTask starts up the handlertask and stops the main task. At the start of the error handler RoboTask passes the next parameters:
2004-2012 Neowise.com
Several practical recommendations
22
LastErrorTaskID the internal ID of the task, in which an error was raised. It is a formal identifier of the task like a number. LastErrorTaskName - the name of the task, in which an error was raised. LastErrorTaskExternalName an External Name of the task, in which an error was raised. LastErrorStep the number of the step (starting from 1), in which an error was raised. LastErrorCode code of the error. There is the own kit of codes of errors for any type of actions (see description of actions). By default 0. LastErrorDescription the description of the error. It depends on a type of action. By default, it is the line "General error". This set of parameters is enough to definitely identify the error and to undertake any actions. For example: Send an email message with the notice and description of error; Make an record into text log file; and etc.
2.9
Control of RoboTask through network
RoboTask has the feature of the controlling over tasks through network. This opportunity is available to owners of the B us ine s s Lice ns e . The operation of major components of ClientServer is also available in trial mode for a testing. The control of remote RoboTask is necessary in the next cases: The control of a local RoboTask service. Beginning with Windows Vista, the system forbids interaction between a service and a desktop within a user session. Therefore the control of tasks is related with certain inconveniences (see the chapter Peculiarities of work RoboTask Service under OS Vista/ Windows 7/ Windows 2008 Server). The mode Client-Server permits to edit on-the-fly, to add, to delete, and to start service tasks, and also to view the tasks logs without calling at a system console. The control of RoboTask installed at the other network computers. RoboTask in client mode can connect to several instances of RoboTask simultaneously. It allows to view and to edit tasks at the other computers in the main window of RoboTask without using RDC (Remote Desktop Connection) or similar tools. Notice: At startup of a task at a remote RoboTask the task is performed in the session in which the RoboTask server is working. It can be tracked only on a client the course of performing by the task log. If the task demands some interaction with the program (for example, dialog windows) it cant be done from a client.
2.9.1
Network Server
The server doesnt contain any visual interactive elements and serves only for authorization and handling of client requests. The server must be active if you want to control this copy of
2004-2012 Neowise.com
23
RoboTask User's Guide
RoboTask remotely All tunings of the server are in the dialog window of RoboTask Settings Settings) on the tab "Network Server 37 ".
34
(menu Options |
Start Server at RoboTask loading It is on by default. Switch off this checkbox if you want to refuse from remote administration. Port This is the number of a port, on which the server accepts connections. By default, it is 5500. If you use more than one instance of RoboTask at your computer, apply different ports to avoid conflicts. For example: 5500 is for an application, 5501 is for a Service. Encrypt data This is the mode of traffic encryption. By default, it is on. The mode of ciphering is specified by server. A client is tuned on the mode of encryption automatically. RoboTask provides the traffic encryption with dynamic keys using CryptoAPI system functions. Compress data This is the mode of traffic compression. By default, it is on. The mode of traffic compression can be useful when connection is slow (for example, DialUp or GPRS). The mode of traffic compression (packing) is specified by server. A client is tuned on the mode of compression automatically. User Rights This is the check mode of users rights at connection. It is possible to choose between two modes of user checking: Use Internal list. When you press the button Edit Internal List of Users in this mode, you can define users, who have the right of connect to the server. This is just text in the form USERNAME=PASSWORD on every line. For example: a dm in=1234567890 At the checking of a user, the server inspects presence of the user in a list and correctness of a password. System Administrators. In this mode the server checks presence of administrators rights on a local computer when a client connects. If the user isnt checked, the server returns an error and closes the connection. By default, the System Administrators mode is on. Start Server It starts the server. Stop Server It stops the server. At that rate, all opened connections are closed.
2004-2012 Neowise.com
Several practical recommendations
24
View/Edit connections Here it is possible to view all opened connections and to close selected connections.
2.9.2
Network Client
Network Client is integrated into the main window of RoboTask. At connection to remote RoboTask, a new branch, fitted to the service tasks, is added on the tree of tasks. Subsequent work with network tasks is completely transparent. That is, you can trigger, edit, and delete tasks, just as if you would work with local tasks. RoboTask can open several connections at the same time: one connection on each server. All connections are visible at the tree of tasks.
2.9.2.1
Connect to
Choose the menu item Remote/Connect to for fast connecting to a server. For connecting it is necessary to specify following parameters: Computer Name or IP address. It can be also the global network name (for example: www.mydomain.com), if the server is in a global Internet network. One can use the name localhost or the address 127.0.0.1 for access to a local computer (for example, to connect to a local service). Port. For example, the port number which is specified on the server. By default, 5500. Domain. This parameter is necessary if only the mode of authorization System Administrators is specified on the server. Specify a domain name or "." (Point) for a local user on the server. User Name Password
2.9.2.2
Define connections
If you need to constantly control the group of servers, you can create predefined connections. At that rate, corresponding items of menu Remote appear and then you can connect to the server in one click. Choose the menu item Remote | Define Connections for creating/editing of predefined connections. To create a define connection, you need to specify a name of connection for a menu item and then to specify parameters of connection. If you not switch on the CheckBox "Save Password", RoboTask doesnt save a password for
2004-2012 Neowise.com
25
RoboTask User's Guide
the next sessions. In this case, when trying to connect, a network client will request a password.
2004-2012 Neowise.com
Part
III
Menus
27
RoboTask User's Guide
3
3.1
Menus
Task > New
Allows you to add a new task. After you select the command, the Add Task dialog box displays, allowing you to select the following tabs to create a task: Actions tab 27 Triggering Events tab 28 Specific Settings tab 29 Local variables tab 31
Actions tab
Action List Displays a list of the actions you have selected for the task you are creating or modifying. Click the Add button to add an action. Select an action in the Action List and click the Edit button to modify the action parameters. When you start the current task, the actions run in the order in which they appear in this list. Click the & buttons to move an action up or down in the order listed.
2004-2012 Neowise.com
Menus
28
Record a macro In order to record mouse actions "as is" click this button. Macro recorder actions and saves them as a sequence of task actions.
15
catches mouse
Add Place the cursor in a row of the Action List where you want to add an action. You can then click the Add button to display a list of actions that you can add to the task. Edit Select an action in the Action List and click the Edit button to modify the parameters, or settings, for the action. Remove Select an action and click the Remove button to remove the action from the task. Move Step Up Select an action in the Action List and click to move the action up in the list. This ensures the action runs earlier in the process when the task runs. Move Step Down Select an action in the Action List and click to move the action down in the list. This ensures the action runs later in the process when the task runs. Enabled If the check box is cleared, the task is disabled and you must run it manually by double-clicking the task in the RoboTask window. Tip To change the Enabled setting, select a task in the RoboTask window and right-click.
Triggering Events tab
2004-2012 Neowise.com
29
RoboTask User's Guide
Event List Displays a list of the events you have selected for the task you are creating or modifying. The order in which events appear in the list does not matter. Run When RoboTask Starts If this check box is selected, the task will run automatically when RoboTask starts. Run When RoboTask Quits If this check box is selected, the task will run automatically when RoboTask quits. Add Click the Add button to display a list of events that you can add to the task. Edit Select an event in the Event List and click the Edit button to modify the parameters, or settings, for the event. Remove Select an event and click the Remove button to remove the event from the task.
Advanced tab
2004-2012 Neowise.com
Menus
30
Log Level Select the status messages you want to record in the log file: Nothing Errors Only Errors and Warnings All Messages Action After Completion Select an option to run a task: Nothing - Nothing happens when the task completes all actions. Disable Task - The task is disabled when the task completes all actions. This is useful if you want to run a task once and save the task to use again later. You can change this later. Delete Task - The task is removed from the computer permanently when the task completes all actions. This is useful if you want to run a task once and do not need it again. You cannot use the task again when you select this option and run the task. External Name
2004-2012 Neowise.com
31
RoboTask User's Guide
You can define an external name by hand. External Name is, per se, an alternative identifier of a task, which can help you to refer to a task (see object RoboTaskApp 181 ). RoboTask controls the uniqueness of the External Name and, in case of name clash, resets it to the default value. The default value looks like TaskNNNN, where NNNN is just an ordinal number. If Error Occurred Here you can define the behavior of a task when an error is raised in any step. You can choose from 3 variants: Stop Task the default action. When an error is raised, performance of a task is stopping. Continue Execution when an error is raised, performance of a task is going on. In other words it is ignoring of the error. We recommend to use this mode only if it is really necessary. Run the Error Handling Task run the other task if an error is raised. The running task, per se, is an error handler. In this case, performance of the main task is stopping. See below the describing of the transferred parameters. Error Handling Task Choose the task of error handler in a drop-down list. This task will be started up in case of appearance of error. When the task is being started up, the fixed kit of parameters is transferring to it: LastErrorTaskID the internal ID of the task, in which an error was raised. It is a formal identifier of the task like a number. LastErrorTaskName - the name of the task, in which an error was raised. LastErrorTaskExternalName an External Name of the task, in which an error was raised. LastErrorStep the number of the step (starting from 1), in which an error was raised. LastErrorCode code of the error. There is the own kit of codes of errors for any type of actions (see description of actions). By default 0. LastErrorDescription the description of the error. It depends on a type of action. By default, it is the line "General error". LastErrorCode and LastErrorDescription depend on a type of action. Descriptions of error codes are put into the help of actions (help file)
Local variables tab
2004-2012 Neowise.com
Menus
32
You can declare local variables on the "Local variables" tab of the task editor. There are two ways to declare them: Enumerate the names of the variables; Assign initial values to them. If you enumerate them, just fill the list of names for local variables: one variables per line. For example, like this:
LineCount FileToUpload CurrentFile
etc. To assign an initial value, specify this value after the "=" character. For example, like this
LineCount = 0 FileToUpload = c:\incoming\list.txt CurrentFile = note.txt
etc. You can assign initial values not to all variables. By default, local variables contain an empty value (an empty string).
2004-2012 Neowise.com
33
RoboTask User's Guide
By default, the list of local variables is empty. It means that all variables that are used in a task will be processed as global ones when you run the task. See more information about local variables 11 .
3.2
Task > Edit
Allows you to edit a task. After you select the command, the Edit Task dialog box displays, allowing you to select the following items to edit the task: Actions tab 27 Triggering Events tab 28 Advanced tab 29 Local variables tab 31
3.3
Task > Delete
Removes a task from the RoboTask and deletes its associated file.
3.4
Task > Run
Starts the task that you selected in the RoboTask window. This is useful for testing your task to ensure it runs correctly.
3.5
Task > Stop
Allows you to stop the task that you are running in the RoboTask window.
3.6
Task > Duplicate
Copies the task that you have selected in the RoboTask window. This is useful if you want to quickly create several tasks and then edit them.
2004-2012 Neowise.com
Menus
34
3.7
Task > Create Shortcut on Desktop
Adds a shortcut to the task on your desktop. This is useful if you want to quickly start a task without opening RoboTask window. After you select one or more tasks in the RoboTask window, click Task > Create Shortcut on Desktop. The shortcut appears on your desktop with the name of the task. For example, if you select a task named "Hello, World!" and click this command, a shortcut called "Hello, World!" appears on your desktop.
3.8
Task > Exit
Closes the RoboTask window and stops the software.
3.9
Options > View Log
Displays or hides the log window at the bottom of the RoboTask window. The log window shows the results of the task that you run and any errors that occur.
3.10
Options > View Toolbar
Displays or hides the buttons at the top of the RoboTask window. These buttons allow you to add, edit, run, and stop tasks.
3.11
Options > Settings
Allows you to set preferences for RoboTask. You can set preferences for how RoboTask starts, plug-ins, or service mode. General tab 34 Plug-ins tab 36 NT Service tab 36 Network Server Tab
37
General tab
2004-2012 Neowise.com
35
RoboTask User's Guide
Minimize on Run Click this check box so that RoboTask is minimized when you run the software. Run on Windows Startup Runs RoboTask as soon as Windows starts up. Close as Minimize If this option is selected, when you click the X button on the main window caption, RoboTask will minimize. This is useful for preventing of casual closing of RoboTask. Task Folder Set the folder where you want to save tasks that you create. You can click the browse button to select a folder. Log Folder Enter a folder where you want to save log files. You can click the browse button to select a folder. Max Log Size (in Lines) Enter how many lines of data to record in a log file. For example, if you enter 300, the log file will contain no more than 300 lines of text.
2004-2012 Neowise.com
Menus
36
Plug-ins tab
List of Active Plug-ins Displays a list of available plug-ins for RoboTask. You can get more information when you click the Information or About buttons. Configure Select a plug-in from the List of Active Plug-ins box and click Configure to enter settings. Information Displays a list of components for the plug-in that you have selected in the List of Active Plugins box. About Displays information about the company or authors of the plug-in that you have selected in the List of Active Plug-ins box.
Service tab
On Windows NT, Windows 2000 and Windows XP you can run RoboTask as a Service. An Service is a background process that is loaded by the Service Control Manager of the Windows NT operating system. Services are usually loaded when Windows boots up, before anyone logs on.
2004-2012 Neowise.com
37
RoboTask User's Guide
Service mode is useful if you want to run a process in the background. However, services are background programs that run all the time and are activated automatically when Windows NT boots up. Services stop when Windows NT shuts down.
When RoboTask is Running as NT Service Allows you to specify settings when you want to run RoboTask as a Service. Logon Process as Specified User Select this option if you want the RoboTask log on as Specified User and get its privileges. Domain Name Enter the name of the domain or server whose account database contains the specified UserName account. User Name Enter the name of the user account to log on to. Password Enter the password of the user account.
Network Server tab
On this tab you can set up server parameters of RoboTask. Read more about client-server mode here 22 .
2004-2012 Neowise.com
Menus
38
Start Server at RoboTask loading It is on by default. Switch off this checkbox if you want to refuse from remote administration. Port This is the number of a port, on which the server accepts connections. By default, it is 5500. If you use more than one instance of RoboTask at your computer, apply different ports to avoid conflicts. For example: 5500 is for an application, 5501 is for a Service. Encrypt data This is the mode of traffic encryption. By default, it is on. The mode of ciphering is specified by server. A client is tuned on the mode of encryption automatically. RoboTask provides the traffic encryption with dynamic keys using CryptoAPI system functions. Compress data This is the mode of traffic compression. By default, it is on. The mode of traffic compression can be useful when connection is slow (for example, DialUp or GPRS). The mode of traffic compression (packing) is specified by server. A client is tuned on the mode of compression automatically.
2004-2012 Neowise.com
39
RoboTask User's Guide
User Rights This is the check mode of users rights at connection. It is possible to choose between two modes of user checking: Use Internal list. When you press the button Edit Internal List of Users in this mode, you can define users, who have the right of connect to the server. This is just text in the form USERNAME=PASSWORD on every line. For example: a dm in=1234567890 At the checking of a user, the server inspects presence of the user in a list and correctness of a password. System Administrators. In this mode the server checks presence of administrators rights on a local computer when a client connects. If the user isnt checked, the server returns an error and closes the connection. By default, the System Administrators mode is on. Start Server It starts the server. Stop Server It stops the server. At that rate, all opened connections are closed. View/Edit connections Here it is possible to view all opened connections and to close selected connections.
3.12
Options > Variables
Allows you to define variables for RoboTask. This command also displays a list of system variables available in RoboTask. System Variables tab 39 User's Variables tab 40 Variables are strings that contain information such as drive, path, or file name. Variables can control the behavior of various processes. For example, the {TEMPDIR} system variable specifies the location where processes, such as tasks or programs, place temporary files. You can not modify System variables, but can add, modify, or remove your own variables on the User Variables tab.
System Variables tab
The System Variables tab displays a list of the system variables.
2004-2012 Neowise.com
Menus
40
Categories Displays a list of all the system variables and their values. You can click [All] to see a complete list or click one of the following categories: Date & Time Files & Folders System Info Window etc... Variables Displays the system variable names and their descriptions.
User's Variables tab
2004-2012 Neowise.com
41
RoboTask User's Guide
Name Displays the name of the user variables that you create. Value Lists the value of the user variables that you set when you create or modify the variable. Add Allows you to create a new user variable to use in many tasks. Edit Allows you to edit the value of a variable. Remove Allows you to remove the selected variable.
3.13
Tools > Enable Automation
If this option is cleared, the tasks will not run automatically, i.e. all your tasks are disabled. You may run tasks only manually.
2004-2012 Neowise.com
Menus
42
3.14
Tools > Enable All Tasks in List
Enables all tasks that are listed in the current task folder. To enable one task, double-click it and, in the appeared dialog window, select the Enabled check box and click OK.
3.15
Tools > Disable All Tasks in List
Disables all tasks that are listed in the current task folder. To disable one task, double-click it and, in the appeared dialog window, clear the Enabled check box and click OK.
3.16
Help > Help Topics
Displays this RoboTask Help.
3.17
Help > Send Bug Report
Displays a dialog window which allows to send a report about a bug you found to the developers of RoboTask. Enter information about a problem and then click the Submit button.
3.18
Help > About
Displays information about your version of RoboTask.
2004-2012 Neowise.com
Part
IV
Actions
Actions
44
4
4.1
4.1.1
Actions
General
Run Program/Open Document
Use this action to run the application or open a document that you specify. If a document is specified, the application associated with the document opens it. Run Program/Open Document is one of the most commonly-used actions in RoboTask and one of the most powerful. The most common usage is to start an application or open a document and then send keystrokes or perform other interactive actions. For example, you can use this action to open a log file in Notepad immediately after you back up your files.
Program or Document File Name Enter the file name of the target application or a document. If a document file is specified, the associated application is used to open it. Parameters Enter the parameters, if any. If the Program or Document File Name box specifies an executable file, you can specify the parameters to be passed to the application. The format of this parameter is determined by the application. If Program or Document File Name box specifies a document file, the information in the Parameters box is ignored.
2004-2012 Neowise.com
45
RoboTask User's Guide
Default Folder Specifies the default folder to start the task in. If not specified, the folder of the application is used. Window Specifies how an application is displayed when it is opened. Wait Options There are three choices: Don't wait - the next action executes immediately after the program starts. Wait until the application is ready for input - the next action executes only after the program started and is ready for input. This option is useful when you want to perform any interactive actions like Send Keystrokes 46 . Wait untill the application exits - the next action executes only after the program exits. Assign Exit Code to Variable You can assign exit code of running program to variable. This have a sense only if you set "Wait until the application exits" wait option. If Exit Code <> 0 Usually exit code of command line utility equals to 0. Usually this means that executing of the program is OK. Non zero exit code may indicate that some problem has occurred at runtime. You can choose one of three options: Nothing Stop the task - if exit code is non-zero RoboTask stop the task Raise the Error - if exit code is non-zero RoboTask rases the error with code 1 and description "Exit code is not equal to 0" (also see Error Handling 21 )
Variable Allows you to add a variable to the action or triggering event that you selected. You must place the cursor in a edit box in the settings dialog window of the action or event and then click the {V} button.
4.1.2
Print Document
Use this action to print one or more document files, such as Microsoft Word .Doc files, to the default printer. For example, you can use this action to automatically print daily backup logs.
2004-2012 Neowise.com
Actions
46
Files to Print Enter the files that you want to print. This is a required option. Wildcards are allowed. Click the Plus button to add files to the list. To clear the list, click the X button.
Tip You can also use wildcards in this option. Some examples of wildcards are the following: C:\Text Files\*.txt - all the files with the .txt extension in the C:\Text Files folder. C:\Doc Files\mydoc?.doc - mydoc1.doc, mydoc2.doc, mydocA.doc, and so forth. {bakext} - file mask(s) from the {bakext} variable.
Variable Allows you to add a variable to the action or triggering event that you selected. You must place the cursor in a edit box in the settings dialog window of the action or event and then click the {V} button.
4.1.3
Send Keystrokes
Sends keystrokes to a window that you specify or the window that is currently in focus. After you have opened an application programmatically, you can use this action to access menu commands using shortcut, or hot, keys, such as ALT + F to open the File menu. Send Keystrokes is one of the most powerful actions for manipulating applications.
2004-2012 Neowise.com
47
RoboTask User's Guide
2004-2012 Neowise.com
Actions
48
Target Specifies the window to send the keystrokes to. There are two choices: Current Window - the keystrokes are sent to the currently focused window. Specified Window - the specified window will be focused and the keystrokes are sent to it. Part of Window Caption Enter the caption, or part of the caption, of the window to send keystrokes to. This option is available only when you the Specified Window option is selected. Fixed Window Click this check box when you want to prevent a user from switching windows during the time that the action runs. Keystrokes Specifies the keystrokes that the action sends to the window. For the alpha-numeric characters, type these keys on the keyboard. For the special keys, such as Esc, F11, Left Arrow Key, and Ctrl+Alt+A, click the Insert a Key button. Insert a Key
2004-2012 Neowise.com
49
RoboTask User's Guide
Click this button to insert special keys such as Esc, F11, Left Arrow Key, and Ctrl+Alt+A. You can also insert a pause between keystrokes to give time for program operations, such as opening a file. Send Kind You can send keystroke in two ways: Emulate Keypresses or As Simple Text. The question is that different programs response on the simulation of keystroke differently. Emulate Keypresses RoboTask emulates a hardware keystroke in this mode. It is possible to send keys combinations with Ctrl, Alt, Shift in this mode. Please note, that symbols ^, %, +, #, {, }, (, ) are used for recording keys combinations. These symbols are reserved for this mode. How to simulate sending of these keys is shown below. Send As Simple Text simulation of a simple typesetting is produced in this mode. The text is sent as is, without using combinations. Pay attention that the sending of key presses is sensitive to the current Keyboard Locale. Forced Release of Shift-keys Switch on this parameter, if you want to make forced release of Shift-keys. You can turn off this parameter if you want to send some keystrokes when some of Shift-keys are held down (see Shift Keys State 50 ). Insert Pause Between Keypresses Insert pauses between separate keys presses in milliseconds. This is important particularly for the "Emulate Keypresses" mode. Pauses are necessary to give the application some time for response to the press of keys or keys combinations. By default, 20 milliseconds are preset. As a rule, this is enough for most cases. Variable Allows you to add a variable to the action or triggering event that you selected. You must place the cursor in a edit box in the settings dialog window of the action or event and then click the {V} button. Standard keys for GDI windows When you work with emulated key presses, we recommend that you use standard key combinations for controlling dialog boxes. These combinations work in most dialog boxes in Windows applications and you will not have to use the mouse. Tab move to the next control element of the dialog box; Shift-Tab move to the previous control element of the dialog box; ESC the same as a click on the Cancel button in most cases; Enter the same as a click on the OK button in most cases; Ctrl-Tab move to the next tab if the dialog box contains tabs; Ctrl-Shift-Tab - move to the previous tab; Key combinations Ctrt Alt Shift Win - ^(<Letter>) , e.g. Ctrl-S -> ^(S) - %(<Letter>) , e.g. Alt-W -> %(W) - +(<Letter>) , e.g. Shift-W -> +(W) - #(<Letter>) , e.g. Win-E -> #(E)
2004-2012 Neowise.com
Actions
50
How to simulate reserved symbols: ^ % + # { } ( ) You can do this by using Shift combinations, like this ^ - Shift-6 , i.e. +(6) % - Shift-5 , i.e. +(5) + - Shift-= , i.e. +(=) # - Shift-3 , i.e. +(3) { - Shift-[ , i.e. +([) } - Shift-] , i.e. +(]) ( - Shift-9 , i.e. +(9) ) - Shift-0 , i.e. +(0)
4.1.4
Shift Keys State
This action serves for imitation of retention of Shift-keys in pressed condition or in forced release. Shift-keys are used in various combinations: Shift, Ctrl, Alt, Win-key. Some programs use complex combinations. For example: when Ctrl is pressed, push K and C sequentially pressing Left Button of a mouse when Ctrl and Alt are held down The action "Send Keystrokes
46
" cant ensure imitation such combinations.
Action Select a necessary action: Release selected keys forced release of specified keys. Hold down selected keys pressing of specified keys and holding them in pressed condition, until you see the action Release of Keys. Please note that all Shift-keys will be released, if you switch on the parameter "Forced release of Shift-keys 46 " when Send Keystrokes are in use. Keys
2004-2012 Neowise.com
51
RoboTask User's Guide
Mark necessary keys in any combination.
4.1.5
Log Off
Completes one of the following actions: Logs off the current user, Shuts down the computer, Restarts the system. For example, you can use this action to automatically shut down a computer every night after your defragger program finishes cleaning up your hard drive.
Action Select one of the following values: Shut down the computer Shut down the computer and power off Restart the computer Log Off
4.1.6
Pause
Waits for a specified number of milliseconds and then continues executing tasks. This action is useful when you want to perform extensive operations that require a delay between actions. For example, you might want to create a pause between printing a document and closing it to prevent a printer error. This pause allows time for the document to spool.
2004-2012 Neowise.com
Actions
52
Pause Enter the number of milliseconds * 100.
4.1.7
SQL Query
Executes an SQL query. This action is useful when you want to update a database. If you want to SELECT from a database, use the Dataset Loop 127 action instead.
Connection String A string with attribute/value pairs for information required to log on to a database and point to a specific database. Click the browse button to open the Microsoft Data Link Properties dialog box. You can press F1 to access Help about this dialog box. SQL Query Enter the query string in SQL syntax. Variable
2004-2012 Neowise.com
53
RoboTask User's Guide
Allows you to add a variable to the action or triggering event that you selected. You must place the cursor in a edit box in the settings dialog window of the action or event and then click the {V} button.
4.1.8
Wait for Process Finish
Pauses the task and waits until the selected process (processes) is finished. After the monitored process is finished, the task is resumed. If the specified process is not in the memory at the moment when the action is due, the task is not paused. This action is necessary to synchronize your task with an external application. For example, you may need to wait until the packing program finishes its work before you can copy the packed file to the Backup folder.
Process You can either select the process from the list of processes that are currently running or type its name manually. You do not have to write the full path to the EXE file if it does not matter where this application was launched from. If more than one matching process If there are several running processes matching the specified one at the moment when the action is due, you can specify one of three modes Wait for Oldest - wait until the process launched first from the matching group is finished; Wait for Newest - wait until the process launched last from the matching group is finished;
2004-2012 Neowise.com
Actions
54
Wait for All - wait until all matching processes are finished. Waiting This parameter defines the timeout in seconds to wait until the process is finished. You can also specify an infinite timeout. If the timeout is over, but the process is not finished, the action will generate the following error: Timeout is over. Assign Exit Code of Process to Variable If you select waiting for one process (Wait for Oldest or Wait for Newest), you can assign its exit code to a user variable. A lot of console utilities (for example, packing software) can use this code to inform the application that initialed them about errors in their work.
4.1.9
Wait for Process Start
Pauses the task and waits until the selected process is started. Unlike action "Wait for Process Finish 53 ", this one waits for the appearance of the specified process in memory. If that process is there already, there is no waiting, and control is passed to the next step of a task.
Process Specify or select from the list the name of the process that needs waiting for. You can use variables. If you specify the name of EXE-file with a full path, RoboTask will look for the process in memory by its full name. If the path is not specified, RoboTask will look for the process only by the name of the EXE-file without a path. Waiting Specify the timeout, during which you need to wait for an appearance of the process. You can specify a timeout in seconds or select the value "Infinity". If the process does not appear in memory during specified time, the action generates an error type "Timeout error. Process didn't start"
2004-2012 Neowise.com
55
RoboTask User's Guide
4.1.10 Terminate Process
Forces the specified process to be terminated. This method is not a normal way to exit Windows applications. To exit some application normally, you will have to close the main window of this application. (see the operation Window command). Note: Whe n y ou forc e a proc e ss t o be t e rm ina t e d, y ou m a y lose da t a (for e xa m ple , a proc e ss is t e rm ina t e d w he n a file is be ing sa v e d) or sy st e m re sourc e s oc c upie d by t he proc e ss m a y re m a in oc c upie d. In t his c a se , m ult iple proc e ss t e rm ina t ion m a y re sult in v e ry unple a sa nt c onse que nc e s. Alt hough quit e oft e n it is a sa fe proc e dure .
Process. Enter the name of the process that should be terminated. If the process already exists in memory, you can select it from the drop-down list. The name of the process coincides with the name of its EXE file. There is no need to specify the full path in the process name. If you do not specify the full path, RoboTask will search for the specified process without taking into account its path. Also, you can use variables when specifying the name of the process. If more than one matching process. Specify what should be done, if there are several matching processes in memory at the moment of the operation. For example, you started several instances of Notepad.exe with different text files. There are three options to choose from: Terminate Oldest terminate the process started first; Terminate Newest terminate the process started last; Terminate All terminate all matching processes.
4.1.11 Comment
This action does nothing and is used only as a visual comment for the task.
2004-2012 Neowise.com
Actions
56
4.2
4.2.1
Dialogs
Show Message/Play Sound
Displays a message box that displays custom text or plays a sound file. For example, you can use this action to display a message and play a sound every time your backup finishes archiving the files. Tip The message box displayed by this action has an OK button. You can display a message box with a Yes and No button with the Question Dialog 58 action.
Show Message Click this check box to display the message box.
2004-2012 Neowise.com
57
RoboTask User's Guide
Message Text Enter the text for the message box. Message Icon Select the style of the icon for the message box: Exclamation
Information
Question
Error
2004-2012 Neowise.com
Actions
58
Play Sound Click this check box to play a sound. When you click the check box, you can click the browse button to select a .wav file on the computer. Test Click this button to ensure that the parameters for the current action work. Variable Allows you to add a variable to the action or triggering event that you selected. You must place the cursor in a edit box in the settings dialog window of the action or event and then click the {V} button.
4.2.2
Question Dialog
Displays a message box with specified text and two buttons: OK&Cancel or Yes&No. For example, after your system is backed up, you can use this action to display a message asking you if you want to open the log file.
2004-2012 Neowise.com
59
RoboTask User's Guide
Question Text Enter the text for the message box. Buttons Click to set the style of buttons that appear on the message box. OK & Cancel Yes & No Action Select an option to specify an action when user clicks a button: Stop task Assign variable Stop Task On Select an option to specify when the task stops when the user clicks a button on the message box: Cancel/No OK/Yes Auto Choice Click an option to specify when the task continue or stops if a user does not select a button on the message box. None Cancel/No OK/Yes After ___ Sec. Enter the number of seconds to wait before implementing the button that you selected in the
2004-2012 Neowise.com
Actions
60
Auto Choice area. Variable Allows you to add a variable to the action or triggering event that you selected. You must place the cursor in a edit box in the settings dialog window of the action or event and then click the {V} button. Test Click this button to ensure that the parameters for the current action work.
4.2.3
Open Dialog
Displays a dialog box that allows you to open file. You can set the title of the dialog box, the initial folder, and the type of files a user can open. For example, you can use this action in a task in which you might want to select file for uploading to FTP server.
Dialog Caption Enter the caption of the dialog box. For example, you could enter a caption "Open Log Files" for the dialog box. Initial Folder Set the folder that you want as the starting folder for the dialog box. For example, you could enter "My Documents" or "Daily Backups." Click the browse button to select a folder. Filter Enter the criteria for including file types that you want the dialog box to open. These types
2004-2012 Neowise.com
61
RoboTask User's Guide
appear in options for opening files on the dialog box, such as Files of Type. Click the ... button to add types with the Filter Editor dialog box. You can click a field in this dialog box and add file type extensions and a name for the file type. Assign Selected File Name to Variable Enter a variable name to store the selected file name to; for use in other actions of task. Assign This Value if No File Selected Assign a value to store if no file is selected, i.e. the Cancel button was clicked. Variable Allows you to add a variable to the action or triggering event that you selected. You must place the cursor in a edit box in the settings dialog window of the action or event and then click the {V} button.
4.2.4
Save Dialog
Opens a dialog box that allows users to save a file. You can specify the title of the dialog box, the start folder, and which types of files a user can save. For example, you might want to use this action that copies a file and you want to specify where to copy the file.
Dialog Caption Enter the caption of the dialog box. For example, you could enter a caption "Save Log Files" for the dialog box. Initial Folder Set the folder that you want as the starting folder for the dialog box. For example, you could enter "My Documents" or "Daily Backups." Click the browse button to select a folder.
2004-2012 Neowise.com
Actions
62
Filter Enter the criteria for including file types that you want the dialog box to save. These types appear in options on the dialog box, such as Files of Type. Click the ... button to add types with the Filter Editor dialog box. You can click a field in this dialog box and add file type extensions and a name for the file type. Assign Selected File Name to Variable Enter a variable name to store the selected file name to; for use in other actions of task. Assign This Value if No File Selected Assign a value to store if no file is selected, i.e. the Cancel button was clicked. Variable Allows you to add a variable to the action or triggering event that you selected. You must place the cursor in a edit box in the settings dialog window of the action or event and then click the {V} button.
4.2.5
Browse for Folders
Displays a dialog box that allows users to browse folders on a local or remote drives. You can set the title of the dialog box, the start folder, and what type of files a user can select. For example, if you create a task that downloads files from Internet, you can display this dialog box so you can select where to save the downloaded files.
Dialog Caption Enter the caption of the dialog box. For example, you could enter a caption "Select Destination Folder" for the dialog box.
2004-2012 Neowise.com
63
RoboTask User's Guide
Initial Folder Set the folder that you want as the starting folder for the dialog box. For example, you could enter "My Documents" or "Daily Backups." Click the browse button to select a folder. Filter This option is not available for this action. Assign Selected Folder Name to Variable Enter a value to store the selected file name in a variable expression for use in other actions or tasks. Assign This Value if No Folder Selected Assign a value to store if no folder is selected, i.e. the Cancel button was clicked.
Variable Allows you to add a variable to the action or triggering event that you selected. You must place the cursor in a edit box in the settings dialog window of the action or event and then click the {V} button.
4.2.6
Browse for Computers
Displays a dialog box that allows a user to select computers on the local network. You can set the title of the dialog box and other settings. For example, in a task that sends a network message, you can select a computer to send a message to.
Dialog Caption Enter the caption of the dialog box. For example, you could enter a caption "Browse Backup
2004-2012 Neowise.com
Actions
64
Server" for the dialog box. Initial Folder This option is not available for the Browse for Computers action. Filter This option is not available for the Browse for Computers action. Assign Selected Computer Name to Variable Enter a variable name to store the selected computer name to; for use in other actions of task. Assign This Value if No Computer Selected Assign a default value to store if no computer is selected. Variable Allows you to add a variable to the action or triggering event that you selected. You must place the cursor in a edit box in the settings dialog window of the action or event and then click the {V} button.
4.2.7
Input Box
Displays an input dialog box that lets the user enter a string and assigns the entered value to a specified variable.
Prompt String Specify the text that prompts the user to enter input in the edit box. Assign Entered Value to Variable Enter a variable name to store the entered value to; for use in other actions of task. Assign this Value, if Cancel Pressed Assign a default value to store if Cancel is pressed.
2004-2012 Neowise.com
65
RoboTask User's Guide
Variable Allows you to add a variable to the action or triggering event that you selected. You must place the cursor in a edit box in the settings dialog window of the action or event and then click the {V} button. Test Click this button to ensure that the parameters for the current action work.
4.3
4.3.1
Files and Folders
Copy/Move File
Copies or moves one or more files that you specify. You can set the source and the destination. Wildcards are allowed. For example, you can use this action to copy backup archives from your computer to another computer on the network.
Files Enter the files you want to copy or move. Wildcards are allowed. Use the Plus buttons to add files to the list. To clear the list, click the X button.
2004-2012 Neowise.com
Actions
66
Tip You can also use wildcards in this option. Some examples of wildcards are the following: C:\Text Files\*.txt - all the files with the .txt extension in the C:\Text Files folder. C:\Doc Files\mydoc?.doc - mydoc1.doc, mydoc2.doc, mydocA.doc, and so forth. {bakext} - file mask(s) from the {bakext} variable.
Destination Folder Enter the folder to which you want to move or copy the files. You can click the browse button to find folders. If File Exists Specify the action to take if a file already exists in the destination location. Overwrite - replaces the destination file with the file you are copying or moving. Rename - renames the source file when you copy or move it to the new location. Recurse to Subfolders Copies or moves all the files in the subfolders of the current directory. Move Deletes the original files after you copy or move them to a new location. Variable Allows you to add a variable to the action or triggering event that you selected. You must place the cursor in a edit box in the settings dialog window of the action or event and then click the {V} button.
4.3.2
Rename File
Renames one or more specified files. Wildcards are allowed. For example, you can copy the files to another folder and automatically rename them using this action.
2004-2012 Neowise.com
67
RoboTask User's Guide
Files Enter the files you want to rename. Use the Plus buttons to add files or folders to the list. To clear the list, click the X button.
Tip You can also use wildcards in this option. Some examples of wildcards are the following: C:\Text Files\*.txt - all the files with the .txt extension in the C:\Text Files folder. C:\Doc Files\mydoc?.doc - mydoc1.doc, mydoc2.doc, mydocA.doc, and so forth. {bakext} - file mask(s) from the {bakext} variable.
Rename To Enter the name or partial name for the new filename. You can use a wildcard if you want to rename part of the filename. Recurse to Subfolders Renames the files in the subfolders of the current directory. Variable Allows you to add a variable to the action or triggering event that you selected. You must place the cursor in a edit box in the settings dialog window of the action or event and then click the {V} button.
4.3.3
Delete File
Deletes one or more files you specify. Wildcards are allowed. For example, you can use this action to automatically delete cookies from your Internet cache every day to protect your privacy and computer security.
2004-2012 Neowise.com
Actions
68
Files Enter the files you want to delete. Use the Plus buttons to add files or folders to the list. To clear the list, click the X button.
Tip You can also use wildcards in this option. Some examples of wildcards are the following: C:\Text Files\*.txt - all the files with the .txt extension in the C:\Text Files folder. C:\Doc Files\mydoc?.doc - mydoc1.doc, mydoc2.doc, mydocA.doc, and so forth. {bakext} - file mask(s) from the {bakext} variable.
Delete to Recycle Bin Moves files to the Windows Recycle Bin. Use this flag to prevent possible data loss. Recurse to subfolders Deletes the files in the subfolders of the current directory. Delete Folders Removes the subfolders. This option works only with wildcards. Variable Allows you to add a variable to the action or triggering event that you selected. You must place the cursor in a edit box in the settings dialog window of the action or event and then
2004-2012 Neowise.com
69
RoboTask User's Guide
click the {V} button.
4.3.4
Write Text File
Creates a text file with the specified text. For example, you can write a text file listing which user is logged into a computer at a particular time.
Text File Enter the name of the text file to save. You can click the browse button to select a file. Text Enter the text that you want saved in the file. If File Exists Specify the action to take if a file already exists in the destination location. Overwrite - replaces the destination file with the new file. Append - append specified text at the end of existing text file. Variable Allows you to add a variable to the action or triggering event that you selected. You must place the cursor in a edit box in the settings dialog window of the action or event and then
2004-2012 Neowise.com
Actions
70
click the {V} button.
4.3.5
Search for Files
Looks for files and creates a file list. This action is useful with pre-defined variables, such as % TextFile(file_name)%. You can create a file list, such as a list of all .Png files, and then use this in a list of actions, such as copying, moving, or deleting files. General tab
Search for Files Enter the file path with file mask that you want to search for. Use the Plus buttons to add files or folders to the list. To clear the list, click the X button.
Tip You can also use wildcards in this option. Some examples of wildcards are the following: C:\Text Files\*.txt - all the files with the .txt extension in the C:\Text Files folder. C:\Doc Files\mydoc?.doc - mydoc1.doc, mydoc2.doc, mydocA.doc, and so forth. {bakext} - file mask(s) from the {bakext} variable.
2004-2012 Neowise.com
71
RoboTask User's Guide
Exclude Masks (Comma Separated) Enter one or more file masks separated with commas that you do not want to search.
Tip You can also use wildcards in this option. Some examples of wildcards are the following: *.txt - all the files with the .txt extension. mydoc?.doc - mydoc1.doc, mydoc2.doc, mydocA.doc, and so forth. *.tmp, *.$$$, *.bak - all the files with the .tmp, .$$$ and .bak extensions. {bakext} - file mask(s) from the { bakext} variable.
Recurse to Subfolders Searches the files in the subfolders of the specified folder. Save File List To Enter a path and name for a file that contains a list of the files that were searched. Click the List Format tab to set other options for this list. Variable Allows you to add a variable to the action or triggering event that you selected. You must place the cursor in a edit box in the settings dialog window of the action or event and then click the {V} button. Date Filter tab
2004-2012 Neowise.com
Actions
72
All Files Select this option to search all files. Find Files Created or Modified Click this option to search files according to one of the following criteria: Between Newer Than ___ Months Newer Than ___ Days Older Than ___ Months Older Than ___ Days List Format tab
2004-2012 Neowise.com
73
RoboTask User's Guide
Without Path Name Lists files without the path names (i.e. file names only). Insert Text Before You can specify a text that will be inserted at the beginning of the list file. Insert Text After You can specify a text that will be inserted at the end of the list file. Insert Text Before Each Line You can specify a text that will be inserted at the beginning of each line. Insert Text After Each Line You can specify a text that will be inserted at the end of each line. Variable Allows you to add a variable to the action or triggering event that you selected. You must place the cursor in a edit box in the settings dialog window of the action or event and then click the {V} button.
2004-2012 Neowise.com
Actions
74
4.3.6
Change Folder
Allows you to the change the current folder. This is useful if you need to set the current folder during a series of actions or tasks. This action is useful with other file actions like copy, move.
Folder Name Enter the name of the destination folder. You can click the browse button to select a folder. Variable Allows you to add a variable to the action or triggering event that you selected. You must place the cursor in a edit box in the settings dialog window of the action or event and then click the {V} button.
4.3.7
Create Folder
Makes a new folder on a local or remote drive. For example, you could automatically create a new folder for your backups based on the current date.
New Folder Name Enter the name for the new folder. You can click the browse button to select a folder. Variable Allows you to add a variable to the action or triggering event that you selected. You must place the cursor in a edit box in the settings dialog window of the action or event and then click the {V} button.
2004-2012 Neowise.com
75
RoboTask User's Guide
4.3.8
Rename Folder
Renames a existing folder. For example, if you have copied a folder with files, you can rename the original folder.
Old Folder Name Enter the original name of the folder. You can click the browse button to select a folder. New Folder Name Enter the new name for the folder. Variable Allows you to add a variable to the action or triggering event that you selected. You must place the cursor in a edit box in the settings dialog window of the action or event and then click the {V} button.
4.3.9
Remove Folder
Deletes a existing folder. For example, if you have archived your company financial reports every week for the past year, you can create a task that automatically deletes folders that are more than a year old.
Folder Name Enter the name of the folder that will be removed.
2004-2012 Neowise.com
Actions
76
Remove Folder if It's Not Empty If this option is selected, the specified folder will be deleted even it is not empty (i.e. contains files and subfolders), otherwise the specified folder will be deleted only if it is not empty (i.e. does not contain files and subfolders). Variable Allows you to add a variable to the action or triggering event that you selected. You must place the cursor in a edit box in the settings dialog window of the action or event and then click the {V} button.
4.3.10 Synchronize Folders
Synchronizes the two folders that you specify. The synchronization method may be bidirectional or uni-directional. For example, if you travel a lot, you might want to create a task that synchronizes data in a folder on your laptop computer and a folder on your desktop computer.
Folder 1 Enter the first folder that you want to synchronize. You can click the browse button to select a
2004-2012 Neowise.com
77
RoboTask User's Guide
folder. Folder 2 Enter the second folder that you want to synchronize. Swap Folders Click to place the folder listed in Folder 2 in the Folder 1 box and the folder in Folder 1 in the Folder 2 box. Include Masks (Comma Separated) Enter one or more masks separated with commas to specify which files to synchronize, such as *.exe, *.cnt, *.hlp. The default wildcard mask "*.*" means that all folders and files are synchronized. You can specify one or more masks separated by commas.
Tip You can also use wildcards in this option. Some examples of wildcards are the following: *.txt - all the files with the .txt extension. mydoc?.doc - mydoc1.doc, mydoc2.doc, mydocA.doc, and so forth. *.tmp, *.$$$, *.bak - all the files with the .tmp, .$$$ and .bak extensions. {bakext} - file mask(s) from the { bakext} variable.
Exclude Masks Enter one or more masks separated with commas to specify which files to skip in the synchronization. You can specify one or more masks separated by commas; for example, *.bak, *.old, *.$$$. How to Synchronize Select one of the following options: Folder 1 <=> Folder 2 (Bi-directional) - new or newer files that are available in Folder 1 are copied to Folder 1, and vice versa. Folder 1 ==> Folder 2 (Uni-directional) - only new or newer files that are available in the Folder 1 are copied to Folder 2; the contents of Folder 2 does not affect the contents of Folder 1. Include Subfolders Click this check box to synchronize all files in the subfolders. Exact Copy in Folder 2 Available only with unidirectional synchronization when you select Folder 1 ==> Folder 2. This option ensures that files that are available in Folder 2, but not in Folder 1, are deleted. Variable Allows you to add a variable to the action or triggering event that you selected. You must place the cursor in a edit box in the settings dialog window of the action or event and then click the {V} button.
4.3.11 Wait for file
Pauses the task and waits until the selected file will be available. After the monitored file is
2004-2012 Neowise.com
Actions
78
been available, the task is resumed. If the specified file is not opened in another process at the moment when the action is due, the task is not paused.
Wait for file You can either select the file name or type its name manually. Waiting This parameter defines the timeout in seconds to wait until the process is finished. You can also specify an infinite timeout. If the timeout is over, but the process is not finished, the action will generate the following error: Timeout is over. Variable Allows you to add a variable to the action or triggering event that you selected. You must place the cursor in a edit box in the settings dialog window of the action or event and then click the {V} button.
4.3.12 SortText
This action is used to sort strings in a text or in a text file in the ascending or descending order. It is possible to assign the sorted text to a variable for further processing (e.g. in "Text Loop") or save it to a file. You can specify the source text explicitly using variables or read it from an external file.
2004-2012 Neowise.com
79
RoboTask User's Guide
Source You can select the source for the source text in this group of parameters: specify an external file or specify the text explicitly. File Name specify the full file name either manually or using the Open File dialog box by clicking the button to the right from the field. It is possible to use RoboTask variables. This text if you want to specify the text explicitly, fill the text field manually. It is possible to use variables in the text. RoboTask will replace them with variable values during the action. Sort Mode You can specify the string sorting mode in this group Ascending or Descending Case Sensitive Destination Select at least one of the variants (or both at once) : Assign text to Variable specify the name of the custom variable the sorted text will be assigned to. It is impossible to use variables. Save text to File specify the full file name either manually or using the Open File dialog box. It is possible to use RoboTask variables. Variable Allows you to add a variable to the action or triggering event that you selected. You must place the cursor in a edit box in the settings dialog window of the action or event and then click the {V} button.
2004-2012 Neowise.com
Actions
80
4.3.13 Unique File Name
The action generates unique file name in specified folder by the mask. Sometimes it's necessary to create the file with unique name where you need to store some temporary data. Next, the file name have to be saved into variable.
Folder Name Specify the folder where you want to create the file. You can click the browse button to select a folder. The using of variables are allowed. File Mask It is the ordinary file mask with using characters "*" and "?". Action replaces "*" with 8 random characters and "?" with single random character. You have to specify the mask of file name only. The path portion of the file name will be ignored. The using of variables are allowed. For example:
tmp*.txt {Hours}{Minutes}-*.dat FileList-???.txt
Save File Name to Variable Enter the variable name. The action saves new file name into this variable. The using of variables is unacceptable. Without Path If you want to save the file name only without path, check this checkbox. Variable Allows you to add a variable to the action or triggering event that you selected. You must place the cursor in a edit box in the settings dialog window of the action or event and then click the {V} button.
2004-2012 Neowise.com
81
RoboTask User's Guide
4.3.14 File Attributes
Sometimes you need to change file attributes in file operations. As a rule, the ReadOnly attribute inconveniences most of all. This action serves for changing of file attributes.
File or Folder name Specify the name of a file or a folder. You can use buttons on the right of an edit field. A file mask is inadmissible; that is, the action can process only the specified file. You can use variables. Attributes Specify the attributes, which you want to set or to remove. This action can control 4 attributes: Archive Hidden Read Only System Please, notice that Checkboxes have three positions: Switched on this means that you want to set an attribute Switched off this means that you want to remove an attribute Grayed, or intermediate state this means that you want to leave this attribute without changing. By default, all the checkboxes are in Grayed state.
2004-2012 Neowise.com
Actions
82
4.4
4.4.1
Zip
Pack Files
Creates and adds files to zip files. You can use this action to back up your files. For example, you can use this action to create a task that automatically zips weekly status reports files so that they can be copied to the central server for company summary reports every month.
Files to Zip Enter the files you want to add to a zip file. Wildcards are allowed. Use the Plus buttons to add files or folders to the list. To clear the list, click the X button.
Tip You can also use wildcards in this option. Some examples of wildcards are the following: C:\Text Files\*.txt - all the files with the .txt extension in the C:\Text Files folder. C:\Doc Files\mydoc?.doc - mydoc1.doc, mydoc2.doc, mydocA.doc, and so forth. {bakext} - file mask(s) from the {bakext} variable.
2004-2012 Neowise.com
83
RoboTask User's Guide
Destination File Enter the filename for the resulting .zip archive. Action Select one of the following actions for creating or adding to the zip file: Add and replace files - add all files to the archive. Freshen existing files - add only changed files to the archive. Move files - add files to the archive and remove them from the local folder. Update and add files - add only changed or new files to the archive. Compress Select one of the items on the dropdown list to determine the level of compression, or size, of the archive file: Maximum - creates the smallest zip file possible, while requiring the most time to create the archive. Normal - creates a slightly compressed zip file taking the usual amount of time to create the zip file. Fast - produces slightly less compression than Normal. Super Fast - produces an archive with even less compression than Fast and Normal. None - produces an archive file that is not compressed. This level of compression is the fastest. Folders Include Subfolders Click this check box to include the subfolders in the archive. Files are archived with the paths stored in the archive file. Junk Folder Names Does not include folder paths in the archive file. For example, if you add C:\documents\*.doc, the .doc files are included into the root folder of the zip archive. Store Filenames in 8.3 Format Ensures that filenames are stored with the 8.3 name format, such as foo_mon.txt, especially important for FAT file systems. Include System and Hidden Files Archives system and hidden files in the zip file. Password Enter a password that is required to unzip the archive, if you want to protect the file. Comment Enter a memo note for the zip file. Variable Allows you to add a variable to the action or triggering event that you selected. You must place the cursor in a edit box in the settings dialog window of the action or event and then click the {V} button.
2004-2012 Neowise.com
Actions
84
4.4.2
Extract Files
Extracts files from an existing ZIP file to the folder that you specify. For example, you can create a task that automatically unzips files when you download .zip files to your hard drive.
File to Unzip Enter the name of the zip file to extract files from.
Tip You can also use wildcards in this option. Some examples of wildcards are the following: *.txt - all the files with the .txt extension. mydoc?.doc - mydoc1.doc, mydoc2.doc, mydocA.doc, and so forth. *.tmp, *.$$$, *.bak - all the files with the .tmp, .$$$ and .bak extensions. {bakext} - file mask(s) from the { bakext} variable.
Destination Folder Enter the destination folder where you want to extract files. Files to Extract Enter the names of the files to unzip from the zip file, separated by commas. If left blank, all files are unzipped. Overwrite Existing Files Click to allow the extracted files to overwrite existing files with the same name. Skip Older Files Click to ensure the files in the zip archive are not extracted if they are older than the existing files on the local computer. Use Folder Names Click this check box to extract files and the directory paths that are archived in the zip file. For
2004-2012 Neowise.com
85
RoboTask User's Guide
example, if a file is zipped with the path \temp\foo.txt, a \temp folder is created in the local directory and the foo.txt file is unzipped to that folder. Password Enter the password for the zip file, if the zip file is password-protected. Variable Allows you to add a variable to the action or triggering event that you selected. You must place the cursor in a edit box in the settings dialog window of the action or event and then click the {V} button.
4.5
4.5.1
Internet
Check for Email
Checks to see if email exists on a POP3 server that you specify. For example, you can create a task that checks e-mail in the morning and the evening automatically for you, thus minimizing distractions during your work day.
POP3 Server Enter the POP3 server for e-mail. Port Enter the port number. The default port number is 110. Use SSL Select this checkbox if you want to use SSL connection. Username Enter the user name for the e-mail account on the mail server.
2004-2012 Neowise.com
Actions
86
Password Enter the password for the e-mail account. Stop this Task if Enter whether you want the current task to do one of the following before e-mail is downloaded from the mail server: Mail is Waiting - stops the task if mail is on the mail server. Mail is Not Waiting - stops the task if mail is not on the mail server.
4.5.2
Send Email
Sends email through the specified SMTP server. Messages can have attachment files. For example, you can create a task that automatically e-mails monthly invoices to a specific customer outlining the sales charges for that month.
Message tab
From
2004-2012 Neowise.com
87
RoboTask User's Guide
Enter the e-mail address of the person sending the e-mail. To Enter the e-mail address to which you are sending the e-mail. CC Enter the address of any people to which you want to send a courtesy copy. Subj Enter the subject of the e-mail. Encoding The character set of the message. RoboTask doesn't convert specified text of the message, but you have to specify character set if the message contains non-latin characters. Message Text Enter the text that you want to send. If you enter .html tags, click the Is HTML check box. Tip You can cut and paste .html code from Notepad into this window with the CTRL+V keys. Is HTML Click this check box if you have entered .html tags in the Message Text box. Attachments Click the plus button to add attachments to the e-mail. You can add more than one attachment. Click the X button to remove attachments from the list. Variable Allows you to add a variable to the action or triggering event that you selected. You must place the cursor in a edit box in the settings dialog window of the action or event and then click the {V} button.
SMTP Server tab
2004-2012 Neowise.com
Actions
88
Host Enter the name of the host to which you want to send the e-mail using SMTP (simple mail transfer protocol). Port Enter the port number to use. Use SSL Click this checkbox if you want to use SSL connection. Authentication Required Click this check box if the remote mail server requires user authentication and enter the user name and password to log into the remote server. Variable Allows you to add a variable to the action or triggering event that you selected. You must place the cursor in a edit box in the settings dialog window of the action or event and then click the {V} button.
2004-2012 Neowise.com
89
RoboTask User's Guide
4.5.3
Download Files
Downloads one or more files through the Internet from specific Web or FTP sites. For example, if you are participating in a beta test program for new software, you can automatically download updates to the beta software on a daily basis so that you stay up-to-date. Important Wildcards are not supported.
Files to Download Enter the http, https or ftp URLs that you want to download. Save in Folder Enter the path of the folder in which you want to save the files. If File Exists Click an option to determine whether to overwrite existing files with the downloaded file or rename the downloaded file. Rename Overwrite Variable Allows you to add a variable to the action or triggering event that you selected. You must place the cursor in a edit box in the settings dialog window of the action or event and then click the {V} button.
2004-2012 Neowise.com
Actions
90
4.5.4
Ping Host
Allows you to send a ping message to a host. This action sends Internet Control Message Protocol (ICMP) Echo Request messages to verify IP-level connectivity to another TCP/IP computer. The action receives a receipt of corresponding Echo Reply messages, along with the round-trip times. Ping Host is based on the Ping command, the primary TCP/IP command used to troubleshoot connectivity, reachability, and name resolution. For example, in a backup task, you can use this action to check to see if a host is up before you start a process to copy files to that host.
Host Name Enter the name or IP address of the host. Timeout (Msec) Indicates the amount of time, in milliseconds, for the action to wait for the Echo Reply message that corresponds to a given Echo Request message to be received. If the Echo Reply message is not received within the time-out, the "Request timed out" error message is displayed. Assign Reply Time to Variable (Msec) Enter a variable name for the reply time that you want to assign to. Assign This Value if Host Does Not Respond Enter a value to assign if the host does not respond to the Ping message. Variable Allows you to add a variable to the action or triggering event that you selected. You must place the cursor in a edit box in the settings dialog window of the action or event and then click the {V} button.
2004-2012 Neowise.com
91
RoboTask User's Guide
4.6
4.6.1
FTP
FTP Log On
Allows you to log on to an Ftp site, or remote server. For example, you can create a task to automatically Ftp updated daily reports from a co-worker's computer every day.
Host Enter the name of the remote host that you want to log into. Port Enter the number of the port that you want to use. The default port is 21. Authentication Connect as Anonymous Click this check box if the remote server allows anonymous logins. Username Enter the name of the log in account. Password Enter the password of the log in account. Variable Allows you to add a variable to the action or triggering event that you selected. You must place the cursor in a edit box in the settings dialog window of the action or event and then click the {V} button.
2004-2012 Neowise.com
Actions
92
4.6.2
FTP Log Off
Allows you to log off an Ftp site, or remote server. No specific settings are associated with this action. For example, when you work from home, you can create a task that Ftps daily files that you have worked on to a remote server in your company's network to protect your data.
4.6.3
FTP Download
Copies remote files to the local computer using the current file transfer type. For example, if you are participating in a software beta program, you can download daily updates automatically to stay up-to-date.
Tip Click the {V} button to insert a variable that holds the name of the local file or the remote folder. Remote File Enter the name of the remote file that you want to copy to the local computer. Local Folder Enter the path and name of the local directory to which you want to copy the remote file. Variable Allows you to add a variable to the action or triggering event that you selected. You must place the cursor in a edit box in the settings dialog window of the action or event and then click the {V} button.
4.6.4
FTP Upload
Allows you to place files on an Ftp site. For example, if you must post daily updated financial reports to a web site, you can create a task to automatically upload the updated reports to the
2004-2012 Neowise.com
93
RoboTask User's Guide
company web site at the end of each day.
Tip Click the {V} button to insert a variable that holds the name of the local file or the remote folder. Local File Enter the name of the local file that you want to copy to the remote server. Remote Folder Enter the path and name of the directory on the remote server. Variable Allows you to add a variable to the action or triggering event that you selected. You must place the cursor in a edit box in the settings dialog window of the action or event and then click the {V} button.
4.6.5
FTP Rename File
Allows you to change the name of files on a remote server. For example, in an FTP session, you can use this action to rename files that you might accidentally overwrite on the remote server with updated files.
Tip
2004-2012 Neowise.com
Actions
94
Click the {V} button to insert a variable that holds the new file name or the old file name. Old File Name Enter the name of the file that you want to rename. New File Name Enter the name that you want to give the file. Variable Allows you to add a variable to the action or triggering event that you selected. You must place the cursor in a edit box in the settings dialog window of the action or event and then click the {V} button.
4.6.6
FTP Delete File
Allows you to remove files from a remote server. For example, you can use this action to remove old backup files on the remote server that are no longer needed.
Remote File Enter the path and file name that you want to delete on the remote server. Click the {V} button to insert a variable that holds the path and name of the file. Variable Allows you to add a variable to the action or triggering event that you selected. You must place the cursor in a edit box in the settings dialog window of the action or event and then click the {V} button.
4.6.7
FTP Change Folder
Allows you to switch the current folder on a remote server. For example, during an FTP task that backs up your files, you can use this action to copy files to different directories on the remote server.
2004-2012 Neowise.com
95
RoboTask User's Guide
Remote Folder Enter the path or folder name on the remote server that you want to switch to. Click the {V} button to insert a variable that holds the name of the folder. Variable Allows you to add a variable to the action or triggering event that you selected. You must place the cursor in a edit box in the settings dialog window of the action or event and then click the {V} button.
4.6.8
FTP Create Folder
Allows you to create a new folder on a remote server. For example, during an FTP task, you can use this action to create a new folder based on the current date for each set of daily backup files.
Remote Folder Enter the path or folder name on the remote server that you want to create. Click the {V} button to insert a variable that holds the name of the folder. Variable Allows you to add a variable to the action or triggering event that you selected. You must place the cursor in a edit box in the settings dialog window of the action or event and then click the {V} button.
2004-2012 Neowise.com
Actions
96
4.6.9
FTP Remove Folder
Allows you to delete a folder on a remote server. For example, you can create a task to remove company reports that are more than six months old from the remote server.
Remote Folder Enter the path or folder name on the remote server that you want to remove. Click the {V} button to insert a variable that holds the name of the folder. Variable Allows you to add a variable to the action or triggering event that you selected. You must place the cursor in a edit box in the settings dialog window of the action or event and then click the {V} button.
4.6.10 FTP PWD
Allows you to print the current directory on the remote computer. This action saves the task log to the current directory on the FTP server. Also, you can assign the current directory to a custom variable for future use.
Assign Remote Folder to Variable If you want to assign the name of the current FTP directory to a custom variable, select this checkbox and type the name of the variable in the field below.
2004-2012 Neowise.com
97
RoboTask User's Guide
4.6.11 FTP Transfer Type
Sets or displays the type of file you are transferring. For example, if you are transferring Microsoft Word reports to the company server every day, you must set the transfer type to binary. The default transfer type is binary .
Transfer Type Select whether you want to transfer the files as ASCII or binary during an FTP session. You should select ASCII when you want to transfer files that contain text strings, such as .html, . txt, or .xml. You should use Binary when transferring executable files, such as Office documents, .Exe files, and so forth. In binary mode, files are transferred in one-byte units.
4.6.12 FTP Command
Allows you to execute custom FTP commands.
Command Enter the name of the command that you want to execute. Variable Allows you to add a variable to the action or triggering event that you selected. You must place the cursor in a edit box in the settings dialog window of the action or event and then click the {V} button.
2004-2012 Neowise.com
Actions
98
4.6.13 FTP File Loop
Executes a series of commands on files or folders on a remote server during an FTP session.
Loop Kind Select the items you want to perform actions on: folders only, or files only. Remote Folder Enter the path or folder name on the remote server. Save Results Enter information about how you want to save the result of the file loop. Assign File Name to Variable Click this box and then click the {V} button to assign the file name to that variable. This allows you to use the file name string in other actions or tasks. Assign File Size to Variable Click this box and then click the {V} button to assign the file size to that variable. This allows you to use the file size data in other actions or tasks. Assign Last Update Time to Variable Click this box and then click the {V} button to assign the time the file was last updated to that variable. This allows you to use the last update time information in other tasks or actions.
2004-2012 Neowise.com
99
RoboTask User's Guide
Variable Allows you to add a variable to the action or triggering event that you selected. You must place the cursor in a edit box in the settings dialog window of the action or event and then click the {V} button.
4.6.14 FTP Syncronization
Synchronizes files between a local folder and a remote folder on the FTP server. This high-level operation is very similar to "Synchronize folders", but there are several important differences: The time when a file is created on the FTP server is determined with the accuracy of one minute. So, if the difference in the versions of a file is several seconds, no file exchange will take place. Some FTP servers do not support time zones. In this case, the time when a file was created (last modified) corresponds to the local server time. Here is an example: You upload a file to the FTP server. Suppose your time zone is GMT+5 and the server is located in the GMT+8 time zone. After you upload the file, it will become 3 hours younger. If your server supports time zones, it does not happen. The server makes all necessary corrections automatically. When you upload a file to the FTP server, the time when the file was last modified is not saved. The time when the file was created will correspond to the time when you finished uploading it to the server. So, the file you have just uploaded to the server becomes a bit younger than the initial file. These differences present certain inconveniences while synchronizing folders with an FTP server, but still this operation will free you from creating a rather complicated synchronization task.
2004-2012 Neowise.com
Actions
100
Local Folder. The local folder for synchronization. You can specify the path to the folder manually or you can use the folder selection button to the right from the input field. Also, you can use variables in the path to the folder. Remote Folder. The folder on the FTP server for synchronization. You can use variables in the path to the folder. Include Mask. The list of file masks that you need to synchronize. You should separate file masks with a comma. All files are specified by default ("*.*"). Exclude Mask The list of comma-separated file masks that should be excluded from synchronization. For example, you can specify *.* in the Include mask option and *.txt in the Exclude mask option. It will mean that all files except *.txt should be synchronized. Synchronization mode. There are 3 options to choose from: Local => Remote newer files from the local folder will be copied to the FTP server Local <= Remote the reverse operation, i.e. copying new files from the server to the local folder. Local <=> Remote bidirectional synchronization. Downloading newer files from the FTP
2004-2012 Neowise.com
101
RoboTask User's Guide
server and uploading new files to the server. Include Subfolders. Select this checkbox if you want to include all subfolders in the specified folders to be included in the synchronization process. Exact copy. This option works only when the synchronization is one-directional. It does not make sense in case of bidirectional synchronization and so it is unavailable. If you want to get the exact copy of the initial folder, select this checkbox.
Not e t ha t t he "Exa c t Copy " m ode first c opie s ne w e r file s from t he sourc e folde r t o t he t a rge t folde r a nd t he n re m o v e s a ll file s fro m the ta rge t fo lde r tha t a re a bs e nt in the s o urce fo lde r .
Variable Allows you to add a variable to the action or triggering event that you selected. You must place the cursor in a edit box in the settings dialog window of the action or event and then click the {V} button.
4.7
SSL FTP
Encryption of traffic lets using of the FTP server in a public network safely (SSL - Secure Sockets Layer). At present most types of servers support the SSL FTP. Also there are freeware servers supporting SSL FTP (for example, FileZilla Server). Plugin SSL FTP allows using an ordinary FTP protocol with encryption. Functions of the plugin can be applied for the standard FTP protocol without encryption. Thus the plugin SSL FTP can replace actions of FTP plugin.
4.7.1
SSL FTP Log On
Performs a connection to the FTP server and authentication of a user. General
2004-2012 Neowise.com
Actions
102
Host Enter the name of the remote host that you want to log into. Port Enter the number of the port that you want to use. The default port is 21. Authentication: Connect as Anonymous Click this check box if the remote server allows anonymous logins. Username Enter the name of the log in account. Password Enter the password of the log in account. SSL/TLS Settings TLS Transport Layer Security.
2004-2012 Neowise.com
103
RoboTask User's Guide
TLS mode Two separate methods were developed to invoke client security for use with FTP clients: Explicit or Implicit. The explicit method is a legacy compatible implementation where FTPS aware clients can invoke security with an FTPS aware server without breaking overall FTP functionality with non-FTPS aware clients. The implicit method requires that all clients of the FTPS server be aware that SSL is to be used on the session, and thus is incompatible with non-FTPS aware clients. None plain FTP without encryption. SSL mode is OFF. Implicit Negotiation is not allowed with implicit FTPS configurations. A client is immediately expected to challenge the FTPS server with a TLS/SSL ClientHello message. If such a message is not received by the FTPS server, the server should drop the connection. Explicit In explicit mode (also known as FTPES), an FTPS client must "explicitly request" security from an FTPS server and then step-up to a mutually agreed encryption method. If a client does not request security, the FTPS server can either allow the client to continue insecure or refuse/limit the connection. Auto it is auto-detection of a mode. Please note, that not all types of servers allow auto-detection of a mode. TLS Flags Specifies modes of using SSL versions. It is usually enough only to turn on the flag Use TLS. Use SSL2 Use SSL3 Use TLS Proxy Settings
2004-2012 Neowise.com
Actions
104
Use proxy If it is necessary to use PROXY, turn on this flag and full in the parameters below. The parameters PROXY can be learned from the documentation for your PROXY or from your network administrator. Proxy Type It is necessary to choose the type of PROXY. Send command USER user@hostname - Sends the command USER user@hostname to the firewall/proxy. This method is used by many programs like Wingate. The fields 'user name' and 'password' must be left empty. Send command SITE (with logon) - First send the user name and password to the proxy (if given), then the command 'SITE machine name'. The fields 'user name' and 'password' are usually needed for this type of proxy. Send command OPEN - First send the user name and password to the proxy (if given), then the command 'OPEN machine name'. The fields 'user name' and 'password' are sometimes not needed for this type of proxy. USER user@firewalluser@hostname / PASS pass@firewallpass - Use these two commands to logon. Transparent - First use the USER and PASS command with the firewall username and password, and then with the target host username and password. USER user@hostname firewalluser PASS pass ACCT firewallpass - Use these three commands to logon. Proxy Host An IP address or a computer name in the network. Proxy Port The number of a port. Proxy User
2004-2012 Neowise.com
105
RoboTask User's Guide
A username for the authorization in PROXY. ProxyPassword The password for the authorization in PROXY. Variable Allows you to add a variable to the action or triggering event that you selected. You must place the cursor in a edit box in the settings dialog window of the action or event and then click the {V} button.
4.7.2
SSL FTP Log Off
Allows you to log off an Ftp site, or remote server. No specific settings are associated with this action. For example, when you work from home, you can create a task that Ftps daily files that you have worked on to a remote server in your company's network to protect your data.
4.7.3
SSL FTP Download
Copies remote files to the local computer using the current file transfer type. For example, if you are participating in a software beta program, you can download daily updates automatically to stay up-to-date.
Tip Click the {V} button to insert a variable that holds the name of the local file or the remote folder. Remote File Enter the name of the remote file that you want to copy to the local computer. Local Folder Enter the path and name of the local directory to which you want to copy the remote file.
2004-2012 Neowise.com
Actions
106
Variable Allows you to add a variable to the action or triggering event that you selected. You must place the cursor in a edit box in the settings dialog window of the action or event and then click the {V} button.
4.7.4
SSL FTP Upload
Allows you to place files on an Ftp site. For example, if you must post daily updated financial reports to a web site, you can create a task to automatically upload the updated reports to the company web site at the end of each day.
Tip Click the {V} button to insert a variable that holds the name of the local file or the remote folder. Local File Enter the name of the local file that you want to copy to the remote server. Remote Folder Enter the path and name of the directory on the remote server. Variable Allows you to add a variable to the action or triggering event that you selected. You must place the cursor in a edit box in the settings dialog window of the action or event and then click the {V} button.
4.7.5
SSL FTP Rename File
Allows you to change the name of files on a remote server. For example, in an FTP session, you can use this action to rename files that you might accidentally overwrite on the remote server with updated files.
2004-2012 Neowise.com
107
RoboTask User's Guide
Tip Click the {V} button to insert a variable that holds the new file name or the old file name. Old File Name Enter the name of the file that you want to rename. New File Name Enter the name that you want to give the file. Variable Allows you to add a variable to the action or triggering event that you selected. You must place the cursor in a edit box in the settings dialog window of the action or event and then click the {V} button.
4.7.6
SSL FTP Delete File
Allows you to remove files from a remote server. For example, you can use this action to remove old backup files on the remote server that are no longer needed.
Remote File Enter the path and file name that you want to delete on the remote server. Click the {V} button to insert a variable that holds the path and name of the file. Variable Allows you to add a variable to the action or triggering event that you selected. You must place the cursor in a edit box in the settings dialog window of the action or event and then
2004-2012 Neowise.com
Actions
108
click the {V} button.
4.7.7
SSL FTP Change folder
Allows you to switch the current folder on a remote server. For example, during an FTP task that backs up your files, you can use this action to copy files to different directories on the remote server.
Remote Folder Enter the path or folder name on the remote server that you want to switch to. Click the {V} button to insert a variable that holds the name of the folder. Variable Allows you to add a variable to the action or triggering event that you selected. You must place the cursor in a edit box in the settings dialog window of the action or event and then click the {V} button.
4.7.8
SSL FTP Create Folder
Allows you to create a new folder on a remote server. For example, during an FTP task, you can use this action to create a new folder based on the current date for each set of daily backup files.
Remote Folder Enter the path or folder name on the remote server that you want to create. Click the {V} button to insert a variable that holds the name of the folder.
2004-2012 Neowise.com
109
RoboTask User's Guide
Variable Allows you to add a variable to the action or triggering event that you selected. You must place the cursor in a edit box in the settings dialog window of the action or event and then click the {V} button.
4.7.9
SSL FTP Remove Folder
Allows you to delete a folder on a remote server. For example, you can create a task to remove company reports that are more than six months old from the remote server.
Remote Folder Enter the path or folder name on the remote server that you want to remove. Click the {V} button to insert a variable that holds the name of the folder. Variable Allows you to add a variable to the action or triggering event that you selected. You must place the cursor in a edit box in the settings dialog window of the action or event and then click the {V} button.
4.7.10 SSL FTP PWD
Allows you to print the current directory on the remote computer. This action saves the task log to the current directory on the FTP server. Also, you can assign the current directory to a custom variable for future use.
Assign Remote Folder to Variable
2004-2012 Neowise.com
Actions
110
If you want to assign the name of the current FTP directory to a custom variable, select this checkbox and type the name of the variable in the field below.
4.7.11 SSL FTP Transfer Type
Sets or displays the type of file you are transferring. For example, if you are transferring Microsoft Word reports to the company server every day, you must set the transfer type to binary. The default transfer type is binary .
Transfer Type Select whether you want to transfer the files as ASCII or binary during an FTP session. You should select ASCII when you want to transfer files that contain text strings, such as .html, . txt, or .xml. You should use Binary when transferring executable files, such as Office documents, .Exe files, and so forth. In binary mode, files are transferred in one-byte units.
4.7.12 SSL FTP File Loop
Executes a series of commands on files or folders on a remote server during an FTP session.
2004-2012 Neowise.com
111
RoboTask User's Guide
Loop Kind Select the items you want to perform actions on: folders only, or files only. Remote Folder Enter the path or folder name on the remote server. Save Results Enter information about how you want to save the result of the file loop. Assign File Name to Variable Click this box and then click the {V} button to assign the file name to that variable. This allows you to use the file name string in other actions or tasks. Assign File Size to Variable Click this box and then click the {V} button to assign the file size to that variable. This allows you to use the file size data in other actions or tasks. Assign Last Update Time to Variable Click this box and then click the {V} button to assign the time the file was last updated to that variable. This allows you to use the last update time information in other tasks or actions. Variable Allows you to add a variable to the action or triggering event that you selected. You must place the cursor in a edit box in the settings dialog window of the action or event and then
2004-2012 Neowise.com
Actions
112
click the {V} button.
4.7.13 SSL FTP Synchronization
Synchronizes files between a local folder and a remote folder on the FTP server. This high-level operation is very similar to "Synchronize folders", but there are several important differences: The time when a file is created on the FTP server is determined with the accuracy of one minute. So, if the difference in the versions of a file is several seconds, no file exchange will take place. Some FTP servers do not support time zones. In this case, the time when a file was created (last modified) corresponds to the local server time. Here is an example: You upload a file to the FTP server. Suppose your time zone is GMT+5 and the server is located in the GMT+8 time zone. After you upload the file, it will become 3 hours younger. If your server supports time zones, it does not happen. The server makes all necessary corrections automatically. When you upload a file to the FTP server, the time when the file was last modified is not saved. The time when the file was created will correspond to the time when you finished uploading it to the server. So, the file you have just uploaded to the server becomes a bit younger than the initial file. These differences present certain inconveniences while synchronizing folders with an FTP server, but still this operation will free you from creating a rather complicated synchronization task.
2004-2012 Neowise.com
113
RoboTask User's Guide
Local Folder. The local folder for synchronization. You can specify the path to the folder manually or you can use the folder selection button to the right from the input field. Also, you can use variables in the path to the folder. Remote Folder. The folder on the FTP server for synchronization. You can use variables in the path to the folder. Include Mask. The list of file masks that you need to synchronize. You should separate file masks with a comma. All files are specified by default ("*.*"). Exclude Mask The list of comma-separated file masks that should be excluded from synchronization. For example, you can specify *.* in the Include mask option and *.txt in the Exclude mask option. It will mean that all files except *.txt should be synchronized. Synchronization mode. There are 3 options to choose from: Local => Remote newer files from the local folder will be copied to the FTP server Local <= Remote the reverse operation, i.e. copying new files from the server to the local folder. Local <=> Remote bidirectional synchronization. Downloading newer files from the FTP server and uploading new files to the server. Include Subfolders. Select this checkbox if you want to include all subfolders in the specified folders to be included in the synchronization process. Exact copy. This option works only when the synchronization is one-directional. It does not make sense in case of bidirectional synchronization and so it is unavailable. If you want to get the exact copy of the initial folder, select this checkbox.
Not e t ha t t he "Exa c t Copy " m ode first c opie s ne w e r file s from t he sourc e folde r t o t he t a rge t folde r a nd t he n re m o v e s a ll file s fro m the ta rge t fo lde r tha t a re a bs e nt in the s o urce fo lde r .
Variable Allows you to add a variable to the action or triggering event that you selected. You must place the cursor in a edit box in the settings dialog window of the action or event and then click the {V} button.
2004-2012 Neowise.com
Actions
114
4.8
4.8.1
Dial-Up
Dial Up/Hang Up
Establishes or disconnects a Windows RAS connection, also known as Dial Up Networking. Usually this feature is used to make a connection to the Internet and then complete a task and disconnect from the Internet. For example, you can create a task to automatically connect to the Internet every morning and check e-mail.
Dial-up Connection Select the name of the dial-up connection that you want to connect or disconnect. You create this connection in the Windows Control Panel. How to Use the Dial-up Connection Select one of the following options to specify the action on the connection: Disconnect this Connection - breaks the connection to the Internet or remote network. Establish this Connection - connects the computer to the Internet or remote network. Connection Parameters Enter the following optional parameters to establish a connection: Domain Username
2004-2012 Neowise.com
115
RoboTask User's Guide
Password Callback Number Number of Attempts
4.8.2
Check connection
Checks the status of the selected dial-up connection and assigns the corresponding value to a user variable: TRUE if the connection is active and FALSE otherwise. This value can be later used in the "IF Then" action as a Boolean one.
Dial-Up connection Select the connection you need from the list. Assign Connection Status to Variable Specify the name of the variable the status of the connection should be assigned to.
4.9
4.9.1
Variables
Create Variable
Creates a new variable when you run a task. If you create a variable and then use it in several different tasks, you can change the variable once and update every task at the same time. The action allows to create both a global variable and a local one within a task. Local variables can also be generated by means of creating a list of local variables (see Local variables tab 31 of task editor).
2004-2012 Neowise.com
Actions
116
Variable Name Enter the name of the variable you want to set the value of. Variable Kind Global variable (for all tasks) in this case a global variable will be created. If the variable already exists, a specified value will be assigned to it. Local variable (for this task only) in this case a local variable will be created within a task. The local variable will be deleted from the memory automatically when the task is finished. See the chapter Local Variables 11 for details about local variables. Variable Value Enter the value that you want to set for the variable. Expand variable value. If this parameter is on, RoboTask computes the value of an expression (that is, expands variables in the expression) before assigning a value to the specified variable. Otherwise, the value is assigned without expanding variables. In this case the value is computed while further using the variable. Meanwhile, the variable value and the value of all variables are expanded recursively until the very end. There can be necessity of using both modes in tasks: Expand variable value is on when you have to fix the value in the moment of assigning it to the variable. For example: current time Expand variable value is off when you have to compose a complex expression of many variables and then you have to use only one variable in further steps. You also dont need to turn on the expanding of variables if an assigned expression contains a static text and doesnt contain other variables. By default, the parameter is off.
2004-2012 Neowise.com
117
RoboTask User's Guide
4.9.2
Set Variable
Defines the value of a variable when you run a task.
Variable Name Enter the name of the variable you want to set the value of. Variable Value Enter the value that you want to set for the variable. Expand variable value. If this parameter is on, RoboTask computes the value of an expression (that is, expands variables in the expression) before assigning a value to the specified variable. Otherwise, the value is assigned without expanding variables. In this case the value is computed while further using the variable. Meanwhile, the variable value and the value of all variables are expanded recursively until the very end. There can be necessity of using both modes in tasks: Expand variable value is on when you have to fix the value in the moment of assigning it to the variable. For example: current time Expand variable value is off when you have to compose a complex expression of many variables and then you have to use only one variable in further steps. You also dont need to turn on the expanding of variables if an assigned expression contains a static text and doesnt contain other variables. By default, the parameter is off.
4.9.3
Remove Variable
Deletes a variable when you run a task. This ensures that all variables are cleared from memory
2004-2012 Neowise.com
Actions
118
if a new task starts.
Variable Name Enter the name of the variable you want to delete.
4.9.4
Increment Variable
Increments or decrements a variable by a specified value.
Variable Name Specify a variable name you want to increment or decrement Increment by Enter a positive or negative value Variable Allows you to add a variable to the action or triggering event that you selected. You must place the cursor in a edit box in the settings dialog window of the action or event and then click the {V} button.
4.9.5
Delimited variable
Turns a string with any delimiters into a standard comma-separated string. This standard comma-separated string can be used in user variables as an array 10 .
2004-2012 Neowise.com
119
RoboTask User's Guide
String to process Specify the string to process. You can use variables. Delimiters Select which delimiters should be processed. You can select one or several delimiters. Quote Char Specify the character that should be interpreted as quotation marks. Assign standard comma-separated text to variable Specify the variable the processed string should be assigned to. Variable Allows you to add a variable to the action or triggering event that you selected. You must place the cursor in a edit box in the settings dialog window of the action or event and then click the {V} button.
4.10
Task Commands
4.10.1 Enable Task
Enables a task. Disabled tasks cannot run automatically, i.e. their triggering events are disabled.
2004-2012 Neowise.com
Actions
120
Task Select a existing task.
4.10.2 Disable Task
Disables a task. Disabled tasks cannot run automatically, i.e. their triggering events are disabled.
Task Select a existing task.
4.10.3 Start Task
Runs a task. This action is useful if you want to run several tasks in a series. For example, you can create several different tasks in a series based on certain conditions that are detected in the following order: 1. 2. 3. A task that connects to the Internet and checks the e-mail server, A task that logs off if no e-mail is present, A task that displays a message box if you have received e-mail.
2004-2012 Neowise.com
121
RoboTask User's Guide
Task Select a existing task. Wait for Finish Click this check box to ensure that the Start Task action starts a task and waits for completion of that task, then continues running. If the check box is clear, the action starts a task and continues running immediately. Parameters You can pass some parameters into started task. By default, the list of parameters is empty. You need write down parameters like the text, each line should be like: Pa ra m e t e rNa m e =Pa ra m e t e rV a lue ParameterName the name of parameter, any word consisting of letters and numbers; ParameterValue value of parameter like any set of symbols. You can refer to these parameters in the task as the local variables of the task. You don't need declare them in the task. Appropriate variables will appear automatically when the task is started. Pass of parameters of a task is used when you handle errors. In this case the fixed set of parameters is passing into the task: LastErrorTaskID the internal ID of the task, in which an error was raised. It is a formal identifier of a task like a number. LastErrorTaskName - the name of the task, in which an error was raised. LastErrorTaskExternalName the External Name of the task, in which an error was raised. LastErrorStep the number of the step (starting from 1), in which an error was raised. LastErrorCode code of the error. There is the particular set of error codes for any type of actions (see description of actions). By default 0. LastErrorDescription the description of the error. It depends on a type of action. By default, it is the line "General error". The set of codes and descriptions will be increased in the over patching of present actions and development of the new one.
2004-2012 Neowise.com
Actions
122
4.10.4 Stop Task
Allows you to stop the selected task.
Task Select the task you need from the list.
4.10.5 Wait for Task
Waits until the selected task is finished. This actions pauses the current task until the selected task is finished. If the selected task in not running at the moment when the action is due, the current task is not paused. If the selected task is not finished during the specified timeout, the "Timeout is over" error is generated.
Task Select a task from the list. Waiting Specify the timeout in seconds to wait for the task to be finished. You can also specify an infinite timeout.
2004-2012 Neowise.com
123
RoboTask User's Guide
4.11
Loops and Flows
4.11.1 File Loop
Allows a task to iterate through the results of a file search. For example, you can create a task that searches all the employee status reports and identifies all status report files for the first of the month.
General tab
Search for Files Enter the files that you want to include in the loop. You can click the browse buttons to the right of the list to add files, add folders, and remove items from the list.
2004-2012 Neowise.com
Actions
124
Tip You can also use wildcards in this option. Some examples of wildcards are the following: C:\Text Files\*.txt - all the files with the .txt extension in the C:\Text Files folder. C:\Doc Files\mydoc?.doc - mydoc1.doc, mydoc2.doc, mydocA.doc, and so forth. {bakext} - file mask(s) from the {bakext} variable.
Exclude Masks (Comma Separated) Enter one or more file masks separated by commas for files that you do not want to include in the loop.
Tip You can also use wildcards in this option. Some examples of wildcards are the following: *.txt - all the files with the .txt extension. mydoc?.doc - mydoc1.doc, mydoc2.doc, mydocA.doc, and so forth. *.tmp, *.$$$, *.bak - all the files with the .tmp, .$$$ and .bak extensions. {bakext} - file mask(s) from the { bakext} variable.
Recurse to Subfolders Click this check box to include subfolders in the loop. Assign Current Filename to Variable The current filename and path to the file in the loop is stored in the variable that you specify. You can use this information in other actions. Without Full Path Click this check box to save only the filename and not the path to the variable. Assign File Size to Variable The current file size in the loop is assigned to the variable that you specify. You can use this information in other actions. Assign File Time to Variable The current time of the file in the loop is assigned to the variable that you specify. You can use this information in other actions. Variable Allows you to add a variable to the action or triggering event that you selected. You must place the cursor in a edit box in the settings dialog window of the action or event and then click the {V} button.
Data Filter tab
2004-2012 Neowise.com
125
RoboTask User's Guide
All Files Click this option to include all files in the file loop. Find Files Created or Modified Enter dates and times to include files for certain time periods in the loop. Between Newer Than ___ Months Newer Than ___ Days Older Than ___ Months Older Than ___ Days Variable Allows you to add a variable to the action or triggering event that you selected. You must place the cursor in a edit box in the settings dialog window of the action or event and then click the {V} button.
2004-2012 Neowise.com
Actions
126
4.11.2 Text Loop
Allows a task to iterate through all lines of the text that you specify. You can enter text in the parameters of the action or you can refer to a text file.
External Text File Enter the path and name of text file or click the browse button to select a text file. Specified Text Enter the text you want to loop through. Store Current Line to Variable Enter a variable name to store with the current line of text. Variable Allows you to add a variable to the action or triggering event that you selected. You must place the cursor in a edit box in the settings dialog window of the action or event and then click the {V} button.
2004-2012 Neowise.com
127
RoboTask User's Guide
4.11.3 Dataset Loop
Allows a task to iterate through the values of the results of an SQL query. For example, you might create a task that connects to the company human resources database and queries for all records of employee sick leave reports every month and saves a report to a file. Important You must be familiar with SQL syntax to use this action.
Connection String A string with attribute/value pairs for information required to log on to a database and point to a specific database. Click the browse button to open the Microsoft Data Link Properties dialog box. You can press F1 to access Help about this dialog box. SQL Query Enter the query string in SQL syntax. Assign Field Names to Variable Stores the field names separated by commas in a specified variable. Assign Field Values to Variable Stores the field values separated by commas in a specified variable. With Memo Fields
2004-2012 Neowise.com
Actions
128
Specifies that the query should include memo fields. Store Memos as "Comma Text" Indicates that the memo fields should be stored as comma delimited text. Variable Allows you to add a variable to the action or triggering event that you selected. You must place the cursor in a edit box in the settings dialog window of the action or event and then click the {V} button. Test SQL Allows you to test the SQL syntax of your query.
4.11.4 Window loop
Enumerates windows existing in the system and allows you to assign their parameters to variables. You can use these values inside the loop.
General
Assign Window Caption to variable You can specify the variable you want to assign the window caption to. If you clear this checkbox, the window caption will not be saved. Assign Window Class to variable You can specify the variable you want to assign the window class to. If you clear this checkbox, the window class will not be saved.
2004-2012 Neowise.com
129
RoboTask User's Guide
Assign Window Handle to variable Specify the variable you want to assign the window handle to. You cannot disable this option because the handle of a window is its unique identifier. You can use the value of this variable in the "Window Command" action.
Window Filters
Process Hidden Windows If you want to enumerate hidden windows, you should select this checkbox. By default, Window loop enumerates only visible windows. Process Child Windows Select this checkbox to enumerate child windows. Window caption You can use this parameter to apply a filter to the captions of windows. Either select the caption you need from the list or type it manually. Window class You can use this parameter to apply a filter to the classes of windows. Either select the class you need from the list or type it manually. The "Window caption" and "Window class" lists depend on the "Process Hidden Windows" and "Process Child Windows" checkboxes. Variable Allows you to add a variable to the action or triggering event that you selected. You must place the cursor in a edit box in the settings dialog window of the action or event and then click the {V} button.
2004-2012 Neowise.com
Actions
130
4.11.5 Simple Loop
Allows a task to iterate through a loop.
Start From Enter the number at which to start the loop. To Enter the number at which to end the loop. Destination Variable Stores the current value of the loop. For example, if you enter 1 in the Start From box and 5 in the To box, then, in the first iteration, the destination variable contains 1. In the second iteration, the destination variable contains 2, and so forth.
4.11.6 While loop
The While loop is used if the number of iterations is unknown, but you know the condition that should be met for the loop to continue. The settings of this action are similar to the If.. then action and it has similar parameters. Attention: it is possible to make an infinite loop with While Loop if you specify the condition incorrectly. So, be careful while creating a task if you do not intend to make an infinite loop, of course.
2004-2012 Neowise.com
131
RoboTask User's Guide
Compare Values As Select the type of data for the expressions that you want to compare. As String - compares two values with alphanumeric characters. As Number - compares two integer values. As Date and Time - compares two date/time values. As Boolean - checks for a true/false or yes/no condition. If you select this option, the If Value Is option appears, allowing you to select the condition of the Boolean. If Value Is Appears if you select As Boolean in the Compare Values As area. This option allows you to set the value of the Boolean check. You can select false for certain actions to occur if a condition does not exist. You can select true for certain actions to occur if a condition does exist. First Operand Enter the value of the first expression you want to compare. Comparison Type Select the operator for the comparison from the following: = Equal to <> Not equal >= More than or equal to > More <= Less than or equal to < Less than Case Sensitive Click to make the comparison dependent on whether upper case or lower case characters are used in the expressions. Second Operand Enter the value of the second expression you want to compare.
2004-2012 Neowise.com
Actions
132
Variable Allows you to add a variable to the action or triggering event that you selected. You must place the cursor in a edit box in the settings dialog window of the action or event and then click the {V} button.
4.11.7 End Loop
Indicates the end of the loop block. Any loop, including a file loop, simple loop, and so forth, must contain the corresponding End Loop action.
4.11.8 Break
Stops the execution of the current loop so that the task can continue executing the actions after the End Loop action. The Break action is often used in conjunction with the If Then action.
4.11.9 Continue
Skips all the actions between it and the End Loop action and begins a new iteration. No specific settings are associated with this action. The Continue action is used in conjunction with the If Then action.
4.11.10 If Then
Allows a task to make a comparison of several conditions and execute actions based on that comparison. You can use this action to run a specific statement or a block of statements, depending on the value of a condition. If...Then...Else statements can be nested to as many levels as you need. Important The If Then action must be used in conjunction with the End If action.
2004-2012 Neowise.com
133
RoboTask User's Guide
Compare Values As Select the type of data for the expressions that you want to compare. As String - compares two values with alphanumeric characters. As Number - compares two integer values. As Date and Time - compares two date/time values. As Boolean - checks for a true/false or yes/no condition. If you select this option, the If Value Is option appears, allowing you to select the condition of the Boolean. If Value Is Appears if you select As Boolean in the Compare Values As area. This option allows you to set the value of the Boolean check. You can select false for certain actions to occur if a condition does not exist. You can select true for certain actions to occur if a condition does exist. First Operand Enter the value of the first expression you want to compare. Comparison Type Select the operator for the comparison from the following: = Equal to <> Not equal >= More than or equal to > More <= Less than or equal to < Less than Case Sensitive Click to make the comparison dependent on whether upper case or lower case characters are used in the expressions. Second Operand Enter the value of the second expression you want to compare.
2004-2012 Neowise.com
Actions
134
Variable Allows you to add a variable to the action or triggering event that you selected. You must place the cursor in a edit box in the settings dialog window of the action or event and then click the {V} button.
4.11.11 Else
Allows a task to execute an action if certain conditions are not met. This action is used in conjunction with the If Then action. You can use this action to run a specific statement or a block of statements, depending on the value of a condition. If...Then...Else statements can be nested to as many levels as you need. No specific settings are associated with this action.
4.11.12 End If
Indicates the end of the If Then block.
4.12
Window
4.12.1 Window Command
Manipulates certain windows that you specify.
2004-2012 Neowise.com
135
RoboTask User's Guide
Window Caption Enter or select the caption of the window that you want to manipulate with the action you select in the Action list. You can enter part of a window caption. Caption Must Match Exactly Select this check box if you want to manipulate only the window that exactly matches the window caption you selected. This check box is cleared by default so that the task can manipulate windows that contain only part of the window caption entered in the Window Caption box. For example, you can enter <notepad> for the window with a caption <Untitled Notepad>. Action Select the action for manipulating the window. Focus - makes the window active. Minimize - reduces the window to an icon on the Windows taskbar. Maximize - restores the window to fill the entire screen. Restore - restores the window to its previous state. Close - closes the window. Hide - hides the window from view on the screen and Windows taskbar. Unhide - displays the hidden window.
4.12.2 Check for Window
Checks to see if a window exists or is active. For example, you might want to create a task
2004-2012 Neowise.com
Actions
136
that starts your HotSync Manager for your Palm PDA every day and synchronizes the Palm device data with Outlook. You might want to check for the existence of the HotSync Manager window to ensure that it has started.
Window Caption Select the name of the window from the dropdown list. The contents of this list vary with the applications currently launched on your computer. Caption Must Match Exactly Click the check box to check only windows that match the entire window caption. If this check box is clear, the action checks for windows that partially match the caption. Check For Select one of the following options to check for existing windows or windows that are open. Window Exist Window Active Abort Task If Stops task executing according with selected option: Window Not Exists/Active - stops the task if the window does not exist or is not active. Window Exist/Active - stops the task if the window exists or is active.
4.12.3 Wait for Window
This action is used to synchronize the task with opening or closing a certain window. The action pauses the task and waits for the necessary window operation for the specified timeout and after that resumes the task. If the action does not detect the necessary window operation
2004-2012 Neowise.com
137
RoboTask User's Guide
within the timeout, the "Timeout is over" error occurs.
General tab Window Caption Window caption. You can specify only the distinctive part of the caption if the window has no constant caption. You can select the window you need from the list if you click the button to the right from the input field. Caption must match exactly If you need the window caption to match the specified string exactly, select this checkbox. Window class Window class (or window type). You should either type the window class manually or select the window you need from the list by clicking the button to the left from the input field. You can type part of the window class as well. Class name must match exactly If you need the window class to match the specified string exactly, select this checkbox. The class of a window does not change all the time the window exists. So, as a rule, you have to enable this option.
2004-2012 Neowise.com
Actions
138
Advanced tab Watch hidden windows select this checkbox if you want the action to monitor hidden windows. Watch child windows select this checkbox if you want the action to monitor child windows. As a rule, these windows are dialog boxes and secondary windows opened by Windows applications. Assign window handle to variable if you want to save the HANDLE (or the system number) of a window to a variable, type the name of this variable in the field. Otherwise leave the field empty. The HANDLE of a window is a unique window identifier. And you can use it later in the Window command action or in Basic script while using it in the script of system API functions. Common settings Watch for select the window operation to wait for. There are 4 options to choose from: Window activated; Window created; Window destroyed; Window deactivated; Window changed caption. Waiting specify the timeout in seconds or select the Infinity option.
2004-2012 Neowise.com
139
RoboTask User's Guide
4.13
For Windows NT
4.13.1 Start Service
Important This action is available only on Windows NT 4, 2000, and XP. Starts a service already installed on the local or remote NT server or workstation. A service is a special process that can be launched during operating system boot. The most important feature of a service is that you do not have to log on to the computer. A service is started in the Local System account. You can start an existing service or a service that you created. Examples of services include FTP/HTTP servers, print spoolers, file sharing, and so forth. Usually, Windows services do have not a user interface, but are managed through the Services applet of the Windows Control Panel, or a separate application or applet. Using the standard Services applet, you can start, stop, pause, or continue a previously installed service. The common way for a service to report a warning or error is recording an event into the system event log. You can review the log using the Event Viewer from Administrative Tools in Windows.
Computer Name Enter the remote computer name. If you want to start a service on the local computer, use {ComputerName}. You can click the browse button to select a computer from the local area network. Service Select a service that you want to stop from the dropdown list. The items on this list depend on which services are present on the computer. Parameters Specify optional parameters for the service that you want to start. Refresh
2004-2012 Neowise.com
Actions
140
Click this button to refresh the Service list. Variable Allows you to add a variable to the action or triggering event that you selected. You must place the cursor in a edit box in the settings dialog window of the action or event and then click the {V} button.
4.13.2 Stop Service
Important This action is available only on Windows NT 4, 2000, and XP. Stops a service already installed and started on the local or remote server or workstation. For more information, see Start Service. 139
Computer Name Enter the remote computer name. If you want to start a service on the local computer, use {ComputerName}. You can click the browse button to select a computer from the local area network. Service Select a service that you want to stop from the dropdown list. The items on this list depend on which services are present on the local computer. Refresh Click this button to refresh the Service list. Variable Allows you to add a variable to the action or triggering event that you selected. You must place the cursor in a edit box in the settings dialog window of the action or event and then click the {V} button.
2004-2012 Neowise.com
141
RoboTask User's Guide
4.13.3 Lock Workstation
This action submits a request to lock the workstation's display. Locking a workstation protects it from unauthorized use.
4.13.4 Run Program as User
This action allows running some application with rights of another user. It is especially useful for the system service mode because the application (a spawned process) is implemented by default with the rights of SYSTEM account. Sometimes it can cause some problems. For example, the launched application needs the access into the network with certain rights, or it needs some user settings.
Program name Enter the program name into this field. You can type the text manually or select a file via dialog. You can also specify the document name in this field. In this case the document is opened by the default program according to the system settings. Parameters
2004-2012 Neowise.com
Actions
142
Enter the parameters of the program. Current folder The name of the current folder when the program is started. You can leave this field empty. In this case the folder is specified automatically. Domain The domain name. If you want to use the username of a local computer, write the dot symbol (.) User Name The name of user. Password The password of user. Save Exit Code to Variable If you want to save the exit code of the program, turn on this flag and write the variable name below. It is possible to save the code of the program completion only if the idle mode of the program completion is on.
Variable Allows you to add a variable to the action or triggering event that you selected. You must place the cursor in a edit box in the settings dialog window of the action or event and then click the {V} button.
4.14
RoboTask Commands
4.14.1 Minimize RoboTask
Collapses the RoboTask window and displays the RoboTask icon on the Windows Taskbar. No specific settings are associated with this action. This action is useful if you do not want RoboTask to appear on the computer while the task runs.
4.14.2 Restore RoboTask
Activates RoboTask and displays the RoboTask window on the computer screen. No specific settings are associated with this action. This action is useful for system administrators who want to troubleshoot a process. For example, if a "critical error" occurs, you can use the Disable Automation action, trap an error message with the message box, and then use the Restore RoboTask action.
2004-2012 Neowise.com
143
RoboTask User's Guide
4.14.3 Exit RoboTask
Closes RoboTask. No specific settings are associated with this action.
4.14.4 Enable Automation
Enables task triggering. If task triggering is disabled, the tasks will not run automatically, i.e. all your tasks are disabled. You may run tasks only manually.
4.14.5 Disable Automation
Disables task triggering. If task triggering is disabled, the tasks will not run automatically, i.e. all your tasks are disabled. You may run tasks only manually.
4.14.6 Log Message
Records a message to the task's log. This action is a powerful tool for recording the results of actions when they occur in a log text file. This action is useful for system administrators who want to troubleshoot a process. The log filename is based on the internal unique ID number of the task. Each task has an internal unique ID number and its filename is NNNNNNNN.tsk where NNNNNNNN is its ID number. The log file name is NNNNNNNN.log. Important You can set options for logging on the Advanced tab Edit Task dialog box.
27
of the Add Task dialog box or the
Message Text
2004-2012 Neowise.com
Actions
144
Enter the text that you want to appear in the message. Message Type Select a type, such as Information, Warning, etc . The type determines the style of log message: Information - a blue text and "i" icon appears. Warning - an olive text and "!" icon. Error - a red text and "X" icon. Neutral (user message) - black text without icon. This kind of message can't be hidden even if you specify "Nothing" in "Log Level" parameter of the task. Variable Allows you to add a variable to the action or triggering event that you selected. You must place the cursor in a edit box in the settings dialog window of the action or event and then click the {V} button.
4.15
Clipboard
4.15.1 Cut
Cuts the selected text fragment (image) into the system clipboard from the active Windows application.
Do it by There are two ways to cut a fragment: 1. by sending a Windows message to the corresponding edit element 2. by emulating the key combination It is recommended to use the second method because it is a universal mechanism for any application and any data type.
4.15.2 Copy
Copies the selected text fragment (image) into the system clipboard from the active Windows application.
2004-2012 Neowise.com
145
RoboTask User's Guide
Do it by There are two ways to copy a fragment: 1. by sending a Windows message to the corresponding edit element 2. by emulating the key combination It is recommended to use the second method because it is a universal mechanism for any application and any data type.
4.15.3 Paste
Pastes the copied fragment from the system clipboard to the current Windows application.
Do it by There are two ways to paste a fragment: 1. by sending a Windows message to the corresponding edit element 2. by emulating the key combination It is recommended to use the second method because it is a universal mechanism for any application and any data type.
2004-2012 Neowise.com
Actions
146
4.15.4 Clear Clipboard
Clears the system clipboard. It has no parameters.
4.15.5 Get text
Assigns the text from the system clipboard to a variable. If the clipboard contains a graphic object or an object of some other type that cannot be converted into text, an empty string will be assigned to the variable.
Assign Clipboard Content to variable Specify the variable the text from the system clipboard should be assigned to.
4.15.6 Put Text
Copies the specified text into the system clipboard. You can take text from a file or type it directly in the "Specified text" field. User and system RoboTask variables can be used.
2004-2012 Neowise.com
147
RoboTask User's Guide
External Text File Specify the name of the file to take the text from. Specified Text Type the fragment that should be copied into the clipboard. Variable Allows you to add a variable to the action or triggering event that you selected. You must place the cursor in a edit box in the settings dialog window of the action or event and then click the {V} button.
4.16
Mouse
4.16.1 Move to object
Moves the mouse pointer to the specified object. You can select a control element in a window (button, menu, toolbar, etc.) or a window as an object.
2004-2012 Neowise.com
Actions
148
To make editing this parameter more comfortable, you can drag the message "Drag this text to desired control" to the object you need. While you are moving the mouse pointer, elements recognized by RoboTask are highlighted with a frame. After you release the left mouse button, all the parameters are specified automatically depending on the position of the mouse pointer. After that you can edit the parameter manually if necessary. Window caption Specify the window caption completely or any part of it. If the caption does not matter, leave the field blank. Window caption must match exactly If you need the caption to match exactly the specified caption, select this checkbox. If you do not need the exact match, you can specify any part of the window caption. Window class Specify the window class completely. If the class does not matter, leave the field blank. Control Text Specify the text of the window control element completely or partially. Control Text must match exactly If you need the control text to match exactly the specified text, select this checkbox. If you do
2004-2012 Neowise.com
149
RoboTask User's Guide
not need the exact match, you can specify any part of the control element text. Control class Specify the control class completely. If the class does not matter, leave the field blank. Control position Specify the coordinates of the control element. The values are specified relatively to the window. The coordinates of the control are necessary in order to identify the control element because the window may contain several elements with the same Control Text and Control Class. Mouse Cursor Position Specify the position of the mouse pointer relatively to the control element. Variable Allows you to add a variable to the action or triggering event that you selected. You must place the cursor in a edit box in the settings dialog window of the action or event and then click the {V} button.
4.16.2 Click
Emulates a mouse click in the current position.
Button Select the mouse button: Left Button Right Button Middle Button. Action Select the action. There are 4 variants to choose from: Click Double Click Button Down
2004-2012 Neowise.com
Actions
150
Button release
4.16.3 Move
Moves the mouse pointer the specified distance away from the current position or to the specified point.
Coordinates mode Coordinates: absolute or relative. Absolute coordinate - the absolute coordinates of a point on the screen will be specified in the next parameter. Relative coordinates - the coordinates of a point on the screen relative to the current position of the mouse pointer will be specified in the next parameter. Absolute or Relative coordinates The coordinates of a point where the mouse pointer should be moved. The type of coordinates is determined by the previous parameter. In order to set the coordinates interactively, you should drag the text in the upper part of the dialog box to the necessary point on the screen. The coordinate values will be specified automatically.
4.17
Registry
4.17.1 Add key
Adds a key (branch) to the registry.
2004-2012 Neowise.com
151
RoboTask User's Guide
Key Name Name of the key to be added. You can use the dialog box to select the key interactively; to open it click the button to the right of the text box. Variable Allows you to add a variable to the action or triggering event that you selected. You must place the cursor in a edit box in the settings dialog window of the action or event and then click the {V} button.
4.17.2 Delete Key
Deletes the specified key (branch) from the registry. The specified key will be deleted together with all its subkeys and entries.
2004-2012 Neowise.com
Actions
152
Key Name Name of the key to be deleted. You can use the dialog box to select the key interactively; to open it click the button to the right of the text box. Variable Allows you to add a variable to the action or triggering event that you selected. You must place the cursor in a edit box in the settings dialog window of the action or event and then click the {V} button.
4.17.3 Rename Key
Renames the specified key (branch) of the registry
2004-2012 Neowise.com
153
RoboTask User's Guide
Key Name Name of the key to be renamed. You can use the dialog box to select the key interactively; to open it click the button to the right of the text box. New Key Name A new name that will be given to the specified key. Variable Allows you to add a variable to the action or triggering event that you selected. You must place the cursor in a edit box in the settings dialog window of the action or event and then click the {V} button.
4.17.4 Read Value
Read the specified value from the registry and assign it to the user variable. This action allows reading values of String and Integer types only.
2004-2012 Neowise.com
Actions
154
Key Name Full path to the value you want to read. You can use the dialog box to select the key and value interactively; to open it click the button to the right of the text box. When you click the OK button, the "Key Name" and "Value Name" fields will be filled, if you have selected the necessary value. Value Name Name of the value to be read. If you leave Value Name empty, RoboTask will read the default value of the key. Assign to Variable Name of the user variable that should be assigned the value we have read. Variable Allows you to add a variable to the action or triggering event that you selected. You must place the cursor in a edit box in the settings dialog window of the action or event and then click the {V} button.
4.17.5 Write Value
Write the value to the specified key in the registry. This action allows writing values of String and Integer types only.
2004-2012 Neowise.com
155
RoboTask User's Guide
Key Name Full path to the value you'd like to write. You can use the dialog box to select the key and value interactively; to open it click the button to the right of the text box. When you click the OK button, the "Key Name" and "Value Name" fields will be filled, if you have selected the necessary value. Value Name Name of the value to be written. Value Type Select the type of value to be written: String or Integer. Value The value to be written. Variable Allows you to add a variable to the action or triggering event that you selected. You must place the cursor in a edit box in the settings dialog window of the action or event and then click the {V} button.
4.17.6 Delete value
Deletes the specified value from the registry.
2004-2012 Neowise.com
Actions
156
Key Name Full path to the value you'd like to delete. You can use the dialog box to select the key and value interactively; to open it click the button to the right of the text box. When you click the OK button, the "Key Name" and "Value Name" fields will be filled, if you have selected the necessary value. Value Name Name of the value to be deleted. Variable Allows you to add a variable to the action or triggering event that you selected. You must place the cursor in a edit box in the settings dialog window of the action or event and then click the {V} button.
4.17.7 Rename value
Renames the specified value in the registry.
2004-2012 Neowise.com
157
RoboTask User's Guide
Key Name Full path to the value you'd like to rename. You can use the dialog box to select the key and value interactively; to open it click the button to the right of the text box. When you click the OK button, the "Key Name" and "Value Name" fields will be filled, if you have selected the necessary value. Value Name Name of the value to be renamed. New Value Name New name that will be assigned to the specified value. Variable Allows you to add a variable to the action or triggering event that you selected. You must place the cursor in a edit box in the settings dialog window of the action or event and then click the {V} button.
4.17.8 Export
Exports the specified registry branch to the specified file. The saved file has a format compatible with the REGEDIT.EXE system utility. This operation is useful when you make a backup copy of some information or move settings to another computer. You can easily import the export file using REGEDIT or the Import 158 action of RoboTask.
2004-2012 Neowise.com
Actions
158
Registry Key The key (branch) of the registry that should be exported to a file. You can use the dialog box to select the key interactively; to open it click the button to the right of the text box. File Name Name of the file where information should be exported. File Format Choose the export file format. Registration file (current format) - current default format for the installed operating system. For Windows 2000 and higher the format is Unicode text. Win9/NT4 Registration File - old format that provides compatibility with Windows 9x/NT4. This format has a structure of a regular text file. Variable Allows you to add a variable to the action or triggering event that you selected. You must place the cursor in a edit box in the settings dialog window of the action or event and then click the {V} button.
4.17.9 Import
Imports the export file to the registry. The export file should be prepared with the REGEDIT. EXE system utility or the Export 157 action.
2004-2012 Neowise.com
159
RoboTask User's Guide
File Name. Name of the file to be imported. Variable Allows you to add a variable to the action or triggering event that you selected. You must place the cursor in a edit box in the settings dialog window of the action or event and then click the {V} button.
4.18
Network
4.18.1 Send Command
Allows you to send a string to a copy of RoboTask on another computer. This action works together with the "Listener" triggering event 223 . The Listener event receives the string and can start some task according to its settings. Thus, you can synchronize several copies of RoboTask working on the local area network of your office or via the Intranet/Internet.
F or e xa m ple , it m a y be a c om m a nd t o pa c k IIS log file s on t he se rv e r a nd se nd t he pa c ke d file by e -m a il.
Host Name or IP Address Specify the Host Name or IP address of the computer where you need to send the command. The Host Name can be either similar to w w w .m y dom a in.c om for the Internet or just the name of the necessary computer for the local area network. Port Specify the port the command should be sent to. By default, the "Listener" listens to port 5254. The port number can be changed to any other number (see Plugin settings). Access Password
2004-2012 Neowise.com
Actions
160
Specify the password for connecting to remote RoboTask. If the Listener on remote RoboTask is configured to work without a password, leave this field blank. Command Specify the string (command) that should be sent to remote RoboTask. It can be any string. The "Listener" triggering event on the remote computer will analyze the string. Variable Allows you to add a variable to the action or triggering event that you selected. You must place the cursor in a edit box in the settings dialog window of the action or event and then click the {V} button.
4.18.2 Send Network Message
Sends a text message using a local network area (LAN) connection to the specified computer. For example, you can use this action to display a message every time you receive an e-mail from a special customer when you are logged into a different computer on your network and cannot check your e-mail.
Computer Name Enter the name of the computer or domain name that the message should be sent to. When the "*" symbol (without quotes) is specified, the message is broadcast to every computer in the primary domain of the system.
Im po rta nt If t he Window s M e sse nge r se rv ic e is not running on t he t a rge t c om put e r, t he m e ssa ge w ill not be re c e iv e d.
Message Text
2004-2012 Neowise.com
161
RoboTask User's Guide
Specifies the text of the message to be sent. Variable Allows you to add a variable to the action or triggering event that you selected. You must place the cursor in a edit box in the settings dialog window of the action or event and then click the {V} button.
4.18.3 Network Plugin settings
The settings of the Network plugin are related to the "Listener 223 " triggering event and set the global parameters of the "Listener 223 ".
Listener port Specify the port the "Listener" will listen to. The default is 5254, but it can be changed for any other available port. To Change Listener Access Password To change the access password for the Listener, specify the old password and enter the new password twice. By default, the password is empty, i.e. the access is granted without a password. Encryption Required Select this checkbox if you want to encrypt information when it is transferred between the computers. An 128-bit asymmetric encryption key is used for that. The key is generated
2004-2012 Neowise.com
Actions
162
randomly for each session.
IP Filter You can use this tab to configure filtering requests by IP addresses. By default, the Listener is available for all IP addresses.
4.19
4.19.1 POP3 Open
Opens a connection with the POP3 server. This action should be performed before you perform the "POP3 Mail Loop 163 ", "POP3 Download Email 165 " and "POP3 Delete Email 166 " actions. There can be only one open connection with the POP3 server within a task. If you need to process several mail servers one by one, you should close the previous connection before opening the next one (see the "POP3 close 163 " action).
2004-2012 Neowise.com
163
RoboTask User's Guide
Host IP-address or Host Name of the POP3 server. Port Port of the POP3 server. By default it's 110. Use SSL Select this checkbox if you want to use SSL connection. User Name Name of the mailbox user. Password User password. Variable Allows you to add a variable to the action or triggering event that you selected. You must place the cursor in a edit box in the settings dialog window of the action or event and then click the {V} button.
4.19.2 POP3 Close
Closes the open connection with the POP3 server. It doesn't require any additional parameters. When a task is finished, the opened server connection closes automatically.
4.19.3 POP3 Mail Loop
Allows processing messages on the POP3 server one by one in a loop. This action also allows parsing main parameters of a message without downloading the complete message from the
2004-2012 Neowise.com
Actions
164
server. You can assign parameters of each message to a user variable and perform initial parse within a loop.
Order Number This loop parameter is compulsory as the current order number of a message serves as its identifier on the POP3 server. The numbering of messages starts with 1. The variable that contains the number of a message should be used in the loop in "POP3 Download Email 165 " and " POP3 Delete Email 166 " actions. Subject Optional parameter. Allows saving the message subject to a variable and parsing it in the loop. Sender (FROM) Optional parameter. Allows saving the sender address to a variable and using it within the loop. Receipt (TO) Optional parameter. Allows saving the recipient address to a variable as a string and using it within the loop. Carbon Copy (CC) Optional parameter. Allows saving the address of the recipient (or recipients) of a message copy to a variable as a string and use it within the loop. Message Size
2004-2012 Neowise.com
165
RoboTask User's Guide
Optional parameter. Allows saving the message size in bytes to a variable and using it within the loop. Note: Addresses in the message can be written in form of: E-mail address only. For example: john@yahoo.com Recipient's name and address. For example: John Smith <john@yahoo.com> Several recipients separated with a semicolon. For example: John Smith <john@yahoo.com>; Melissa Carver <melissa@hotmail.com>
4.19.4 POP3 Download Email
Receives a message from the POP3 server and saves it to a file.
Order Number of Message Order number of the current message. It can be generated in the "POP3 mail loop" using a variable or you can set it manually. If the message number is invalid, an "Invalid number of message" error will occur when the action is carried out. Save Message to File Specify the name of file where the message should be saved. You can use variables to generate the file name. By default, the
{TempDir}\{Year}{MonthNo}{Day}{Hours}{Minutes}{Seconds}{mSeconds}.eml
string is specified. It provides a unique name and makes it more convenient to sort files by the time when the message was received.
2004-2012 Neowise.com
Actions
166
Extract Attachments to Folder When you receive a message, you can extract all attachments to separate files. To do it, you should specify a folder where all attachments should be extracted. If File Already Exists Specify an action that should be performed if the application file already exists. Rename - in this case a suffix with an order number will be added to the file name; Overwrite - the file will be saved with the original name and the old file will be overwritten. Variable Allows you to add a variable to the action or triggering event that you selected. You must place the cursor in a edit box in the settings dialog window of the action or event and then click the {V} button.
4.19.5 POP3 Delete Email
Deletes the email message from the POP3 server.
Order Number of Message Order number of the message to be deleted. It can be generated in the "POP3 mail loop 163 " using a variable or you can set it manually. If the message number is invalid, a "No such message" error will occur when is action is carried out. Variable Allows you to add a variable to the action or triggering event that you selected. You must place the cursor in a edit box in the settings dialog window of the action or event and then click the {V} button.
4.19.6 POP3 Messages Count
It is used to count the number and total size of messages on the incoming mail server (POP3 server). To use this action, you should establish a connection with the POP3 server using the "POP3 Open" action 162 . You can save the number and total size of messages to custom variables to process them later in a task.
2004-2012 Neowise.com
167
RoboTask User's Guide
Assign Amount of Messages to Variable Select this checkbox if you want to save the number of messages to a variable. You should enter the variable name into the field below. Assign Total Size to Variable Select this checkbox if you want to save the total size of messages (in bytes) to a variable. You should enter the variable name into the field below. While editing the step, you should specify at least one variable.
4.19.7 Parse Email
Parses message in the file. It separates the message into its main parts: Message subject (the SUBJECT field); Sender (the FROM field); Recipient (the TO field); Recipient of a copy (the CC field); Message body (the text); Attachments.
2004-2012 Neowise.com
Actions
168
File Name Specify the filename of the message you want to parse. Such files usually have EML extension.
General tab
Subject Specify the name of variable where the message subject should be saved. Sender (FROM) Specify the name of variable where the sender's address should be saved. Recipient (TO) Specify the name of variable where the recipient's address should be saved. This field can contain several addresses separated with a comma or a semicolon. Carbon Copy (CC) Specify the name of variable where the address of the recipient of a copy should be saved. This field can contain several addresses separated with a comma or a semicolon.
Message Text tab
2004-2012 Neowise.com
169
RoboTask User's Guide
Assign Message Text to Variable Specify the variable where the message body should be saved. Prefer Specify the format that should be preferred if the message body contains both message formats. The message body can contain the following formats: Plain Text HTML Text If the message body contains one format only, this message text will be assigned to the variable no matter what value the Prefer parameter has.
Attachments tab
2004-2012 Neowise.com
Actions
170
Extract Attachments to Folder Specify the folder where all attachments should be extracted. If File Already Exists Specify an action that should be performed if the specified folder already contains a file with the application name. Rename - in this case a suffix with an order number will be added to the file name; Overwrite - the application will be saved with the original name and the existing file will be overwritten. Variable Allows you to add a variable to the action or triggering event that you selected. You must place the cursor in a edit box in the settings dialog window of the action or event and then click the {V} button. Note: Addresses in the message can be written in form of: E-mail address only. For example: john@yahoo.com Recipient's name and address. For example: John Smith <john@yahoo.com>
2004-2012 Neowise.com
171
RoboTask User's Guide
Several recipients separated with a semicolon. For example: John Smith <john@yahoo.com>; Melissa Carver <melissa@hotmail.com>
4.20
Strings
4.20.1 STR Replace
This action finds and replaces the specified string with the one you need. There are three replacement modes: All Entries; First entry; Last Entry. The result is assigned to a user variable.
Source String The source string to search and replace in. It is possible to use variables. Find Substring The substring that should be found and replaced. It is possible to use variables. Replacement The substring to replace the found substring with. It is possible to use variables. Replace mode Replacement mode. 3 options are possible: All Entries all found substrings will be replaced; First Entry only the first found substring will be replaced; Last Entry only the last found substring will be replaced;
2004-2012 Neowise.com
Actions
172
Assign Result to Variable The name of the variable the result of the action will be assigned to. It is impossible to use macros with variables Variable Allows you to add a variable to the action or triggering event that you selected. You must place the cursor in a edit box in the settings dialog window of the action or event and then click the {V} button.
4.20.2 STR Trim
This action allows you to trim unnecessary characters at the beginning and at the end of the string.
Source String The source string to perform the action in. It is possible to use variables. What to Trim The characters to trim. Spaces Tabs EOL symbols end-of-line characters Custom symbol - you may specify any symbol You can select the options independently of each other. It is enough to select at least one option. How to Trim 2 options are possible: Lead Symbols
2004-2012 Neowise.com
173
RoboTask User's Guide
Trailing Symbols You can select the options independently of each other. It is enough to select at least one option. Assign Result to Variable The name of the variable the result of the action will be assigned to. It is impossible to use macros with variables Variable Allows you to add a variable to the action or triggering event that you selected. You must place the cursor in a edit box in the settings dialog window of the action or event and then click the {V} button.
4.20.3 STR Delete
The action deletes the specified number of characters from the specified position in the source string.
Source String The source string to delete the characters in. It is possible to use variables. From Position Specify the position to start deleting characters from. The value must be a positive integer. The positions of characters in a string start from 1. It is possible to use variables. Amount of Chars Specify the number of characters that should be deleted starting from the specified position. The value must be a positive integer. It is possible to use variables. Assign Result to Variable Specify the name of the variable the result of the action will be assigned to. It is impossible to use macros with variables Variable Allows you to add a variable to the action or triggering event that you selected. You must place the cursor in a edit box in the settings dialog window of the action or event and then
2004-2012 Neowise.com
Actions
174
click the {V} button.
4.20.4 STR Insert
The action inserts a substring into the specified position in the source string.
Source String The source string to insert the substring to. It is possible to use variables. Substring to Insert The substring to insert to the source string. It is possible to use variables. Into Position Insertion position. The positions of characters in a string start from 1. If you specify a position less than 1, the substring will be inserted at the beginning. If the position of the insertion is greater than the number of characters in the source string, the substring will be added to the end of the source string. It is possible to use variables. Assign Result to Variable The name of the variable the result of the action will be assigned to. It is impossible to use macros with variables Variable Allows you to add a variable to the action or triggering event that you selected. You must place the cursor in a edit box in the settings dialog window of the action or event and then click the {V} button.
4.20.5 STR Extract
The action cuts the specified number of characters from the string starting from the specified position. The cut substring is assigned to a user variable.
2004-2012 Neowise.com
175
RoboTask User's Guide
Source String The source string to cut the substring from. It is possible to use variables. From Position Specify the position to start cutting characters from. The value must be a positive integer. The positions of characters in a string start from 1. If the position is less than 1, the substring will be cut from the beginning of the source string. It is possible to use variables. Amount of Chars Specify the number of characters that should be extracted starting from the specified position. The value must be a positive integer. It is possible to use variables. Assign Result to Variable The name of the variable the result of the action will be assigned to. It is impossible to use macros with variables Variable Allows you to add a variable to the action or triggering event that you selected. You must place the cursor in a edit box in the settings dialog window of the action or event and then click the {V} button.
4.20.6 STR Pos
The action determines the position of the found substring in the source string. If the substring is found, the result will be positive. Otherwise, the result is 0.
2004-2012 Neowise.com
Actions
176
Source String The source string to find the substring in. It is possible to use variables. Substring to Search The substring to search for. It is possible to use variables. From Position The position to start searching from. Position 1 corresponds to the beginning of the string. It is possible to use variables. Assign Result to Variable The name of the variable the result of the action will be assigned to. The result is an integer. If the substring is found, the value is greater than 0. Otherwise, it is 0. It is impossible to use macros with variables. Variable Allows you to add a variable to the action or triggering event that you selected. You must place the cursor in a edit box in the settings dialog window of the action or event and then click the {V} button.
4.20.7 STR Between
This action cuts a substring that is enclosed by two sequences of characters out of the source string. Suppose we have the following string:
<h3><b>Another news - at last week</b></h3>
We need to cut the meaningful string out, i.e. the string between the HTML tags. It is easy with the STR Between action. To do it, you should create the limiting sequences of characters: Start - <h3><b>
2004-2012 Neowise.com
177
RoboTask User's Guide
End - </h3></b> The action cuts the string between the start and end marks out and assigns the result to a custom variable for further processing. If at least one mark is not found in the source string, the action will return an empty string.
Source String Specify the source string to be processed. It is possible to use variables. Begin Mark The start mark of the substring. It is possible to use variables End Mark The end mark of the substring. It is possible to use variables Case Sensitive You can make the search for the substring case-sensitive. By default, the search for the substring is case-insensitive. Start Position The position of the character the search will be started from. Number 1 corresponds to the beginning of the string. If the number is greater than the length of the string, the action will return en empty result. It is possible to use variables. Assign Result to Variable Enter the name of the custom variable to assign the result to. Save Next Start Position to Variable If necessary, you can specify the name of the variable you can assign the start position for the next substring search to. If we reach the end of the string, the next start position will be equal to 0.
2004-2012 Neowise.com
Actions
178
It is necessary, for example, in order to get all substrings meeting the specified criteria in the source string. Suppose we need to get all substrings enclosed by parentheses in the following string:
Just (a few minutes) with RoboTask will give you (plenty of ideas) of how you can (increase) your productivity
You can easily do it using a loop. See the following example: "[DEMO] STR Between - extract all entries" Variable Allows you to add a variable to the action or triggering event that you selected. You must place the cursor in a edit box in the settings dialog window of the action or event and then click the {V} button.
4.20.8 TXT Number of Lines
The action is intended to count the number of lines in a text. It allows to count the number of lines in a specified file as well as in a specified text with variables. The action assigns the result to a specified variable for using it in the following steps.
Text from External File Specify the file name where it is necessary to count the number of lines. It is possible to select the name using the dialog of file selection. Using variables in the file name is possible. Use this Text You can set a text in the editing field explicitly. The text can also contain variables. Assign Number of Lines to Variable
2004-2012 Neowise.com
179
RoboTask User's Guide
Specify the name of a variable where the number of lines is to be assigned. Variable Allows you to add a variable to the action or triggering event that you selected. You must place the cursor in a edit box in the settings dialog window of the action or event and then click the {V} button.
4.20.9 TXT Extract Line
This action allows extracting a line by number from a text. The number has to be specified from 1 to the quantity of lines in a text. If the number is incorrect, the action will return an empty line. The action assigns the specified line to a variable for using it in the following steps.
Text from External File Specify the file name where it is necessary to count the number of lines. It is possible to select the name using the dialog of file selection. Using variables in the file name is possible. Use this Text You can set a text in the editing field explicitly. The text can also contain variables. Line Number Specify the number of a line which is necessary to extract from a text. Using variables is possible. If non-numeric value is specified, the action generates a run-time error. Assign Extracted Line to Variable
2004-2012 Neowise.com
Actions
180
Specify the name of the variable where the demanded line will be assigned. Variable Allows you to add a variable to the action or triggering event that you selected. You must place the cursor in a edit box in the settings dialog window of the action or event and then click the {V} button.
4.21
Basic
The Basic plugin is not included in the main installation package. You can download it additionally from http://www.robotask.com/downloads/.
4.21.1 Evaluate
Allows you to make calculations using the functions of mathematical operations and BASIC functions. The result is assigned to a user variable. This action is convenient when you need to make some small calculations without writing a Basic script.
Expression to Evaluate Mathematical expression. The result can be of any type. For more details on expression syntax see description of BASIC language. For example:
{TotalSize}/{FileCount} Left(Right( "{DateTime}",8),2)
Assign Result to Variable Specify the variable the result should be assigned to. Variable Allows you to add a variable to the action or triggering event that you selected. You must place the cursor in a edit box in the settings dialog window of the action or event and then
2004-2012 Neowise.com
181
RoboTask User's Guide
click the {V} button. Test Click this button to ensure that the parameters for the current action work.
4.21.2 Basic script
It is a universal tool allowing you to execute scripts written in BASIC. Scripts can be virtually as complicated as you need. You can use such a script to access the RoboTaskApp COM object allowing you to access service functions of RoboTask, as well as other tasks. The description of the RoboTaskApp object is given below. See additional information about the BASIC language in the BASIC help.
Script source You can select the script storage method Internal - the script is stored in the task file in this case. This storage method is good for small scripts consisting of one or several procedures. External Script - the script is stored in a separate file. This storage method is good for complex subroutines consisting of several modules (see the keyword "uses" or "include" in the Basic help).
4.21.3 RoboTaskApp object
There is no need to create the RoboTaskApp object when you are running or editing the script. It is created before you run the script and is available as a global object inside the script. RoboTaskApp.AddUserVariable(By Val Name as String, By Val Value as String) Method. Creates a user variable with the specified "Na m e " and assign the specified "V a lue " to it. RoboTaskApp.Automation
2004-2012 Neowise.com
Actions
182
Read-Write property, type - boolean It is available for reading and writing. It contains the value of the RoboTask automation mode. RoboTaskApp.Close Method Exits RoboTask. RoboTaskApp.DelUserVariable(By Val Name as String) Method. Deletes the user variable with the specified "Na m e ". RoboTaskApp.EventInfo(ByVal TaskNum as Long, ByVal EventNum as Long, EventID as String, Enabled as Boolean) Method. Allows you to get information about the triggering event by the task number and the step number in the task T a skNum [in] task number Ev e nt Num [in] event number Ev e nt ID [out] event type identifier (for example: E_NET_LISTENER, E_WINDOW_WATCHER, E_GENERAL_CYCLIC, etc.) Ena ble d [out] event status (enabled or disabled) RoboTaskApp.EventParameters(ByVal TaskNum as Long, ByVal EventNum as Long) Read-only property, type - String. Returns the event parameters as text. Each text line is an expression of the following type: ParameterName = ParamaterValue The set of parameters depends on the event type (EventID) T a skNum [in] task number Ev e nt Num [in] the event number in the task RoboTask.EventsCount(ByVal TaskNum as Long) Read-only property, type - Long Returns the amount of events of the task. T a skNum [in] task number RoboTaskApp.ExpandText(By Val Text as String) Read-only property, type - String. Expands a string containing RoboTask variables and returns the value of the string type. For example: the string "File c:\autoexec.bat has length {FileSize(c:\autoexec.bat)} bytes" will be turned into the string "File c:\autoexec.bat has length 153 bytes" RoboTaskApp.ExternalName(By Val ThreadID) Read-only property, type - String. Returns the "External Name" of a task by its T hre a dID. You can specify an External Name on the "Advanced" tab of the task editor. You can find out the ThreadID of the current task using the RoboT a skApp.T hre a dID property. A sample use is given below.
Sub Main Dim extName As String extName = RoboTaskApp.ExternalName(RoboTaskApp.ThreadID) MsgBox("External name is "+ extName) End Sub
2004-2012 Neowise.com
183
RoboTask User's Guide
RoboTaskApp.Minimize Method. Minimizes RoboTask into the tray icon. RoboTaskApp.Restore Method. Restores the RoboTask window from the tray icon. RoboTaskApp.ServiceMode Read-only property. It contains a Boolean value: "True" if RoboTask is running as an NT service; "False" if RoboTask is running as a regular Windows application. RoboTaskApp.SetUserVariable(By Val Name as String, By Val Value as String) Method Sets the value of the "Na m e " user variable to the specified "V a lue " RoboTaskApp.StartTask(By Val ExternalName as String, By Val TaskParameters as String) Method Starts the task with the specified "Ext e rna l Na m e ". T a skPa ra m e t e rs - you can pass some parameters into started task. May be an empty string. You need write down parameters like the text, each line should be like: Pa ra m e t e rNa m e =Pa ra m e t e rV a lue Pa ra m e t e rNa m e the name of parameter, any word consisting of letters and numbers; Pa ra m e t e rV a lue value of parameter like any set of symbols. RoboTaskApp.StepInfo(ByVal TaskNum as long, ByVal StepNum as long, ActionID as String, Enabled as Boolean, Name as String) Method. Allows you to get information about the step using the task number and the step number in the task T a skNum [in] task number St e pNum [in] step number Ac t ionID [out] action type identifier (for example: A_TASKS_START, A_TASK_WAITCOMPETE, A_GENERAL_RUN_PROG, etc.) Ena ble d [out] step status (enabled or disabled) Na m e [out] action name RoboTaskApp.StepParameters(ByVal TaskNum as Long, ByVal StepNum as long) Read-only property, type - String Returns the step parameters as text. Each text line is an expression of the following type: ParameterName = ParamaterValue The set of parameters depends on the action type (ActionID) T a skNum task number St e pNum step number RoboTaskApp.StepsCount(ByVal TaskNum as long) Read-only property, type - Long Returns the number of steps in the task by the task number T a skNum task number RoboTaskApp.StopTask(By Val ExternalName as String) Method.
2004-2012 Neowise.com
Actions
184
Stops the task with the specified "Ext e rna l Na m e ". RoboTaskApp.TaskCount Method. The read-only attribute of the numerical type. Returns the number of tasks registered in RoboTask. RoboTaskApp.TaskEnabled(By Val ExternalName as String) A Boolean attribute available for reading and writing. Allows you to read or set the "Enabled" parameter of the task with the specified "Ext e rna lNa m e ". For example:
RoboTaskApp.TaskEnabled("Check_email") = False
RoboTaskApp.TaskInfo(By Val NumTask as Long, ExtName as String, Name as String, ID as Long) Method. Sets the properties of the task with the specified number ("Num T a sk"). NumTask - [in] task number Ext Na m e [ou] External Name; Na m e [out] task name; ID [out] internal numerical identifier. This method is used to enumerate all tasks and extract the parameter of each task. A sample use is given below.
Sub Main Dim cnt As Long Dim nam As String Dim extNam As String Dim id As Long Dim i As Long cnt = RoboTaskApp.TaskCount RoboTaskApp.WriteToLog(1,"Total "+Str(cnt)+" tasks",RoboTaskApp.ThreadID) For i = 0 To cnt - 1 RoboTaskApp.TaskInfo(i,extNam,nam,id) RoboTaskApp.WriteToLog(3,extNam+"; "+nam+"; "+Str(id),RoboTaskApp.ThreadID) Next RoboTaskApp.WriteToLog(3,"Total " + Str(cnt) + " tasks",RoboTaskApp.ThreadID) End Sub
RoboTaskApp.TaskInfo2(ByVal NumTask as Long, FolderID as Long, State as TaskState) Method An additional method for getting information about the task. It allows you to get the task folder identifier and the task status by the task number. T a skNum [in] task number F olde rID [out] the identifier of the folder with the task. St a t e [out] the task status at the moment when the method is called. It can take one of the following values: tsManual 0, the task has no triggering events or its triggering events are disabled (see the RoboTaskApp.TaskEnabled property). It waits to be run manually or from another task. tsIdle 1, the task has some enabled triggering events. It waits to be run automatically tsDisabled 2, the task is disabled while it is being edited.
2004-2012 Neowise.com
185
RoboTask User's Guide
tsRunning 3, the task has been launched and it is running. tsStopping 4, the task received the stop command, but it is yet running. After the task is completely stopped, its status becomes either tsManual or tsIdle. RoboTaskApp.TaskNumByExternalName(ByVal ExternalName as String) Read-only property, type - Long Returns the task number by ExternalName. You can use the TaskInfo method to get ExternalName by the task number. Ext e rna lNa m e external task name. It is any string of characters. You can specify it while editing a task (see the "External Name" parameter on the "Advanced" tab of the task editor) RoboTaskApp.ThreadID Read-only property, type - Long Returns the thread ID of the task. This value is required in the Ext e rna lNa m e property and Writ e T oLog method. RoboTaskApp.Version A read-only property of the string type. Contains the version number of RoboTask in it. RoboTaskApp.WHandle A read-only property of the Long type. Contains the Handle of the main RoboTask window. This value is necessary for some Windows API functions to work properly (for example, SendMessage, PostMessage). RoboTaskApp.WriteToLog(By Val MsgType as Integer, By Val MessageStr as String, By Val ThreadID as Long) Method Records a message to the task log. To record a message to the system log of RoboTask, you should set the T re a dID to 0. M sgT y pe [in] message type: 0 regular message, 1 warning, 2 error, 3 - user message; M e ssa ge St r [in] message string T hre a dID [in] the Thread ID of the current task. It can be obtained using the RoboT a skApp. T hre a dID property. If you set it to 0, the message will be recorded to the system log of RoboTask. A sample use is given below.
Sub Main Dim thr As Long thr = RoboTaskApp.ThreadID RoboTaskApp.WriteToLog(3, "Hello World", thr) End Sub
4.22
CD/DVD Writer
The CD/DVD Writer plugin is not included in the main installation package. You can download it additionally from http://www.robotask.com/downloads/.
2004-2012 Neowise.com
Actions
186
4.22.1 Write to disk
Allows you to write files to a CD/DVD. This operation is very useful for automating backup processes.
General tab
Select Device Use the list to select the device files will be written to. Destination Folder Specify the folder to write files to. You can use RoboTask variables. For example, it can be useful for backups if you specify the folder name based on the current date: \{YEAR} {MONTHNO}{DAY} Files to Write Fill the list of files using the corresponding buttons. You can also fill it by dragging the necessary files and folders from a Windows Explorer window. If File Exists
2004-2012 Neowise.com
187
RoboTask User's Guide
Specify what to do if the files being written already exist on the disk.
Write Options tab
Volume Name The name of the disk being burned. You can specify the name explicitly or inherit the name from the imported session. Write speed Use the list to select the necessary record speed. Allow Joliet File Names Select this checkbox if you want to enable long file names. Finalize Disk Specify if it is necessary to finalize the disk. The disk will become read-only if it is finalized. Use Buffer Protection Buffer protection. It is recommended to enable this option in order to ensure that the disk is burnt continuously in case of possible problems with reading the source files. For CD-R/CD-RW only
2004-2012 Neowise.com
Actions
188
Specify the writing mode and whether it is necessary to cache information before writing it to the disk. These parameters make sense only when data is written to a D-R/CD-RW and will be ignored when writing data to a DVD. For DVD only If it is known beforehand that the amount of the information is certainly more than 1 GB, you can enable the DVD High Compatibility option. Variable Allows you to add a variable to the action or triggering event that you selected. You must place the cursor in a edit box in the settings dialog window of the action or event and then click the {V} button.
4.22.2 Erase Disk
Allows you to erase the entire information from a CD/DVD RW.
Device Select a device. Erase Mode Quick Erase and Full Erase modes. If you use the Quick Erase mode, only the logical structure will be deleted without physically erasing the information from the disk. That is why the operation takes 1-1.5 minutes and the disk is considered empty and becomes available for writing. In case with the Full Erase mode, the entire information is physically erased from the disk. Depending on the drive and disk, such an operation may take 20 minutes or longer. This operation ensures that it will be impossible to restore any data from the disk. Eject After Complete Select this checkbox if you want the drive to eject its tray after erasing is over.
2004-2012 Neowise.com
189
RoboTask User's Guide
4.22.3 Eject/Load CD Tray
Allows you to eject or load the tray of the CD drive.
Device Select a device. Action Select whether to eject or load the tray of the CD drive.
4.23
Web Documents
Plugin for workinf with web pages and web forms. The plugin contains two actions: Fill Web Form 189 ; Wait for done 195 .
4.23.1 Fill Web Form
This action is destined for automation of filling web forms. Of course you can automate filling forms by "Send Keystrokes 46 " and mouse actions 147 . But unfortunately, this is much more difficult and unreliable, because RoboTask tries to influence your external application (your web browser) and cant control the reaction of the program to this influence completely. "Fill Web Form" works differently. It loads the web page with a form under its control, waits for a full loading of the page and can fill a form on the inside. If auto-submit is performed, the
2004-2012 Neowise.com
Actions
190
action will be waiting for the end of the resultant page loading. Thereby it is guaranteed that the task can pass to the next step only after the end of the page loading. After filling the form you can keep on interactive working with the site (see the action "Wait For Done 195 ") or close embedded Web browser. The embedded web browser will be in of memory only during the work of a task. RoboTask will unload the object "embedded web browser" out of memory after the end of the task or in case an error appears.
Genearal options
Web Address Fill the web address of the page which needs loading. You can leave its field empty if you want to use the page which was loaded in the previous steps of the task. You can use variables. On the right of the field there is the "Load" button. When you press it, the specified address will be opened in embedded web browser. After loading, there will be available the lists of forms, elements of a form and the lists of item values kind of "Select" and "Multiselect". After the form loading into embedded web browser, all the visual elements of all forms at the page will have pop-up hints, where the next information will be specified: The name of a form The name of the field The common ordinal number of the field The type of the edit field
2004-2012 Neowise.com
191
RoboTask User's Guide
Form to Fill The name of a form that you should fill. You can choose the name of a form from the dropdown list if you have loaded the page. You can also fill the name of the form manually. You can use variables. There may be nameless forms on any pages. This is allowed by the HTML standard. In this case you can refer to the form according to an ordinal number in the list beginning from 0. In other words, the first form on the page will have the number 0, the second 1, etc. Fill the form After loading the web page in embedded web browser, you can fill the necessary form on the page manually, then press the button "Fill the List". After confirmation, an editor will fill the field list from the chosen form. After auto filling, you can edit the list manually: to add/delete elements or to change the elements that are existing. Form Filling Parameters A parameter list for a form. You can edit a list using buttons on the right. (See "Add or Edit Web Form Parameter dialog 193 ") Autosubmit the Form Turn on this checkbox if you want to submit a form automatically after filling. By default this parameter is turned on. If auto-submit is performed, an action will be waiting for finishing loading of the resultant page. Otherwise, you need to submit manually. In this case the next step of the task must be the action "Wait for Done" and then performing necessary actions manually. This can be useful if you need to input the value CAPTCHA before pressing the button "Submit" or to perform any other interactive actions. Keep Page for Next Actions Turn on this checkbox if you want to leave the resultant page for interactive work or for filling the next form. By default, this parameter is off. If this parameter is turned off, embedded web browser will be closed immediately after the end of the step.
Autologon
You can specify parameters of automatic authorization on this tab if WEB browser demands authorization for access to resource. This way of automatic authorization works only with Basic and Digest authorization modes. In this case browser demands to input a user name and a password into the pop-up system window. If you specified parameters of automatic authorization, the action puts the parameters automatically when browser demands authorization. If it is necessary to input the authorization parameters into the form on a page, then it is the so-called cookie authorization. In this case you should use the automatic filling of WEB form.
2004-2012 Neowise.com
Actions
192
Enable Autologon It switches on the mode of automatic authorization using the specified User Name and Password. If the mode of automatic authorization is switched off, authorization occurs in a usual mode. User name A name of a user for authorization. Variables can be used. Password A password for authorization. Variables can be used.
Auto Download file
On this tab you can tune parameters of automatic file downloading from a site. For example, this mode is useful for automation of file downloading from the zone protected by a password. It occurs approximately in such a way: You specify URL of a file. When you try downloading a file, the browser demands a password or redirects the request to the Login form subject to the authorization mode on the site. When a password is requested, it is necessary to set up Autologon. When the request is redirected to a form, you should perform the automatic filling of the form. After you input parameters of authorization, the file will be downloaded into the specified folder automatically.
2004-2012 Neowise.com
193
RoboTask User's Guide
Enable Auto-download File It switches on the mode of automatic file downloading. If auto-download is off, downloading occurs in a usual mode requesting a folder and a file name. Download Folder Specify the folder in which the file will be downloaded automatically. It will be downloaded with the file name by default. Overwrite File If Exists. Switch on this checkbox if you want the action to overwrite a file, on condition there is a file with the same name in this folder. Otherwise the downloaded file will be renamed. Variable Allows you to add a variable to the action or triggering event that you selected. You must place the cursor in a edit box in the settings dialog window of the action or event and then click the {V} button.
4.23.1.1 Add or Edit Web Form Parameter dialog Every parameter has four components for filling a form: Field name Field number Field Type Field value
2004-2012 Neowise.com
Actions
194
Field Name The name of the field that needs filling with a new value. You can input the name manually or choose it from dropdown list. Pay attention that the dropdown list will be filled only if you have loaded the web-form into embedded web browser. Field Number HTML standard allows of presence of several fields with the same name on a form. In this case, you need to specify the field number among the fields with the same name. Numeration begins from 0. If fields on the form have unique names the number of each field will be 0. Field Type For right filling a field you need to specify its type. It is supported seven types in all; Edit a simple single-line string field; Memo multi-line text; Select choice one option among the several from the proposed list; Multiselect choice several options from the proposed list; Check usually checkbox; Radio radio button; Hidden a hidden field of a form. This field is recommended to change only if you imagine clear, why you need to change values. As a rule, hidden fields are necessary for keeping various service information of a field. Field Type will take the necessary value automatically when you choose the name of a field from a list (see the Field Name) Editing value of a field
2004-2012 Neowise.com
195
RoboTask User's Guide
View of a field value editor changes subject to its type Edit input a field value. You can use variables. Memo input .a text in the field. You can use variables Select input a line (or part of a line), that need doing chosen. You can use variables. If the form is loaded, you can choose the necessary line from a dropdown list. Multiselect input lines (or parts of lines), that need doing chosen. You can fill the list using available options pressing the button "Fill Up by Available Options", and then delete the needless. Check choose one value form two Unchecked and Checked Radio choose one value form two Unchecked and Checked Hidden input a field value. You can use variables.
Variable Allows you to add a variable to the action or triggering event that you selected. You must place the cursor in a edit box in the settings dialog window of the action or event and then click the {V} button.
4.23.2 Wait for Done
This action is destined for free work with a web page. The action stops work of task until a user presses the button "Done" in the window Embedded Web Browser. During of work of the action, buttons of navigation "Go Back" and "Go Forward" and button "Done" appear in the window Embedded Web Browser. The action is useful when the interactive interference of a user is needed. For example, to fill the value of CAPTCHA. Any interactive work with a web page is allowed: click on links, filling and submit of forms, etc. After finishing the interactive work it is necessary to press the button "Done".
General options
2004-2012 Neowise.com
Actions
196
Web Address Fill the web address of the page that need loading. You can leave a field empty if you want to use the current page that has been loaded during the previous steps of the task. You can use variables. Keep Page for Next Actions Turn this checkbox on if you want to leave the resultant page for interactive work or for filling the next form. By default, this parameter is turned off. If this parameter is turned off, Embedded Web Browser will be closed immediately after the finish of work of a step.
Autologon
2004-2012 Neowise.com
197
RoboTask User's Guide
Enable Autologon It switches on the mode of automatic authorization using the specified User Name and Password. If the mode of automatic authorization is switched off, authorization occurs in a usual mode. User name A name of a user for authorization. Variables can be used. Password A password for authorization. Variables can be used.
Auto Download file
Enable Auto-download File It switches on the mode of automatic file downloading. If auto-download is off, downloading occurs in a usual mode requesting a folder and a file name. Download Folder Specify the folder in which the file will be downloaded automatically. It will be downloaded with the file name by default. Overwrite File If Exists. Switch on this checkbox if you want the action to overwrite a file, on condition there is a file with the same name in this folder. Otherwise the downloaded file will be renamed. Variable Allows you to add a variable to the action or triggering event that you selected. You must place the cursor in a edit box in the settings dialog window of the action or event and then click the {V} button.
2004-2012 Neowise.com
Actions
198
4.24
Regular Expressions
This plugin is for experts and connoisseurs of regular expressions. Regular expressions are very powerful mechanism for searching and replacing expressions in a text. We give neither description nor syntax of regular expressions here because they would occupy a lot of space. Many books are devoted to regular expressions. Our description of them would virtually copy other sources. If you read the book M a s te ring R e gula r E xpre s s io ns by Je ffre y E .F. Frie dl you will know everything about regular expressions (or almost everything). For quick study visit the site http://www.regular-expressions.info/ . The site is completely devoted to regular expressions and different dialects. You can also find short manuals on syntax of regular expressions there. For example: http://www.regular-expressions.info/reference.html http://www.regular-expressions.info/refadv.html http://www.regular-expressions.info/refreplace.html You can find links to other editions on regular expressions here: http://www.regular-expressions.info/books.html In a few words, by means of regular expressions you can seek a phrase (an expression) in a text using an expression mask. You write a mask of an expression you seek and then the engine of regular expressions will find real phrases in a text which corresponds to the mask. Search of a substring (or of a symbol combination) in a text is the simplest example of using regular expressions.
4.24.1 RegExp Loop
Using RedExp Loop you can find all entries of a phrase you seek in a text and process them in a loop. A phrase mask is specified by a regular expression. The search result of every iteration is saved in a variable as a standard comma-separated string. The whole sought-for phrase is always a zero element. The following elements contain sub-expressions if they are present in a regular expression. Sub-expressions are a part of phrase which is put into parentheses. A subexpression number is the ordinal number of an opening parenthesis if you read the expression from the left to the right. For example, the regular expression for search of links addresses in HTML text is:
<a\s+href\s*=\s*"([\S]*)">\s*(<?[^<>]*>?)\s*</a>
This regular express contains two sub-expressions: - The link address - The link description You can put the modifier which is not a sub-expression in the beginning of expression: (?i). This combination means the search has to be done with no account taken to the register. The symbol ? in modifier always follows an opening parenthesis but goes before a closing one. For example: (?im). Modifiers can be in any place of a regular expression. See below the description of search modes and corresponding modifiers.
2004-2012 Neowise.com
199
RoboTask User's Guide
General
External Text Input the name of the text file in which the search will be implemented. Variables can be used. Specified Text In this field specify the text in explicit form on which you want to search. You can use variables. Pattern (Regular Expression) Input a regular expression (a phrase mask) for the search in a text. You can find description of regular expression syntax and manuals on the site http://www.regular-expressions.info/ Save Found Expression to Variable Input the name of a variable in which you want to save the search result. If the search-for phrase is found, the search result will be saved in the variable like a standard commaseparated string. To extract a separate element you need to refer to the variable as an array. For example: {MyVar(0)} {MyVar(1)} Etc. The zero element of array is always the search-for phrase as a whole. The next array elements are sub-expressions in the search-for phrase which are highlighted in the regular expression by parenthesis (certainly, if there are such). If you didnt specify any sub-expressions in the regular expression, the resultant array would consist of a single element, which is zero element.
2004-2012 Neowise.com
Actions
200
Additional options
Case Insensitive Tries to match the regex without paying attention to case. If set, 'Bye' will match 'Bye', 'bye', 'BYE' and even 'byE', 'bYe', etc. Otherwise, only 'Bye' will be matched. Equivalent to (?i) modifier. The modifier (?-i) switches off the mode case insensitive. MultiLine The ^ (beginning of string) and $ (ending of string) regex operators will also match right after and right before a newline in the Subject string. This effectively treats one string with multiple lines as multiple strings. Equivalent to Perl's (?m) modifier. The modifier (?-m) switches off the mode multiline. Single Line Normally, dot (.) matches anything but a newline (\n). With Single Line mode, dot (.) will match anything, including newlines. This allows a multiline string to be regarded as a single entity. Equivalent to Perl's (?s) modifier. The modifier (?-s) switches off the mode single line. Note that MultiLine and Single Line can be used together. Extended Style Allow regex to contain extra whitespace, newlines and Perl-style comments, all of which will be filtered out. This is sometimes called "free-spacing mode". Anchored Allows the regex to match only at the start of the subject or right after the previous match. Ungreedy Repeat operators (+, *, ?) are not greedy by default (i.e. they try to match the minimum number of characters instead of the maximum). No Autocapture Is a non-capturing group, only named groups will be captured.
2004-2012 Neowise.com
201
RoboTask User's Guide
Save Offsets to Variables If you want to determine positions of found expressions from the beginning of a text switch on this flag and input a variable name, the positions will be saved as a comma-separated string. A zero element - this is a position of a whole expression. The next elements are positions of subexpressions. The beginning of a text corresponds to the position 1. Save Lengths to Variables If you want to determine the lengths of found expressions (by symbols), switch on this flag and input the variable name. The lengths will be saved as a comma-separated string. A zero element is a length of a whole expression. The next elements are lengths of subexpressions.
4.24.2 RegExp Replace
This action performs search and replacement of regular expressions in a text. You can both replace the found expression entirely and combine a new one from the found subexpressions.
Text
External Text Input the name of the text file in which the search will be implemented. Variables can be used. Specified Text In this field specify the text in explicit form on which you want to search. You can use variables.
2004-2012 Neowise.com
Actions
202
Regular Expression & Replacement
Pattern (Regular Expression) Input a regular expression (a phrase mask) for the search in a text. You can find description of regular expression syntax and manuals on the site http://www.regular-expressions.info/ Replacement Input a text for replacement of the found expression. Variables and the found subexpressions can be used in the expression. $0 corresponds to the whole found expression. $1-$9 are subexpressions from 1 to 9, one after another. F or e xa m ple : If y ou w a nt t o put found e xpre ssion int o quot a s w rit e t he follow ing re pla c e m e nt : "$0" Save Result to Variable Input a variable name in which you want to put a text after performed replacements.
2004-2012 Neowise.com
203
RoboTask User's Guide
Additional options
Case Insensitive Tries to match the regex without paying attention to case. If set, 'Bye' will match 'Bye', 'bye', 'BYE' and even 'byE', 'bYe', etc. Otherwise, only 'Bye' will be matched. Equivalent to (?i) modifier. The modifier (?-i) switches off the mode case insensitive. MultiLine The ^ (beginning of string) and $ (ending of string) regex operators will also match right after and right before a newline in the Subject string. This effectively treats one string with multiple lines as multiple strings. Equivalent to Perl's (?m) modifier. The modifier (?-m) switches off the mode multiline. Single Line Normally, dot (.) matches anything but a newline (\n). With Single Line mode, dot (.) will match anything, including newlines. This allows a multiline string to be regarded as a single entity. Equivalent to Perl's (?s) modifier. The modifier (?-s) switches off the mode single line. Note that MultiLine and Single Line can be used together. Extended Style Allow regex to contain extra whitespace, newlines and Perl-style comments, all of which will be filtered out. This is sometimes called "free-spacing mode". Anchored Allows the regex to match only at the start of the subject or right after the previous match. Ungreedy Repeat operators (+, *, ?) are not greedy by default (i.e. they try to match the minimum number of characters instead of the maximum). No Autocapture Is a non-capturing group, only named groups will be captured. Save the number of Replacements to Variable
2004-2012 Neowise.com
Actions
204
If you need to save the number of performed replacements, switch on this checkbox and then input the variable name.
4.24.3 RegExp Match
This action is in fact a simplified version of RegExp Loop. By means of this action it is possible to determine if a string (or a text) corresponds to the specified regular expression and also to extract the first or the last entry.
General
External Text Input the name of the text file in which the search will be implemented. Variables can be used. Specified Text In this field specify the text in explicit form on which you want to search. You can use variables. Pattern (Regular Expression) Input a regular expression (a phrase mask) for the search in a text. You can find description of regular expression syntax and manuals on the site http://www.regular-expressions.info/ Save TRUE or FALSE to variable Input the variable name in which you want to save the check result.
2004-2012 Neowise.com
205
RoboTask User's Guide
Additional options
Case Insensitive Tries to match the regex without paying attention to case. If set, 'Bye' will match 'Bye', 'bye', 'BYE' and even 'byE', 'bYe', etc. Otherwise, only 'Bye' will be matched. Equivalent to (?i) modifier. The modifier (?-i) switches off the mode case insensitive. MultiLine The ^ (beginning of string) and $ (ending of string) regex operators will also match right after and right before a newline in the Subject string. This effectively treats one string with multiple lines as multiple strings. Equivalent to Perl's (?m) modifier. The modifier (?-m) switches off the mode multiline. Single Line Normally, dot (.) matches anything but a newline (\n). With Single Line mode, dot (.) will match anything, including newlines. This allows a multiline string to be regarded as a single entity. Equivalent to Perl's (?s) modifier. The modifier (?-s) switches off the mode single line. Note that MultiLine and Single Line can be used together. Extended Style Allow regex to contain extra whitespace, newlines and Perl-style comments, all of which will be filtered out. This is sometimes called "free-spacing mode". Anchored Allows the regex to match only at the start of the subject or right after the previous match. Ungreedy Repeat operators (+, *, ?) are not greedy by default (i.e. they try to match the minimum number of characters instead of the maximum). No Autocapture Is a non-capturing group, only named groups will be captured.
2004-2012 Neowise.com
Actions
206
Save Found Subexpressions If you need to save a found expression in a variable, switch on this checkbox and then fill in the saving parameters. You can save either the first entry or the last one. The found expression with its subexpressions will be saved as a comma-separated string. A zero element is the whole expression. The next elements are subexpressions in order.
4.24.4 RegExp COM object
RegExp COM object is designed for using in Basic script. Object name: RegExpCOM.RegexpClass Object GUID: ['{0762F9AA-BD80-4BFC-B469-854866F114CC}'] Example of using Below is an example of using RegExp COM object in Basic script
Sub Main Dim Dim Dim Dim Dim obj As Object i As Long cnt As Long res As Boolean s As String
Set obj = CreateObject( "RegExpCOM.RegexpClass" ) obj.Subject = RoboTaskApp.ExpandText("{txt}") obj.RegExp = RoboTaskApp.ExpandText("{regex}") res = obj.Match While res cnt = obj.SubExpressionCount s = "" For i = 0 To cnt s = s + obj.SubExpression( i ) + Chr(10) Next i MsgBox( s ) res = obj.MatchAgain Wend End Sub
Also you can make permanent link to RegExpCOM Library in the script. In this case you should declare the object so:
Dim obj As RegExpClass
And create the object by using New directive
Set obj = New RegExpClass
Members of object
2004-2012 Neowise.com
207
RoboTask User's Guide
Anchored Read-Write property, type Boolean Get or set anchored mode of object. Caseless Read-Write property, type Boolean Get or set case insensitive mode of object. Extended Read-Write property, type Boolean Get or set extended mode of object. Match Read-only property, type Boolean Find first match. Returns TRUE if expression was found. MatchAgain Read-only property, type Boolean Find next match. Returns TRUE if expression was found. Multiline Read-Write property, type Boolean Get or set multiline mode of object. NoAutoCapture Read-Write property, type Boolean Get or set NoAutoCapture mode RegExp Read-Write property, type String Get or set regular expression. Replace Read-only property, type - String It replaced found expression by "replacement" and returns new expression. This property can be used only after successful M a t c h or M a t c hAga in. ReplaceAll Read-only property, type Long Replace all matches. Returns the number of replacements.
2004-2012 Neowise.com
Actions
208
Replacement Read-Write property, type String The replacement string. Used in Re pla c e and Re pla c e All. SingleLine Read-Write property, type Boolean Get or set single line mode of object. SubExpression(ByVal idx as Long) Read-only property, type- String Returns sub-expression by index. This property can be used only after successful M a t c h or M a t c hAga in. SubExpressionCount Read-only property, type- Long Returns the number of sub-expressions. This property can be used only after successful M a t c h or M a t c hAga in. SubExpressionLength(ByVal idx as Long) Read-only property, type Long Returns the length of sub-expression by index. This property can be used only after successful M a t c h or M a t c hAga in. SubExpressionOffset(ByVal idx as Long) Read-only property, type Long Returns the offset (position) of sub-expression by index. This property can be used only after successful M a t c h or M a t c hAga in. Subject Read-Write property, type String Get or set the text to process. Ungreedy Read-Write property, type Boolean Get or set un-greedy mode of object.
2004-2012 Neowise.com
Part
V
Triggering Events
Triggering Events
210
5
5.1
Triggering Events
Scheduler
Executes a task at a given time or interval. For example, you can use this triggering event to ensure your backup runs every day at midnight.
Add This Time Enter a time to execute the action and then click the Plus button to add the time to the list. Time List Displays a list of times that you add with the Plus button. The Magnifier button displays the Add Time Wizard.
2004-2012 Neowise.com
211
RoboTask User's Guide
To remove a time, select a time in the Time List and click the Minus button. To clear the list, click the X button. Time Period Enter whether you want the action to start every day, week, or month. Start Select the date that you want the event starts to execute a task.
5.2
Hot Keys
Executes a task that should be started manually. You can set up a combination of hot keys, such as CTRL + ALT + F. For example, you could set up a combination of hot keys to start Internet Explorer from your keyboard every time you want to browse the Internet. Tip The Tray Icon triggering event also allows you start processes manually.
Hot Keys Place your cursor in the box and press the keys you want on the keyboard. For example, press the ALT key to see "Alt" appear in the box.
5.3
Tray Icon
Executes a task when you double-click a specific icon in the system tray of the Windows Taskbar. This is useful when you want a specific action to start, such as checking e-mail.
2004-2012 Neowise.com
Triggering Events
212
Tip The Tray Icon triggering event also allows you start processes manually.
File Name Enter the name and path of an .Exe or .Dll file to select an icon from. You can click the browse button to select a file. Current Icon Displays icons available from the file that you select in the File Name box. Variable Allows you to add a variable to the action or triggering event that you selected. You must place the cursor in a edit box in the settings dialog window of the action or event and then click the {V} button.
5.4
Cyclic
Executes a task at the interval in seconds that you specify. This is useful if you want to repeat a series of actions at a specific interval. For example, you can ping your web site every two minutes or check for new e-mails every five minutes.
2004-2012 Neowise.com
213
RoboTask User's Guide
Interval (Sec) Enter the number of seconds that you want the task or actions to wait between loops.
5.5
File Monitor
Executes a task when a file is created, deleted, or changed. General tab 213 Save Changes tab 215
General tab
2004-2012 Neowise.com
Triggering Events
214
Folders Select the folders that are monitored. Each folder can be monitored with subfolders. When you click the Plus button, the Add Folder for Watch dialog box appears.
Include Masks (Comma Separated) Enter one or more masks separated with commas. The wildcard mask "*.*" means that all files are being monitored. Exclude Masks (Comma Separated) Specify one or more masks for the kinds of files that you do not want to monitor. Separate each entry with a comma. Files that match these criteria do not appear on the result list.
Tip You can also use wildcards in this option. Some examples of wildcards are the following: *.txt - all the files with the .txt extension. mydoc?.doc - mydoc1.doc, mydoc2.doc, mydocA.doc, and so forth. *.tmp, *.$$$, *.bak - all the files with the .tmp, .$$$ and .bak extensions. {bakext} - file mask(s) from the { bakext} variable.
Filter Condition
2004-2012 Neowise.com
215
RoboTask User's Guide
Select one or more check boxes to specify which changes in files you want to monitor: Watch for New Files Watch for Deleted Files Watch for Changed Files Time Changed Size Changed Attributes Changed Poll Interval (Sec) Enter the time in seconds that you want the event to wait between requests for data. Variable Allows you to add a variable to the action or triggering event that you selected. You must place the cursor in a edit box in the settings dialog window of the action or event and then click the {V} button.
Save Changes tab
Save Changes Click the check box to enable the task to save changes to files during the file monitoring session in a log.
2004-2012 Neowise.com
Triggering Events
216
Save in Common List Enter the name of a log file that includes all changes during the file monitoring session. Click the browse button to select a file on the local system. List File Name Enter the file name of the log. Click the browse button to select a file on the local system. Save in Different Lists Click the check box to enable the task to save changes to file during the file monitoring session to several different logs based on the criteria you select. Tip You can click a browse button next to each of the following options to select a file on the local system. List File Name (for New Files) Saves a log of the names of files created during the monitoring session. List File Name (For Deleted Files) Saves a log of the names of files deleted during the monitoring session. List File Name (For Changed Files) Saves a log of the names of the files modified during the monitoring session. Variable Allows you to add a variable to the action or triggering event that you selected. You must place the cursor in a edit box in the settings dialog window of the action or event and then click the {V} button.
5.6
Dial-Up Connection Monitor
Executes a task when the computer completes or terminates a specific dial-up connection. You can specify that RoboTask check for a connection at a specific interval; for example, you can specify that RoboTask check for a dial-up connection every 300 seconds, or every five minutes.
2004-2012 Neowise.com
217
RoboTask User's Guide
Dial-up Connection Select a connection in the dropdown list. The items on the list are the names of the Internet connections for dial-up modems that you create in Windows with Network Connections in the Control Panel. Interval (sec) Enter the number of seconds that you want the task to wait between checks. What to Check Click one of the following options to tell the task to check if the connection is active or disconnected: Disconnect Connect
5.7
Expression monitor
This is a universal trigger which starts up a task in case of changing specified expression. You need to make up an expression using global variables, both systemic and users. Expression Monitor will watch changing the value of expression after substitution of variable values. In other words, by means of the Expression Monitor, the changing of one or several variables can be controlled. Why is the trigger universal? You can make up your own tasks which determine a certain value by necessary algorithm using all arsenal of RoboTask. These tasks can be started up, for example, by means of trigger Cyclic 212 . You save the received value into a global variable inside the task. Expression Monitor will start up the task in case of changing the variable. Thereby, you can invent by yourself the parameter by which you need to start up a task. Expression Monitor checks the value of expression every second. So, the trigger will be activated in a second at most after changing the variable.
2004-2012 Neowise.com
Triggering Events
218
Expression to Monitor Input any expression using necessary variables. Notice that only global variables can be used. Case Sensitive Expression Monitor is insensitive to a register By default. If it is important to take into account the register, switch on this checkbox.
5.8
Window Watcher
Runs the task when you perform some actions with windows. This task can respond to creation, destruction, activation and deactivation of a window with specified parameters. Such task can be useful if you want to introduce automatic corrective actions that respond to an error message.
General
2004-2012 Neowise.com
219
RoboTask User's Guide
Window Caption Specify the window title that should be traced. You can specify a specific part of the title if it shouldn't match completely. For example: - Microsoft Internet Explorer Notepad You can select a title from the list of windows present in the system by clicking the button to the right of the text box. When captions are compared, the case is not taken into account. Caption must match exactly Select this checkbox if the caption should match exactly. In this case you should specify the full window title. Window class Specify the window class that should be traced. You can select a window class from the list of classes present in the system by clicking the button on the right of the text box. When strings are compared, the case is not taken into account. Class must match exactly Select this checkbox if the window class string should match exactly.
Advanced
2004-2012 Neowise.com
Triggering Events
220
Watch hidden windows Select this checkbox if you want the event to trace hidden windows. Watch child windows Select this checkbox if you want the event to trace child windows. Assign window handle to variable If you want to save Window Handle for further processing in the task, specify the name of the variable. Window Handle is a unique numeric identifier of a window in the system. It can be used in the Window Command 134 action. Watch For Click one of the following window states: Window Activated - the event is triggered when a new or existing window is activated. For example, a window activates when a user presses ALT+Tab on the keyboard. Window Destroyed - the event is triggered when the window is closed. Window Created - the event is triggered when a new window is created. Window Deactivated - the event is triggered when a new or existing window is deactivated. For example, a window deactivates when a user presses ALT+Tab on the keyboard. Window changed caption - the event is triggered when an existing window has changed own caption. Variable Allows you to add a variable to the action or triggering event that you selected. You must place the cursor in a edit box in the settings dialog window of the action or event and then click the {V} button.
2004-2012 Neowise.com
221
RoboTask User's Guide
5.9
On Time Changed
Executes a task when the computer system time changes. No specific settings are associated with this triggering event.
5.10
On Battery Power is Low
Executes a task when the computer battery is low on power. For example, you can use this triggering event to fire a message that displays on the screen, telling you to replace the computer battery on your laptop computer. No specific settings are associated with this triggering event.
5.11
On Spooler Changed
Executes a task when the printer spooler has changed. For example, you can use this triggering event to display a message if a particular document is sent to a printer. No specific settings are associated with this triggering event.
5.12
On Device Changed
Runs the task when a device (for example, CD or Flash Drive) is changed. The device name can be saved to a variable and used in the task.
2004-2012 Neowise.com
Triggering Events
222
Device Kind Specify a type of device that triggers the task. All (Logical Volume & Port) - any type of device; Logical Volume - a logical volume mounted dynamically (CD, Flash Drive, etc.); Port - a COM or LPT port. Change Kind Specify a type of change that triggers the task. All (Arrival & Remove) - any type of event; Arrival - a device (drive) appears in the system. For example, you have inserted a new CD; Remove - a device is removed from the system. For example, you have pressed the eject button of the CD drive. Assign Device Name to Variable Specify a name of variable where you want to save the name of the device that has been changed.
5.13
On Palette Changed
Executes a task when the display palette, or colors on the computer screen, for Windows changes. This can happen when you switch between an MS-DOS application and a Windowsbased application. No specific settings are associated with this triggering event.
5.14
On Display Changed
Executes a task when the display on the computer screen changes. No specific settings are associated with this triggering event.
5.15
On Log Off
Executes a task when a user logs off or the computer shuts down. No specific settings are associated with this triggering event.
5.16
On Idle
Executes a task when the computer has been idle for a specified period of time.
2004-2012 Neowise.com
223
RoboTask User's Guide
Run Job When Computer Has Been Idle for ___ Minutes Enter the time that you want in minutes.
5.17
Listener
Allows you to start a task when a command from another computer is received. Works together with the Send Command action. Performs the primary analysis of the received string and starts the corresponding task if the received string meets the specified conditions.
Wait For Option Select the mode of waiting for a string. Any string - any received string will start the task. For example, it is convenient if you exchange messages that should be just recorded to the log. Beginning of String - the received string should start with the key substring. Substring - the key substring can be in any position of the received string. Exact String - the received string must exactly match the key string.
2004-2012 Neowise.com
Triggering Events
224
Wait for String Specify the key string that will start the task. This parameter does not make sense if the "Any String" mode is on. Case Sensitive Select this checkbox if strings should be compared with their letter case taken into account. Assign Received String to Variable Specify the name of the variable if the received string should be assigned to a variable. This value can be used in the task. The simplest sample use is message exchange: the Listener receives a string, assigns it to a variable and starts the task. The task displays this variable as an informational message. Plugin settings You can set up parameters of Network plugin 161 . Variable Allows you to add a variable to the action or triggering event that you selected. You must place the cursor in a edit box in the settings dialog window of the action or event and then click the {V} button.
2004-2012 Neowise.com
Part
VI
Appendix
Appendix
226
6
6.1
Appendix
Full list of system variables
Example of using
{AddressOnly(John Smith <j.smith@mydomain.com>)} {Asc()} {CapsLockState} {Chr(169)} {ClipBoardContent} {ComputerName} {CurrentWindowCaption} {CurrentWindowClass} {CurrentWindowHandle} {Date} {DateIncDays(-7)} {DateTime} {Day} {DayOfTheYear({Date})} {DayOfWeek} {DayOfWeekNo} {DefScriptDir} {DiskLoad(c:\)} {EnvironmentVar(Path)} {Eol} {ExtractFileDrive(C:\Folder\File.ext)} {ExtractFileExt(C:\Folder\File.ext)} {ExtractFileName(C:\Folder\File.ext)} {ExtractFileNameNoExt(C:\Folder\File.ext)} {ExtractFilePath(C:\Folder\File.ext)} {ExtractFilePathNoDrive(C:\Folder\File.ext)} {FileAttributes(C:\AUTOEXEC.BAT)} {FileExists({TempDir}\file.tmp)} {FilesCount({TempDir})} {FileSize(c:\autoexec.bat)} {FileTime(c:\autoexec.bat)} {FolderExists({TempDir})} {FoldersCount({TempDir})} {FolderSize({TempDir})} {FreeDiskSpace(c:)} {Hours} {IncDays(-1)} {IncMonths(-1)} {IncYears(-1)} {IPAddress({ComputerName})} {IsError} {IsFileFree(c:\autoexec.bat)} {IsProcessExists(notepad.exe)} {IsWindowActive(Notepad)}
Description
Returns address only from full address Returns ASCII code of specified character. Checks CapsLock state Returns the symbol with specified ASCII code. Clipboard content as Text Computer name Returns the title (caption) of current active window Returns the class name of current active window Returns the handle of current active window Current date Current date number of days Current date & time Current day Returns the day of the year of specified or current date Current day of week Current day of week number Default Basic script folder Returns the disk load in percents Get environment variable End of line Extracts file drive from full path Extracts file extension from full path Extracts file name from full path Extracts file name without extension Extracts file path from full path Extracts file path from root folder Returns attributes of file as string, like this: "AHRS" Check file existence Returns the amount of files in specified folder File size in bytes Returns the time of last update Checks folder existence Returns the amount of folders in specified folder Returns the total size of files in specified folder (in bytes) Free disk space in bytes Current hours Current day number of days Current month number of months Current year number of years Returns IP address by computer name Returns "True" when error occurred at previous step Checks file for free access Checks existence of process in memory Check window existence
2004-2012 Neowise.com
227
RoboTask User's Guide
{IsWindowHidden(Notepad)} {IsWindowMaximized(Notepad)} {IsWindowMinimized(Notepad)} {IsWindowVisible(Notepad)} {LastErrorCode} {LastErrorDescription} {LastErrorStep} {LastErrorTaskExternalName} {LastErrorTaskID} {LastErrorTaskName} {LowerCase(Sample String)} {Minutes} {MonthIncDays(-1)} {MonthName} {MonthNo} {mSeconds} {NumLockState} {RandomValue(1000)} {ScrollLockState} {Seconds} {ShortDayOfWeek} {ShortMonthName} {ShortYear} {ShortYearIncDays(-1)} {StrLength(Sample String)} {SystemDir} {TaskCategoryID} {TaskExtName} {TaskID} {TaskName} {TempDir} {TextFile(file_name)} {Time} {TotalDiskSpace(c:\)} {UniqueFileName({TempDir}\*.tmp)} {UpperCase(Sample String)} {UserName} {ValidFileName(c:\"My<Invalid:File*Name>.txt")} {VolumeLabel(c:\)} {WeekOfTheYear({Date})} {WinDir} {WindowCaption({CurrentWindowHandle})} {WindowClass({CurrentWindowHandle})} {WindowExists(Notepad)} {Year} {YearIncDays(-1)}
Returns "True" if window invisible Returns "True" if window maximized Returns "True" if window minimized Returns "True" if window visible Error code. Parameter of error handling task. Error description. Parameter of error handling task. Error step number. Parameter of error handling task. External name of error task. Parameter of error handling task. Error task ID. Parameter of error handling task. Error task name. Parameter of error handling task. Converts a string to lowercase. Current minutes Current month number of days Current month name Current month number Current milliseconds Checks NumLock state Returns random integer value between 0 and parameter (default 1000) Checks ScrollLock state Current seconds Current day of week short name Current month short name Two-digits current year Two-digits current year number of days Returns the length of specified string. Windows system directory Category ID of current task (works only in context of task) External name of current task (works only in context of task) ID of current task (works only in context of task) Name of current task (works only in context of task) Temporary directory Contents of text file Current time Returns the total size of specified disk (in bytes) Returns unique random file name by the mask Converts a string to uppercase. User name Returns valid file name Returns the label of specified volume Returns the week of the year of specified or current date Windows directory Returns the title (caption) of specified window handle Returns the class name of specified window handle Check window existence Current year Current year number of days
2004-2012 Neowise.com
Appendix
228
2004-2012 Neowise.com
Part
VII
Other software
Other software
230
Other software
Instant Gallery Maker
fo r W ind o w s 98/M E/2000/X P /2003/V is ta /W ind o w s 7
Create professional-looking image galleries with a few mouse clicks. All you have to do is to click a few buttons and watch your new gallery come alive! Learn more...
NeoDownloader
fo r W ind o w s 98/M E/2000/X P /2003/V is ta /W ind o w s 7
Download thousands of pictures, music and videos. Forget about pop-ups, banners and saving every file manually - just let this fully automatic tool do the work for you. Learn more...
2004-2012 Neowise.com
231
RoboTask User's Guide
Index
-Aactions Add key 150 Break 132 Browse for Computers 63 Browse for Folders 62 Change Folder 74 Check connection 115 Check for E-mail 85 Check for Window 135 comment 55 Continue 132 Copy/Move File 65 Create Folder 74 Create Variable 115 Dataset Loop 127 Delete File 67 Delete key 151 Delete Value 155 Delimited variable 118 Dial Up/Hang Up 114 Disable Automation 143 Download Files 89 Else 134 Enable Automation 143 Enable Task 119, 120 End If 134 End Loop 132 Exit RoboTask 143 Export 157 Extract Files 84 File Attributes 81 File Loop 123 FTP Change Folder 94 FTP Command 97 FTP Create Folder 95 FTP Delete File 94 FTP Download 92 FTP File Loop 98 FTP Log Off 92 FTP Log On 91 FTP PWD 96 FTP Remove Folder 96
FTP Rename File 93 FTP Upload 92 If Then 132 Import 158 Increment Variable 118 Input box 64 Lock Workstation 141 Log Message 143 Log Off 51 Minimize RoboTask 142 Open Dialog 60 Pack Files 82 Pause 51 Ping Host 90 Print Document 45 query 52 Question Dialog 58 Read Value 153 Remove Folder 75 Remove Variable 117 Rename File 66 Rename Folder 75 Rename key 152 Rename Value 156 Restore RoboTask 142 Run as User 141 Run Program/Open Document 44 Save Dialog 61 Search for Files 70 Send command 159 Send Email 86 Send Keystrokes 46 Send Network Message 160 Set Variable 117 Shif Keys State 50 Show Message/Play Sound 56 Simple Loop 130 Sort Text 78 Start Service 139 Start Task 120 Stop Service 140 Stop Task 122 Synchronize Folders 76 Terminate Process 55 Text Loop 126 Transfer Type 97 Unique File Name 80 Wait for File 77
2004-2012 Neowise.com
Index
232
actions wait for process finish 53 wait for process startfinish 54 Wait for Task 122 Window Command 134 Window Loop 128 Write Text File 69 Write Value 154 Add key 150 administrative commands 142, 143 alarm clock 210 archiving files 82 Ascending 78 assistance getting 42 automation disabling 143 enabling 41, 143
-Bbasic 181 evaluate expression 180 RoboTaskApp object 181 script 181 Basic script 206 battery power triggering event 221 beginning RoboTask 3 Break 132 breaking loops 132 browse dialog box displaying 62, 63 bugs reporting 42 buying RoboTask 6
-CCD/DVD writer eject 189 Erase disk 188 Write to disk 186
2004-2012 Neowise.com
changing 74 directories 74 folders 74 Check connection 115 Check email 166 checking e-mail 85 for windows 135 Clear Clipboard 146 Click the button 149 Client-Server 22 Clipboard copy 144 Cut 144 get 146 paste 145 put 146 Clipoard clear 146 closing windows 134 commands using ftp 97 comma-separated string 118 comment 55 computer display triggering event 222 computer idle triggering event 222 computers locking 141 shutting down 51 conditional statements using 132, 134 Connect to 24 connecting dial-up connections 114 Continue 132 Copy 144 copying files 65 tasks 33 creating 13, 74 directories 74 expressions 13 file lists 70 folders 74 tasks 5, 27
233
RoboTask User's Guide
creating 13, 74 text files 69 variables 13, 115 Zip files 82 Custom variables 11 customizing options 6 Cut 144 cyclic triggering event 212
opening 44 printing 45 Downloading email 165 files 89 ftp 92 duplicating tasks 33
-Eediting tasks 6, 33 eject CD Tray 189 Else statements using 134 e-mail checking 85 sending 86 enabling automation 41 tasks 42 End If statements using 134 End Loop 132 Erase to disk 188 error handling 21 error processing 21 evaluate expression 180 events Cyclic 212 Dial-Up Connection Monitor 216 Expression Monitor 217 File Monitor 213 Hot Keys 211 On Battery Power is Low 221 On Device Changed 221 On Display Changed 222 On Idle 222 On Log Off 222 On Palette Changed 222 On Spooler Changed 221 On Time Changed 221 Scheduler 210 Tray Icon 211 Window Watcher 218 exiting RoboTask 34, 143
2004-2012 Neowise.com
-Ddatabase 52 datasets looping 127 Define connections 24 delaying tasks 51 delete email 166 Delete key 151 Delete Value 155 deleting 94 files 67, 94 ftp 94 tasks 33 Descending 78 device changed triggering event 221 Dial Up Check connection 115 dial-up connection monitor triggering event 216 dial-up connections making 114 directories changing 74, 94 creating 74, 95 printing 96 removing 75, 96 renaming 75 synchronizing 76 transferring 97 disabling tasks 42, 120 display triggering event 222 documents
Index
234
Export Registry 157 Expression Monitor triggering event 217 expressions 117 creating 13, 115 deleting 117 modifying 39 overview 9 removing 117 setting 117 starting 120
renaming 75 synchronizing 76 transferring 97 ftp changing folders 94 creating folders 95 deleting 94 download 92 file loops 98 log off 92 log on 91 PWD 96 removing folders 96 renaming files 93 transfer 97 uploading 92 using commands 97 FTP File Loop 98
-FFile Attributes 81 file lists creating 70 File Loop 123 file loops ftp 98 file monitor triggering event 213 files 65, 82, 84 archiving 82 copying 65 creating 69 deleting 67, 94 downloading 89, 92 extracting 84 looping 123 moving 65 renaming 66, 93 searching 70 synchronizing 76 transferring 97 unzipping 84 uploading 92 zipping 82 Fill Web Form 189 Fill web form 189 focusing windows 134 folders changing 74, 94 creating 74, 95 printing 96 removing 75, 96
2004-2012 Neowise.com
-GGet Text 146 getting started 3
-HHelp opening 42 hiding windows 134 hosts pinging 90 hot keys triggering event 211 HTTP downloading 89
-Iidle triggering event 222 If Then statements using 132 Import Registry 158 Incoming email 162, 163, 165, 166, 167 increment 118 Input box 64
235
RoboTask User's Guide
introduction IsError 21
-Jjobs 120 adding variables 13 creating 5, 27 creating shortcuts 34 deleting 33 disabling 42, 120 duplicating 33 editing 6, 33 running 5, 33 starting 119, 143 stopping 33, 120, 143
logoff 51 logs viewing 34 Loop 163 looping 127 datasets 127 files 123 queries 127 simple 130 text 126 Window 128 loops 130 breaking 132 continuing 132 ending 132 iterating 98
-Kkeyboard hold down keys 50 release keys 50 strokes for 46 keystrokes sending 46, 50
-MMacro recorder 15 Mail loop 166 maximizing windows 134 messages displaying 56 logging 143 sending 160 Messages count 166 minimizing RoboTask 142 windows 134 Mouse 15 click 149 move pointer 150 move to object 147 Move mouse pointer 150 Move pointer to object 147 Move to Object 147 moving files 65
-LLastErrorCode 21 LastErrorDescription 21 LastErrorStep 21 LastErrorTaskExternalName LastErrorTaskID 21 Legal notice 6 listener 223 local variables 11, 16 locking computers 141 log off ftp 92 triggering event 222 log on ftp 91 logging messages 143 logging off computers 51 21
-NNetwork Client 24 Connect to 24 Control remote 22
2004-2012 Neowise.com
Index
236
Network Defined connections 24 listener 223 plugin settings 161 send command 159 Server 22 network messages sending 160 networking dial-up connections 114
-Qqueries looping 127 query 52 querying loops 127 question dialog box displaying 58 quitting RoboTask 143
-Oopen dialog box displaying 60 options customizing 6 setting 34 overview 2
-RRDC 20 Read Value 153 Record a macro 15 RegExp 198 loop 198 match 204 replace 201 RegExp Com object 206 registering RoboTask 6 Registry Add key 150 Delete key 151 Delete Value 155 Export 157 Import 158 Read Value 153 Rename key 152 Rename Value 156 Write Value 154 Regular Expressions 198, 201, 204, 206 remote servers checking 90 removing 75 directories 75 folders 75 variables 117 Rename key 152 Rename Value 156 renaming 75, 93 directories 75 files 66, 93
-Ppacking Zip files 84 palette triggering event 222 Parse 167 Paste 145 pinging hosts 90 Pop3 Server 162, 163, 165, 166, 167 practical recommendations 17 custom variables 11 Debugging 16 task synchronization 17 tasks 16, 17 printing documents 45 folders 96 process 53, 54 programs running 44 purchasing RoboTask 6 Put Text 146
2004-2012 Neowise.com
237
RoboTask User's Guide
renaming 75, 93 folders 75 ftp 93 reporting bugs 42 restoring RoboTask 142 windows 134 RoboTask exiting 143 minimizing 142 restoring 142 stopping 34 Run as User 141 Run Script 181 running tasks 5, 33
-Ssave dialog box displaying 61 schedulers triggering event 210 searching files 70 Send command 159 Send Keystrokes 44 sending e-mail 86 keystrokes 46, 50 services starting 139 stopping 140 setting options 34 variables 117 shortcuts creating 34 shut down triggering event 222 shutting down computers 51 Simple Loop 130 simple loops using 123, 130 Sort Text 78 sound
playing 56 spooler triggering event 221 SQL loops 127 query 52 starting services 139 tasks 119, 120 Stop Task 122 stopping RoboTask 34, 143 services 140 tasks 33 String 176 between 176 delete 173 extract 174, 176 pos 175 replace 171 trim 172 Strings 171, 172, 173, 174, 175, 176 synchronize tasks 122 Synchronize workstations 159, 223 synchronizing 76 directories 76 files 76 folders 76 system time triggering event 221 System variables 10, 11, 226 displaying 39
-Ttask synchronization 17 tasks 15, 17, 33, 119, 120 adding variables 13 copying 33 creating 5, 15, 27 creating shortcuts 34 delaying 51 deleting 33 disabling 42, 120 duplicating 33 editing 6, 15, 33 enabling 42, 119 running 5, 33
2004-2012 Neowise.com
Index
238
tasks 15, 17, 33, 119, 120 starting 119, 120, 143 stopping 33, 120, 122, 143 waiting 122 technical support 42 Terminate Process 55 text 69 looping 126 Text file 78 text files creating 69 toolbars viewing 34 Total size 166 transferring files 97 tray icon triggering event 211 triggering events Cyclic 212 Dial-Up Connection Monitor 216 Expression Monitor 217 File Monitor 213 Hot Keys 211 On Battery Power is Low 221 On Device Changed 221 On Display Changed 222 On Idle 222 On Log Off 222 On Palette Changed 222 On Spooler Changed 221 On Time Changed 221 Scheduler 210 Tray Icon 211 Window Watcher 218
Using Basic
18
-VVariables 10, 11, 117 adding to tasks 13 creating 13, 115 deleting 117 Delimited variable 118 increment 118 list 226 modifying 39 overview 9 removing 117 setting 117 viewing logs 34 toolbars 34 Vista 21
-WWait for File 77 wait for process 53, 54 Wait for Task 122 Wait for window 136 Web Document 189 Documents 195 Form 189 Forms 195 While loop 130 Window 136 Window loop 128 window watcher triggering event 218 windows 134 checking for 135 focusing 134 hiding 134 manipulating 134 maximizing 134 minimizing 134 restoring 134 unhiding 134 Windows 2008 Server 21 Windows 7 21
-Uunhiding windows 134 Unique File Name 80 unzipping files 84 uploading ftp 92 user variables displaying 39 user-defined variables 13
2004-2012 Neowise.com
239
RoboTask User's Guide
Windows NT/2000 services WinPopup sending 160 Working as system service differences 20 RDC 20 Vista 21 Write to disk 186 Write Value 154
139, 140
20
-ZZip files creating 82 extracting 84
2004-2012 Neowise.com
Вам также может понравиться
- Moka7: Reference ManualДокумент72 страницыMoka7: Reference Manualfiera669100% (1)
- Solidworks Enterprise PDM 2012 Pro/E Connector Best Practices GuideДокумент27 страницSolidworks Enterprise PDM 2012 Pro/E Connector Best Practices GuidexeyranОценок пока нет
- Readout Innova TFT 40i - 3 AxesДокумент41 страницаReadout Innova TFT 40i - 3 AxesCesar MessiasОценок пока нет
- DSM - Mk6es - Hardware Reference Manual.U10.2Документ34 страницыDSM - Mk6es - Hardware Reference Manual.U10.2Mario Vladimir Suarez ChanchayОценок пока нет
- User ManualДокумент176 страницUser ManualJhon yupanguiОценок пока нет
- Borsa Italiana IDEM SOLA Trading System SpecificationДокумент73 страницыBorsa Italiana IDEM SOLA Trading System SpecificationnilsagneОценок пока нет
- Resolved Issues For Onguard 2012 and Service Pack ReleasesДокумент34 страницыResolved Issues For Onguard 2012 and Service Pack Releaseswilnet45Оценок пока нет
- Guia Aplicaciones Eazycool BOM 303 - 453 C060106 - 0313 - 0513 - E - AGL - OCU - ZX - FULL - 0Документ35 страницGuia Aplicaciones Eazycool BOM 303 - 453 C060106 - 0313 - 0513 - E - AGL - OCU - ZX - FULL - 0Oscar PerezОценок пока нет
- HandNet For WindowsДокумент146 страницHandNet For WindowsKeysierОценок пока нет
- ShoweditorДокумент167 страницShoweditorAnonymous Shly8GtmTОценок пока нет
- ManualДокумент175 страницManualAndré RibeiroОценок пока нет
- 8424.7535 G2 Windows CE5.0 User ManualДокумент372 страницы8424.7535 G2 Windows CE5.0 User ManualDumitruОценок пока нет
- Webservice Manual in EnglishДокумент81 страницаWebservice Manual in EnglishMiguel Angel MartinezОценок пока нет
- Identity Portal 14 5Документ222 страницыIdentity Portal 14 5Rogério SantosОценок пока нет
- Miditranslator ManualДокумент114 страницMiditranslator Manualpameracie9Оценок пока нет
- UserGuide-MDM2510 R440 v1.1-1 PDFДокумент137 страницUserGuide-MDM2510 R440 v1.1-1 PDFRenato JuniorОценок пока нет
- jd-ICRTouch ReferenceДокумент97 страницjd-ICRTouch ReferenceJ YОценок пока нет
- MDM ZINCv2.5 UserManualДокумент575 страницMDM ZINCv2.5 UserManualSaurabh AmbulkarОценок пока нет
- User Manual For KAWASAKI v1.05 en 0Документ207 страницUser Manual For KAWASAKI v1.05 en 0asrulnizam matnorОценок пока нет
- User's Guide: Security OperationsДокумент163 страницыUser's Guide: Security Operationspdy2Оценок пока нет
- Factorytalk Historian To Historian Interface User Guide: PUBLICATION H2H-UM001A-EN-E-July 2012Документ156 страницFactorytalk Historian To Historian Interface User Guide: PUBLICATION H2H-UM001A-EN-E-July 2012Ary Fernando PissoОценок пока нет
- RSCADFX Quick Start GuideДокумент38 страницRSCADFX Quick Start GuideVictor CastroОценок пока нет
- Im IPDesktopSoftphone Installation Configuration ALESVC56145 19 enДокумент74 страницыIm IPDesktopSoftphone Installation Configuration ALESVC56145 19 engilles volantОценок пока нет
- I10 - I10v - I10d Mini Intercom-I10 - I10v - I10d User ManualДокумент59 страницI10 - I10v - I10d Mini Intercom-I10 - I10v - I10d User Manualservicio TUEMОценок пока нет
- Netnumen U31 (CN) Product DescriptionДокумент70 страницNetnumen U31 (CN) Product DescriptionfuadОценок пока нет
- What'S New in Brioquery 6.0Документ65 страницWhat'S New in Brioquery 6.0Kamal KamОценок пока нет
- Mavenir ePDG Troubleshooting Guide 3 0Документ45 страницMavenir ePDG Troubleshooting Guide 3 0sid1245Оценок пока нет
- Smart TV Alliance SDK Manual 5.0.0Документ43 страницыSmart TV Alliance SDK Manual 5.0.0Кирюша КамышОценок пока нет
- ShockLog 248 298 - User ManualДокумент97 страницShockLog 248 298 - User ManualDiego AlvesОценок пока нет
- EMCO Remote Installer Professional ManualДокумент257 страницEMCO Remote Installer Professional Manualplanner.dandelionОценок пока нет
- Standalone SDK Development Manual V2.1 A.2-EnДокумент263 страницыStandalone SDK Development Manual V2.1 A.2-EnJohan Bruce Chirito GuerraОценок пока нет
- Detailed Design Document: D-BugДокумент64 страницыDetailed Design Document: D-BugFarhan syahmiОценок пока нет
- Dgusv5 10Документ59 страницDgusv5 10TITO MARCIAL PALLEIRO ARIJONОценок пока нет
- Loki User GuideДокумент64 страницыLoki User GuideAriel GomezОценок пока нет
- PLC MesДокумент156 страницPLC MesAnirban GhoshОценок пока нет
- Uei Daq User ManДокумент114 страницUei Daq User MannpcopeОценок пока нет
- IOT Relay User ManualДокумент90 страницIOT Relay User ManualFrancisco FerrayОценок пока нет
- Manual of DEVO-7Документ168 страницManual of DEVO-7Pedro Castiblanco100% (1)
- SMARC Hardware Specification V1p0Документ74 страницыSMARC Hardware Specification V1p0giorgioviОценок пока нет
- Dst4602 Modulo de ControleДокумент142 страницыDst4602 Modulo de Controleemerson carvalhoОценок пока нет
- BizhubC554e C454e C364e C284e C224eSecurityOperationsUserGuideДокумент193 страницыBizhubC554e C454e C364e C284e C224eSecurityOperationsUserGuideمصعب الغريبОценок пока нет
- User Manual For YASKAWA v1.05 EN 0Документ198 страницUser Manual For YASKAWA v1.05 EN 0Đinh Vạn ThànhОценок пока нет
- Sitecore CMS 6.2 Presentation Component ReferenceДокумент37 страницSitecore CMS 6.2 Presentation Component ReferenceMunaОценок пока нет
- 3HAC023113 AM ABB IRC5 OPC Server HelpДокумент62 страницы3HAC023113 AM ABB IRC5 OPC Server HelpGerardoОценок пока нет
- User Manual For ABB v1.1.2 EN 0Документ254 страницыUser Manual For ABB v1.1.2 EN 0Đông Ngô ThanhОценок пока нет
- TelecomHall ExpertsДокумент85 страницTelecomHall ExpertsDaiya Baroes100% (1)
- 3HAC050798 AM Controller Software IRC5-EnДокумент410 страниц3HAC050798 AM Controller Software IRC5-EnGerardoОценок пока нет
- KohlerДокумент80 страницKohlerroberto carlos herreraОценок пока нет
- Te2000 TC3 Hmi enДокумент2 652 страницыTe2000 TC3 Hmi enJosé Francisco MiguelОценок пока нет
- Sitecore Connect Developer Guide A4Документ142 страницыSitecore Connect Developer Guide A4Aravind Bhat PkОценок пока нет
- EZ Realty 6.0x: © 2010 K.J. StricklandДокумент121 страницаEZ Realty 6.0x: © 2010 K.J. Stricklandyogui02Оценок пока нет
- Yealink Management Cloud Service Release Notes of Version 3Документ27 страницYealink Management Cloud Service Release Notes of Version 3Lukasz GajekОценок пока нет
- Emerson PAC Machine Edition View and PC Control ManualДокумент83 страницыEmerson PAC Machine Edition View and PC Control ManualnikerОценок пока нет
- dcp2000 PDFДокумент177 страницdcp2000 PDFCinema Cine MococaОценок пока нет
- Cycad: User GuideДокумент44 страницыCycad: User GuideMickle TerenОценок пока нет
- Xmate CR12 Hardware Installation ManualДокумент53 страницыXmate CR12 Hardware Installation ManualnucleoroboticaОценок пока нет
- Microsoft Virtualization: Master Microsoft Server, Desktop, Application, and Presentation VirtualizationОт EverandMicrosoft Virtualization: Master Microsoft Server, Desktop, Application, and Presentation VirtualizationРейтинг: 4 из 5 звезд4/5 (2)
- PIC Microcontroller Projects in C: Basic to AdvancedОт EverandPIC Microcontroller Projects in C: Basic to AdvancedРейтинг: 5 из 5 звезд5/5 (10)
- Deploying QoS for Cisco IP and Next Generation Networks: The Definitive GuideОт EverandDeploying QoS for Cisco IP and Next Generation Networks: The Definitive GuideРейтинг: 5 из 5 звезд5/5 (2)
- Microsoft Windows Server 2008 R2 Administrator's Reference: The Administrator's Essential ReferenceОт EverandMicrosoft Windows Server 2008 R2 Administrator's Reference: The Administrator's Essential ReferenceРейтинг: 4.5 из 5 звезд4.5/5 (3)
- Instruments eДокумент96 страницInstruments evgdlpcОценок пока нет
- LakshmiinrusimhaprapattiДокумент3 страницыLakshmiinrusimhaprapattiRadhe GovindaОценок пока нет
- EAM Modeling GuidelinesДокумент13 страницEAM Modeling GuidelinesAli AkbarОценок пока нет
- The Definitive Guide To Windows InstallerДокумент41 страницаThe Definitive Guide To Windows InstallerKnn NikhilОценок пока нет
- GSM PS Performance Evaluation and Optimization GuideДокумент21 страницаGSM PS Performance Evaluation and Optimization GuidemohyeОценок пока нет
- Intelligent Use of FMEA Presented By: Quality Associates InternationalДокумент66 страницIntelligent Use of FMEA Presented By: Quality Associates Internationalpradeep100% (1)
- General AWS General ReferenceДокумент612 страницGeneral AWS General ReferenceantonioОценок пока нет
- Canadian CustomsДокумент239 страницCanadian CustomsPrashanth Venugopal100% (1)
- Encase Forensic v8 01 Release NotesДокумент26 страницEncase Forensic v8 01 Release NotesPiliОценок пока нет
- Is Deep Learning Is A Game Changer For Marketing AnalyticsДокумент23 страницыIs Deep Learning Is A Game Changer For Marketing AnalyticsT BINDHU BHARGAVIОценок пока нет
- 7 ALV ReportsДокумент24 страницы7 ALV ReportsKIRANОценок пока нет
- Madison Wiley ResumeДокумент1 страницаMadison Wiley Resumeapi-350528326Оценок пока нет
- SCADAConnectSimulator FireДокумент29 страницSCADAConnectSimulator FireMidwardFranciscoQuispeLivisiОценок пока нет
- Elysion Manual EnglishДокумент23 страницыElysion Manual EnglishDurchon GaluchinОценок пока нет
- ReadmeДокумент11 страницReadmeevaastОценок пока нет
- Ricoh Aficio MP2550 MP3350 BrochureДокумент6 страницRicoh Aficio MP2550 MP3350 BrochureAzim TamboliОценок пока нет
- Manual de Servicio Samsung Rv511Документ106 страницManual de Servicio Samsung Rv511alexander210572269667% (3)
- Analyser PDFДокумент172 страницыAnalyser PDFRandy LangleyОценок пока нет
- N301V2.0-TDE01-Restore Configurations Using TpUpgrade User GuideДокумент10 страницN301V2.0-TDE01-Restore Configurations Using TpUpgrade User GuideRay OrtegaОценок пока нет
- Ishaq Resume (Up To Date)Документ4 страницыIshaq Resume (Up To Date)Ishaq AhamedОценок пока нет
- Sample: This Drawing Is Generated From Rgs Rebar Bim - 3D SoftwareДокумент1 страницаSample: This Drawing Is Generated From Rgs Rebar Bim - 3D SoftwarehuyxpkissОценок пока нет
- NetScaler Admin GuideДокумент225 страницNetScaler Admin GuideVivek MishraОценок пока нет
- Government College University Lahore: Programming Fundamental ProjectДокумент8 страницGovernment College University Lahore: Programming Fundamental ProjectAreeba NasirОценок пока нет
- Sap Installation On LinuxДокумент3 страницыSap Installation On LinuxkiranОценок пока нет
- Neema IntДокумент14 страницNeema IntDiana KivuyoОценок пока нет
- Object Detection Using UltrasonicДокумент67 страницObject Detection Using UltrasonicNimmuОценок пока нет
- 7amcoreabap Feb 2012Документ147 страниц7amcoreabap Feb 2012bharath_sajjaОценок пока нет
- NDS Folder 1.1 WEB ENДокумент2 страницыNDS Folder 1.1 WEB ENmasumsojibОценок пока нет
- Ethical WorkshopДокумент18 страницEthical WorkshopVikas ChaudharyОценок пока нет
- Vyatta Network Os 5.2r1 Policy Based RoutingДокумент68 страницVyatta Network Os 5.2r1 Policy Based Routingspada1975Оценок пока нет