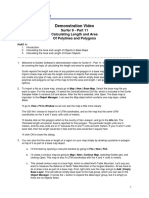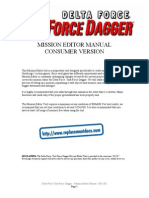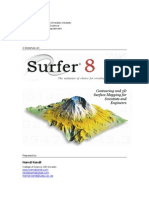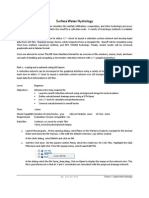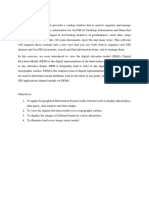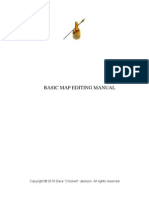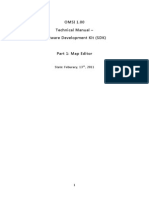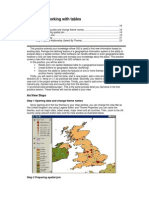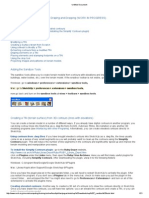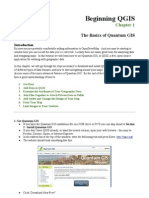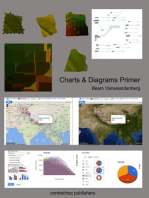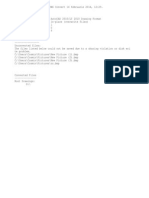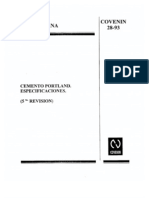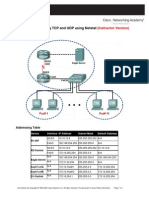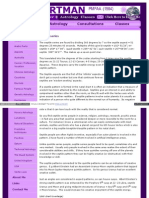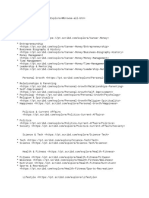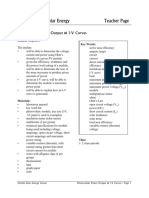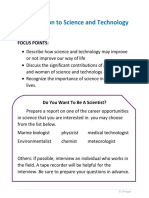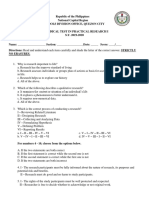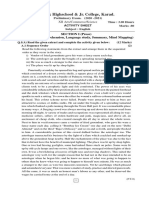Академический Документы
Профессиональный Документы
Культура Документы
Surfer 9
Загружено:
nejorkИсходное описание:
Авторское право
Доступные форматы
Поделиться этим документом
Поделиться или встроить документ
Этот документ был вам полезен?
Это неприемлемый материал?
Пожаловаться на этот документАвторское право:
Доступные форматы
Surfer 9
Загружено:
nejorkАвторское право:
Доступные форматы
PD
PD
F-
XC
h a n g e Vi e
F-
XC
h a n g e Vi e
er
er
O W
bu
to
lic
lic
to
bu
N
.c
O W
w
.d o
c u -tr a c k
.d o
c u -tr a c k
.c
w
w
w
w
PD
PD
F-
XC
h a n g e Vi e
F-
XC
h a n g e Vi e
er
er
O W
bu
to
lic
lic
to
bu
N
.c
O W
w
.d o
c u -tr a c k
.d o
c u -tr a c k
.c
Content :
Page
part 1 : Introduction ........................................ 04 part 2 : Surfer Map Types ................................. 06 part 3 : Gridding Data ...................................... 08 part 4 : Creating and Editing Contour Maps ...... 11 part 5 : Combining Map Layers and Editing Map Properties ............................................ 15 part 6 : Surface Maps ........................................ 17 part 7 : Blanking a Grid File .............................. 20 part 8 : Worksheets ........................................... 22 References : ....................................................... 25
w
w
w
w
PD
PD
F-
XC
h a n g e Vi e
F-
XC
h a n g e Vi e
er
er
O W
bu
to
lic
lic
to
bu
N
.c
O W
w
.d o
c u -tr a c k
.d o
c u -tr a c k
.c
w
w
w
w
PD
PD
F-
XC
h a n g e Vi e
F-
XC
h a n g e Vi e
er
er
O W
bu
to
lic
lic
to
bu
N
.c
O W
w
.d o
c u -tr a c k
.d o
c u -tr a c k
.c
Demonstration Video
Surfer 9 - Part 1 Introduction
PART 1 1. Introduction 2. Object Manager 3. Moving the Object Manager 4. Plot Window 5. Grid Node Editor 6. Worksheet Window
1. Welcome to Golden Softwares demonstration video for Surfer 9 Part 1. In this demonstration Ill be giving you a brief introduction to Surfer. Surfer is our gridding, contouring and surface mapping software package. I will not attempt to go over of all the features, but I will try to cover the most important ones. Ive opened the sample file called Contours, which is found in the Surfer samples folder, to make it easier to explain some of the features. 2. When you first open Surfer, the main plot window is displayed in the center of the screen and the Object Manager is displayed on the left side of the screen. The Object Manager in Surfer can be opened and closed by going to View | Object Manager. If the Object Manager button is depressed, that means the manager is open. If the button is not depressed, that means the manager is closed. You can open and close the Object Manager by clicking on the button. a. The Object Manager lists all objects in the Surfer plot window. b. The objects in the Object Manager are listed in a hierarchical tree view, which means that objects at the top of the list are drawn on top of the objects at the bottom of the list. c. You can drag and drop items in the Object Manager to change their drawing order. For example, Ill drag the background rectangle to the top of the list and it will be drawn on top of all the other objects in the plot window. Ill move it back to the bottom of the list.
d. You can expand and collapse groups of objects (such as maps or groups) by clicking on the button to the left of the group name. Click on a button to collapse the group. Click on a + button to expand the group. e. You can rename objects in the Object Manager either by selecting the item and going to Edit | Object ID or by right clicking over the object and going to Object ID. Type in the name you want and click OK. This can help you keep multiple maps and map layers organized by renaming each one to a unique name. f. You can double click on any object in the Object Manager to edit its properties, or just right click over an item and go to Properties. This is useful if you are having a hard time selecting the exact object you want in the plot window or when you want to access the properties for the Map object, instead of one of the map layers, since you cannot select the Map object via the plot window.
w
w
w
w
PD
PD
F-
XC
h a n g e Vi e
F-
XC
h a n g e Vi e
er
er
O W
bu
to
lic
lic
to
bu
N
.c
O W
w
.d o
c u -tr a c k
.d o
c u -tr a c k
.c
3. The Object Manager can be easily moved or dragged to new locations. Just click and hold on the title bar of the manager and drag it to where you want the manager to be placed. The docking location options are shown by small buttons. Just move your cursor over one of the docking buttons and the new manager location will be shown by a blue shaded area. If that is where you want the manager to be placed, just release the mouse button. If not, move your cursor to a different location. Release the mouse button when the manager is in the location you want. To create a floating manager, simply double click on the title bar of the manager. You can then drag the manager around anywhere you want on the screen. To dock the manager again, double click on the title bar or drag the manager until the cursor is over one of the docking buttons. 4. There are three types of windows in Surfer. The plot window, the grid node editor, and the worksheet window. The plot window is open when you first start Surfer or open a Surfer file. This is where all the objects in your Surfer project are displayed. You can see your maps, map or color scales, drawn objects, etc. You can do all your editing and selecting directly within the plot window by simply double clicking on an object to open the properties dialog. For example, double click on the color scale to open the Color Scale Properties dialog. Make your changes and click OK. 5. The second window type is the grid node editor. You can open grid files in the grid node editor to view and edit Z values of individual grid nodes. To open a grid in the grid node editor, you can go to Grid | Grid Node Editor or simply to File | Open. Select your grid file and click Open. The grid node editor window displays all the grid node locations as small crosses. You can zoom in and out of the map using the commands under the View menu. You can choose to display the contour lines or change the contour line interval under the Options menu. When you select a grid node, the corresponding X, Y and Z values for that node are displayed at the top of the window. You can change the Z value of the selected grid node by simply typing in the value you want. You can also blank a selected grid node by going to Options | Blank Node. Surfer sees blanked nodes as invisible so they are not drawn when you use the grid file to create a map. To save your changes to the grid, you can go to File | Save or File | Save As. 6. The third window type is the worksheet window. You can open data files or create new data files directly in the Surfer worksheet. To open a new worksheet window, go to File | New | Worksheet or click on the New Worksheet button on the toolbar. You can enter data directly into the worksheet, or you can open an existing data file in the worksheet. To open a data file in the worksheet, go to File | Open, select the data file and click Open. The worksheet window is where data can be viewed and edited and transformed. The worksheet window contains one billion rows and columns. Data can be edited in the worksheet window just as any other spreadsheet. There are functions in the worksheet such as Edit | Find and Replace, and under the Data menu you can sort the data, apply a mathematical transform to your data, spatially filter the data such as eliminating duplicate data or applying a data exclusion filter, and calculate statistical information about your data. You can also tell Surfer which columns in your data file are your X, Y and Z columns and assign a projection or coordinate system to your data and convert it to a new projection or coordinate system.
This concludes my introduction to Surfer 9.
w
w
w
w
PD
PD
F-
XC
h a n g e Vi e
F-
XC
h a n g e Vi e
er
er
O W
bu
to
lic
lic
to
bu
N
.c
O W
w
.d o
c u -tr a c k
.d o
c u -tr a c k
.c
Demonstration Video
Surfer 9 - Part 2 Surfer Map Types
PART 2 1. Introduction 2. Source Data for the Map Types 3. Map Type Examples
1. Welcome to Golden Softwares demonstration video for Surfer 9 Part 2. In this demonstration Ill be explaining the different map types available in Surfer. 2. There are 10 map types in Surfer. What type of map you can create depends on the type of data you have. a. Base maps are created from imported base map files (such as DXF, SHP, or an image file). b. Post and classed post maps are based on data files (such as text files, CSV files, or Excel spreadsheets). c. The other 7 maps types are based on grid files. Grid files can be created directly in Surfer from XYZ data files by going to Grid | Data, or you can obtain grid files from other sources such as downloading them off the internet (such as USGS DEM files) or creating them in other software packages (such as ESRI products).
3. I will now create an example of each map type. a. To create a new base map, go to Map | New | Base Map. Select the base map file and click Open. Base maps display boundaries on a map, such as areas, curves, points, and text to show features such as roads, buildings, streams, city locations, and so on. This particular base map shows the county outlines in the state of California. You can also import an image or georeferenced image, such as an aerial photo, as a base map. I will delete the map so I have room for the next map type. I will right click over it in the Object Manager and go to Delete. b. Post maps show data locations on a map. To create a post map, go to Map | New | Post Map. Select the data file and click Open. A point will be posted at each XY location in the data file. You have complete control over which columns to use as the X and Y data columns, the symbol size, color and shape and can choose to label the points with data from the data file. I will move the map to the left so we can compare a regular post map with a classed post map. c. Classed post maps are very similar to post maps. They also show data locations on a map, but also allow you to specify classes and change symbol properties for each class. Classes can be saved and loaded for future maps. To create a classed post map, go to Map | New | Classed Post Map. Select the data file and click Open. Ill move the classed post map a little to the right. You can see that the classed post map puts a symbol at the same location as the regular post map, but that the symbol properties are dependent upon a third variable, in this case the third variable is the Z value. I will delete both maps by going to Edit | Select All, then going to Edit | Delete.
w
w
w
w
PD
PD
F-
XC
h a n g e Vi e
F-
XC
h a n g e Vi e
er
er
O W
bu
to
lic
lic
to
bu
N
.c
O W
w
.d o
c u -tr a c k
.d o
c u -tr a c k
.c
d. Now I will show you examples of the grid-based maps. The most commonly used gridbased map in Surfer is a contour map. Contour maps are two-dimensional representations of three-dimensional data. To create a contour map, go to Map | New | Contour Map. Select the grid file and click Open. Contours define lines of equal Z values across the map extents. The shape of the surface is shown by the contour lines. You have full control over the contour interval, label options, and contour line and fill colors and patterns. I will move the contour map to the left of the screen so we can view it along side some other map types. e. Image maps are raster images based on grid files. To create an image map, go to Map | New | Image Map. Select the grid file and click Open. Image maps assign colors to grid cells based on Z values from the grid file. If you have a relatively low resolution grid file, this can make the map look blocky or pixely, as you can see here. In this case, you double click on the map and choose to interpolate the pixels and click OK. Interpolating the pixels will create a much smoother image map. I will move this map to the right of the screen. f. The next map well make is a shaded relief map. Shaded relief maps are also raster images based on grid files, but include a light source. To create a shaded relief map, go to Map | New | Shaded Relief Map. Select the grid file and click Open. Shaded relief maps assign colors based on slope orientation relative to a light source. The light source can be thought of as the sun shining on a topographic surface.
g. Vector maps display direction and magnitude data using individually oriented arrows. Vector maps can be created using the information in one grid file or two different grid files with each grid giving a component of the vectors. To create a 1-grid vector map, go to Map | New | 1-Grid Vector Map. Select the grid file and click Open. At any grid node on the map, the arrow points in the direction of the steepest descent and the arrow length is proportional to the slope magnitude. You have full control over the scaling of the vectors, the frequency of the vectors, and can choose various symbol shapes and color scaling options. Ill delete the vector map so we can compare the 3D map types. h. 3D wireframes use lines to represent the 3D shape of a grid file. To create a wireframe map, go to Map | New | 3D Wireframe. Select the grid file and click Open. Wireframes are created by connecting Z values along lines of constant X and Y. The more grid lines the grid file has, the more wire lines will be shown on the map. Blanked areas will be drawn at the base of the map. It is not possible to overlay images on wireframes or to overlay multiple wireframes together. Ill move this map to the left so we can compare it to a 3D surface map. i. 3D surface maps are fully rendered colorful 3D representations of a grid file. To create a surface map, go to Map | New | 3D Surface. Select the grid file and click Open. Ill move this map a little to the right. The colors, lighting angles and optional mesh lines can all be customized on a surface map. Multiple 3D surfaces can be layered to create a block diagram, and images can be draped on the 3D surface.
This concludes my demonstration of the available map types in Surfer 9.
w
w
w
w
PD
PD
F-
XC
h a n g e Vi e
F-
XC
h a n g e Vi e
er
er
O W
bu
to
lic
lic
to
bu
N
.c
O W
w
.d o
c u -tr a c k
.d o
c u -tr a c k
.c
Demonstration Video
Surfer 9 - Part 3 Gridding Data
PART 3 1. Introduction 2. Where to Get Grids 3. Gridding Data in Surfer
1. Welcome to Golden Softwares demonstration video for Surfer 9 Part 3. In this demonstration Ill be covering the topic of gridding XYZ data to produce a grid file. 2. Grid files are necessary to create seven of the ten map types in Surfer. You can download grid files from the internet (such as USGS DEM files or SRTM data), you can produce grid files in other software (such as ESRI products), or you can create grid files directly in Surfer using an XYZ data file. To grid the data in Surfer, the data file must be organized so that the X, Y and Z data are in three separate columns, and it must be saved in a supported data file format such as a text file, a CSV file, a database file, or Excel spreadsheet. 3. To create a grid file, go to Grid | Data, select the data file and click Open. The Grid Data dialog box will open. In most cases, the default gridding parameters are suitable. However, you can fully customize your grid. a. In the Data Columns section, you can specify which columns in your data file are the X, Y and Z columns. b. If you have duplicate data or wish to apply a data exclusion filter, click the Filter Data button. Here you can tell Surfer what to do with duplicate data. For example, you can tell Surfer to keep the first data point and discard the other duplicate data points, or you can choose to average the duplicate data points. You can also specify the tolerance for what Surfer would consider a duplicate data point. You can also enter the data exclusion filter. For example, you can choose to exclude all data points in the data file with a Z value of -999. Click OK when you are done. c. If you dont remember which columns contain the XYZ data, or need to refresh your memory on the data, click the View Data button to view the data. Close the View Data window by clicking on the red X in the upper right corner of the window.
d. If you wish to create a statistics report about your data, click the Statistics button and a Data Statistics Report will be generated. Close the report by clicking on the red X in the upper right corner. e. If the Grid Report check box is checked, Surfer will generate a report after gridding is completed with information about your data and the grid file created. f. Surfer offers you a choice of twelve gridding methods. What you choose for the Gridding Method will depend greatly on your data and what you would like the output to look like. There is no one best gridding method to use for all data sets or for any particular type of industry. However, there are some instances where some gridding methods may be more suitable than others.
w
w
w
w
PD
PD
F-
XC
h a n g e Vi e
F-
XC
h a n g e Vi e
er
er
O W
bu
to
lic
lic
to
bu
N
.c
O W
w
.d o
c u -tr a c k
.d o
c u -tr a c k
.c
The default gridding method, Kriging with a linear variogram, was selected as a good method as it produces a good looking map for the majority of data sets. However, it is not an exact interpolator and can extrapolate grid values beyond your datas original Z range. For example, if your data goes from 0-100, the Z range of your grid file may be -5 to 105. If you wish to use a more exact interpolator that does not extrapolate Z values beyond the range of data, you can try the Inverse Distance to a Power, Natural Neighbor, Nearest Neighbor, or Triangulation with Linear Interpolation gridding methods. If you like the look of the map produced with the Kriging gridding method, but wish to include a fault file, then Minimum Curvature might be the best option for you. If your data is already on a regularly spaced grid, you might want to try the Nearest Neighbor gridding method, setting the grid spacing to be the same as the spacing of your data points. There are many reasons why you might choose one gridding method over another. Each map will look slightly different with each gridding method, and it is really up to the personal preference of the user. For this demonstration, I will choose Inverse Distance to a Power. g. Once you have selected a gridding method, you can access additional options for the gridding method chosen by clicking the Advanced Options button. The options available under Advanced Options will change depending on the gridding method chosen. Some of the more common options include: i. A General page that has gridding method-specific options, and in some cases an Anisotropy section, which allows you to specify the ratio and angle for a preferred orientation in the data. The Search page controls which data points are considered by the gridding operation when interpolating grid nodes. If you have fewer than 250 data points, usually the No Search option is the most appropriate and the gridding algorithm uses all the data to calculate the grid node Z values. If you have between 250 to 750 data points, then the default is to use a search, but you still have the option to specify No Search if you want. If you have more than 750 data points, you must use a search. The search rules define the number of data points to include when interpolating a grid node Z value. The search ellipse defines the shape and size of the searchable area around each grid node to use to calculate that grid nodes Z value. Data points that fall outside the search ellipse for a grid node are not considered when calculating that grid nodes Z value. If no data points fall within the search ellipse, then that grid node is blanked. iii. The Breaklines or Breaklines and Faults page allows you to include a breakline or fault file when gridding data. The breakline and fault lines must be saved in BLN format to use during gridding. Some gridding methods support breaklines, some support breaklines and faults, and some do not support either of them. To help understand the difference between them, breaklines occur when there are changes in slope on either side of the line. This might be at the top of a ridge or at the bottom of a river bed. Breaklines have X, Y, and Z values for each vertex in the line in the BLN file. This is the only time when Z information is used 2
ii.
w
w
w
w
PD
PD
F-
XC
h a n g e Vi e
F-
XC
h a n g e Vi e
er
er
O W
bu
to
lic
lic
to
bu
N
.c
O W
w
.d o
c u -tr a c k
.d o
c u -tr a c k
.c
in a BLN file. Surfer can look across the breakline to the other side for data points to use when calculating grid nodes. The XYZ points of the breakline BLN file are also included as data points during gridding. Faults, on the other hand, occur when there are differences in Z values on either side of the line. This could be because of a geologic fault or another reason, such as a landslide. Faults only have X and Y values in the BLN file. When gridding, Surfer sees the fault as a stop. It cannot look across the fault to the other side for data. It can go around the fault, but the distance will increase and the data on the other side of the fault will have less of an effect on the grid node values. To select a breakline or fault file, simply click the yellow open folder icon, select the BLN file and click Open. Adjust any of the advanced options you wish and click OK. h. Click the Cross Validate button to perform cross validation on your data. Generally, cross validation can be considered an objective method of assessing the quality of a gridding method, or to compare the relative quality of two or more candidate gridding methods. In Surfer, cross validation can be used with all gridding methods. You can save the results file by specifying the file name and location in the Cross Validation Results File section. For details and more information on the cross validation parameters, please click the Help button to open the Cross Validation Help page. i. The Output Grid File section allows you to specify the output grid file name and file path. By default, Surfer will create a Surfer grid file. However, you can click the yellow open folder icon, browse to any file location, type in the file name, and choose any of the supported grid formats to save in. The Grid Line Geometry section allows you to specify the extents and resolution of the grid file. You can choose to set a particular X and Y minimum and maximum value for the grid file, which is useful if you are trying to match the extents to another grid file or if you want the grid to be exactly a particular size. You can also choose the grid line spacing, which determines the number of grid lines. The smaller the grid spacing, the more grid lines you can have in your grid file. By default, Surfer sets 100 grid lines in the longest direction, the spacing values between directions to be equal, and then calculates the number of grid lines in the shorter direction. You can increase this number up to 32767 grid lines, but the more grid lines you have, the more memory it takes to create the grid file. When you are finished setting your parameters, click OK to create the grid file. You will be notified when the grid file is created and, if specified, the grid report will open. The grid can now be used to create maps, calculate volumes and areas, or perform other grid functions.
j.
k. l.
This concludes my demonstration of gridding data in Surfer.
w
w
w
w
PD
PD
F-
XC
h a n g e Vi e
F-
XC
h a n g e Vi e
er
er
O W
bu
to
lic
lic
to
bu
N
.c
O W
w
.d o
c u -tr a c k
.d o
c u -tr a c k
.c
Demonstration Video
Surfer 9 - Part 4 Creating and Editing Contour Maps
PART 4 1. Introduction 2. Creating a Contour Map 3. Entering the Properties Dialog 4. General Page 5. Levels Page 6. Layer Page
1. Welcome to Golden Softwares demonstration video for Surfer 9 Part 4. In this demonstration Ill be covering the topic of creating and editing contour maps. 2. A contour map is a 2-dimensional map representing 3-dimensional data. Each contour line represents a single Z value. A contour map can be created from any grid file. a. To create a contour map in Surfer, go to Map | New | Contour Map. b. Select the grid file, which in this case I will choose the Sample file Conifer.grd, and click Open. c. The contour map will now be visible in the plot window. To get a better view of the map I will go to View | Fit to Window.
3. Once the contour map is created, there are many options available to customize the map to your needs. The first step is to open the contour properties dialog box. To do this, double click on the contour map, either in the plot window or by double clicking on the Contours layer in the Object Manager. There are three pages in the contour map properties: General, Levels and Layer. 4. The General page offers you some general options. a. If you have updated the grid file with new information, or would like to change the grid file used to create the map, click the yellow open folder icon to the right of Input Grid File. Select your new grid file, or I will just select the same grid file over again, and click Open. b. If you would like to fill the contours, check the Fill Contours check box. Check the Color Scale check box to show a color scale. Click Apply to see the changes. c. You can check the Smooth Contours check box to smooth the contour lines, and you have the option to choose Low, Medium or High as the smoothing amount. I will select Medium.
d. If your grid file has blanked regions in it, you have control over the fill and line color for the blanked areas. Click the Fill button and choose the fill pattern, foreground and background colors, and opacity for the blanked areas. Click on the Line button to choose the line Style, Color, Width and Opacity for the blanked regions. e. If you gridded your data using a fault file, the contour map can display the fault line. Click the Fault Line Properties button to display and select the properties for the fault line.
w
w
w
w
PD
PD
F-
XC
h a n g e Vi e
F-
XC
h a n g e Vi e
er
er
O W
bu
to
lic
lic
to
bu
N
.c
O W
w
.d o
c u -tr a c k
.d o
c u -tr a c k
.c
5. The Levels page allows you to change everything regarding your contour levels, including starting, ending and contour interval values, contour line properties, contour fill properties, labels and hachures. a. I will start by changing the contour levels. To change the contour levels, click on the Level button. You can change the contour minimum value, the maximum value, and the contour interval. I will change the Minimum and Maximum values, and Ill change the interval value to 100. If you want Surfer to recalculate the default values click the Use Defaults button. When you are finished, click OK. You also have the option of double clicking on any of the levels to change the level value. b. Click on the Line button to change the contour line properties. You can choose to have a uniform line style, so that all the contour lines have the same properties, or you can choose a Gradational style, so that the contour lines have a gradational color or width based on their Z values. I will choose to keep the contour lines with uniform properties. You can set the Style, Color, Opacity and Line width for the contour lines. I will change the color to blue and increase the width to 0.02. The Affected Levels section allows you to choose what levels are affected by the properties you just selected. The First field indicates the first contour level affected by the change. I will keep this set to 1. The Set is the number of levels to apply the changes to. Ill keep this set to 1, to apply the changes to all levels. The Skip is the number of levels to skip. I will change this to 4. So this says to start at the first level, apply the changes to all levels, skipping 4 levels in between the changed level. In other words, this will apply the changes to every 5th contour line. Ill click OK and Ill see my changes in the every 5th contour line. You can also double click on any of the lines for the individual levels and change their individual line properties. For example, I will double click on the 2600 level and change the color to red and the width to 0.04 and click OK. Now that particular line will be thicker than the other contour lines. Click Apply to see the changes on the map. c. Now I will change the fill color of the contours by clicking on the Fill button. There are a number of options here. i. The Fill Pattern drop down menu allows you to change the fill pattern of the contours. You can choose a solid pattern or any of the other patterns available. I will choose the ZigZag fill pattern. The Foreground Color button allows you to change the foreground color. This will be the color of the solid fill pattern, or the color of the foreground design in a pattern, such as the zigzag lines in this fill pattern. Click on the Foreground Color button to open the Colormap dialog. This is where you specify the color spectrum for your color fill. 1. There are a number of predefined colormaps available for you to quickly choose from in the Presets drop down list. I will choose the Rainbow colormap. However, if you do not like any of those options, you can create your own or custom modify one of the presets. 2. These little boxes are called nodes. Each node represents a color. When you click on a node, the color for that node is shown in the Color box. You can change the color of the nodes by selecting a node and changing the color in the Color drop down menu. 3. You can add more nodes to the spectrum by clicking on the spectrum. 2
ii.
w
w
w
w
PD
PD
F-
XC
h a n g e Vi e
F-
XC
h a n g e Vi e
er
er
O W
bu
to
lic
lic
to
bu
N
.c
O W
w
.d o
c u -tr a c k
.d o
c u -tr a c k
.c
4. You can move nodes up and down the color spectrum by selecting a node and dragging the node to the left or right. You can also assign a particular Z value to each node. Just select the node and enter the Z value for that node in the Value box. 5. You can delete a node by selecting it and pressing the Delete key on the keyboard. 6. You can also assign an opacity value to the color fill. This affects the transparency of the color fill only that is the space between contour lines. It does not affect the opacity of the contour lines themselves or text labels. You can apply the opacity to all nodes, or you can uncheck this check box to apply the opacity on a node-by-node basis. Being able to apply transparency to color fill is important if you are overlaying a filled contour map over other map types, such as an image base map, or if you want to make a solid filled contour map partially transparent. Ill leave this check box checked. 7. The Data to Color Mapping section allows you to specify the Minimum and Maximum Z values for the extents of the colormap, that is, the Z values for the nodes at the minimum and maximum positions on the color spectrum. 8. Once you have created your colormap, you can click the Save button to save it to a CLR file for future use. If you have one already saved, you could click the Load button and load a previously saved colormap into this dialog. I will simply click OK. iii. The Background Color button allows you to change the background color that would show through if a pattern is selected, such as the space between the zigzag lines in this pattern. When you click on the Background Color button, the same Colormap dialog appears. You have all the same options to specify the color spectrum for the background fill color. I will leave it as the default and click OK. iv. The Background Mode option is available if you choose a pattern that supports this option. You can choose Opaque to see the background color of the pattern, or you can choose Transparent to see only the foreground color of the pattern with the space between the pattern lines transparent. v. The Affected Levels section works the same as it does for the Line properties. I will set the color fill to start at the first level, set 1 and skip none, so that all levels are affected. I will click OK.
vi. You can also choose to double click on any of the fills for the individual levels and change the individual fill properties for just that level. For example, I will double click on the 2600 level again and change the fill pattern to solid and click OK. vii. Click Apply to see the changes on the map. d. The Label column will display a Yes or No to show if the contour level is labeled or not. You can simply double click on a No to change it to a Yes, or double click on a Yes to change it back to a No. Click the Label button to edit the contour label properties. The Curve Tolerance specifies the maximum amount of contour curvature allowed when placing labels on the lines. The higher the value, the curvier the contours can be that can have labels. I will increase this value to 3, since these contour lines are quite curvy. The Label to Label Distance is the minimum distance between contour labels along a contour line. I will change this to 1. 3
w
w
w
w
PD
PD
F-
XC
h a n g e Vi e
F-
XC
h a n g e Vi e
er
er
O W
bu
to
lic
lic
to
bu
N
.c
O W
w
.d o
c u -tr a c k
.d o
c u -tr a c k
.c
And the Label to Edge Distance is the minimum distance between the contour labels and the edge of the map. Click the Font button to change the font properties for the contour labels, such as changing the Foreground color to red and increasing the size of the font. Click the Format button to change the format of the label, such as the number of decimal digits or to add a prefix or suffix. You can also set which levels are affected by these changes. I will change the Skip value to 2 and click OK. e. The Hach column will display a Yes or No to show if the contour level is hachured or not. You can simply double click on a No for it to become a Yes, or double click on a Yes to change it to a No. To change all the properties for the hachures, click on the Hach button to open the Hachures dialog. You can select the hachure length and choose if they point uphill or downhill. You can also choose to hachure closed contours only. This is useful when wanting to emphasize local highs or lows, such as peaks or basins. Uncheck this check box if you want all contours hachured. Again you have control over which levels are affected by these changes. Right now the Set value is set to 0, which means that no levels are affected. I will change this to 1 so that all levels are affected, and I will also set the Skip to 4 so that every 5th contour line is hachured, and click OK. f. If you have all the levels defined the way you want, but you want to delete a specific level, you can select that level and click the Delete button.
g. Similarly, you can click the Add button to add any level you wish. After you add a level, double click on the number in the Levels column and enter in a new level value and click OK. This is useful if you want to show a particular Z value with emphasis, such as a 0 line, when that level isnt drawn with your selected contour interval. h. Once all these settings are set just the way you want them, you can click the Save button to save all this information to a levels file for future use. If you already created a levels file, you can use the Load button to load the information into this dialog box. 6. The Layer page allows you to set the opacity for the entire Contours layer. This includes the contour fill, line and text labels.. Click OK and any changes are displayed on the screen. If you wish to make additional changes, simply double click on the contour map again. This concludes my demonstration of creating and editing contour maps.
w
w
w
w
PD
PD
F-
XC
h a n g e Vi e
F-
XC
h a n g e Vi e
er
er
O W
bu
to
lic
lic
to
bu
N
.c
O W
w
.d o
c u -tr a c k
.d o
c u -tr a c k
.c
Demonstration Video
Surfer 9 - Part 5 Combining Map Layers and Editing Map Properties
PART 5 1. Introduction 2. Creating a Map Frame with a Map Layer 3. Adding Map Layers 4. Overlaying Map Layers 5. Deleting and Breaking Apart Map Layers 6. Map Properties (View, Scale, Limits, Frame) 7. Adding Map Scale
1. Welcome to Golden Softwares demonstration video for Surfer 9 Part 5. In this demonstration Ill be covering the topic of combining map layers and editing map properties. 2. Ill start by creating a shaded relief map. Ill go to Map | New | Shaded Relief Map, select the grid file that I want, which in this case is Helens2.grd, and click Open. The shaded relief map is created. Ill go to View | Fit to Window so that we can see the map a little better. A map in Surfer is composed of its map frame and map layers, which you can see in the Object Manager. The map frame consists of all the axes and all the map layers, and is called Map by default. The map layers are the individual map types that you use to display your data. This map frame has one map layer in it, called Shaded Relief for the shaded relief map. 3. Now I want to add some contours to this map. The map is already selected, so Ill simply go to Map | Add | Contour Layer. Ill select the grid file, and Ill use the same grid file I used for the shaded relief map, and click Open. Now the contour layer has been added to the map, and you can see in the Object Manager that there is a new Contours layer in the map frame. This is the easiest way to overlay different map layers together, just simply add more map layers to the existing map frame. 4. If you have already created two separate map frames, you can still overlay the map layers. For example, I will go to Map | New | Base Map, select this BLN file and click Open. You can see in the Object Manager that a new map frame was created with the base map layer. The two map frames are completely separate from each other and not spatially related at all. You can move the map frames apart from each other by clicking and dragging on one of the map frames in any direction. If you wanted to overlay the base map layer on top of the contour and shaded relief map layers, you can do this in the Object Manager. Select the Base layer by clicking on it, hold the mouse button down and drag it into the other map frame with the Contours and Shaded Relief layers. Release the mouse button and the Base layer will be added to the other map frame. You can now right click over the empty map frame and go to Delete to delete it. Now all three map layers are overlaid in one map frame. 5. To remove a map layer from a map frame, you can simply right click over the layer and go to Delete. That will remove that map layer so that it no longer exists in the project. I will go to Edit | Undo Deletion.
w
w
w
w
PD
PD
F-
XC
h a n g e Vi e
F-
XC
h a n g e Vi e
er
er
O W
bu
to
lic
lic
to
bu
N
.c
O W
w
.d o
c u -tr a c k
.d o
c u -tr a c k
.c
To separate a map layer from its existing map frame into a new map frame, right click over the map layer and go to Break Apart Layer. Now that map layer has its own map frame and is its own separate map. I will delete that map by right clicking on it and going to Delete. 6. You can double click on any of the map layers to edit their individual properties. To edit the properties common to all map layers, such as the view, scale, limits and frame properties, double click on the map frame title, called Map by default, in the Object Manager. a. The View page will allow you to adjust the viewing angle and projection of the map. For example, I will change the Tilt and Rotation values and will change the projection to Perspective and click Apply. If I move this dialog over, I can see that the map has been adjusted. b. The Scale page allows you to set the scale of the map. You can set a relative scale, such as 1 (or centimeter if your page units are centimeters) equals so many map units, or you can set the physical size of the map. I will change the length of the Y axis to 8 and click Apply. c. The Limits page allows you to specify the portion of the map to display. By default, the data limits are entered and so the entire map is displayed. If you only want to see a portion of the map, you can adjust the map limits here. I will decrease the X and Y maximum values and click Apply so we can see the changes.
d. The Frame page allows you to set the map border line properties and the background fill properties for the map. For example, I will click the Border button and change the line style to solid, the color to blue and the width to 0.03 and click OK. Ill click the Background button and change the background fill pattern to a pink stippled pattern and click OK. I will click OK and the background and border line styles are applied. I cannot see them however because map backgrounds lie underneath all other objects on the map, and in this case the shaded relief map obscures the background. I will turn off the Shaded Relief map layer by unchecking the check box in the Object Manager and you can see the background pattern and border line style. 7. To add a map scale, select the map and go to Map | Add | Scale Bar. You can change any of the properties you wish for the scale bar and click OK and the scale bar is created. If you want to change any of the properties for the scale bar, simply double click on the scale bar to re-enter the properties dialog. I will change the Number of Cycles to 5 and the Cycle Spacing to 1500 and the Label Increment to 1500. Make any other changes you wish and click either Apply to see the changes, or OK to exit the properties dialog. This concludes my demonstration of combining map layers and editing map properties.
w
w
w
w
PD
PD
F-
XC
h a n g e Vi e
F-
XC
h a n g e Vi e
er
er
O W
bu
to
lic
lic
to
bu
N
.c
O W
w
.d o
c u -tr a c k
.d o
c u -tr a c k
.c
Demonstration Video
Surfer 9 - Part 6 Surface Maps
PART 5 1. Introduction 2. Creating a 3D Surface Map 3. Surface Map Properties 4. Changing the Scale and Orientation 5. Trackball
1. Welcome to Golden Softwares demonstration video for Surfer 9 Part 6. In this demonstration Ill be covering the topic of creating and editing 3D surface maps. 2. 3D surface maps are three-dimensional shaded renderings of a grid file. To create the surface map, go to Map | New | 3D Surface. Select the file you wish to use and click on Open. I have downloaded some data from the GIS Data Depot at www.gisdatadepot.com. I will select the USGS SDTS DEM file for Golden, Colorado and click Open. To get a better view of the map I will fit it to the window by going to View | Fit to Window. 3. To change the properties of the surface, double click on the map in the plot window. a. Under the General tab you have the general properties of the surface map. You can change the Input Grid File used for the surface map by clicking on the yellow open folder button and selecting a new grid file. You also have full control over the colormap (or color spectrum) for the surface. Click the Upper button in the Material Color section to open the Colormap dialog. This is where you specify the color spectrum for your color fill. 1. There are a number of predefined colormaps available for you to quickly choose from in the Presets drop down menu. The default colors are set to the Terrain preset. I will choose the LandArid preset. However, if you do not like any of these options, you can create your own or custom modify one of the presets. 2. These little boxes are called nodes. Each node represents a color in the color spectrum. When you click on a node, that color for that node is shown in the Color button. You can change the color of the nodes by selecting a node, and clicking on the Color button and selecting a new color for that node. 3. You can move nodes up and down the color spectrum by selecting a node and dragging it to the left or right. You can also enter a Z value for that node by typing it in the Value box. 4. You can add more nodes to the spectrum by clicking anywhere on the spectrum. 5. You can delete a node by selecting it and pressing the Delete key on the keyboard. 6. You can assign an opacity value to the color fill. You can apply opacity changes to all nodes, or you can uncheck this check box, select a node
w
w
w
w
PD
PD
F-
XC
h a n g e Vi e
F-
XC
h a n g e Vi e
er
er
O W
bu
to
lic
lic
to
bu
N
.c
O W
w
.d o
c u -tr a c k
.d o
c u -tr a c k
.c
and change the opacity for that node only. Ill leave this check box checked. 7. The Data to Color Mapping section allows you to specify the Minimum and Maximum Z values for the extents of the colormap, that is, the Z values for the nodes at the minimum and maximum positions on the color spectrum. 8. Once you have created your colormap, you can click the Save button to save it to a CLR file for future use. If you have one already saved, you could click the Load button and load a previously saved colormap into this dialog. I will simply click OK. On the General tab, you can also choose what to do with the blanked nodes in the grid file. You can choose to have the nodes not be drawn so that they are blank in the surface map, or you can remap them to a new Z value. Check the Show Color Scale check box to show a color scale. Check the Show Base check box to fill the sides of the map under the surface to the map base. This is useful if you are overlaying multiple surface maps together and you want to create a block diagram. You can also click the color button to change the base side fill color to any color you wish. Ill click Apply to see the changes. b. You can add a mesh to the surface map using the options on the Mesh tab. You can draw lines of constant X and Y over the surface map, and you can choose the line properties for those lines. You can also set the Frequency of these lines. A Frequency of 1 means that a line will be drawn for every grid line in the grid file. A Frequency of 2 means that a mesh lines will be drawn at every other grid line. If you have a coarse grid file, then a Frequency of 1 would be fine. The higher the resolution of the grid file, the higher the Frequency value should be so you can see the mesh lines. Ill click Apply so we can see the mesh lines with this Frequency. If I increase the Frequency, you will see that there are fewer mesh lines. I will uncheck these check boxes and click Apply. c. The Lighting tab allows you to change the lighting properties. You can change settings such as the Light Position Angles and Light Colors. To change the Light Position Angles, click and drag the sun to move the light source to a different location. You can also change the Light Position Angles by entering new values for the Horizontal and Vertical positions. Click Apply to see the changes. The Light Colors can be changed by clicking on the color button and selecting a new color from the color drop down menu. Click on Apply again to see the changes. Ill leave this set to white. d. The Overlays tab lets you set some options when you have other map layers overlaid with your 3D surface. I will add a base map layer to demonstrate some of these options. First, since the map is already selected, I will go right to Map | Add | Base Layer. Ill select my base map layer file (which is some road data for Golden Colorado, also downloaded from the GIS Data Depot) and click Open. I will accept the defaults in the Import Options dialog and click OK. This message tells me that the base map extents are a little bit larger than the grid file extents. Ill click Yes so that I can adjust the map limits to include all the base map and the grid file. Now I can see my base map layer on top of the surface map layer.
w
w
w
w
PD
PD
F-
XC
h a n g e Vi e
F-
XC
h a n g e Vi e
er
er
O W
bu
to
lic
lic
to
bu
N
.c
O W
w
.d o
c u -tr a c k
.d o
c u -tr a c k
.c
When you overlay maps on top of the surface map, the overlay layer is converted to a raster image and then stretched over the 3D surface. When the overlays are stretched, the colors in the original overlay must be resampled to a new size and position. The Resample Method specifies how the overlay is resampled. In most cases, Linear is the best option. If I change it to Nearest and click Apply, I can see that the overlay does not look quite as good, so Ill change it back to Linear. You also have the option to specify the resolution of the overlay. The maximum resolution is 1024 pixels. If you are overlaying a high resolution image over a 3D surface map, it will be resampled to a maximum of 1024 pixels. Again, in most cases, the default Automatic is the best option. You also have the option to select the Color Modulation. You can choose to see the surface map only, you can choose to see the overlaid map layers only, or you can choose to blend the surface map and overlaid map layers together so you can see both. Click OK to exit the surface map properties. 4. Once the surface layer properties are set the way you want them to, you can adjust the properties of the map itself. Double click on the word Map in the Object Manager. a. The View tab allows you to change the orientation of the surface by adjusting the Tilt and the Rotation and the Field of View. To do this click on the box in the slider bar and drag it to the left and right, or up and down. Click Apply to see the changes. b. The Scale tab allows you to change the scale or size of the surface. By default, the Z axis is 1.5 in size. As you can see, there is some vertical exaggeration in the Z axis. To set the Z axis so that it does not have any vertical exaggeration, set the Z Scale to be the same as the X and Y Scale and click Apply. Once you are done setting the map properties, click OK. 5. You can also change the orientation of the map interactively using the Trackball. Select the map and click on the Trackball icon. Click on the map and drag it in the direction you wish to rotate the map. A blue bounding box will appear to show the outline of the map and will change orientation as you drag the mouse. The bounding box will be replaced with the new orientation of the surface map after the mouse button is released. You can repeat the trackball orientation as many times as you wish. To stop using the trackball tool either press the Esc key on the keyboard, or click on the Select tool on the toolbar. This concludes my demonstration of creating and editing 3D surface maps.
w
w
w
w
PD
PD
F-
XC
h a n g e Vi e
F-
XC
h a n g e Vi e
er
er
O W
bu
to
lic
lic
to
bu
N
.c
O W
w
.d o
c u -tr a c k
.d o
c u -tr a c k
.c
Demonstration Video
Surfer 9 - Part 7 Blanking a Grid File
PART 6 1. Introduction 2. Creating a Blanking BLN File 3. Verifying the BLN 4. Blanking the Grid 5. Updating the Map
1. Welcome to Golden Softwares demonstration video for Surfer 9 Part 7. In this demonstration Ill be covering the topic of blanking a grid file. 2. There are many reasons why you might want to blank a grid file. You may want to show map data only in a particular area (such as contours only in your field area), you may want to blank out certain areas (such as the land area outside a lake boundary), or you may want to blank a map so that you can calculate the volume or surface area for a specific region. Whatever the reason, the first step in blanking a grid file is creating a blanking (or BLN) file that describes the boundary that you want to blank inside or outside of. There are a number of ways to create a BLN file. In this example, I will digitize the boundary area and save the digitized data to a BLN file. a. The first step is to create your map. Go to Map | New | Contour Map, select a grid file (which in this case is Conifer.grd from the Surfer Samples folder), and click Open. The map is created with data for the entire area. Lets say you only want to show contours in the central region. b. To digitize the boundary, right click over the map and go to Digitize. Your cursor will turn into a crosshair. c. Then, you can digitize the boundary by clicking on the map in a clockwise or counterclockwise direction by clicking on the map. Every time I click on the map, the XY coordinates of the location you clicked will be entered into a text window that appears. It is very important to digitize the boundary points in order and not jump from one location to the next.
d. Once you are finished, scroll to the top of the text window, and copy the first set of coordinates, and paste it to the bottom of the list. This is so the coordinate list starts and ends at exactly the same place and this will create the closed polygon. e. Then go to File | Save and save the file to a BLN file. f. Close the text window and press Esc on the keyboard to exit digitize mode.
w
w
w
w
PD
PD
F-
XC
h a n g e Vi e
F-
XC
h a n g e Vi e
er
er
O W
bu
to
lic
lic
to
bu
N
.c
O W
w
.d o
c u -tr a c k
.d o
c u -tr a c k
.c
3. The next step is to check and verify the BLN file. a. I will first check the BLN file by opening it in the worksheet. Go to File | Open, select the BNL file and click Open. The BLN file opens in the Surfer worksheet. A BLN file consists of a one line header at the top, followed by the list of XY coordinates that describes the boundary. The header row contains the number of data points in Column A and either a 1 or a 0 in Column B. A 1 tells Surfer to blank inside the boundary, and a 0 tells Surfer to blank outside the boundary. I want to blank outside the boundary, so I will change this 1 to a 0 and go to File | Save to save the changes. I will then close the worksheet. b. The next way to verify a BLN file is to create a base map from it. This is optional, but it is a good way to confirm that the BLN file is in the right format and in the location you think it is. Select the map and go to Map | Add | Base Layer. Select the BLN file and click Open. The polygon in the BLN file is overlaid on the contour map. It looks good to me so Ill continue to blank the grid file. 4. To blank the grid, go to Grid | Blank. Select the grid file you want to blank and click Open. Select the BLN file you want to blank it with and click Open. And then choose a name and location for the blanked grid file. Click Save and the grid is blanked. 5. You can see that the map is not updated automatically. You can either create a new map from the blanked grid, or update the existing map. To update the existing map with the blanked grid file, double click on the map. On the General tab, click the yellow open folder icon, select the new grid file, and click Open. Click OK and the map is updated with the new grid file. You can see that the grid is now blanked outside the boundary of the BLN file. If you double click on the Contours layer, and choose to fill the contours, you may find that the edges of the blanked regions are quiet jagged. This is because of a low resolution grid file. To remedy this, regrid the original data with more grid lines to create a higher resolution grid file. Then blank the high resolution grid. That will give you a smoother blanked edge. This concludes my demonstration of blanking a grid file.
w
w
w
w
PD
PD
F-
XC
h a n g e Vi e
F-
XC
h a n g e Vi e
er
er
O W
bu
to
lic
lic
to
bu
N
.c
O W
w
.d o
c u -tr a c k
.d o
c u -tr a c k
.c
Demonstration Video
Surfer 9 - Part 8 Worksheets
PART 8 1. Introduction 2. Opening Data 3. Transforming Data 4. Spatial Analysis 5. Calculating Statistics 6. Assigning the XY and Z columns 7. Converting the Projection or Coordinate System
1. Welcome to Golden Softwares demonstration video for Surfer 9 Part 8. In this demonstration Ill be discussing some of the functionality available in the Surfer worksheet. 2. Surfer contains a worksheet window to help you create, open, edit and save data files. There are many functions in the Surfer worksheet and I will go over some of the more important ones. To create a new data file by entering information into the worksheet, go to File | New | Worksheet. This will open a blank worksheet and you can start entering in data. If you already have a data file, you can go to File | Open. Select the data file you want to open. In this case, Ill select a data file I created from an area in California, and click Open. The data file will automatically open in a new worksheet window. You have many of the common worksheet functions available to you under the Edit menu. You can cut, copy and paste information, you can clear, insert and delete cells, and you can find and replace data. Items under the Format menu allow you to format the cells, such as applying a background color and adjusting the cell size. 3. The options under the Data menu allow you to work more thoroughly with your data and massage it to your needs. Surfer allows you to apply a transform equation to your data. For example, you can convert data units using a simple equation, calculate the log of the data, reverse the sign of the data (for example, make negative data positive or vice versa), or you can apply an IF statement to your data to apply a criteria and action. a. For example, to convert the Z units of this data from meters to feet, go to Data | Transform. b. Ill enter the function D=C*3.2808. This tells Surfer to take the data in Column C, multiply it by 3.2808, and write the results to Column D. If I only wanted to apply this function to certain rows of data, I could enter the range of rows here under First row and Last row. c. I click OK and the data is populated. Ill type in a new header for this new data.
w
w
w
w
PD
PD
F-
XC
h a n g e Vi e
F-
XC
h a n g e Vi e
er
er
O W
bu
to
lic
lic
to
bu
N
.c
O W
w
.d o
c u -tr a c k
.d o
c u -tr a c k
.c
4. Surfer also allows you to apply a spatial filter to your data. This gives you the option of eliminating some of the data based on certain criteria. This is useful if you want to create a post map of only certain information. You can filter your data first, save it, and then create the map. a. For example, I will go to Data | Spatial Filter. b. Lets say I want to eliminate all data, except the data that has a Z value between 500 and 1400 feet. I will enter the Data Exclusion Filter of z<500 or z>1400 to exclude this data. c. Ill verify and update my input and output columns, and click OK.
d. The data is populated in the output columns. The filtered data is identified in the worksheet with the word (Filtered) in the header. Ill go to File | Save to save the data file. 5. Calculating statistics is another function Surfer has that allows you to get the information you need from your data. a. Simply select a range of data, for example Ill select this entire column by clicking on the column header, and go to Data | Statistics. b. Select the statistics you wish to calculate by checking or unchecking the boxes. You can choose to have the statistics results displayed in a new window or you can choose to paste them into the existing worksheet. Ill create the new window and click OK. c. The selected statistics are displayed in a new window. I could copy the results by clicking the Copy button and then paste them somewhere else, such as a Word document or as a text block in the plot window, or I can close the window by clicking the Close button.
6. Surfer will show you what columns in the data file are considered the X, Y and Z data by displaying a little X, Y and Z character to the right of the column letter designation. You can assign any three columns in a data file as the XY and Z columns. There are two reasons why you would assign the column in the data file: a. First, if you assign the columns in the data file, and leave the data file open in the Surfer worksheet, then the assigned columns are used as the default input X, Y, and Z columns when gridding or creating a post map. For example, Ill go to Data | Assign XYZ Columns and assign the X, Y and Z columns to be E, F and G. I will click OK. See that the little X, Y and Z designations move to the E, F and G columns. Then I will go to the plot window and go to Map | New | Post Map, select the data file from the list of open worksheets at the bottom of the dialog (do not select the data file from the main window), and click Open. The post map is created. Ill double click on the post map and see that the X and Y columns I assigned are used by default. b. The second reason assigning XYZ columns is useful is with the Track Cursor command. One of the functions of the Track Cursor command is to highlight the nearest data point in the data file to the position you click on a post map. This requires that the XYZ columns be specified properly in the worksheet window. For example, Ill close the extra Sheet1 window. Then Ill go to Window | Tile Vertical so we can see both the worksheet window and the plot window at the same time. Ill scroll the windows so we can see the data points and the map. In the plot window, go to View | Track Cursor and click on the post map near a point. That point will automatically be highlighted in the worksheet. This makes it easy to find data points in a worksheet by picking them out on a map. This only works when the XYZ columns are assigned correctly in the worksheet. Ill maximize the worksheet window again.
w
w
w
w
PD
PD
F-
XC
h a n g e Vi e
F-
XC
h a n g e Vi e
er
er
O W
bu
to
lic
lic
to
bu
N
.c
O W
w
.d o
c u -tr a c k
.d o
c u -tr a c k
.c
7. Surfer 9 adds a new functionality of being able to convert the projection of data in the worksheet. In this example, I will convert these UTM coordinates to latitude/longitude coordinates. a. To do this, go to Data | New Projected Coordinates. b. In the New Projected Coordinates dialog, the X Source Column and Y Source Column must be assigned the corresponding X and Y columns in the data. In this case, the columns are automatically entered correctly since I assigned the XYZ columns previously. c. Click the (...) button to the right of Source Coordinate System to enter the source coordinate system for the data. This is the current coordinate system for the data, which in this case is UTM, Zone 10, NAD27.
d. In the Assign Projection dialog, open the Projected Systems | UTM | North America section. Ill expand the dialog to see the entire coordinate system names. e. Find and select North America NAD27 UTM zone 10N and click OK. f. When you click OK in the Assign Projection dialog, the selected coordinate system is entered as the Source Coordinate System.
g. Designate the X and Y Target Columns where you want the re-projected latitude and longitude data to be entered. By default, the first two empty data columns are entered. h. Click the (...) button to the right of Target Coordinate System to enter the target coordinate system, which in this case is latitude and longitude. i. j. In the Assign Projection dialog, open the Geographic (lat/long) category. Under this category are listed many different datums. You can choose which datum you want your lat/long coordinates to use. Most simple lat/long coordinates use World Geodetic System 1984 (WGS84) as the datum. Select the datum you wish and click OK. This coordinate system is entered as the Target Coordinate System. Click OK and the coordinates in the designated source columns are converted and entered into the designated target columns. I will add additional header information. Use the File | Save or File | Save As commands to save the data. You can then use this new data to create a grid file and a map.
k.
l.
This concludes my demonstration of some of the functionality in the Surfer worksheet.
w
w
w
w
PD
PD
F-
XC
h a n g e Vi e
F-
XC
h a n g e Vi e
er
er
O W
bu
to
lic
lic
to
bu
N
.c
O W
w
.d o
c u -tr a c k
.d o
c u -tr a c k
.c
References :
golden software website : http://www.goldensoftware.com
w
w
w
w
Вам также может понравиться
- Surfer 9 Demo - Object Manager, Plot Window, Grid Editor & WorksheetДокумент2 страницыSurfer 9 Demo - Object Manager, Plot Window, Grid Editor & WorksheetchuakyОценок пока нет
- Add Drawing Objects to Base Map and Export in Surfer 9Документ3 страницыAdd Drawing Objects to Base Map and Export in Surfer 9Juan D silvaОценок пока нет
- Lesson 1-Introduction To The Principles of GISДокумент23 страницыLesson 1-Introduction To The Principles of GISBacar MbojОценок пока нет
- Glabal Mapper Training PDFДокумент23 страницыGlabal Mapper Training PDFrabaatliliОценок пока нет
- Demonstration Video: Surfer 9 - Part 9 Base MapsДокумент3 страницыDemonstration Video: Surfer 9 - Part 9 Base MapsJuan D silvaОценок пока нет
- Calculating Length and Area of Polylines and Polygons in Surfer 9Документ2 страницыCalculating Length and Area of Polylines and Polygons in Surfer 9Juan D silvaОценок пока нет
- Surfer 8 Training GuideДокумент21 страницаSurfer 8 Training GuideAngélica Ushiña ReinosoОценок пока нет
- Surfer 8 Geology TutorialДокумент22 страницыSurfer 8 Geology TutorialEdin DivovićОценок пока нет
- Simple LocotrainzДокумент14 страницSimple LocotrainzMihai DelimanОценок пока нет
- Lab Ex 1Документ11 страницLab Ex 1Yasir Consultency engineeringОценок пока нет
- Delta Force 4 - Task Force Dagger - Mission Editor Manual - PCДокумент34 страницыDelta Force 4 - Task Force Dagger - Mission Editor Manual - PCJames YuОценок пока нет
- Manual SurferДокумент19 страницManual SurferVincent NeyaОценок пока нет
- Surfer 11 Training GuideДокумент28 страницSurfer 11 Training GuideVladana RadevicОценок пока нет
- Origin Software TutorialsДокумент26 страницOrigin Software TutorialsGideon KipkiruiОценок пока нет
- Chapter 6. Generating A Hard Copy Map: ExercisesДокумент15 страницChapter 6. Generating A Hard Copy Map: ExercisessaroopОценок пока нет
- Applications Using Arcview 3.2Документ4 страницыApplications Using Arcview 3.2maoramirezОценок пока нет
- Georeferencing and Digitizing in ArcGISДокумент7 страницGeoreferencing and Digitizing in ArcGISatierah_dsgОценок пока нет
- Getting Started With MapWindow 6Документ59 страницGetting Started With MapWindow 6ajahabeeОценок пока нет
- 02 Surface Water Hydrologymetric 2014fДокумент36 страниц02 Surface Water Hydrologymetric 2014fAngel Ariel Campos MurguiaОценок пока нет
- Discover 3D 2011 TutorialsДокумент74 страницыDiscover 3D 2011 TutorialsGalih 'djawa' ParikesitОценок пока нет
- GIS Tutorial 1Документ15 страницGIS Tutorial 1ManeОценок пока нет
- Discover 3D TutorialДокумент77 страницDiscover 3D TutorialDomingo CaroОценок пока нет
- Progecad LT 2006 Tutorial: 1. Download and Install The ProgramДокумент11 страницProgecad LT 2006 Tutorial: 1. Download and Install The ProgrammrspiderОценок пока нет
- Lesson 1: Introduction GeographyДокумент64 страницыLesson 1: Introduction GeographyMaria Karmela DalanginОценок пока нет
- Quick-Start QGIS TutorialДокумент7 страницQuick-Start QGIS TutorialmsidqiОценок пока нет
- Spatial Analysis Using ArcGIS 10.1Документ33 страницыSpatial Analysis Using ArcGIS 10.1Eddie Syamsir100% (2)
- Gis Lab1 (Intro)Документ12 страницGis Lab1 (Intro)Muhammad Hizbullah BaharomОценок пока нет
- Tutorial: Introducing Autocad Map 3D 2012: Lesson 1: Get Ready To Use The TutorialsДокумент32 страницыTutorial: Introducing Autocad Map 3D 2012: Lesson 1: Get Ready To Use The TutorialsprofsovaОценок пока нет
- 3D Analyst TutorialДокумент0 страниц3D Analyst Tutorialgarisa1963Оценок пока нет
- XPSWMM Metric Tutorial 2Документ36 страницXPSWMM Metric Tutorial 2Diego Sebastián Castillo PérezОценок пока нет
- Euro Truck Simulator Map Editing ManualДокумент36 страницEuro Truck Simulator Map Editing ManualGabriel Ilić68% (19)
- Explore Spatial and 3D Analysis ToolsДокумент13 страницExplore Spatial and 3D Analysis Toolsabdou_aly100% (1)
- OMSI 1.00 Technical Manual - Software Development Kit (SDK) : State: Feburary, 13, 2011Документ114 страницOMSI 1.00 Technical Manual - Software Development Kit (SDK) : State: Feburary, 13, 2011Diego Fernández0% (1)
- Discover3D TutorialsДокумент76 страницDiscover3D TutorialsAlejandroОценок пока нет
- Tutorial Surfer 8Документ35 страницTutorial Surfer 8Irwan Tectona RamadhanОценок пока нет
- Arts6,4, Week2, Module 2V4Документ15 страницArts6,4, Week2, Module 2V4KaoRhys EugenioОценок пока нет
- Practice 4: Working With Tables: Arcview StepsДокумент8 страницPractice 4: Working With Tables: Arcview StepsHà VănОценок пока нет
- SketchUp Sandbox Tools TutorialДокумент21 страницаSketchUp Sandbox Tools TutorialBrooke JarvisОценок пока нет
- Lab 3. Digitizing With Arcgis: So0187.033 October 6, 2005Документ14 страницLab 3. Digitizing With Arcgis: So0187.033 October 6, 2005ApostuCristianОценок пока нет
- Handbook SurpacДокумент144 страницыHandbook SurpacDedi Apriadi95% (20)
- Masterplan ManualДокумент103 страницыMasterplan ManualFall3n_kniqhtОценок пока нет
- L Lab TW Welve: Intro To Po Int Clo Ouds: Obj JectiveДокумент12 страницL Lab TW Welve: Intro To Po Int Clo Ouds: Obj JectiveAfser RahumanОценок пока нет
- Lsgi3220 Lab 4Документ13 страницLsgi3220 Lab 4Hahahhaa rubbishОценок пока нет
- Mission Editor Tool ManualДокумент18 страницMission Editor Tool ManualÁlvaro NascimentoОценок пока нет
- Compendiumld: 1. Starting An Activity DesignДокумент2 страницыCompendiumld: 1. Starting An Activity DesignJosé AraujoОценок пока нет
- Getting Started with QGIS BasicsДокумент43 страницыGetting Started with QGIS Basicsshin_conanОценок пока нет
- CPAS Archaeological GIS Workshop Lab 5 Creating Vector DataДокумент6 страницCPAS Archaeological GIS Workshop Lab 5 Creating Vector DataWilly FilccoОценок пока нет
- Lab1 Microstrip Line FEM FDTDДокумент32 страницыLab1 Microstrip Line FEM FDTDTrieu DoanОценок пока нет
- Introduction To MapInfo ProfessionalДокумент78 страницIntroduction To MapInfo ProfessionalAdytia NugrohoОценок пока нет
- Corel DrawДокумент20 страницCorel DrawvenkatsrmvОценок пока нет
- BLT 3012 Hydraulics InfoWorks TutorialДокумент13 страницBLT 3012 Hydraulics InfoWorks TutorialdobridorinОценок пока нет
- NX 9 for Beginners - Part 2 (Extrude and Revolve Features, Placed Features, and Patterned Geometry)От EverandNX 9 for Beginners - Part 2 (Extrude and Revolve Features, Placed Features, and Patterned Geometry)Оценок пока нет
- CATIA V5-6R2015 Basics - Part II: Part ModelingОт EverandCATIA V5-6R2015 Basics - Part II: Part ModelingРейтинг: 4.5 из 5 звезд4.5/5 (3)
- NX 9 for Beginners - Part 3 (Additional Features and Multibody Parts, Modifying Parts)От EverandNX 9 for Beginners - Part 3 (Additional Features and Multibody Parts, Modifying Parts)Оценок пока нет
- Usps First Class Mail®: Janice Taylor 245 Rister RD GASTON SC 29053-9336Документ2 страницыUsps First Class Mail®: Janice Taylor 245 Rister RD GASTON SC 29053-9336nejorkОценок пока нет
- DWG TrueView DWG Convert Conversion ReportДокумент1 страницаDWG TrueView DWG Convert Conversion ReportCosmin CinciОценок пока нет
- 3137 Hyper-V WSGДокумент9 страниц3137 Hyper-V WSGLuis ChavezОценок пока нет
- 28 93 Cemento Portland EspecificacionesДокумент12 страниц28 93 Cemento Portland Especificacionesrmejias_sОценок пока нет
- Cooper at IvaДокумент2 страницыCooper at IvanejorkОценок пока нет
- 3137 Hyper-V WSGДокумент9 страниц3137 Hyper-V WSGLuis ChavezОценок пока нет
- E Role of Natural Resources in Economic Development PDFДокумент31 страницаE Role of Natural Resources in Economic Development PDFLisaMarieGaranОценок пока нет
- Explicit Vocabulary Instruction in MathДокумент10 страницExplicit Vocabulary Instruction in Mathapi-249323843Оценок пока нет
- Lab 4.5.1 Observing TCP and UDP Using Netstat (Instructor Version)Документ7 страницLab 4.5.1 Observing TCP and UDP Using Netstat (Instructor Version)Rifqi Imaduddin IrfanОценок пока нет
- EDICONChina2019 - (87) - Vye, David - Designing A Narrowband 28-GHz Bandpass Filter For 5G Applications PDFДокумент41 страницаEDICONChina2019 - (87) - Vye, David - Designing A Narrowband 28-GHz Bandpass Filter For 5G Applications PDFkhyatichavdaОценок пока нет
- Aliceportman Com Septile SeriesДокумент5 страницAliceportman Com Septile SeriestratakОценок пока нет
- Dubai Workshop RegistrationДокумент2 страницыDubai Workshop RegistrationmfkmughalОценок пока нет
- Apostila de AseДокумент20 страницApostila de AseOdair Pereira Dos SantosОценок пока нет
- Failures During and After Construction - tcm45-340882Документ6 страницFailures During and After Construction - tcm45-340882Uvie M. PtwolanОценок пока нет
- Bresnen M. and Marshall N. 2000a Building Partnerships Case Studies of Client Contractor Collaboration in The UK Construction Industry'Документ14 страницBresnen M. and Marshall N. 2000a Building Partnerships Case Studies of Client Contractor Collaboration in The UK Construction Industry'VivianeLeuchtenbergPEspositoОценок пока нет
- Bethesda Softworks LLC v. Behaviour Interactive, Inc. and Warner Bros. Entertainment Inc.Документ34 страницыBethesda Softworks LLC v. Behaviour Interactive, Inc. and Warner Bros. Entertainment Inc.Polygondotcom100% (1)
- Snorks Udl Lesson Plan-1Документ4 страницыSnorks Udl Lesson Plan-1api-253110466Оценок пока нет
- Miriael SabathielДокумент1 страницаMiriael SabathielPweggleОценок пока нет
- Literature & LawДокумент4 страницыLiterature & Law3rinl33Оценок пока нет
- 3rd MODIFIED OXFORD-OREGON DEBATEДокумент5 страниц3rd MODIFIED OXFORD-OREGON DEBATEDoc AemiliusОценок пока нет
- Complete Note Books of Leonardo Da VinciДокумент510 страницComplete Note Books of Leonardo Da VinciDanish MerajОценок пока нет
- Week 9 Lesson Plan - Types of WritingДокумент3 страницыWeek 9 Lesson Plan - Types of Writingapi-29831576Оценок пока нет
- PV Lab Manual PDFДокумент15 страницPV Lab Manual PDFtu170Оценок пока нет
- FreePBX Installation GuideДокумент6 страницFreePBX Installation Guidetinhs2cop0% (1)
- Cluster Sampling: ProcedureДокумент12 страницCluster Sampling: ProcedureAahil RazaОценок пока нет
- SAP Sample Questions ReviewДокумент18 страницSAP Sample Questions ReviewYasir Yamin SadiОценок пока нет
- SGC Roles and FunctionsДокумент25 страницSGC Roles and FunctionsDivine Grace SamortinОценок пока нет
- Topics For Grade 7 ScienceДокумент200 страницTopics For Grade 7 ScienceShaynie Mhe Amar Antonio67% (3)
- Practical Research 1 ExamДокумент4 страницыPractical Research 1 ExamAlvin Montes100% (1)
- Tilak Highschool Exam Activity Sheet for English SubjectДокумент8 страницTilak Highschool Exam Activity Sheet for English SubjectJay Bhatia0% (1)
- Delete Entries On TRBAT and TRJOB Tables ..Документ3 страницыDelete Entries On TRBAT and TRJOB Tables ..ssssssssssОценок пока нет
- Dramatic Nuclear Winter Concept Art WorkshopДокумент5 страницDramatic Nuclear Winter Concept Art WorkshopArc AngleОценок пока нет
- Playboy 2Документ12 страницPlayboy 2theraphimОценок пока нет
- Wsa CiscoДокумент6 страницWsa Ciscoanhtuan29Оценок пока нет
- Assignment I Topics: LevellingДокумент2 страницыAssignment I Topics: LevellingsagarОценок пока нет
- (Nijhoff International Philosophy Series) Stanislaw Lesniewski - S. J. Surma Et Al. (Eds.) - Collected Works. 1, 2-Springer (1991)Документ408 страниц(Nijhoff International Philosophy Series) Stanislaw Lesniewski - S. J. Surma Et Al. (Eds.) - Collected Works. 1, 2-Springer (1991)Aldana Fontana100% (4)