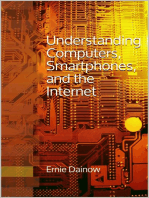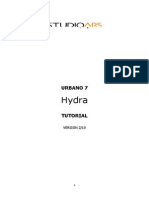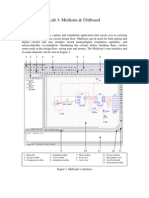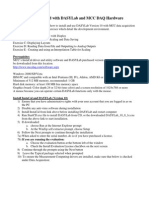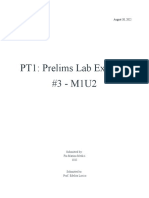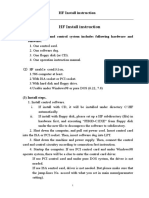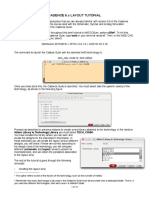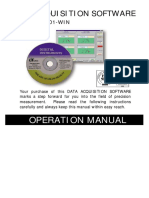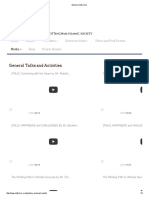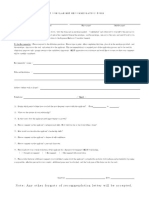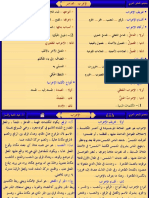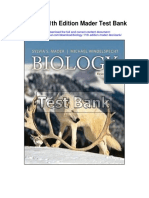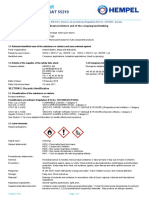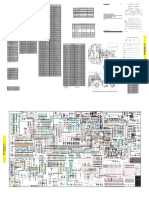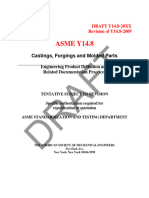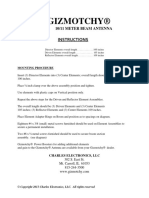Академический Документы
Профессиональный Документы
Культура Документы
EceLinx - GettingStarted
Загружено:
Sami FlimbanИсходное описание:
Оригинальное название
Авторское право
Доступные форматы
Поделиться этим документом
Поделиться или встроить документ
Этот документ был вам полезен?
Это неприемлемый материал?
Пожаловаться на этот документАвторское право:
Доступные форматы
EceLinx - GettingStarted
Загружено:
Sami FlimbanАвторское право:
Доступные форматы
How do you get started with ExceLINX-1A? ExceLINX-1A is an Add-in product for Microsoft Excel.
The following procedure sets up a 10 channel scan for DC voltage. 1. 2. 3. 4. Install Excelinx-1A. Start Excel. Pull down the Excelinx menu from the tool bar. Select Configure Instruments. a. Click on the Passports Menu and select the required medium (GPIB, Serial, etc.) b. To create a new instrument, start the Wizard in the Help menu. c. This will guide you through a new configuration. d. The default devices are normally enough and ne w configurations are not required for this procedure. 5. Save the configuration and close the configuration panel window.
Configure DMM Channels 6. Pull down the Excelinx menu from the tool bar and select Create. 7. Select Configure Scanning DMM Channels. 8. In a few seconds the DMM Config sheet will appear. The fields will be populated with defaults. 9. Pull down the menu in line 12 (Device) and select the appropriate Device (Com1, GPIB ,etc) that your are going to use. 10. At this point it would be a good idea to find out if the instrument and software are working. Pull down the Excelinx menu from the tool bar and select DMM Config. Then select Detect Device. This will search for the device and place it in remote. Row 11 (Status/Cmds) will show Running then will stop and show Task Stopped Successfully. If this does not appear then check the configuration panel, cables, make sure the instrument is set for the appropriate bus (RS-232, GPIB or EtherNet) also make sure the Front/Rear panel switch is set to Rear. 11. Go to line 35 (row 35 column B). This is the scan list. Click on this cell and type in 101-110. This means the scan list consists of channels 1 through 10 in slot 1 of the unit. 12. Go to line 35 (row 35 column D). This is the function select cell. There is a pull down menu that lists all the functions. Select the appropriate function. For this example we will select DCV. 13. For this example we will leave all other parameters in this row as default. Configure DMM Scan 14. Pull down the Excelinx menu from the tool bar and select Create. 15. Select Scan DMM Channels. 16. In a few seconds the DMM Scan sheet appears. The fields will be populated with defaults.
17. In line 16 (Reading Count) enter 10. This is the number of scans for the 10 channels selected in the DMM Config sheet. 18. In line 20 (Work Sheet) select Sheet 1. This will place the data in Sheet 1 instead of the DMM Scan sheet. 19. In line 22 (Starting Row) enter in 1. This will start the data in row 1 instead of 37. Start the Scan 20. Pull down the Excelinx menu from the tool bar and select DMM Scan. Click on Start. It normally takes a few seconds to configure the instrument and start the scan. 21. Select Sheet 1. Notice the tabs at the bottom of the screen. (DMM Scan, DMM Config, Sheet1, Sheet2, Sheet 3). 22. Monitor the data filling the sheet.
This procedure is just one example of how to get up and running with ExceLINX-1A. There are many other parameters that affect the scan and data taking process. This procedure did not take into account the Filters, Limits, Pulse Outputs, AutoZero, Storing data into a file, timestamp and many other features. Please refer to the other FAQs for Excelinx-1A or the help files for more information about these parameters.
Вам также может понравиться
- The Filipino FamilyДокумент11 страницThe Filipino FamilyTiger Knee97% (37)
- Understanding Computers, Smartphones and the InternetОт EverandUnderstanding Computers, Smartphones and the InternetРейтинг: 5 из 5 звезд5/5 (1)
- Introduction to the simulation of power plants for EBSILON®Professional Version 15От EverandIntroduction to the simulation of power plants for EBSILON®Professional Version 15Оценок пока нет
- AutoCAD 2016 and AutoCAD LT 2016 No Experience Required: Autodesk Official PressОт EverandAutoCAD 2016 and AutoCAD LT 2016 No Experience Required: Autodesk Official PressРейтинг: 4 из 5 звезд4/5 (1)
- ScreenwritingДокумент432 страницыScreenwritingkunalt09100% (4)
- How To Install XGW and VCS On A New PCДокумент10 страницHow To Install XGW and VCS On A New PCwisamsaluОценок пока нет
- Ncboot 32Документ12 страницNcboot 32Hà ChínhОценок пока нет
- Projects With Microcontrollers And PICCОт EverandProjects With Microcontrollers And PICCРейтинг: 5 из 5 звезд5/5 (1)
- PSSE Intro Stabilty InstructionsДокумент16 страницPSSE Intro Stabilty InstructionsQuinn RhodesОценок пока нет
- PTW QuestionareДокумент63 страницыPTW QuestionareIshtiaq Ahmad100% (2)
- Sap Abap Dialog ProgrammingДокумент82 страницыSap Abap Dialog Programmingrajesh9876550% (2)
- dSPACE DS1103 Control Workstation Tutorial and DC Motor Speed ControlДокумент60 страницdSPACE DS1103 Control Workstation Tutorial and DC Motor Speed ControljayantkhurpadeОценок пока нет
- ATL HDI 3000 Service Manual Rev BДокумент219 страницATL HDI 3000 Service Manual Rev BCarlos Rebolledo Romero50% (2)
- Davidmc-Easydis Read This FirstДокумент6 страницDavidmc-Easydis Read This FirstsanistoroaeОценок пока нет
- FrankensteinДокумент24 страницыFrankensteinLisa WardОценок пока нет
- Case Study No. 11 - Hydroelectric Power Plant in The PhilippinesДокумент26 страницCase Study No. 11 - Hydroelectric Power Plant in The PhilippinespicefeatiОценок пока нет
- Tutorial Urbano 7 HydraДокумент79 страницTutorial Urbano 7 HydraStroe George0% (1)
- PSSE Intro Stabilty InstructionsДокумент4 страницыPSSE Intro Stabilty InstructionsAsanka RodrigoОценок пока нет
- Multisim & Ultiboard IntroДокумент7 страницMultisim & Ultiboard IntroZhong XiangОценок пока нет
- Instruction Manual For The Base Topology Packet Tracer ActivityДокумент23 страницыInstruction Manual For The Base Topology Packet Tracer Activitylaelia81Оценок пока нет
- Visual Basic For Applications Netcomm Serial Port Software ExampleДокумент8 страницVisual Basic For Applications Netcomm Serial Port Software ExampleMaria MartinОценок пока нет
- Summit Acquisition Tool - User Manual - MASWДокумент12 страницSummit Acquisition Tool - User Manual - MASWAdil CureshiОценок пока нет
- Getting Started Wtih MCC Hardware and DASYLab10Документ19 страницGetting Started Wtih MCC Hardware and DASYLab10ajayikayodeОценок пока нет
- R Dap Getting StartedДокумент11 страницR Dap Getting StartedAlexОценок пока нет
- Using Simple DNCДокумент7 страницUsing Simple DNCjuliocesarreisОценок пока нет
- PT1 - #3 - M1u2 - ComptiaДокумент12 страницPT1 - #3 - M1u2 - ComptiaPia Marina MediciОценок пока нет
- FTezDAQ - Manual1 - 3-1Документ29 страницFTezDAQ - Manual1 - 3-1Gabriel HiОценок пока нет
- DMMEasyControl Software Guide - V1.4.3 (20211110)Документ15 страницDMMEasyControl Software Guide - V1.4.3 (20211110)Bruno FroesОценок пока нет
- Creating An Inverter Layout Using L-EditДокумент9 страницCreating An Inverter Layout Using L-Editrakheep123Оценок пока нет
- High Frequency Amplifier Introduction to ADSДокумент26 страницHigh Frequency Amplifier Introduction to ADSJulio AltamiranoОценок пока нет
- HF Install InstructionДокумент74 страницыHF Install InstructionШамильОценок пока нет
- Sequential Logic Circuits Using Aldec Active-HDL 8.1 and Xilinx ISE 11Документ22 страницыSequential Logic Circuits Using Aldec Active-HDL 8.1 and Xilinx ISE 11Sakthi VelanОценок пока нет
- PP Routings (ANA)Документ8 страницPP Routings (ANA)Dhanush KumarОценок пока нет
- Tutorial For Urbano Hydra 7 Version 1Документ92 страницыTutorial For Urbano Hydra 7 Version 1dobridorinОценок пока нет
- Exercise Performance AnalysisДокумент2 страницыExercise Performance AnalysisDinbandhu TripathiОценок пока нет
- CT700 HBДокумент25 страницCT700 HBwayhawang02Оценок пока нет
- Cadence 6.X Layout Tutorial: Attach Library To Technology Library You Must Select TECH - C35B4Документ13 страницCadence 6.X Layout Tutorial: Attach Library To Technology Library You Must Select TECH - C35B4jesus barrionuevoОценок пока нет
- Using Management Interfaces LabДокумент17 страницUsing Management Interfaces LabNimuel Vincent ReyesОценок пока нет
- Mentor Graphics Lab ManualДокумент27 страницMentor Graphics Lab ManualHavi KosuruОценок пока нет
- VSPM - DDUtilДокумент5 страницVSPM - DDUtilChrisLevoОценок пока нет
- DCA31 QuickGuideДокумент23 страницыDCA31 QuickGuideho-fa100% (1)
- Machinelogic Wago Simulator Setup: ProfibusДокумент21 страницаMachinelogic Wago Simulator Setup: ProfibusmousypusaОценок пока нет
- ANSYS TutorialДокумент60 страницANSYS TutorialDarmanto Suwarni MunirОценок пока нет
- Exercise 2A: Data Acquisition in LabviewДокумент22 страницыExercise 2A: Data Acquisition in Labviewtolomeo10Оценок пока нет
- EEE521 Computer and Data Communication Networks Group Experiential Learning 1: Local Area Network Setup and AnalysisДокумент12 страницEEE521 Computer and Data Communication Networks Group Experiential Learning 1: Local Area Network Setup and AnalysisAnonymous dnfePOzPlMОценок пока нет
- UT81B Computer SoftwareДокумент7 страницUT81B Computer SoftwareNelson BeluchОценок пока нет
- DATA LOGGING SYSTEM COMMISSIONING GUIDEДокумент10 страницDATA LOGGING SYSTEM COMMISSIONING GUIDEretrogradesОценок пока нет
- Quick Start for TMS320VC33 DSP Starter KitДокумент6 страницQuick Start for TMS320VC33 DSP Starter Kitvalivali30Оценок пока нет
- Using Carsoft Cable For Dis With InpaДокумент16 страницUsing Carsoft Cable For Dis With InpaidarОценок пока нет
- TINA PCB Design Manual 3Документ40 страницTINA PCB Design Manual 3Jaiprakash SharmaОценок пока нет
- Starting Up with TINA TutorialДокумент10 страницStarting Up with TINA TutorialĐinh Bá ThànhОценок пока нет
- Catman Professional and Catman Express: Short GuideДокумент20 страницCatman Professional and Catman Express: Short GuidefanevasileОценок пока нет
- DATA ACQUISITION SOFTWARE Model SW-U801-WIN Setup GuideДокумент22 страницыDATA ACQUISITION SOFTWARE Model SW-U801-WIN Setup GuideSersanassОценок пока нет
- 08 WiringДокумент74 страницы08 WiringAnanthan SrijithОценок пока нет
- Upload Excel Data to SAP Using BDC ProgrammingДокумент7 страницUpload Excel Data to SAP Using BDC Programmingpatel_sandeep123Оценок пока нет
- Analysis of Truss Using Autocad Femap Algor PDFДокумент19 страницAnalysis of Truss Using Autocad Femap Algor PDFJohn NaranjoОценок пока нет
- DIS v44 v57 Installation CheckДокумент16 страницDIS v44 v57 Installation CheckArmando CardosoОценок пока нет
- 2.2.1.13 Lab - Monitor and Manage System Resources in WindowsДокумент18 страниц2.2.1.13 Lab - Monitor and Manage System Resources in WindowsMelissa FiskОценок пока нет
- ADS Tutorial 2Документ4 страницыADS Tutorial 2Minh VuОценок пока нет
- Fast Mixed Sectors CheckДокумент6 страницFast Mixed Sectors Checkalhboosh alatrashОценок пока нет
- Media - Notts ISoc PDFДокумент3 страницыMedia - Notts ISoc PDFSami FlimbanОценок пока нет
- Bacteria For Anode and CathodДокумент1 страницаBacteria For Anode and CathodSami FlimbanОценок пока нет
- Home - University of Nottingham Islamic SocietyДокумент7 страницHome - University of Nottingham Islamic SocietySami FlimbanОценок пока нет
- Media - Notts ISoc PDFДокумент3 страницыMedia - Notts ISoc PDFSami FlimbanОценок пока нет
- Pollution in Ocean PDFДокумент20 страницPollution in Ocean PDFSami FlimbanОценок пока нет
- TujuhДокумент16 страницTujuhSinggih MahardikaОценок пока нет
- BBC Weather - Mecca PDFДокумент2 страницыBBC Weather - Mecca PDFSami FlimbanОценок пока нет
- 2019 SampleRecommendation PDFДокумент1 страница2019 SampleRecommendation PDFSami FlimbanОценок пока нет
- حروف الجرДокумент14 страницحروف الجرضياء الدين مؤمن محمد أحمد المصرى100% (2)
- D 243437Документ4 страницыD 243437Fern HofileñaОценок пока нет
- الإعرابДокумент17 страницالإعرابSami FlimbanОценок пока нет
- Print - What Is Nonpoint Source Pollution - Polluted Runoff - US EPAДокумент1 страницаPrint - What Is Nonpoint Source Pollution - Polluted Runoff - US EPASami FlimbanОценок пока нет
- Common Reed As Solid Biofuel ResourceДокумент21 страницаCommon Reed As Solid Biofuel ResourceSami FlimbanОценок пока нет
- GibbsДокумент21 страницаGibbsSami FlimbanОценок пока нет
- Cyclic VoltammetryДокумент4 страницыCyclic Voltammetryreddynivas100% (1)
- Print - Butterfly Effect - Wikipedia, The Free EncyclopediaДокумент6 страницPrint - Butterfly Effect - Wikipedia, The Free EncyclopediaSami FlimbanОценок пока нет
- Molarity, Molality, Normality and Percentage ConcentrationДокумент6 страницMolarity, Molality, Normality and Percentage ConcentrationSami FlimbanОценок пока нет
- Booklet English 2016Документ17 страницBooklet English 2016Noranita ZakariaОценок пока нет
- Biology 11th Edition Mader Test BankДокумент25 страницBiology 11th Edition Mader Test BankAnthonyWeaveracey100% (44)
- MUM202001007 - 300 TR Price BOQ ChillerДокумент4 страницыMUM202001007 - 300 TR Price BOQ ChillerB DASОценок пока нет
- 74VHCU04Документ6 страниц74VHCU04Alexandre S. CorrêaОценок пока нет
- Hempathane Topcoat 55219 Base 5521967280 En-UsДокумент11 страницHempathane Topcoat 55219 Base 5521967280 En-UsSantiago Rafael Galarza JacomeОценок пока нет
- Specification: F.V/Tim e 3min 5min 8min 10MIN 15MIN 20MIN 30MIN 60MIN 90MIN 1.60V 1.67V 1.70V 1.75V 1.80V 1.85VДокумент2 страницыSpecification: F.V/Tim e 3min 5min 8min 10MIN 15MIN 20MIN 30MIN 60MIN 90MIN 1.60V 1.67V 1.70V 1.75V 1.80V 1.85VJavierОценок пока нет
- Iso 696 1975Документ8 страницIso 696 1975Ganciarov MihaelaОценок пока нет
- Hazop Recommendation Checked by FlowserveДокумент2 страницыHazop Recommendation Checked by FlowserveKareem RasmyОценок пока нет
- IRC-114-2013 Use of Silica Fume in Rigid PavementДокумент14 страницIRC-114-2013 Use of Silica Fume in Rigid PavementZakee MohamedОценок пока нет
- Plano Electrico 785CДокумент2 страницыPlano Electrico 785CLuis MartínezОценок пока нет
- 4439 Chap01Документ28 страниц4439 Chap01bouthaina otОценок пока нет
- Learner's Activity Sheet: English (Quarter 4 - Week 5)Документ5 страницLearner's Activity Sheet: English (Quarter 4 - Week 5)Rufaidah AboОценок пока нет
- E TN SWD Csa A23 3 94 001 PDFДокумент9 страницE TN SWD Csa A23 3 94 001 PDFRazvan RobertОценок пока нет
- Enbrighten Scoring Rubric - Five ScoresДокумент1 страницаEnbrighten Scoring Rubric - Five Scoresapi-256301743Оценок пока нет
- Lesson Plan 160205 Jelly Snake PracticalДокумент7 страницLesson Plan 160205 Jelly Snake Practicalapi-309206763Оценок пока нет
- PublicReviewDraft2742 (1) (002)Документ75 страницPublicReviewDraft2742 (1) (002)dhruv.encontrolsОценок пока нет
- Gizmotchy 3 Element Complete Assembly InstructionsДокумент5 страницGizmotchy 3 Element Complete Assembly InstructionsEuropaОценок пока нет
- The Four Principles of SustainabilityДокумент4 страницыThe Four Principles of SustainabilityNeals QuennevilleОценок пока нет
- Range of Muscle Work.Документ54 страницыRange of Muscle Work.Salman KhanОценок пока нет
- Chair Locker Provides Storage and Space SavingsДокумент32 страницыChair Locker Provides Storage and Space SavingsElza S. GapuzОценок пока нет
- Macbeth Introduction0Документ40 страницMacbeth Introduction0MohammedelamineОценок пока нет
- trac-nghiem-ngu-am-am-vi-hoc-tieng-anh-đã chuyển đổiДокумент18 страницtrac-nghiem-ngu-am-am-vi-hoc-tieng-anh-đã chuyển đổiNguyễn ThiênОценок пока нет
- Assurance Audit of Prepaid ExpendituresДокумент7 страницAssurance Audit of Prepaid ExpendituresRatna Dwi YulintinaОценок пока нет
- Working Capital Management (2015)Документ62 страницыWorking Capital Management (2015)AJОценок пока нет
- Localized Commercial LeafletДокумент14 страницLocalized Commercial LeafletJohn Kim CarandangОценок пока нет