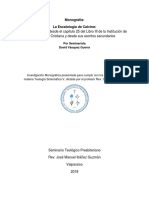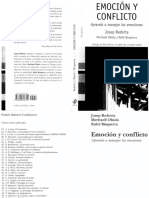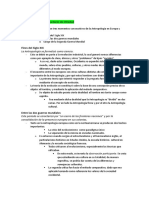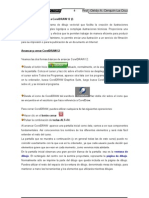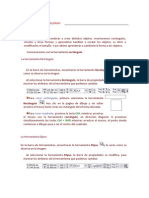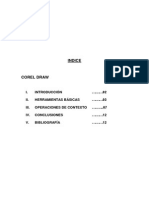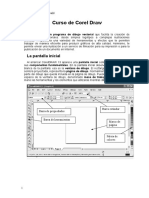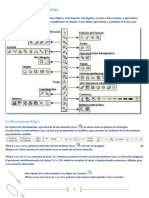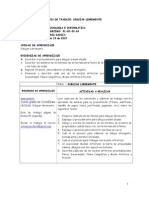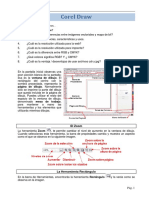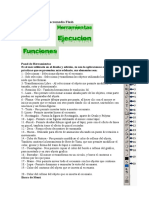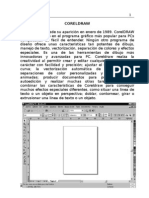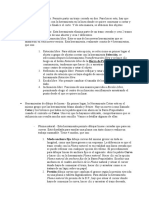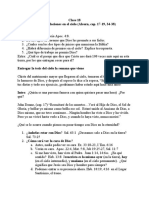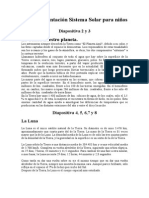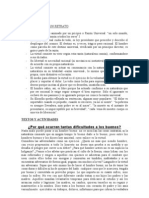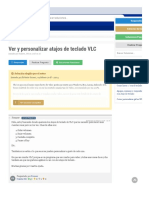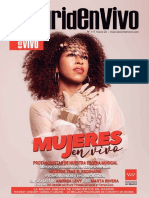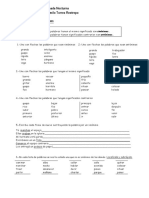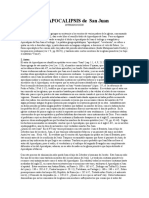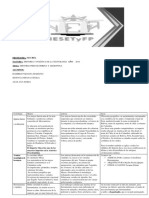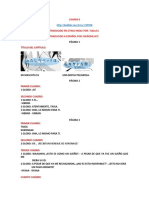Академический Документы
Профессиональный Документы
Культура Документы
Manual de Coreldraw 2010
Загружено:
LuisAlvaroАвторское право
Доступные форматы
Поделиться этим документом
Поделиться или встроить документ
Этот документ был вам полезен?
Это неприемлемый материал?
Пожаловаться на этот документАвторское право:
Доступные форматы
Manual de Coreldraw 2010
Загружено:
LuisAlvaroАвторское право:
Доступные форматы
Estudiante: ________________________ Especialidad: _______________________ Profesora: __________________________
COREL DRAW
COREL DRAW
1. CONCEPTO: es un programa de dibujo vectorial que facilita la creacin de ilustraciones profesionales: desde simples logotipos a complejas ilustraciones tcnicas. Proporciona una variedad de herramientas y efectos que te permiten trabajar de manera eficiente para producir grficos de alta calidad. PASOS PARA INGRESAR AL PROGRAMA COREL DRAW: - Ir al botn Inicio / seleccionar Programas / seleccionar Corel Draw Graphics Suite/ y hacer clic en Corel Draw X3 3. ELEMENTOS DE LA VENTANA: En la pantalla inicial observas una gran porcin blanca de la pantalla: esa es la ventana de dibujo. El rectngulo del centro con la sombra proyectada, representa la pgina de dibujo. Normalmente slo se imprime la parte del dibujo que queda incluida en la pgina de dibujo. Puedes utilizar el resto del espacio de la ventana de dibujo, denominado mesa de trabajo, para mantener a mano las herramientas y los elementos que utilizars mientras dibujas.
2.
BARRA DE MENS: Menciona los Mens del Programa CorelDraw: Men Archivo Men .............................. Men .............................. Men .............................. Men .............................. Men .............................. BARRA DE HERRAMIENTA ESTANDAR: Menciona el nombre de los principales botones de la esta barra:
Men .............................. Men .............................. Men .............................. Men ..............................
........................................... ........................................... ........................................... ...........................................
........................................... .........................
BARRA DE PROPIEDADES: Es una barra especial pues su contenido cambia de acuerdo a la herramienta seleccionada. (Observa la barra de propiedades al iniciar el programa.)
Ahora dibuja un rectngulo y observa la barra de propiedades:
[2]
DISEO GRAFICO
COREL DRAW CONFIGURACIN DE LA PGINA DE DIBUJO Al iniciar CorelDraw y cuando no esta seleccionada ninguna herramienta, la barra de propiedades muestra las opciones para la configuracin de la pgina de dibujo, observa:
Principales elementos de configuracin: ELEMENTO UTILIDAD Permite elegir el tipo de papel sobre el que deseamos trabajar. Ejm: cambie a tipo A4, es el tamao ms conocido y utilizado, Muestra el alto y ancho del papel, tambin permite modificar el alto y ancho de acuerdo a nuestras necesidades (personalizar). Estos botones permiten cambiar ella orientacin del papel, entre vertical y horizontal. A TRAVS DEL MEN DISEO: PREPARAR PGINA: Clic en el men Diseo Clic en la opcin Preparar Pgina. Mostrar el siguiente cuadro de dilogo. Clic sobre la opcin Papel Normal. Clic en Vertical u Horizontal segn el diseo a crear. Clic en la lista papel, y elige (A4, oficio, etc) Establecer las opciones segn tu necesidad. Finalmente clic en Aceptar. CABIAR NOMBRE A LA PGINA: Clic en el men Diseo Clic en la opcin Cambiar nombre de pgina. Escribe el nombre. Clic en el botn aceptar. INSERTA UNA PGINA: Clic en el men Diseo Clic en la opcin Insertar Pgina Aparece un cuadro de dilogo, especifica las opciones. Finalmente clic en el botn Aceptar. CMO GUARDAR UN GRAFICO: Clic en el men Archivo. Clic en la opcin Guardar Como Elegir la unidad o carpeta. Escribe un nombre Finalmente clic en el botn Aceptar. CMO ABRIR UN GRAFICO: Clic en el men Archivo. Clic en la opcin Abrir Elegir la unidad o carpeta. Elegir tu archivo grafico. Finalmente clic en el botn Aceptar.
[3]
DISEO GRAFICO
COREL DRAW LAS LNEAS GUIAS Las lneas gua sirven para ayudar a la realizacin de dibujos. Crear Lneas Guas; se pueden crear tres tipos de lneas guas verticales, horizontales u oblicuas. L.G. Vertical: haga clic en la regla vertical y sin soltar arrastre a la pgina de dibujo. L.G. Horizontal: haga clic en la regla horizontal y sin soltar arrastre a la pgina de dibujo. L.G. Oblicua: haga clic en la lnea gua vertical u horizontal aparecern unas flechas en los extremos de la lnea y un punto en el centro, presiona en una de las flecha y arrastre libremente. Actividad: cree tres lneas guas segn el modelo. CUADRICULAS Las cuadriculas sirven al igual que las lneas guas como referencia para la realizacin de dibujos y objetos, para poder ver la cuadricula hay que Ir al men Ver y seleccionar la opcin cuadricula. (y para desactivar sigue los mismos pasos). LA BARRA DE HERRAMIENTAS La barra de Herramientas contiene herramientas para crear, rellenar y modificar objetos de forma interactiva. Las herramientas de dibujo, te permitirn disear gran cantidad de objetos para tus ilustraciones, mientras que las herramientas para dar forma te facilitarn la modificacin del dibujo, vara segn la herramienta seleccionada en la barra de herramientas. All se observan las distintas opciones de configuracin de cada herramienta seleccionada. Tambin posee mens laterales que son barras de herramientas accesibles a travs de una de las herramientas de la barra. Un pequeo tringulo negro en la parte inferior derecha de una herramienta determinada, indica que se trata de un men lateral en el que se agrupan varias herramientas. Presionando sobre el tringulo, se despliega un men lateral mostrando ms herramientas. Por ejemplo, la herramienta Mano Alzada, tiene un pequeo tringulo en la parte inferior derecha y al hacer clic sobre el mismo, se pueden observar las dems herramientas que contiene el men lateral. .
CREACIN DE OBJETOS Ahora aprenders a crear distintos objetos. Insertaremos rectngulos, crculos y otras formas; y aprenders tambin a modificar haciendo uso de la barra de propiedades. HERRAMIENTA RECTNGULO: Elige la herramienta Rectngulo haciendo un clic. Al seleccionar la herramienta Rectngulo, la barra de propiedades se modifica, para mostrar los atributos de la herramienta que se pueden modificar.
Para crear un Rectngulo: primero selecciona la herramienta Rectngulo . Haz clic en la pgina de dibujo y sin soltar arrastra el mouse hasta crear un rectngulo de la forma deseada.
[4]
DISEO GRAFICO
COREL DRAW Para crear un Cuadrado: presiona la tecla Ctrl, mientras arrastras el mouse con la herramienta rectngulo, en direccin diagonal. Para crear un cuadrado a partir de su centro: Si presionas simultneamente las teclas Ctrl + Shift mientras arrastras el mouse, el punto donde comienzas a dibujar pasa a ser el centro del cuadrado. (para este dibujo utilice lneas guas en el centro del cuadrado). 1 2 Para crear un rectngulo con las esquinas redondeadas: cree el rectngulo y escriba el nmero de redondez en el elemento la barra de propiedades. (para redondear cada esquina por separado desactiva botn del candadito)
Para girar y estirar un rectngulo: crea el rectngulo y con la herramienta seleccin haz un clic en el objeto y aparecen unos cuadraditos negros (tiradores) que permiten modificar el tamao del objeto. Si hacemos un clic una segunda vez sobre el objeto, observa como los cuadrados negros cambian por flechas las cuales
permiten
girar y
estirar el objeto.
HERRAMIENTA ELIPSE: Esta herramienta permite hacer elipses y crculos, haga clic y arrastre donde desea colocar la misma. Selecciona la herramienta haciendo un clic.
Para hacer Elipses: Haga clic en la herramienta elipse. Arrastre el mouse de manera diagonal y suelte cuando este conforme. Para hacer Crculos: Elija la herramienta elipse. Tenga presionada la tecla Ctrl mientras dibuja. Para hacer Crculos desde su centro: Elija la herramienta elipse. Tenga presionada las teclas Shift y Ctrl mientras dibuja. Para crear un sector circular: 1 2 Elija la herramienta elipse. En la barra de propiedades active el botn sector circular. (tambin puedes modificar el ngulo inicio y final) Arrastre el mouse de manera diagonal y suelte.
[5]
DISEO GRAFICO
COREL DRAW Para crear un arco: Elija la herramienta elipse.
En la barra de propiedades active el botn Arco Arrastre el mouse de manera diagonal y suelte.
. (tambin puedes cambiar el ngulo inicial y final)
HERRAMIENTA POLGONO: Mediante est herramienta se puede dibujar tanto polgonos como estrellas para ello hay que hacer clic sobre la opcin que se desea en la barra de herramientas. Y el nmero de lados se pueden modificar en la barra de propiedades.
HERRAMIENTA ESPIRAL: Esta herramienta permite dibujar tanto espirales simtricas como logartmicas. La herramienta Espiral se puede utilizar de la siguiente forma: 1. En la barra de herramienta pulse la herramienta espiral. 2. Elije el tipo de espiral en la barra de propiedades (simtrica o logartmica) Revoluciones Tipo 3. Define las revoluciones de espiral. (es el nmero de vueltas) 4. Arrastre para dibujar la espiral. (la forma de arrastre define el inicio de la espiral)
Espiral Simtrica
Espiral Logartmica
HERRAMIENTA PAPEL GRFICO: Esta herramienta permite dibujar celdas de un tamao determinado. Se utiliza de la siguiente forma: 1. Elige la herramienta papel grfico. 2. En la barra de propiedades define el nmero de filas y columnas. 3. Arrastra el mouse y dibuja. (Si presionas la tecla CTRL las celdas sern cuadradas) [6] DISEO GRAFICO
COREL DRAW
Nota: Si en la barra de propiedades pulsas desagrupar, las celdas se separan y puedes darle color diferente o modificar en forma independiente. HERRAMIENTA MANO ALZADA: Esta herramienta permite dibujar libremente del mismo modo que lo hara en una hoja. Para dibujar una lnea recta: haga clic donde desea que comience la lnea y a continuacin, haga clic donde desea que termine. Para dibujar libremente: arrastre el ratn como si arrastrara un lpiz en una hoja de papel.
HERRAMIENTA BEZIER: Esta herramienta permite dibujar lneas y curvas nodo por nodo. Para dibujar una lnea recta: haga clic en el punto de inicio, ahora ubique con el puntero el lugar donde desea que termine la lnea y haga clic. (as sucesivamente)
Para dibujar una curva: haga clic en un punto de inicio, ahora ubique otro punto y arrastre para definirla.
HERRAMIENTA PLUMA: Es la mejor herramienta para dibujar lneas con precisin. Para Dibujar un segmento recto: haga clic donde desea que comience el segmento de la lnea y haga clic donde desea que termine.
Para Dibujar un segmento Curvo: haga clic donde desee situar el primer nodo y arrastre el tirador de control hasta donde desee situar el siguiente nodo. Suelte el botn del ratn y arrastre el tirador de control para crear la curva que desee. Nota: Para terminar de dibujar presione la barra espaciadora.
[7]
DISEO GRAFICO
COREL DRAW HERRAMIENTA FORMAS BSICAS: Permite insertar diversas formas predefinidas. y para cambiar de forma debes seleccionar el botn adecuado en la barra de de Propiedades.
HERRAMIENTA TEXTO: Permite crear dos tipos de texto: texto artstico y texto de prrafo.
Para crear Texto Artstico: Haga un clic en cualquier lugar de la pgina y empiece a escribir. Este tipo de texto se comporta como un objeto puede ser estirado, girado y deformado.
Para crear Texto de Prrafo: Haga clic y sin soltar arrastre de manera diagonal., luego aparecer un marco punteado que le indica donde puede escribir. Este tipo de texto es ideal cuando se quiere ingresar una gran cantidad de texto.
HERRAMIENTA FORMA: Esta herramienta permite dar forma a u objeto a travs de sus nodos. Seleccione el objeto y luego presione la herramienta forma y modifique moviendo nodos y tiradores. Nodo: pequeos cuadrados que se encuentra a lo largo de un trazo o dibujo. Puede modificar arrastrndolos. Tirador de Control: Son unas flechas de color azul que al moverlas permiten modificar la curva. Actividad: Con la herramienta mano alzada dibuja el perfil, luego modifcala con la herramienta Forma.
Sugerencias: Modifica el perfil con la herramienta forma moviendo los nodos y jalando los tiradores segn los modelos.
Nodo
Tirador de Control
TECLAS RAPIDAS: TECLAS Ctrl + N Ctrl + S Ctrl + O Ctrl + C Ctrl + V Ctrl + G Ctrl + U Ctrl + D Ctrl + L Ctrl + Z FUNCION Abrir un Grfico Guardar un Grfico Abrir un archivo Copiar al portapapeles Pegar desde el portapapeles Agrupar objetos Desagrupar Objetos Duplicar Objetos Combinar Objetos Deshacer Cambios TECLAS F10 F2 F3 F5 F6 F7 F8 F9 F11 G FUNCION Herramienta Forma Herramienta Zoom Herramienta Alejar y visualizar Herramienta Dibujo Herramienta Rectngulo Herramienta Elipse Herramienta de Texto Previsualizacin a pantalla completa Cuadro de Relleno Degradado Relleno Interactivo
[8]
DISEO GRAFICO
COREL DRAW
HERRAMIENTA RELLENO
Permite aplicar color, texturas o degradados de color a un objeto.
Con la Paleta de Colores: Seleccionar el objeto. Elegir el color de relleno de la paleta de colores, haciendo un clic con el botn izquierdo. I TIPO: Aplicar Color de Relleno a un objeto: Selecciona el objeto. Haga clic en la herramienta Relleno, aparece el men lateral.
Seleccionar cuadro de dialogo color de relleno. Aparece el cuadro de dialogo Relleno Uniforme. El cual muestra tres pestaas: Modelos, Mezcladores y Paletas. En Modelos: muestra una gama del color elegido. a) En Nombre: escribe el color deseado o elige de la lista.. b) En la barra de color: desplaza al color deseado. c) Elegir Color: ubica el cuadrito en el color deseado. d) En Nuevo: se observa el color elegido. De igual manera funciona con las pestaas mezcladores y paleta.
c b
Actividad: aplica color de relleno a los siguientes objetos.
II TIPO: Aplicar Relleno Degradado a un objeto: Es una progresin suave entre dos o ms colores aplicados a un rea de una imagen que siguen un trayecto lineal, radial, cnico o cuadrado. Los rellenos degradados de dos colores tienen una progresin directa de un color a otro, mientras que los personalizados pueden tener una progresin de muchos colores. Pasos para aplicar: Selecciona el objeto. Haga clic en la herramienta relleno, aparece el men lateral.
Selecciona Cuadro de dialogo Relleno Degradado. a) En Tipo: elige el tipo de degradado (lineal, radial, cnico o cuadrado) b) En Opciones: puedes modificar el ngulo de aplicacin. c) En Mezcla de Colores: puedes elegir entre dos colores o personalizado. d) Finalmente clic en Aceptar. Actividad: aplica color de relleno a los siguientes objetos.
[9]
DISEO GRAFICO
COREL DRAW
III TIPO: Aplicar Relleno de Patrn a un objeto: Relleno que consiste en una serie de imgenes u objetos vectoriales que se repiten. Pasos para aplicar: Selecciona el objeto. Haga clic en la h. relleno, aparece el men lateral.
Selecciona cuadro de dialogo Relleno de Patrn. Tienes tres tipos de Patrn: 2 colores, Color, Mapa de Bits. Puedes cambiar el color de Frente y Fondo en los tipos: 2 Colores y Color: El botn Cargar permite cargar imgenes como relleno. Tambin puedes modificar el Origen, Tamao, Inclinar, Giro, etc. Finalmente clic en Aceptar. Actividad: aplica color de relleno a los siguientes objetos.
IV TIPO: Aplicar Relleno de Textura a un objeto: Relleno generado fractalmente que, de forma predeterminada, rellena un objeto o un rea con una nica imagen en lugar de con una serie de imgenes repetidas. Selecciona el objeto.
Selecciona cuadro de dialogo Relleno de Textura. En Biblioteca de Texturas: puedes cambiar el tipo de Muestras. En Lista de Texturas: elige una textura del tipo elegido. Finalmente clic en Aceptar. Actividad: aplica color de relleno a los siguientes objetos.
[10]
DISEO GRAFICO
COREL DRAW
HERRAMIENTA CONTORNO
Lnea que define la forma de un objeto.
Esta herramienta permite modificar el color, estilo, ancho del contorno de un objeto. Ahora conozcamos cada cuadro de dilogo de su men lateral:
Pluma de Contorno: permite modificar el color, ancho, estilo y dems caractersticas del contorno de un objeto. Pasos para aplicar: Selecciona el objeto.
Selecciona la H. Contorno, y elige . Aparece el cuadro de dialogo de Pluma de Contorno. Elige las opciones que deseas: Color: permite cambiar el color del contorno. Anchura: permite cambiar el ancho del contorno. Estilo: permite cambiar el estilo del contorno. Flechas: permite convertir las puntas de una lnea en flecha. Finalmente clic en Aceptar.
Color de Contorno: permite cambiar el color de contorno a travs de su cuadro de dialogo y muestra tres pestaas de color: Modelos, Mezcladores y Paletas. Sin Contorno: elimina el contorno de un objeto seleccionado.
Estos botones permiten cambiar rpidamente el ancho predeterminado del contorno del objeto seleccionado, como son contorno: muy fina, punto, 1 pto, 2 pto, 8 , 16, 24 ptos. Actividad Propuesta: Crea los siguientes objetos y cambia las opciones mostradas, segn modelo.
[11]
DISEO GRAFICO
COREL DRAW
EJERCICIOS PRACTICOS N 1
Actividad.- Elabora los siguientes dibujos en un nuevo archivo de CorelDraw.
[12]
DISEO GRAFICO
COREL DRAW
EVALUACIN DE COREL DRAW
APELLIDOS Y NOMBRES: AO: .. 1. DEFINE: DISEO GRAFICO.- .............................................................................................................................. ..................................................................................................................................... COREL DRAW.- ..................................................................................................................................... ..................................................................................................................................... 2. COMPLETA: EL NOMBRE DE CADA PARTE DE LA VENTANA DE COREL DRAW.
3. COMPLETA: CON EL NOMBRE CORRESPONDIENTE DE CADA BOTON.
4. MENCIONA: LOS TIPOS DE RELLENO QUE SE PUEDEN APLICAR A UN OBJETO. a) .. b) . c) d) 5. DESARROLLO: Cul es la utilidad que tiene el Corel Draw en el mundo laboral? Cules son los materiales que se utilizan en el Diseo grfico digital? [13] DISEO GRAFICO
COREL DRAW
EVALUACION PRACTICA
Elabora los siguientes grficos
Grafico 1: Sugerencias: Elabora utilizando lneas guas, crea primero el rectngulo, luego los 4 cuadrados y gralos 45, luego un rectngulo con esquinas redondeadas, luego el texto artstico y los hombrecitos con medios artsticos. Aplica colores de relleno adecuados y contornos.
Grafico 2: Sugerencias: Crea primero dos rectngulo con esquinas redondeadas, luego el polgono, luego el sector circular y el texto artstico. Aplica colores de relleno adecuados y contornos gruesos.
[14]
DISEO GRAFICO
COREL DRAW
EVALUACION PRACTICA
Elabora los siguientes grficos
Grafico 1: Sugerencias: Elabora utilizando lneas guas, crea primero el polgono, luego el cuadrado con esquinas redondeadas, luego el crculo y texto artstico. La base crea con la herramienta pluma. Aplica colores de relleno adecuados y contornos.
Grafico 2: Sugerencias: Elabora utilizando lneas guas, crea primero el rectngulo con esquinas redondeadas, luego el polgono, luego la circunferencia, y texto artstico. Aplica colores de relleno adecuados y contornos gruesos.
[15]
DISEO GRAFICO
COREL DRAW
EVALUACION PRACTICA
Elabora los siguientes grficos: en un pagina diferente cada una.
Grafico 1: Sugerencias: Elabora utilizando lneas guas, crea primero el polgono, luego el crculo, luego el cuadrado girado con esquinas redondeadas y texto artstico. Aplica colores de de relleno al polgono (degradado), al crculo con color de relleno, el cuadrado con relleno blanco. Aplica contornos gruesos.
Grafico 2: Sugerencias: Elabora utilizando lneas guas, crea primero el rectngulo, con esquinas redondeadas, luego el polgono, luego la circunferencia, y texto artstico. Aplica colores de relleno al rectngulo, al polgono, a la circunferencia (degradado). Aplica contornos gruesos.
[16]
DISEO GRAFICO
COREL DRAW TRANSFORMACIN DE OBJETOS
Objeto.- Elemento de un dibujo, como una imagen, forma, lnea, texto, curva, smbolo o capa. Transformaciones.- A un objeto se le puede aplicar diversas transformaciones de manera exacta a travs del men Organizar opcin Transformaciones como son: Transformacin de: Posicin.- permite desplazar un objeto de manera exacta. Rotacin.- permite girar un objeto de acuerdo al ngulo dado. Escala y Reflejo.- permite escalar (aumentar o disminuir) un objeto de acuerdo a un porcentaje determinado, tambin cuenta con dos botones para reflejar el objeto de manera horizontal y vertical. Tamao.- permite modificar el tamao del objeto de manera horizontal y vertical. Inclinacin.- permite inclinar un objeto de manera horizontal o vertical, segn el ngulo dado. Nota: la opcin Centro relativo, modifica las coordenadas de los ejes X y Y convirtindolas a (0,0) en la ubicacin en que se encuentra. PRACTICAQUEMOS
Tamao: - Horizontal : 50mm - Vertical: 10mm
Girar: - 15 grados - punto de giro centro - Duplicar
Girar: - 15 grados - punto de giro esquina superior izquierda - Duplicar
Girar - 90 grados -> aplicar. - punto de giro -> 26mm debajo del rectngulo Girar - 30 grados -> Duplicar
- Selecciona los objetos - Aplica Relleno y
COMBINA - Men Organizar - Opcin Combinar
RESULTADO
[17]
DISEO GRAFICO
COREL DRAW
Rectngulo (50x10mm) Crculo (20x20mm)
Elipse (70x10mm)
Lnea (50mm) Anchura 1.411mm
Elipse (70x10mm) Girar (10grados)
Rectngulo (100x50mm) Inclinacin (-45grados) Texto artstico con Reflejo vertical Texto reflejado con inclinacin -45
[18]
DISEO GRAFICO
COREL DRAW
Trmino Descripcin Objeto Elemento de un dibujo, como una imagen, forma, lnea, texto, curva, smbolo o capa. Dibujo El trabajo que crea con CorelDRAW: por ejemplo, ilustraciones personalizadas, logotipos, carteles y folletos. Grfico vectorial Imagen generada a partir de descripciones matemticas que determinan la posicin y longitud de las lneas, as como la direccin en la que se dibujan. Mapa de bits Imagen formada por cuadrculas de pxeles o puntos. Ventana acoplable Ventana que contiene los comandos disponibles y los valores relevantes para una herramienta o tarea especfica. Men lateral Botn que abre un grupo de herramientas o elementos de men relacionados entre s. Texto artstico Texto al que se pueden aplicar efectos especiales, como sombras. Texto de prrafo Tipo de texto al que se pueden aplicar opciones de formato y que puede editarse en grandes bloques.
[19]
DISEO GRAFICO
Вам также может понравиться
- Curso Diseño Gráfico PDFДокумент98 страницCurso Diseño Gráfico PDFDenisseGonzalez75% (4)
- La Escatologia de Juan Calvino El ReformДокумент35 страницLa Escatologia de Juan Calvino El ReformJOELОценок пока нет
- Aprender Illustrator CS6 con 100 ejercicios prácticosОт EverandAprender Illustrator CS6 con 100 ejercicios prácticosРейтинг: 4 из 5 звезд4/5 (1)
- Herramientas de Coreldraw 1ra ParteДокумент20 страницHerramientas de Coreldraw 1ra ParteariaskarymecristelОценок пока нет
- Manual Corel Draw x5 BasicoДокумент47 страницManual Corel Draw x5 BasicoPaty Gzz100% (1)
- Manual Herramientas Basicas Corel DrawДокумент29 страницManual Herramientas Basicas Corel DrawDavid Cuentas BarriosОценок пока нет
- Cuando Los Inviernos Eran InviernosДокумент3 страницыCuando Los Inviernos Eran InviernosDai LuquezОценок пока нет
- Corel Draw Ept 2019Документ11 страницCorel Draw Ept 2019Aldair Arcaya VasquezОценок пока нет
- Proyectos CAD con Tinkercad | Modelos 3D Parte 1: Aprende a crear objetos 3D avanzados con Tinkercad de forma divertidaОт EverandProyectos CAD con Tinkercad | Modelos 3D Parte 1: Aprende a crear objetos 3D avanzados con Tinkercad de forma divertidaОценок пока нет
- Sketchup 1Документ19 страницSketchup 1davidtecnoОценок пока нет
- 2.plantillas Con FrameWorkДокумент3 страницы2.plantillas Con FrameWorkAldo InsaОценок пока нет
- Plan Anual Artes VisualesДокумент9 страницPlan Anual Artes VisualesZack Zack ManolinОценок пока нет
- Emocion y Conflicto IДокумент51 страницаEmocion y Conflicto ISojany B. Lerma100% (6)
- Conocimientos Informáticos de PaintДокумент29 страницConocimientos Informáticos de PaintMilton Moscoso100% (1)
- Dibujo Industrial 2017 PDFДокумент9 страницDibujo Industrial 2017 PDFBoris Dongo SalazarОценок пока нет
- Resumen AntropologiaДокумент26 страницResumen AntropologiaMateo PezziniОценок пока нет
- Clase Corel Kids 1-7Документ30 страницClase Corel Kids 1-7Brisy AndEstraОценок пока нет
- 02 - Operaciones Básicas, Herramienta Elipse y PoligonoДокумент5 страниц02 - Operaciones Básicas, Herramienta Elipse y PoligonoJose Del Carmen Zentella DamianОценок пока нет
- Todo Sobre Corel TeoriaДокумент12 страницTodo Sobre Corel TeoriaAmelia CerquinОценок пока нет
- Manual Corel DrawДокумент16 страницManual Corel DrawILLmatic23Оценок пока нет
- Crear Objetos en CoreldrawДокумент14 страницCrear Objetos en CoreldrawDina AlmanzaОценок пока нет
- Unidad 2 3 CorelДокумент6 страницUnidad 2 3 CorelLeonel perezОценок пока нет
- Manual Corel Draw 12 BsicoДокумент76 страницManual Corel Draw 12 BsicoJosé DíazОценок пока нет
- Corel DrawДокумент14 страницCorel DrawmamutalexОценок пока нет
- Copia de Manual de Corel 12.0 v3Документ42 страницыCopia de Manual de Corel 12.0 v3binggle banggleОценок пока нет
- Curso de Diseño Gráfico - Primer Clase: Corel DrawДокумент60 страницCurso de Diseño Gráfico - Primer Clase: Corel DrawAndrea AchilliОценок пока нет
- Guia de Corel DrawДокумент41 страницаGuia de Corel DrawDamian Cactusero100% (3)
- Separata Corel DrawДокумент20 страницSeparata Corel DrawKelly SPОценок пока нет
- Primeros Pasos en CorelDrawДокумент15 страницPrimeros Pasos en CorelDrawRita LambertiniОценок пока нет
- Unidad 2 Crear ObjetosДокумент16 страницUnidad 2 Crear ObjetosElizabeth CostelaОценок пока нет
- Libro de Corel Draw 2018Документ6 страницLibro de Corel Draw 2018Joel Choque tacnaОценок пока нет
- CorelDRAW Graphic SuiteДокумент20 страницCorelDRAW Graphic SuiteNacio F Ameghino TerciarioОценок пока нет
- Trabajo Dibujar LibrementeДокумент12 страницTrabajo Dibujar Librementedaniela delgadoОценок пока нет
- Corel 12Документ14 страницCorel 12Sofi PerazzelliОценок пока нет
- Herramientas de Macromedia FlashДокумент20 страницHerramientas de Macromedia FlashGénesis Yánez MejiaОценок пока нет
- Presentación Iniciando Corel DrawДокумент11 страницPresentación Iniciando Corel DrawProper Consultores ContratistasОценок пока нет
- Clase 4 Uso Del Grupo de La Herramienta PenДокумент12 страницClase 4 Uso Del Grupo de La Herramienta PenIoan CarratalaОценок пока нет
- 03 - Herramienta Estrella, Espiral y Formas BasicasДокумент5 страниц03 - Herramienta Estrella, Espiral y Formas BasicasJose Del Carmen Zentella DamianОценок пока нет
- Software de Diseño EditorialДокумент21 страницаSoftware de Diseño EditorialEduardo RosasОценок пока нет
- Manual Corel X3Документ26 страницManual Corel X3Jonathan VasquezОценок пока нет
- San JuanДокумент10 страницSan JuanLuis RojasОценок пока нет
- Manual Corel Draw 12 BásicoДокумент76 страницManual Corel Draw 12 BásicoLa TienditaОценок пока нет
- Objetos BásicosДокумент8 страницObjetos Básicosunuwu unuОценок пока нет
- Temario Corel DrawДокумент16 страницTemario Corel DrawcristhianleonelОценок пока нет
- El Aprender Sketchup PP 06Документ6 страницEl Aprender Sketchup PP 06Richard Hidalgo GenaoОценок пока нет
- Actividad 1 Corel EntornoДокумент18 страницActividad 1 Corel EntornoAngel Dueñas CОценок пока нет
- Sketchup 1Документ19 страницSketchup 1jaumesenseОценок пока нет
- Illustrator Panel de HerramientasДокумент11 страницIllustrator Panel de HerramientasDerat Nunoi PhotographyОценок пока нет
- Guía Resúmen de AutoCAD 2015Документ13 страницGuía Resúmen de AutoCAD 2015Hugo SotoОценок пока нет
- Adobe IllustratorДокумент7 страницAdobe IllustratorAlem Ruiz HuallpaОценок пока нет
- Unidad 1Документ14 страницUnidad 1Laura BordonaroОценок пока нет
- Diseño GraficoДокумент3 страницыDiseño Graficolucianoleandro riveroОценок пока нет
- InkpadДокумент12 страницInkpadanacantarinoОценок пока нет
- Herramientas Basicas de CoreldrawДокумент27 страницHerramientas Basicas de CoreldrawHéctorivan Urbano100% (1)
- Corel Draw 3 GradoДокумент39 страницCorel Draw 3 GradoMARTIN HERICK CAHUANA MENDOZAОценок пока нет
- Separata de CoreldrawДокумент13 страницSeparata de CoreldrawBerthing Andrade100% (2)
- Ejercicios Practicos de AprendizajeДокумент38 страницEjercicios Practicos de Aprendizajepaca garseОценок пока нет
- Efectos Con Corel DrawДокумент26 страницEfectos Con Corel DrawAnahi Sanchez100% (2)
- Introduccion A Corel DrawДокумент8 страницIntroduccion A Corel DrawJose LuisОценок пока нет
- Presentación Del Manual de Corel Draw 10 y Descripción de Las Herramientas Más BásicasДокумент33 страницыPresentación Del Manual de Corel Draw 10 y Descripción de Las Herramientas Más Básicasalfgraga6043Оценок пока нет
- AutoCad 2007Документ19 страницAutoCad 2007Marcos Vento Valero100% (1)
- Corel 3Документ4 страницыCorel 3Yunior Andrés Castillo SilverioОценок пока нет
- Clase 18 Nuestras Relaciones en El CieloДокумент7 страницClase 18 Nuestras Relaciones en El CieloLuisAlvaroОценок пока нет
- Clase 10 El Cielo IntermediarioДокумент3 страницыClase 10 El Cielo IntermediarioLuisAlvaroОценок пока нет
- T.5 Ley Tributaria - UltimoДокумент27 страницT.5 Ley Tributaria - UltimoLuisAlvaroОценок пока нет
- Guion Sistemasolar NinosДокумент12 страницGuion Sistemasolar NinosLuisAlvaroОценок пока нет
- Ejercicos Máximas de Grice PDFДокумент5 страницEjercicos Máximas de Grice PDFManuel VОценок пока нет
- Programa 2 de NoviembreДокумент4 страницыPrograma 2 de NoviembreSueyleng Sofia Cancino Lara0% (1)
- EstoicosДокумент3 страницыEstoicosDelfin Gilabert100% (1)
- Libros y Revistas de OrquídeasДокумент1 страницаLibros y Revistas de OrquídeasoriongpsОценок пока нет
- Ver y Personalizar Atajos de Teclado VLC - SolveticДокумент7 страницVer y Personalizar Atajos de Teclado VLC - SolveticWool VestОценок пока нет
- Tipos de CuerosДокумент3 страницыTipos de CuerosFredy FynnahОценок пока нет
- Fundamentos Del Diseño Bidimencional La Composición en El DiseñoДокумент46 страницFundamentos Del Diseño Bidimencional La Composición en El DiseñoMarisela TurciosОценок пока нет
- La Noche en VIVO MARZO 2020Документ112 страницLa Noche en VIVO MARZO 2020IguanaROCKОценок пока нет
- Ortografia Sinonimos y Antonimos 21-02-2018Документ3 страницыOrtografia Sinonimos y Antonimos 21-02-2018JaguarbsОценок пока нет
- Sanju AnДокумент200 страницSanju AnvaldeirОценок пока нет
- Dignidad y Grandeza Del Ser HumanoДокумент5 страницDignidad y Grandeza Del Ser HumanoJuan David Carrero RoseroОценок пока нет
- Canciones GuatemaltecasДокумент6 страницCanciones GuatemaltecasCristian Omar Sacach LopretoОценок пока нет
- Historia 2Документ41 страницаHistoria 2Julles NavarroОценок пока нет
- Marianela AnalisisДокумент18 страницMarianela AnalisisDianne Rico50% (2)
- Documental El Baguazo - Breve Análisis CríticoДокумент2 страницыDocumental El Baguazo - Breve Análisis Críticofiorella aoОценок пока нет
- Fabricacion de Aceite de CitronelaДокумент13 страницFabricacion de Aceite de CitronelavalentinОценок пока нет
- UnionesДокумент6 страницUnionesDennis GuamanОценок пока нет
- Acumulador 420 DДокумент3 страницыAcumulador 420 DGuido MoisesОценок пока нет
- Kurohyou A - Sai 16 Capitulo 9Документ14 страницKurohyou A - Sai 16 Capitulo 9Daniela RicoОценок пока нет
- Holmes Revista PDFДокумент41 страницаHolmes Revista PDFOnCe NatividadОценок пока нет
- FICHA DE MONITOREO SimpleДокумент2 страницыFICHA DE MONITOREO SimpleZOILA EUFEMIA CHOC COYОценок пока нет
- Logo y Lema UnachДокумент1 страницаLogo y Lema UnachFontaine SamayoaОценок пока нет
- Carta de TesaДокумент84 страницыCarta de TesaGady Cárdenas BravoОценок пока нет