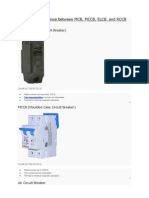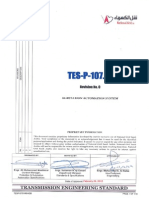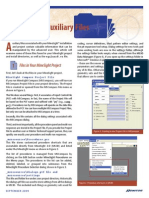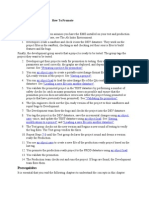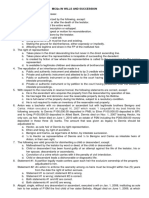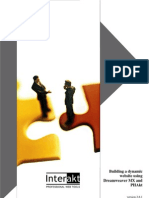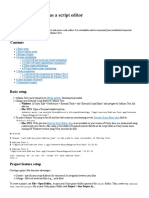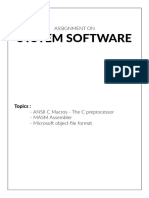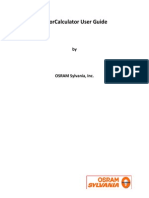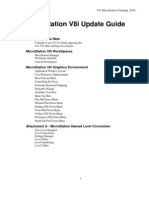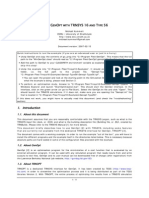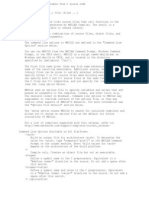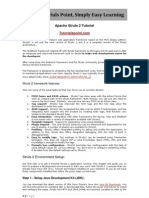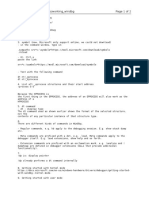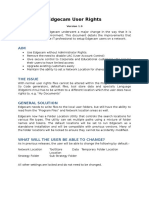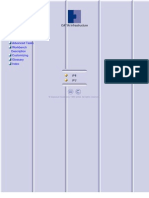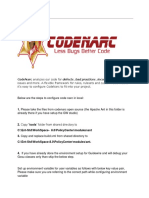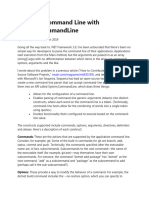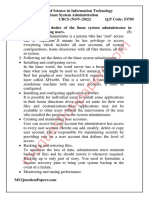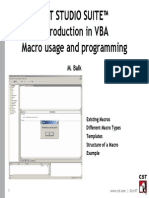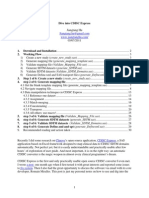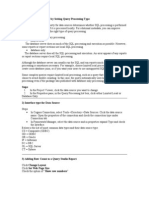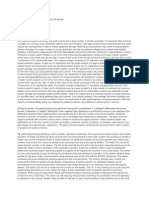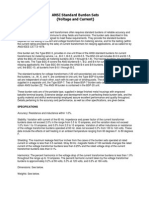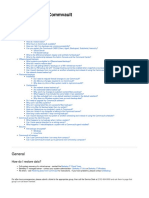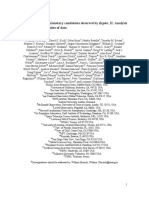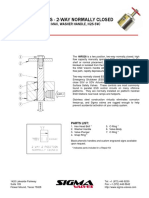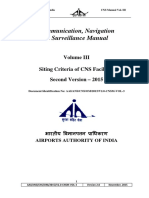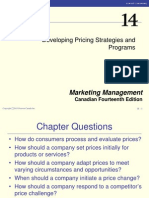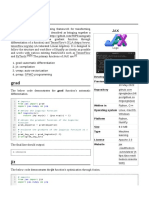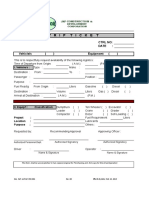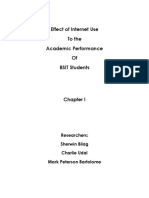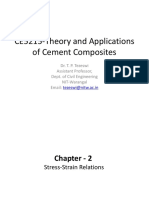Академический Документы
Профессиональный Документы
Культура Документы
ShortCuts For MicroStation
Загружено:
srinivasaphanikiranОригинальное название
Авторское право
Доступные форматы
Поделиться этим документом
Поделиться или встроить документ
Этот документ был вам полезен?
Это неприемлемый материал?
Пожаловаться на этот документАвторское право:
Доступные форматы
ShortCuts For MicroStation
Загружено:
srinivasaphanikiranАвторское право:
Доступные форматы
LA Solutions
Windows Short-Cuts for MicroStation
A question that pops up now and again on the Bentley discussion groups concerns Windows shortcuts and their use with MicroStation. MicroStation is a highly configurable product, and can be started in various ways to invoke one of many different configurations. There are two parts to understanding shortcuts MicroStation s command-line switches MicroStation configuration files
Command-Line Switches
MicroStation has a number of command-line switches and options. Bentley Systems has published a technical note (http://selectservices.bentley.com/technotes/technotes/7102.htm) that describes them. You can see the options at any time by opening a Windows command prompt and entering ustation.exe /?. The result will look something like this screenshot
Why are command-line switches important? Because you can use them in a Windows shortcut. The image below is the shortcut on my desktop for MicroStation GeoGraphics.
Copyright 20052006 LA Solutions Ltd
visit http://www.la-solutions.co.uk
LA Solutions
Windows Short-Cuts for MicroStation
When I right-click the icon, Windows pops a menu. I selected Properties to see the Properties Dialog for this shortcut.
The command-line use to start a Windows application is in the Target box. The command to start GeoGraphics is too long to display in the screen-shot, but you can copy and paste it into a text editor to see it in full. Here s the command line for my GeoGraphics shortcut (this is all on one line in the shortcut, but line-wrapped here to fit the PDF document) "C:\Program Files\Bentley\Program\MicroStation\ustation.exe" -wuMasterMapSQL -wc"C:\Program Files\Bentley\Program\GeoGraphics\config\gglocal.cfg" blank.dgn Let s analyse each component of this command-line 1. "C:\Program Files\Bentley\Program\MicroStation\ustation.exe" starts the MicroStation executable. It s wrapped in double quotes because the path contains spaces 2. wuMasterMapSQL uses the wu switch to specify a user workspace named MasterMapSQL. The user workspace is defined in a configuration file C:\Program Files\Bentley\Workspace\Users\MasterMapSQL.ucf 3. -wc"C:\Program Files\Bentley\Program\GeoGraphics\config\ggloca l.cfg" uses the -wc switch to specify an application configuration file. It s wrapped in double quotes because the path contains spaces. This is a file gglocal.cfg installed by GeoGraphics in its own directory tree 4. blank.dgn specifies a design file to open
Copyright 20052006 LA Solutions Ltd
visit http://www.la-solutions.co.uk
LA Solutions
Windows Short-Cuts for MicroStation
Your shortcut doesn t need to be as complex as this. The simplest shortcut starts MicroStation and specifies a design file to be edited "C:\Program Files\Bentley\Program\MicroStation\ustation.exe" file-name.dgn You can start MicroStation with a named user configuration file MyConfig.ucf using the -wu switch "C:\Program Files\Bentley\Program\MicroStation\ustation.exe" -wuMyConfig file-name.dgn You can start MicroStation with a named project configuration file MyProject.pcf using the -wp switch "C:\Program Files\Bentley\Program\MicroStation\ustation.exe" -wpMyProject file-name.dgn You can start MicroStation with both a named user configuration file and a named project configuration file MyProject.pcf using both the -wu and -wp switches "C:\Program Files\Bentley\Program\MicroStation\ustation.exe" -wuMyConfig -wpMyProject file-name.dgn
Configuration Files
MicroStation configuration files are used to specify operational settings, data files, and folders, and multiple file locations. Many configuration files are stored in a sub-folder of C:\Program Files\Bentley\Workspace. As a CAD administrator, you will be interested in the contents of C:\Program Files\Bentley\Workspace\Projects. As a CAD user, you will be more interested in the contents of C:\Program Files\Bentley\Workspace\Users. Configuration files are plain-text files. You can edit them with a simple editor such as Windows Notepad. You may prefer a more sophisticated editor such as TextPad (http://www.textpad.com), which, among other things, can open several text files simultaneously. Configuration files always use a UNIX-style forward slash (/) as a directory separator. As described above, you instruct MicroStation to start in a given configuration using a command-line switch. The -wu switch instructs MicroStation to read the specified user configuration file. The -wp switch instructs MicroStation to read the specified project configuration file. You can use both switches to tell MicroStation to read both files. The M switch tells MicroStation to open the named model in a file. The contents of a configuration file include a number of statements that assign a value to a configuration variable. For example, the variable MS_DEF determines the folder where MicroStation looks to find design files for editing. You can assign it to a Windows folder with this statement in a configuration file MS_DEF = C:/Projects/Project01/dgn/ Configuration files always use a UNIX-style forward slash (/) as a directory separator. The backslash (\) is sometimes misinterpreted, so try to stick to the forward-slash to avoid problems. It is common practise to assign multiple paths to a variable. For example, you may have several folders that contain files for a project. You might define the reference file search paths in MS_RFDIR like this MS_RFDIR = C:/Projects/Project01/refs/ MS_RFDIR > C:/Projects/Project01/borders/ Where the assignment operator > means to concatenate the paths, so MicroStation sees this as the final value of MS_RFDIR C:/Projects/Project01/refs/;C:/Projects/Project01/borders/
Copyright 20052006 LA Solutions Ltd
visit http://www.la-solutions.co.uk
LA Solutions
Windows Short-Cuts for MicroStation
One variable can be defined in terms of another variable. In the previous two examples, I assumed that a common root C:/Projects/Project01/ contains sub-folders for design files and reference files. I can make the configuration file clearer if I define the project root in one variable, and re-use it for subsequent assignments PROJECT_ROOT MS_DEF MS_RFDIR MS_RFDIR = = = > C:/Projects/Project01/ $(PROJECT_ROOT)dgn/ $(PROJECT_ROOT)refs/ $(PROJECT_ROOT)borders/
Here, the syntax $(PROJECT_ROOT) tells MicroStation to expand the variable before assigning it. The result is the same as before, but it s easier to read. An additional benefit is that, if you decided to relocate the project folders, you simply change the value of PROJECT_ROOT to change MS_DEF and MS_RFDIR. Often, a multi-user setup stores files on a server computer, so you want to be able to specify a network location for design files and references. Your Windows system administrator may have mapped server folders to local drive letters, in which case you can continue to use the syntax above. Alternatively, you can refer to remote folders using the Universal Naming Convention (UNC) MS_RFDIR = //remote-computer-name/projects/ You can see the current value of configuration variables in MicroStation s Configuration dialog, opened from the Workspace|Configuration menu
You can also start MicroStation in its debug mode to trace configuration variables as they are read and evaluated from the configuration files. Use the -debug switch to create an msdebug.txt file ustation.exe debug You can include other switches to specify configuration files to be included ustation.exe wuMyConfiguration wpOurProject debug
Copyright 20052006 LA Solutions Ltd
visit http://www.la-solutions.co.uk
LA Solutions
Windows Short-Cuts for MicroStation
The resulting msdebug.txt file is too large to be included here. Open msdebug.txt with a text editor, and search on a configuration variable to see how its value is obtained while MicroStation evaluates various configuration files. Another way to see configuration variable values is to use some key-in commands provided for this very purpose mdl load cfgvars printCfgVarResource The line above is case-sensitive. This will write two text files to MicroStation directory (cfgvars.txt and cfglong.txt). These files contain a list of configuration variables and a short description of each. Configuration variables that begin with an underscore (_) are normally not displayed in MicroStation s workspace configuration dialog. You can enable the display of all configuration variables by setting _USTN_DISPLAYALLCFGVARS = 1 in a configuration file.
Copyright 20052006 LA Solutions Ltd
visit http://www.la-solutions.co.uk
Вам также может понравиться
- Difference BN MCB, MCCB, Elcb, RCCB, Acb & VCBДокумент5 страницDifference BN MCB, MCCB, Elcb, RCCB, Acb & VCBsrinivasaphanikiranОценок пока нет
- Giuliani Letter To Sen. GrahamДокумент4 страницыGiuliani Letter To Sen. GrahamFox News83% (12)
- Interview Questions On GeneraotrДокумент3 страницыInterview Questions On GeneraotrsrinivasaphanikiranОценок пока нет
- How To Attain Success Through The Strength of The Vibration of NumbersДокумент95 страницHow To Attain Success Through The Strength of The Vibration of NumberszahkulОценок пока нет
- C# For Beginners: An Introduction to C# Programming with Tutorials and Hands-On ExamplesОт EverandC# For Beginners: An Introduction to C# Programming with Tutorials and Hands-On ExamplesОценок пока нет
- Interview Questions On TransformerДокумент8 страницInterview Questions On Transformersrinivasaphanikiran50% (2)
- February 26, 2013: TESP10701R0/KSBДокумент119 страницFebruary 26, 2013: TESP10701R0/KSBsrinivasaphanikiran100% (1)
- MineSight® Auxiliary FilesДокумент3 страницыMineSight® Auxiliary Files11804Оценок пока нет
- Eme Admin KTДокумент8 страницEme Admin KTSUNETRO.TAX5816Оценок пока нет
- Mcqs in Wills and SuccessionДокумент14 страницMcqs in Wills and Successionjudy andrade100% (1)
- Sika Saudi Arabia: Safety Data SheetДокумент4 страницыSika Saudi Arabia: Safety Data Sheetusman khalid100% (1)
- Cadence TutorialДокумент31 страницаCadence TutorialChetan BhasmeОценок пока нет
- Tekla Structures ToturialsДокумент35 страницTekla Structures ToturialsvfmgОценок пока нет
- SRS - How to build a Pen Test and Hacking PlatformОт EverandSRS - How to build a Pen Test and Hacking PlatformРейтинг: 2 из 5 звезд2/5 (1)
- Yamaha F200 Maintenance ScheduleДокумент2 страницыYamaha F200 Maintenance ScheduleGrady SandersОценок пока нет
- Peer-Graded Assignment Part 1 - Clean and Prepare The DataДокумент2 страницыPeer-Graded Assignment Part 1 - Clean and Prepare The DataSuraj Srivatsav.S0% (1)
- Alstom CT Calculation GuideДокумент2 страницыAlstom CT Calculation Guidesrinivasaphanikiran67% (3)
- Computer Vision and Action Recognition A Guide For Image Processing and Computer Vision Community For Action UnderstandingДокумент228 страницComputer Vision and Action Recognition A Guide For Image Processing and Computer Vision Community For Action UnderstandingWilfredo MolinaОценок пока нет
- Inspection and Test Plan Piling: 1. Document ReviewДокумент3 страницыInspection and Test Plan Piling: 1. Document ReviewZara BhaiОценок пока нет
- Tan Vs GumbaДокумент2 страницыTan Vs GumbakjsitjarОценок пока нет
- CMakeДокумент18 страницCMakevietbinhdinhОценок пока нет
- Building A Dynamic Website Using Dream Weaver MX and PHAktДокумент37 страницBuilding A Dynamic Website Using Dream Weaver MX and PHAktAhmad GulzarОценок пока нет
- Provi What'S New in Version 6.0: 1 GeneralДокумент32 страницыProvi What'S New in Version 6.0: 1 Generalmarius1979Оценок пока нет
- Documentacion PWДокумент3 страницыDocumentacion PWbarcelata_antonioОценок пока нет
- Multiple Accudraw Shortcut Files: by Seth M. Cohen, Prosoft NetДокумент8 страницMultiple Accudraw Shortcut Files: by Seth M. Cohen, Prosoft NetSabina ShresthaОценок пока нет
- Using Sublime Text As A Script Editor - Unify Community WikiДокумент6 страницUsing Sublime Text As A Script Editor - Unify Community Wikicueva de juegosОценок пока нет
- Steps To Preparing A New People Soft DatabaseДокумент14 страницSteps To Preparing A New People Soft DatabaseJose Antonio JuarezОценок пока нет
- Guia de Usuario CasingSeat PDFДокумент561 страницаGuia de Usuario CasingSeat PDFshande015Оценок пока нет
- Working With The NETMF PK HowToДокумент13 страницWorking With The NETMF PK HowToJay CarlsonОценок пока нет
- Using QmakeДокумент96 страницUsing Qmakeauddrey100% (1)
- System Software: Assignment OnДокумент9 страницSystem Software: Assignment OnSahanshah KОценок пока нет
- ColorCalculator User GuideДокумент18 страницColorCalculator User GuideBobby JoeОценок пока нет
- V8i UpdateДокумент91 страницаV8i UpdatendorsaОценок пока нет
- Genopt Type56 PDFДокумент11 страницGenopt Type56 PDFmirofeloОценок пока нет
- M Build HelpДокумент4 страницыM Build HelpLuiz PaОценок пока нет
- Tutorial - How To Use The MsiLockPermissionsEx Table (And CSI - GetSDDLFromObject Helper Script)Документ14 страницTutorial - How To Use The MsiLockPermissionsEx Table (And CSI - GetSDDLFromObject Helper Script)Firoz KhanОценок пока нет
- Tutorials Point, Simply Easy Learning: Apache Struts 2 TutorialДокумент42 страницыTutorials Point, Simply Easy Learning: Apache Struts 2 TutorialSrividhya RamakrishnanОценок пока нет
- File: /home/xml/desktop/working - Windbg Page 1 of 2Документ2 страницыFile: /home/xml/desktop/working - Windbg Page 1 of 2xdeveloperxОценок пока нет
- Informatica8.6 New FeaturesДокумент5 страницInformatica8.6 New FeaturesTulasi KonduruОценок пока нет
- READMEДокумент8 страницREADMESukarno Wong PatiОценок пока нет
- Edgecam User RightsДокумент10 страницEdgecam User Rightsabelmil123Оценок пока нет
- BasugДокумент1 097 страницBasugingerash_mic90Оценок пока нет
- Codenarc Analyzes Our Code For Defects, Bad Practices, Inconsistencies, StyleДокумент6 страницCodenarc Analyzes Our Code For Defects, Bad Practices, Inconsistencies, StyleAkhilesh KumarОценок пока нет
- Module 3 Program Development Tools in The tms320f28335 1 PDFДокумент47 страницModule 3 Program Development Tools in The tms320f28335 1 PDFMORARI KINKAR SAMEER KUMARОценок пока нет
- Chapter 5Документ5 страницChapter 5rahulnivak2333Оценок пока нет
- Parse The Command Line With SystemДокумент96 страницParse The Command Line With SystemRenco MarasovićОценок пока нет
- Unix Assignment3 by SrishtiДокумент17 страницUnix Assignment3 by Srishtiso guptaОценок пока нет
- Implementing A Successful Multiuser AccessДокумент12 страницImplementing A Successful Multiuser AccessRecupero de Costos Hospitalarios - DRCH SiprosaОценок пока нет
- Ucross Editor ManualДокумент28 страницUcross Editor Manualsmanoj354Оценок пока нет
- Distributing and Updating Customization Files AutomaticallyДокумент10 страницDistributing and Updating Customization Files AutomaticallycadhocОценок пока нет
- Adobe XMP Metadata OverviewДокумент2 страницыAdobe XMP Metadata OverviewvamitulОценок пока нет
- When You Are Finished Working Through This Tutorial, Your Model Will Look Similar To The FollowingДокумент9 страницWhen You Are Finished Working Through This Tutorial, Your Model Will Look Similar To The FollowingShrinal BhattОценок пока нет
- FSL FirstДокумент10 страницFSL FirstMaryamAmiriОценок пока нет
- Manual de RAM ConnectionДокумент118 страницManual de RAM ConnectionJosé BermúdezОценок пока нет
- Chapter 1. Getting StartedДокумент11 страницChapter 1. Getting StartedKishore Chandra UppadiОценок пока нет
- Autodesk AutoCAD Civil 3D Performance Enhancement Tool (2014-2017)Документ6 страницAutodesk AutoCAD Civil 3D Performance Enhancement Tool (2014-2017)Ravi ShenkerОценок пока нет
- Science - BSC Information Technology - Semester 5 - 2022 - November - Linux System Administration CbcsДокумент37 страницScience - BSC Information Technology - Semester 5 - 2022 - November - Linux System Administration Cbcskoolhacker393Оценок пока нет
- Essential Command-Line Tools For Managing Active DirectoryДокумент3 страницыEssential Command-Line Tools For Managing Active DirectoryBigg Nikk PadmanabhОценок пока нет
- Building A Dynamic Website Using Dreamweaver MX and PhaktДокумент36 страницBuilding A Dynamic Website Using Dreamweaver MX and PhaktFIRSTCOM1Оценок пока нет
- Programming Tms320c6713 Report by PRATEEKДокумент14 страницProgramming Tms320c6713 Report by PRATEEKPrateek Raj Gautam100% (1)
- Automatic Database Schema GenerationДокумент73 страницыAutomatic Database Schema GenerationDeva ChandranОценок пока нет
- O Tte 09 VersionДокумент12 страницO Tte 09 VersionSandraОценок пока нет
- MicroStation V8 VBA ProgrammingДокумент8 страницMicroStation V8 VBA ProgrammingGreg MavhungaОценок пока нет
- CSTДокумент28 страницCSTankitagwОценок пока нет
- C Disc ExpressДокумент31 страницаC Disc ExpressupendernathiОценок пока нет
- VlsiДокумент44 страницыVlsishubhОценок пока нет
- NCSU PDK InstallДокумент15 страницNCSU PDK Installsurjos58Оценок пока нет
- Cognos Learning 1Документ7 страницCognos Learning 1mohd_rishОценок пока нет
- Securing HP NonStop Servers in an Open Systems World: TCP/IP, OSS and SQLОт EverandSecuring HP NonStop Servers in an Open Systems World: TCP/IP, OSS and SQLОценок пока нет
- BR-En-TH16!02!2006-Shunt Reactors For Voltage ControlДокумент3 страницыBR-En-TH16!02!2006-Shunt Reactors For Voltage Controlradical_makОценок пока нет
- Electrical Systems - Substation Bus SchemesДокумент7 страницElectrical Systems - Substation Bus SchemessrinivasaphanikiranОценок пока нет
- IEC 61850 SubsectionsДокумент5 страницIEC 61850 SubsectionssrinivasaphanikiranОценок пока нет
- Multi-Terminal Line Diff ProtectionДокумент8 страницMulti-Terminal Line Diff ProtectionsrinivasaphanikiranОценок пока нет
- Complexity in Protecting Three Terminal LineДокумент35 страницComplexity in Protecting Three Terminal Linejaved shaikh chaandОценок пока нет
- SAS InfoДокумент16 страницSAS InfosrinivasaphanikiranОценок пока нет
- 9600-3001-2 e Cts Installation Guide A4Документ6 страниц9600-3001-2 e Cts Installation Guide A4JoeMarieValcarcelОценок пока нет
- Power Eng Guide - CT CalДокумент3 страницыPower Eng Guide - CT CalsrinivasaphanikiranОценок пока нет
- Power Eng Guide - CT CalДокумент3 страницыPower Eng Guide - CT CalsrinivasaphanikiranОценок пока нет
- Power Swing DetectionДокумент5 страницPower Swing DetectionsrinivasaphanikiranОценок пока нет
- Iec61850Документ39 страницIec61850srinivasaphanikiranОценок пока нет
- Relay Burden - ABBДокумент2 страницыRelay Burden - ABBsrinivasaphanikiranОценок пока нет
- AWG Conv To MM & SQ - MMДокумент1 страницаAWG Conv To MM & SQ - MMsrinivasaphanikiranОценок пока нет
- Synchro. RelayДокумент5 страницSynchro. RelaysrinivasaphanikiranОценок пока нет
- Req Equip Material Devlopment Power SectorДокумент57 страницReq Equip Material Devlopment Power Sectorayadav_196953Оценок пока нет
- Assignment 3 Power System ProtectionДокумент7 страницAssignment 3 Power System ProtectionWM ShahrulfarhОценок пока нет
- Transmission Line ProtectionДокумент111 страницTransmission Line ProtectionsrinivasaphanikiranОценок пока нет
- 0.1 CT Sizing - TechДокумент19 страниц0.1 CT Sizing - TechsrinivasaphanikiranОценок пока нет
- P59 - Protection & Control / Line Differential Protection RelayДокумент1 страницаP59 - Protection & Control / Line Differential Protection RelaysrinivasaphanikiranОценок пока нет
- Relay CT ReqДокумент10 страницRelay CT ReqsrinivasaphanikiranОценок пока нет
- Determining CT BurdenДокумент2 страницыDetermining CT BurdensrinivasaphanikiranОценок пока нет
- BUSBAR Protection DocumentДокумент9 страницBUSBAR Protection DocumentsrinivasaphanikiranОценок пока нет
- AL International Site Inspection AND Test Record: Page 1 of 2Документ2 страницыAL International Site Inspection AND Test Record: Page 1 of 2srinivasaphanikiranОценок пока нет
- Abb AtsДокумент156 страницAbb AtsmherbakОценок пока нет
- ANSI Standard Burden Sets-C57.13-1978.Документ3 страницыANSI Standard Burden Sets-C57.13-1978.srinivasaphanikiranОценок пока нет
- Medical Devices RegulationsДокумент59 страницMedical Devices RegulationsPablo CzОценок пока нет
- Ucbackup Faq - Commvault: GeneralДокумент8 страницUcbackup Faq - Commvault: GeneralhherОценок пока нет
- Characteristics of Planetary Candidates Observed by Kepler, IIДокумент106 страницCharacteristics of Planetary Candidates Observed by Kepler, IIRick FeedОценок пока нет
- Sigma Valve 2-WayДокумент2 страницыSigma Valve 2-WayRahimОценок пока нет
- 11 TR DSU - CarrierДокумент1 страница11 TR DSU - Carriercalvin.bloodaxe4478100% (1)
- Chapter 1.4Документ11 страницChapter 1.4Gie AndalОценок пока нет
- Pyro ShieldДокумент6 страницPyro Shieldmunim87Оценок пока нет
- Fast Binary Counters and Compressors Generated by Sorting NetworkДокумент11 страницFast Binary Counters and Compressors Generated by Sorting Networkpsathishkumar1232544Оценок пока нет
- It14 Belotti PDFДокумент37 страницIt14 Belotti PDFHolis AdeОценок пока нет
- CNS Manual Vol III Version 2.0Документ54 страницыCNS Manual Vol III Version 2.0rono9796Оценок пока нет
- Step-7 Sample ProgramДокумент6 страницStep-7 Sample ProgramAmitabhaОценок пока нет
- Enumerator ResumeДокумент1 страницаEnumerator Resumesaid mohamudОценок пока нет
- Effective Communication LeaderДокумент4 страницыEffective Communication LeaderAnggun PraditaОценок пока нет
- List of Light Commercial LED CodesДокумент8 страницList of Light Commercial LED CodesRenan GonzalezОценок пока нет
- Teralight ProfileДокумент12 страницTeralight ProfileMohammed TariqОценок пока нет
- 14 CE Chapter 14 - Developing Pricing StrategiesДокумент34 страницы14 CE Chapter 14 - Developing Pricing StrategiesAsha JaylalОценок пока нет
- MDC PT ChartДокумент2 страницыMDC PT ChartKailas NimbalkarОценок пока нет
- G JaxДокумент4 страницыG Jaxlevin696Оценок пока нет
- T R I P T I C K E T: CTRL No: Date: Vehicle/s EquipmentДокумент1 страницаT R I P T I C K E T: CTRL No: Date: Vehicle/s EquipmentJapCon HRОценок пока нет
- Effect of Internet Use To Academic PerformaceДокумент4 страницыEffect of Internet Use To Academic PerformaceLeonard R. RodrigoОценок пока нет
- CE5215-Theory and Applications of Cement CompositesДокумент10 страницCE5215-Theory and Applications of Cement CompositesSivaramakrishnaNalluriОценок пока нет