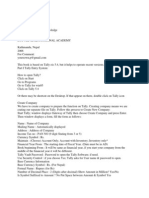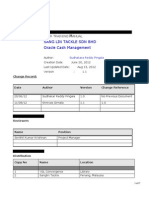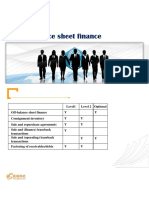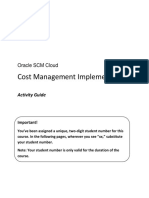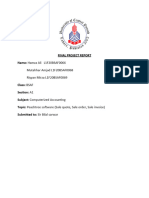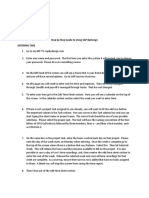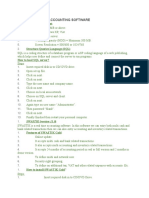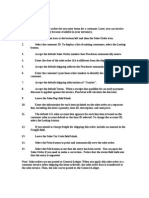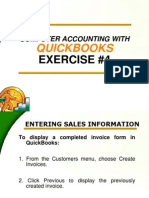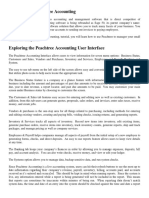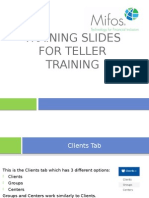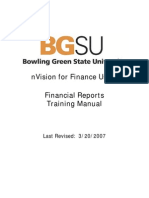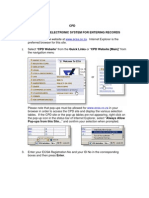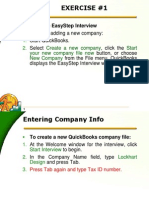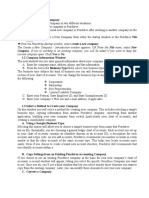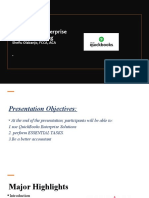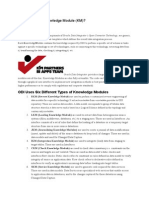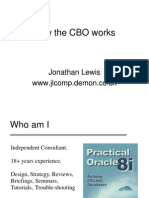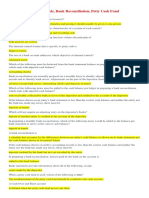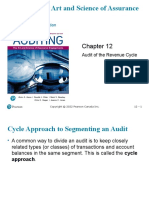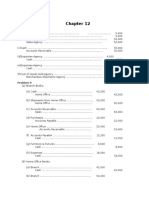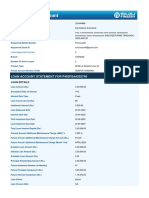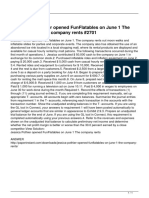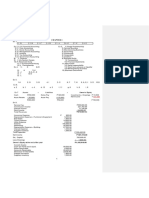Академический Документы
Профессиональный Документы
Культура Документы
Oracle eBusiness Suite Advanced Collections Collector Training
Загружено:
Hatakesh PotnuruОригинальное название
Авторское право
Доступные форматы
Поделиться этим документом
Поделиться или встроить документ
Этот документ был вам полезен?
Это неприемлемый материал?
Пожаловаться на этот документАвторское право:
Доступные форматы
Oracle eBusiness Suite Advanced Collections Collector Training
Загружено:
Hatakesh PotnuruАвторское право:
Доступные форматы
Oracle eBusiness Suite Advanced Collections Collector Training
Contents Using the Collectors Work Queue Searching by Customer Searching by Transaction Notifications Receipts Customers Transactions Navigating the Collections Screen History Tab Account Tab Transaction Tab Strategy Tab Adding a Hold Work Item Adding Additional Work Items Changing Work Items Notes Tab Task Tab 2 7 9 15 16 18 20 21 22 23 25 26 27 30 32 34 35
Advanced Collections Responsibility: DUR General Collector or DUR SSID Collector
Using the Collectors Work Queue The Collectors Work Queue is used to list all delinquent invoices, your individual tasks and your group tasks, and allow you to select delinquent invoices from the queue and access the collections screen. 1 Double Click on Collectors Work Queue. The following screen will appear.
2 To view all Delinquent Transaction click on Delinquent Transactions. The following screen will appear.
3 To sort the list select on the column header you wish to sort. The columns can be sorted by ascending or descending order. The blue arrow indicates which column it is currently sorted on and the order in which it is sorted. Upward arrow indicates ascending and downward arrow is descending. To change from ascending to descending and vice versa click on the column header and it will change the order. 4 To Search for a specific invoice or customer. Select Control & F. A search screen appears enter the invoice number or customer name and select find. 5 To open up the collections screen for a transaction double click on the transaction. The following screen will open.
6 To view your Individual Tasks. Select Task, My Owned. All outstanding tasks will then be listed.
7 To open a specific task double click on the task, this will open the collections screen.
Select the Tasks Tab and you will then see all tasks which are outstanding for the transaction/Customer.
Select the specific task and you will then be able to see all details of that task, action the task and reassign to a different group or individual. (Please see Task Manager Section for details of how to manage tasks) 8 To view your Group Tasks. Select Task, My Group Owned. All outstanding tasks will then be listed.
9 To open a specific task double click on the task, this will open the collections screen.
Select the Tasks Tab and you will then see all tasks which are outstanding for the transaction/Customer.
Select the specific task and you will then be able to see all details of that task, action the task and reassign to a different group or individual. (Please see Task Tab section for details of how to deal with and manage tasks)
Collections Searching by Customers Opens the Collections Screen and allows you to search customer collections details using the customer name. 1 Double Click Collections. The following screen will appear.
2 Select the LOV - If the customer is an individual select the Last field or If the Customer is an Organisation select the Organisation field. 3 Search for the Name e.g. County Durham Emergency Medical Services Ltd 4 Select the Customer. 5 OK. 6 Change the View to Customer by selecting Customer from the drop down list. All data for that customer will then appear.
7. To return to the search screen and do another search select Edit>Clear Form
Search Facility The search facility will allow you to search for transactions or customers using a variety of information. Quick Search 1 Double click Search. The following screen will appear.
2 Select the search criteria you wish to search on by Selecting from the Customer By dropdown list. 3 Enter the information you have e.g. Transaction Number select the Transaction Number Field and enter Transaction Number. 4 Select Search. This will bring up all results matching the information you have entered in the search.
5 Highlight the item you wish to see. 6 Select ok. The collections screen will open up.
10
Expanded Search This allows you to expand the search criteria, you can search on amounts and to and from dates. 1 Select the Expanded Search Tab.
2 Enter the data you wish to search on.
3 Select Search.
11
4 The results will be shown.
To Export the data to Excel 5 Right click, Copy all Rows.
6 Open an Excel Spreadsheet, right click and paste.
12
To Open a Transaction 7 Highlight the Transaction Line you wish to open. 8 Double click on the line, this will open the collections screen. Saving Search Results 1 Compile a search using either the quick search or expanded search facility.
2 When the result screen appears select the Save Results button.
13
3 Enter a name and description for the search. 4 Select Save. 5 To view Saved Searchs select the Saved Search Tab. This will show you all your previously searchs which have been saved.
6 To open a saved search select the search you wish to open 7 Select Open This will then show the results of the saved search.
14
Notifications This allows you to view all your open Oracle Notifications within Oracle and respond to them. Please note if you receive any referral notifications you need to respond to Debt recovery by email and then once this been done select ok on the notification to remove from your open notifications. 1 Double Click Notifications
2 Select the notification you wish to view
15
Receipts This allows you to view all receipts in Account Receivables. 1 Double Click Receipts. 2 Select Receipt Summary.
3 Click the torch icon.
4 Enter details of the receipt you are searching for.
16
5 Click Find. This will then find the receipts which match your search criteria. 6 Highlight the relevant receipt. 7 Select Open to view all details.
17
Customers This allows you to view existing customer details. 1 Double Click Customer. The search screen will appear.
2 Enter the customer details. 3 Select Find. All customers relating to your search will be shown.
18
4 Highlight the correct customer 5 Click Ok The customer details will then be shown.
19
Transactions This allows you to view transaction details from Accounts Receivables. 1 Double Click AR Account Overview. 2 Double Click Transactions. 3 The following search Screen will appear.
4 Enter the details you wish to search for. 5 Click Find, a overview of the Transaction will then be shown.
20
Navigating the Collections Screen
Header Name/Organisation - Shows the customer it relates to. Collectable Transactions Shows the total number of transactions with a balance outstanding. Delinquent in Past Year Shows you the number of Transactions which have become delinquent in the last 12 months. Delinquent Invoices Number of invoices which have a current status of delinquent for the customer. View Can be set to look at the customer or a specific Transaction.
21
History Tab This allows you to view what actions have been carried out for the Transaction/Customer for a specific period. 1 Select the History Tab
2 Select Type from the Dropdown List. 3 Select the from and to Date to the period you wish to view the history for. 4 Select Display
22
Accounts Tab This allows you to view additional Customer details. 1 Select the Accounts Tab.
2 Select Details Button to view more customer details.
3 Select Customer Standard button. This allows you to see the Accounts Receivable Customer Screen. 4 Select the Customer Standard Button.
23
5 Select the Contacts Tab and enter any contact details you receive which will be useful to other users. 6 Select Save. 7 Select View Open Lines Listing to show all outstanding invoices for the account.
24
Transaction Use the Transaction tab to drill down to view the Transaction Details. 1 Select the Transaction Tab.
2 Change the Due Date parameters to the dates you wish to view. 3 Select Display. 4 Highlight Invoice. 5 Select the Transaction Details button.
25
Strategy 1 Select the Strategy Tab.
This shows where the invoice is in the Collections process. Hint: So you always know what invoice you are looking at, do the following customisation Right Click where it says Strategy Name Select Show Columns Pick Transaction Right Click Again Select Customisations > Save
26
Adding a Hold Work Item 1 Select Change Work Items button.
2 Highlight the current active Work Item in the Assigned NB A new Work Item can only be added after the current Work Item and not before. 3 Select the Work Item to be added in the Available section (DUR Hold ) 4 Select the Upward blue arrow to add the new Work Item. 5 Highlight the Work Item you have just added in the assigned section. 6 In Available section find the Work Item which is the current Work Item and highlight. 7 Select the Upward blue arrow to add the Work Item. 8 Select Ok. 9 Go back into the Strategy tab. 10 Click Actions and then Refresh 11 Highlight the current Work Item
27
13 Select the Complete Work button and Ok the messages. NB If the strategy is already at the Work Item DUR Email Referral the workflow needs to be OKd before the next work item will become active. 14 Select the Notes Tab. 15 Enter Type from the Type LOV. 16 Enter the reason that the hold been placed and full details of why the decision has been made.
28
NB If no note is entered when a hold is put in place The Debt Recovery team has the right to remove the hold and allow the work items to continue as normal. 17 If other action needs doing relating to the Hold you will need to create a task for the action.
29
Adding Additional Work Items 1 Select Change Work Items button.
2 Highlight the Work Item in which the new Work Item will follow in the Assigned section. NB A new Work Item can only be added after the current work item and not before. 3 Select the Work Item to be added in the Available section. 4 Select the Upward blue arrow to add the new Work Item. 5 Select Ok. 6 Go back to the Strategy Tab. 7 Click Actions and select Refresh. 8 Select the Strategy Tab to confirm the new Work Item is in the correct place. 9 Select the Notes Tab. 10 Enter Type from the Type LOV. 11 Enter reason for new Work Item being added
30
12 If any other action needs doing in relation to the Work Item you will need to create a task for the action.
31
Changing Work Items 1 Select Change Work Items button.
2 Highlight the current active Work Item in the Assigned. NB A new Work Item can only be added after the current Work Item and not before. 3 Select the Work Item to be added in the Available section. 4 Select the Upward blue arrow to add the new Work Item. 5 Highlight the Work Item which is no longer required in the Assigned Section. 6 Select Skip. 8 Select Ok. 9 Go back to the Strategy tab 10 Click Actions and then Refresh. 11 Select the Strategy Tab. 12 Check that the Work Item that is no longer needed, now has a Status of Skip.
32
14 Select the Notes Tab. 15 Enter Type from the Type LOV. 16 Enter reason for the change that has been made.
33
Notes Use this section to add any notes relating to the Debt. Ensure you have delinquency selected in the top right of the screen, this links the note to the transaction. 1 Select the Notes Tab.
2 Select the Type LOV and select the relevant Type. 3 Check Status is always set to Public. This is to allow all collectors to view the notes. 4 Enter details in the Note Section. 5 Save.
34
Tasks Ensure you have delinquency selected in the top right so the task is attached to the relevant invoice. Creating a Task 1 Select the Task Tab
2 Enter the Task Type from the LOV. 3 Enter a brief description in the Subject field. 4 Set the Priority. 5 Select the Date Type drop down list. If the task is to be scheduled change to scheduled and enter a schedule date. 6 Select the Owner Type LOV. This should always be set to Group or Individual Resource. 7 Select the Group or the Individual the task is to be assigned to in the Owner field. NB This is always the Persons Last Name, First Name 8 Enter all other details into the Description Field. 9 Save.
35
36
Reassigning Tasks 1 Go into the Task to be reassigned. 2 If changing from Individual to Group or Group to Individual Change the Owner Type. 3 Change the Owner to the new Group or Individual to be assigned the task. 4 Add any additional information into the description field. 5 Save. Closing Tasks once completed 1 Go into the Task to be completed 2 Change the status from Open to Closed 3 Add any additional information into the description field. 4 Save.
37
Searching for Tasks 1 Select Task Manager, this opens up a search screen.
You can search either by entering the task details, search for owner or assignee, search by customer or for task dates. 2 Select your search criteria. 3 Select Find and all results for your search will be shown.
4 Highlight the task to view all the details.
38
Вам также может понравиться
- Advanced Tally Tutorial GuideДокумент53 страницыAdvanced Tally Tutorial GuideN Gopi KrishnaОценок пока нет
- The Worlds Most Inspiring AccountantsДокумент262 страницыThe Worlds Most Inspiring AccountantsDenise VegaОценок пока нет
- Disputed Invoice CreationДокумент13 страницDisputed Invoice CreationSrinivas Girnala100% (1)
- Reports and Dashboard WorkshopДокумент22 страницыReports and Dashboard WorkshopGaurav SinghОценок пока нет
- Demantra Demand Management Configure To Order ImplementationДокумент8 страницDemantra Demand Management Configure To Order ImplementationHatakesh PotnuruОценок пока нет
- A Complete Practice Book Tally 9Документ19 страницA Complete Practice Book Tally 9bagsourav100% (4)
- User Training Manual-CMДокумент37 страницUser Training Manual-CMSrinivas GirnalaОценок пока нет
- 13Документ61 страница13Alex liaoОценок пока нет
- Cloud IntegrationДокумент18 страницCloud IntegrationHatakesh PotnuruОценок пока нет
- Cloud IntegrationДокумент18 страницCloud IntegrationHatakesh PotnuruОценок пока нет
- The SnapLogic Integration Cloud A Technical OverviewДокумент12 страницThe SnapLogic Integration Cloud A Technical OverviewHatakesh Potnuru100% (1)
- Advanced CollectionsДокумент28 страницAdvanced Collectionsclickprsuresh100% (1)
- Quiz - iCPAДокумент33 страницыQuiz - iCPAGizelle TaguasОценок пока нет
- AR PresentationДокумент32 страницыAR PresentationSaq IbОценок пока нет
- Secretary's CertificateДокумент3 страницыSecretary's CertificateLiezl Catorce83% (6)
- Major Account TitleДокумент63 страницыMajor Account TitleElla RamosОценок пока нет
- Top Ten QuickBooks TricksДокумент28 страницTop Ten QuickBooks TricksHarryTendulkarОценок пока нет
- f-44 - Manual ClearingДокумент7 страницf-44 - Manual Clearingmesnehashis0% (1)
- 9Документ5 страниц9Josua MondolОценок пока нет
- QuickBooks Setup Guide: Chapter ProcessesДокумент23 страницыQuickBooks Setup Guide: Chapter ProcessesBarbie BleuОценок пока нет
- Accounts Payable Cost Center Accounting: Transaction Code 1Документ8 страницAccounts Payable Cost Center Accounting: Transaction Code 1Sri KanthОценок пока нет
- Cost Management ImplementatiosДокумент43 страницыCost Management ImplementatiosBrendaОценок пока нет
- Accounting information system assignmentДокумент23 страницыAccounting information system assignmentSidra ButtОценок пока нет
- QuickBooks Tax Consultancy ManualДокумент53 страницыQuickBooks Tax Consultancy ManualMarco Louis Duval UyОценок пока нет
- Computerized AccountingДокумент8 страницComputerized AccountingHamza AliОценок пока нет
- SET UP SAGE INSTANT ACCOUNTSДокумент63 страницыSET UP SAGE INSTANT ACCOUNTSKoffi AkpaviОценок пока нет
- Fusion Finance Setups and ConfigurationsДокумент26 страницFusion Finance Setups and Configurationsr.n.pradeepОценок пока нет
- User Manual - InventoryДокумент84 страницыUser Manual - InventoryMohammad AnasОценок пока нет
- Sage 300 Training Manual IESLДокумент82 страницыSage 300 Training Manual IESLalabiolamide728Оценок пока нет
- Sales Management SystemДокумент13 страницSales Management Systemtayyaba malikОценок пока нет
- ByDesign User GuideДокумент3 страницыByDesign User GuideankitОценок пока нет
- Chapter 10: Sales Order Processing: ObjectivesДокумент18 страницChapter 10: Sales Order Processing: ObjectiveszubairpamОценок пока нет
- Quickbooks 2006 Score Student Guide Tracking and Paying Sales TaxДокумент16 страницQuickbooks 2006 Score Student Guide Tracking and Paying Sales TaxRamen NoodlesОценок пока нет
- About Swastik - Accounting Software: System RequirementДокумент15 страницAbout Swastik - Accounting Software: System RequirementPinto ModakОценок пока нет
- Purchase Order: Material Management (MM) Integration. Material Creation Display (MM03)Документ20 страницPurchase Order: Material Management (MM) Integration. Material Creation Display (MM03)Viya Raj100% (1)
- Final Project Peach TreeДокумент9 страницFinal Project Peach TreeabubakarsaithОценок пока нет
- Quickbooks: Computer Accounting WithДокумент30 страницQuickbooks: Computer Accounting WithShena Mari Trixia GepanaОценок пока нет
- Collab2011 Presentation5 PDFДокумент34 страницыCollab2011 Presentation5 PDFanusanghiОценок пока нет
- Learn Sage 50 Accounting with this Peachtree TutorialДокумент46 страницLearn Sage 50 Accounting with this Peachtree TutorialTan TaroОценок пока нет
- Training Slides For Teller TrainingДокумент25 страницTraining Slides For Teller Trainingsofyan123Оценок пока нет
- Reports ManualДокумент63 страницыReports ManualesudheerОценок пока нет
- CPD Using The Ecsa Electronic System For Entering Records: WWW - Ecsa.co - ZaДокумент5 страницCPD Using The Ecsa Electronic System For Entering Records: WWW - Ecsa.co - ZaBen MudoziОценок пока нет
- Database Creation: Table: EmployeeДокумент15 страницDatabase Creation: Table: EmployeeabhijeetОценок пока нет
- Deals FreshsalesДокумент45 страницDeals Freshsalesreshma gaddeОценок пока нет
- Practice Guide 2Документ21 страницаPractice Guide 2amruthageethaОценок пока нет
- A. Easy Step InterviewДокумент28 страницA. Easy Step InterviewShena Mari Trixia GepanaОценок пока нет
- HIGHGATE ORACLE CLOUD IMPLEMENTATION INTERCOMPANY CONFIGURATIONДокумент32 страницыHIGHGATE ORACLE CLOUD IMPLEMENTATION INTERCOMPANY CONFIGURATIONPriyaОценок пока нет
- QuickBooks 2006 SCORE Student Guide - Estimating and Progress InvoicingДокумент16 страницQuickBooks 2006 SCORE Student Guide - Estimating and Progress InvoicingRamen NoodlesОценок пока нет
- Page 135Документ5 страницPage 135Nicole MabutiОценок пока нет
- Lesson1-Fundamentals of SAP1Документ16 страницLesson1-Fundamentals of SAP1Sharmaine Joy SurОценок пока нет
- Salesforce Practical FileДокумент105 страницSalesforce Practical Filevaibhav sharma 19bcon037Оценок пока нет
- Peachtree InstructionsДокумент5 страницPeachtree InstructionsKashif KhanОценок пока нет
- Lesson 7: Setting Up The Procurement Common FunctionsДокумент8 страницLesson 7: Setting Up The Procurement Common FunctionsAduke OlaoesebikanОценок пока нет
- Setting Up Your CompanyДокумент13 страницSetting Up Your Companyarsen lupinОценок пока нет
- Peachtree Man 070125Документ51 страницаPeachtree Man 070125Minaw BelayОценок пока нет
- Collections Oracle CRMДокумент23 страницыCollections Oracle CRMSanath KumarОценок пока нет
- SoalДокумент10 страницSoalWenny HuОценок пока нет
- QuickBooks DesktopДокумент9 страницQuickBooks Desktopinfinitetechnology2019Оценок пока нет
- My Budget Book ManualДокумент35 страницMy Budget Book ManualNestor D. Mores, Jr.Оценок пока нет
- QuickBooks Enterprise Solution Training: Essential Tasks for AccountantsДокумент42 страницыQuickBooks Enterprise Solution Training: Essential Tasks for AccountantsOlabanjo Shefiu OlamijiОценок пока нет
- R11 ActivityДокумент197 страницR11 ActivitysureshОценок пока нет
- Expense Manager User GuideДокумент15 страницExpense Manager User Guidegbg@polka.co.zaОценок пока нет
- Myob PDFДокумент18 страницMyob PDFSujan SanjayОценок пока нет
- AP Concepts Part1 Oracle 11Документ14 страницAP Concepts Part1 Oracle 11JayantaОценок пока нет
- Step To Create A New CompanyДокумент28 страницStep To Create A New Companytsegaye andualemОценок пока нет
- Salesforce DataДокумент10 страницSalesforce DataRupan VermaОценок пока нет
- Self-guided IBIS training exercises under 40 charsДокумент32 страницыSelf-guided IBIS training exercises under 40 charsbalakrishna6Оценок пока нет
- It - Skill - Lab - Practical (1) .Docx Tanishka MathurДокумент70 страницIt - Skill - Lab - Practical (1) .Docx Tanishka Mathuraditya.ss12345Оценок пока нет
- 3 - Financials - 1 - Manage The COA - DemosДокумент6 страниц3 - Financials - 1 - Manage The COA - DemosMónica CacheuxОценок пока нет
- Setting Up QuickBooksДокумент38 страницSetting Up QuickBooksElla MaeОценок пока нет
- Ap Xact FДокумент1 страницаAp Xact FHatakesh PotnuruОценок пока нет
- 11gmanufacturing AnalyticsДокумент39 страниц11gmanufacturing AnalyticsHatakesh PotnuruОценок пока нет
- Metadata Repository Buider's Guide OBIEE 11gДокумент566 страницMetadata Repository Buider's Guide OBIEE 11gSergio LinaresОценок пока нет
- Lookup Tables in OBIEE 11gДокумент7 страницLookup Tables in OBIEE 11gHatakesh PotnuruОценок пока нет
- Indemnity Bond For Title TransferДокумент1 страницаIndemnity Bond For Title TransferHatakesh PotnuruОценок пока нет
- What Is An ODI Knowledge ModuleДокумент2 страницыWhat Is An ODI Knowledge ModuleHatakesh PotnuruОценок пока нет
- OBIEE CommandsДокумент1 страницаOBIEE CommandsHatakesh PotnuruОценок пока нет
- R12 Banks and Branches Model ExplainedДокумент2 страницыR12 Banks and Branches Model ExplainedHatakesh PotnuruОценок пока нет
- RVM DrainДокумент1 страницаRVM DrainHatakesh PotnuruОценок пока нет
- How Cbo WorksДокумент37 страницHow Cbo WorksHatakesh PotnuruОценок пока нет
- Everything You Need To Know About Collections But Were Afraid To AskДокумент48 страницEverything You Need To Know About Collections But Were Afraid To AskHatakesh PotnuruОценок пока нет
- RVM DrainДокумент1 страницаRVM DrainHatakesh PotnuruОценок пока нет
- SampleДокумент2 страницыSampleHatakesh PotnuruОценок пока нет
- Oracle PL SQL Programming Adv Assessment With AnswersДокумент5 страницOracle PL SQL Programming Adv Assessment With AnswersHatakesh Potnuru100% (1)
- Accounting For Your Project in Oracle - RedesignedДокумент127 страницAccounting For Your Project in Oracle - RedesignedHatakesh PotnuruОценок пока нет
- 11i Project Management Fundamentals: DurationДокумент3 страницы11i Project Management Fundamentals: DurationHatakesh PotnuruОценок пока нет
- Rvmanyata EbrochureДокумент7 страницRvmanyata EbrochureHatakesh PotnuruОценок пока нет
- SampleДокумент2 страницыSampleHatakesh PotnuruОценок пока нет
- TTTNew Features Projects 11 I NEOAUGДокумент31 страницаTTTNew Features Projects 11 I NEOAUGHatakesh PotnuruОценок пока нет
- Cma November 2015 AnswerДокумент19 страницCma November 2015 Answerhina oneesanОценок пока нет
- Week 11 Unit 9 Tutorial QuestionsДокумент2 страницыWeek 11 Unit 9 Tutorial Questionstanning zhuОценок пока нет
- 09 Bbfa1103 T5Документ37 страниц09 Bbfa1103 T5djaljdОценок пока нет
- Audit of Inventory Chapter 5 ExercisesДокумент1 страницаAudit of Inventory Chapter 5 ExercisesMariz Julian Pang-aoОценок пока нет
- ReviewerДокумент7 страницReviewerangel maeОценок пока нет
- Financial Acctg Reporting 1 Chapter 10Документ18 страницFinancial Acctg Reporting 1 Chapter 10Charise Jane ZullaОценок пока нет
- Auditing: The Art and Science of Assurance Engagements: Fifteenth Canadian EditionДокумент119 страницAuditing: The Art and Science of Assurance Engagements: Fifteenth Canadian EditionManav PatelОценок пока нет
- Chapter 12 accounting problemsДокумент20 страницChapter 12 accounting problemsAurcus JumskieОценок пока нет
- Partnership capital amounts under bonus methodДокумент6 страницPartnership capital amounts under bonus methodJohn Ace Dela RamaОценок пока нет
- Bida Tech Workpaper Revised 06252021 EBBДокумент23 страницыBida Tech Workpaper Revised 06252021 EBBTrisha Mae Mendoza MacalinoОценок пока нет
- P403FSA4332740 Statement of AccountДокумент5 страницP403FSA4332740 Statement of AccountANANDARAJ KОценок пока нет
- Basic Accounting Module 2Документ7 страницBasic Accounting Module 2Kristine Lou BaddongОценок пока нет
- Homework 1 and Its SolutionsДокумент5 страницHomework 1 and Its SolutionsBassam AlyeserОценок пока нет
- 9706 Y16 SP 2Документ18 страниц9706 Y16 SP 2Wi Mae RiОценок пока нет
- Jessica Pothier Opened Funflatables On June 1 The Company RentsДокумент1 страницаJessica Pothier Opened Funflatables On June 1 The Company RentsLet's Talk With HassanОценок пока нет
- Computation For Formation of PartnershipДокумент10 страницComputation For Formation of PartnershipErille Julianne (Rielianne)Оценок пока нет
- Excel Sheet Ratio AnalysisДокумент5 страницExcel Sheet Ratio AnalysisTajalli FatimaОценок пока нет
- MOJAKOE AK1 UTS 2012 GasalДокумент15 страницMOJAKOE AK1 UTS 2012 GasalVincenttio le CloudОценок пока нет
- Achievement Test 3.chapters 5&6Документ9 страницAchievement Test 3.chapters 5&6Quỳnh Vũ100% (1)
- Accounting exam analysisДокумент11 страницAccounting exam analysisLeah StonesОценок пока нет
- Partnership and Corporation Accounting Chapter 1 SolManДокумент11 страницPartnership and Corporation Accounting Chapter 1 SolManDavid BarletaОценок пока нет
- Kap 1 6th Workbook Te CH 7Документ96 страницKap 1 6th Workbook Te CH 7Gurpreet KaurОценок пока нет
- CH 5 - HomeworkДокумент4 страницыCH 5 - HomeworkAxel OngОценок пока нет