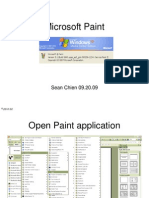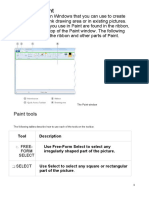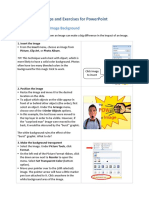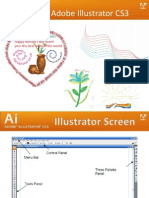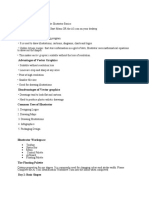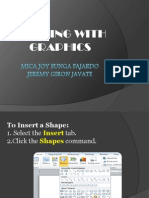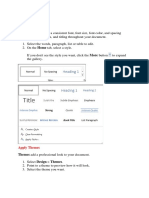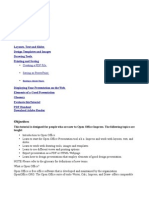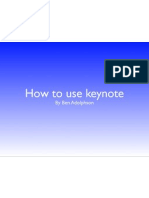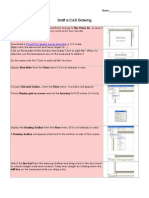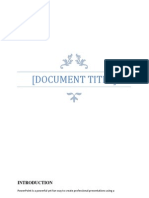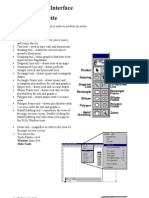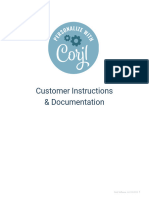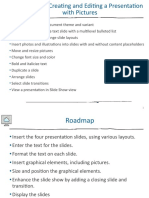Академический Документы
Профессиональный Документы
Культура Документы
Word 2007: Flowcharts: Learning Guide
Загружено:
Milan RahmanОригинальное название
Авторское право
Доступные форматы
Поделиться этим документом
Поделиться или встроить документ
Этот документ был вам полезен?
Это неприемлемый материал?
Пожаловаться на этот документАвторское право:
Доступные форматы
Word 2007: Flowcharts: Learning Guide
Загружено:
Milan RahmanАвторское право:
Доступные форматы
Word 2007: Flowcharts
Learning guide
How can I use a flowchart?
As you plan a project or consider a new procedure in your
department, a good diagram can help you determine whether the
project or procedure is feasible and reasonable. Words
flowcharting tools allow you to create diagrams that are clear and
easy to read. These diagrams can help you:
Document your department's procedures
Promote and describe your department's services
Create a project plan
Display developing themes in collected data
Plan the navigation structure for your department's web site
Display the organizational structure of your department
Design a structure for instructional multimedia or courseware
Flowchart basics
Flowcharts are composed of shapes and connecting arrows. Most
flowcharts will utilize the following three shapes:
Shape Type Usage
Start block or
End block
Begins or ends
a process
Process block Describes the action
taken as a process is
ongoing
Decision block Describes a required
choice or decision
1
Creating flowchart shapes
Drawing a start block
Every process has a starting point and the majority of flowcharts
begin with a start block. To draw a start block:
From the Insert ribbon, click on the button labeled Shapes.
From the Shapes menu, navigate to the Flowchart submenu
and click on the menu item marked with a rounded rectangle.
Your cursor should now be a +. Press and hold the mouse
pointer to create your starting block. Release the mouse button
when the rectangle is large enough.
Drawing a process block
Returning to the Shapes menu, click on the first rectangle in
the Flowchart region.
Draw the rectangle following the process described above.
2
Drawing a decision block
From the Shapes menu, click on the diamond located in the
Flowchart region
Draw a diamond using the aforementioned process.
Inserting text inside a shape
Once you have drawn shapes on your flowchart, you can insert text
within the shape. To insert text into a shape:
Right click on the shape you wish to customize.
From the menu that appears, select Add text.
Word will display a light blue border around the shape, and a
flashing insertion point cursor inside the shape.
Type the text that you wish to display within the shape.
Click the mouse button outside of the shape and the blue
border will disappear.
3
Customizing flowchart shapes
Once youve drawn the shapes on your flowchart, you can
customize them to make your diagram more readable.
Moving a shape
Click on the shape that you wish to move.
Place your cursor over the edge of the shape.
o Word will display a cursor with four arrows.
Click and drag the shape to its new location.
Release the mouse button when you are satisfied with the new
location of your shape.
Resizing a shape
Click on the shape that you wish to resize.
Place your cursor over one of the round selection handles on
one of the corners of the shape.
Click and drag to resize the shape.
Release the mouse button when you are satisfied with the new
size of your shape.
Tip: Dragging outward from the middle of the shape will make the
shape larger, while dragging inward toward the middle will make
the shape smaller.
4
Changing the shapes color
Click on the shape whose background color you wish to
change.
From the Format ribbon, navigate to the Text Box Styles tab.
From here, click on the Shape Fill button to give your shape
color.
Creating styles for your button
From the Shape Fill menu, you can apply different effects to the
color of your button
To have a picture fill your shape, click on Picture and
browse to the location of the picture file
To produce different lighting effects, click on Gradient
and pick the desired effect
To add a sense of texture to your shape, click on Texture
and pick the desired texture.
Making the background of your shape transparent
Right click on the edge of the shape.
From the menu that appears, click on Format AutoShape.
From the Format AutoShape window that appears, click on
the tab labeled Colors and Lines.
In the Fill area, click on the down-facing arrow next to the box
labeled Color.
From the menu that appears, adjust the slider button to the
desired degree of transparency.
Click on the OK to apply the change to the background of your
shape.
5
Customizing a shapes border
Occasionally you may wish to customize your flowchart by
changing the color or style of your shapes border.
Changing the borders color
Click on the shape whose border you wish to customize.
From the Format ribbon, click on Shape Outline.
From here you can select the color of your border.
Changing the borders width
After clicking on Shape Outline, click on Weight.
From the menu that appears, choose a new width for the border
of your shape.
o Similarly, you can change the style of your border by
exploring the Dotted and Patterns menus of the Shape
Outline menu
Removing a shapes border
From the Shape Outline menu, click on No Outline
6
Connecting flowchart shapes
Once youve drawn the shapes in your flowchart and added text to
each shape, you can draw arrows to connect your flowchart shapes
in sequence.
Drawing an arrow
From the Insert ribbon, click on the Shapes button
From the Shapes submenu, click on the appropriate arrow
Place your cursor on the edge of the shape from which your
arrow will emerge.
Drag the cursor toward the next shape in your flowcharts
sequence.
Release the mouse button when the arrow connects the first
shape to the second one.
Moving an arrow
Word allows you to move an entire connecting arrow, or reposition
sections of the arrow. To move the entire arrow to another
position in the flowchart:
Click on the arrow to select it.
Place your cursor on the arrow.
Word will display a special cursor with four arrows to indicate
that its ready to move your connecting arrow.
7
Click and drag the arrow to its new location.
Release the mouse button when you are satisfied with the
arrows new location.
Repositioning components of an arrow
Each arrow that you draw has several components that can be
individually repositioned.
To reposition the base or head of an arrow:
Click on the arrow to select it.
Place your cursor over the arrows base or head (green).
Word will display a plus-shaped cursor.
Click and drag the arrow component to its new location.
Release the mouse button when you are satisfied with the new
location.
Base
Tail
Head
8
To reposition the tail of the arrow (when using crooked arrows):
Click on the arrow to select it.
Place your cursor over one of the yellow selection handles
along the arrows tail.
Word will display a white, triangular cursor.
Click and drag that section of the arrows tail to its new
location.
Release the mouse button when you are satisfied with the new
location of the arrows tail.
9
Adding Labels to your Flowchart
In many cases, your flowchart will be more readable if you label
the arrows that connect the shapes in your diagram. Arrows
originating from decision blocks should almost always be labeled.
To label your arrow, youll use a custom text box with no
background color and no border.
Adding a text box
From the Insert ribbon, go to the Text tab and click on Text
Box.
At the bottom of the menu, click Draw Text Box. Word will
change your cursor to +.
Point to the arrow you wish to label and drag the cursor to
draw the box that will contain your arrows label.
Type the text for your label in the text box.
If necessary, select the text within the text box and apply any
new formatting.
Tip: You can select and format text within a text box with the same
techniques youd use to select and format text anywhere else in
a Word document.
Formatting the text box
To make the text box appear as a label, you must remove its border
and make the text box transparent. This is the exact process you
would use to format shapes.
Removing its border
Click on the text box and go to the Format ribbon
From the Shape Outline menu, click on No Outline.
Making the text box transparent
Right-click the text box and click Format Text Box. From
this window, click on the tab labeled Colors and Lines.
In the Fill area, drag the transparency slider until the adjacent
box reads 100%.
10
11
Вам также может понравиться
- AutoCAD 2010 Tutorial Series: Drawing Dimensions, Elevations and SectionsОт EverandAutoCAD 2010 Tutorial Series: Drawing Dimensions, Elevations and SectionsОценок пока нет
- T - Gr.7A - MS WordДокумент35 страницT - Gr.7A - MS WordRipoff DudesОценок пока нет
- Microsoft Paint: Sean Chien 09.20.09Документ74 страницыMicrosoft Paint: Sean Chien 09.20.09mudassarhussainОценок пока нет
- WORDPROCESSINGДокумент5 страницWORDPROCESSINGLemuel VicenteОценок пока нет
- Excel 2007: Charting: Learning GuideДокумент11 страницExcel 2007: Charting: Learning GuideIyadJordanОценок пока нет
- Microsoft PaintДокумент11 страницMicrosoft Paintk3lvynОценок пока нет
- WWW - Cours Gratuit - Com Id 12228Документ6 страницWWW - Cours Gratuit - Com Id 12228ChristianОценок пока нет
- For FinalДокумент42 страницыFor FinalRobert LongОценок пока нет
- Advantages of Vector Graphics: Adobe Illustrator BasicsДокумент4 страницыAdvantages of Vector Graphics: Adobe Illustrator BasicsAnn MichelleОценок пока нет
- Working With GraphicsДокумент109 страницWorking With GraphicsMica Joy FajardoОценок пока нет
- Styles Templates Apply A Consistent Font, Font Size, Font Color, and SpacingДокумент20 страницStyles Templates Apply A Consistent Font, Font Size, Font Color, and SpacingKurapati VenkatkrishnaОценок пока нет
- Working With ColorsДокумент11 страницWorking With ColorsManmeet KaurОценок пока нет
- UNIT 3 PPT Creating A PresentationДокумент28 страницUNIT 3 PPT Creating A PresentationbharticОценок пока нет
- Google Drawings - BasicsДокумент20 страницGoogle Drawings - Basicstaufeek_irawan7201Оценок пока нет
- Project File Of: IT: Writer Styles and Image EditingДокумент8 страницProject File Of: IT: Writer Styles and Image Editingishita magguОценок пока нет
- Custom Presentation Normal View: ObjectivesДокумент21 страницаCustom Presentation Normal View: ObjectivesCompli CatedОценок пока нет
- Keynote How ToДокумент14 страницKeynote How ToSherif EltoukhiОценок пока нет
- Computer Chapter-9Документ13 страницComputer Chapter-9ranjan_prakash_4Оценок пока нет
- 2D Floorplans: Canvas Features and OptionsДокумент14 страниц2D Floorplans: Canvas Features and OptionsJennifer JamesОценок пока нет
- Lecture 5 BSAGДокумент31 страницаLecture 5 BSAGahsan waqarОценок пока нет
- Beginner Tutorial For VisioДокумент7 страницBeginner Tutorial For VisioChintha KaluarachchiОценок пока нет
- Design Academy Razor ProjectДокумент9 страницDesign Academy Razor ProjectRodolfo GarciaОценок пока нет
- Lab Session 04: ObjectДокумент9 страницLab Session 04: ObjectSyedAsadAliОценок пока нет
- Adobe Illustrator Basics1Документ41 страницаAdobe Illustrator Basics1ElCapitan05100% (8)
- ExcelДокумент26 страницExcelsarbajitsahoo8260Оценок пока нет
- Powerpoint 2003Документ7 страницPowerpoint 2003LectorОценок пока нет
- Office Applications: Gns 312 (Digital Skill Acquisition)Документ87 страницOffice Applications: Gns 312 (Digital Skill Acquisition)mike mikeОценок пока нет
- Artistic EffectДокумент6 страницArtistic EffectsivabtechitОценок пока нет
- Emp. Tech Group3Документ50 страницEmp. Tech Group3Chelo IlagОценок пока нет
- What's Zoho Show?Документ13 страницWhat's Zoho Show?Shuktarai Nil JosnaiОценок пока нет
- Word 2007: Table of Contents: Learning GuideДокумент0 страницWord 2007: Table of Contents: Learning GuideB'MAZОценок пока нет
- Topic 3.1: Formatting A Worksheet Working With ChartsДокумент12 страницTopic 3.1: Formatting A Worksheet Working With ChartskrsОценок пока нет
- Microsoft Publisher: Quarter 4-Week 3Документ25 страницMicrosoft Publisher: Quarter 4-Week 3Angelica ArroyoОценок пока нет
- Starting The Visio ProgramДокумент11 страницStarting The Visio ProgramHabtamu Hailemariam AsfawОценок пока нет
- Draft A Cad DrawingДокумент4 страницыDraft A Cad Drawingapi-261275697Оценок пока нет
- Open Ms Word - Click Insert Table Button: Creation of Table, Picture, Clip ArtДокумент13 страницOpen Ms Word - Click Insert Table Button: Creation of Table, Picture, Clip ArtAishwaryaОценок пока нет
- CDGS CommonShapesTools WrittenTutorialДокумент16 страницCDGS CommonShapesTools WrittenTutorialShyama Bio Classes BarhОценок пока нет
- Learn Adobe Illustrator in 30 DaysДокумент92 страницыLearn Adobe Illustrator in 30 Daysrocascesar100% (5)
- Chart: Created By: Mir'atul Maratik Salim Nurahmi Fatimah Qori Rossy Nurhalimah Risna AinurahimahДокумент56 страницChart: Created By: Mir'atul Maratik Salim Nurahmi Fatimah Qori Rossy Nurhalimah Risna AinurahimahrisnaainurahimahОценок пока нет
- CFP Powerpoint PresentationДокумент11 страницCFP Powerpoint PresentationHimanshu RajputОценок пока нет
- The Text Wrap Feature in Adobe PageMaker Allows You To Place Graphics in A Document and Have The Text Wrap Around That Image Without Covering ItДокумент8 страницThe Text Wrap Feature in Adobe PageMaker Allows You To Place Graphics in A Document and Have The Text Wrap Around That Image Without Covering ItilovescribdonlyОценок пока нет
- ExercíciosДокумент24 страницыExercíciosAntónio FerreiraОценок пока нет
- How To Use Adobe Pagemaker 7Документ36 страницHow To Use Adobe Pagemaker 7Soumya Ganesh80% (10)
- Graphic Design Tutorial: Adobe Illustrator BasicsДокумент37 страницGraphic Design Tutorial: Adobe Illustrator BasicsMaRemalyneCruz100% (3)
- Excel 4 (Handouts)Документ3 страницыExcel 4 (Handouts)RISHI SABOOОценок пока нет
- Visio TutorДокумент7 страницVisio TutorEdwin AldrinОценок пока нет
- Section 9 and 10 Skills PPTX 2Документ24 страницыSection 9 and 10 Skills PPTX 2api-266854431Оценок пока нет
- Microsoft Word 2016 Lesson 2 DirectionsДокумент8 страницMicrosoft Word 2016 Lesson 2 DirectionsGlenn VergaraОценок пока нет
- InstructionsДокумент12 страницInstructionsAdela MihaelaОценок пока нет
- 07a Winpaint PowerpointДокумент28 страниц07a Winpaint PowerpointChristian Golden EnebeliОценок пока нет
- Chapter 6: Drawing Toolbar: Pull DownДокумент20 страницChapter 6: Drawing Toolbar: Pull DownAnonymous PcPkRpAKD5Оценок пока нет
- e-PJJ - M01 - PowerPoint 2016Документ22 страницыe-PJJ - M01 - PowerPoint 2016Muhd zafriОценок пока нет
- Unit 1 Digital Documentation For PT1Документ80 страницUnit 1 Digital Documentation For PT1ֆաǟʍɛʋ ɢʊքƭǟОценок пока нет
- Visio Quick Reference 2010Документ2 страницыVisio Quick Reference 2010Natalie CharalambousОценок пока нет
- Lesson 8: Starting Adobe PhotoshopДокумент57 страницLesson 8: Starting Adobe PhotoshopJanice CrenciaОценок пока нет
- Ict at Workplace FinalДокумент39 страницIct at Workplace FinalAlix Gualadys Mireille UmutoniОценок пока нет
- Icrosoft Aint: Paint Brush Screenshot - Windows XPДокумент9 страницIcrosoft Aint: Paint Brush Screenshot - Windows XPrakeshnandiymailОценок пока нет