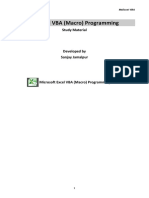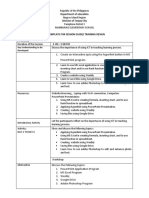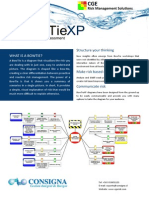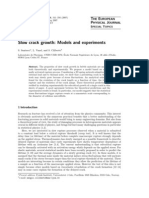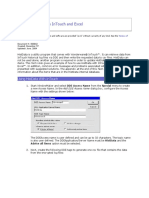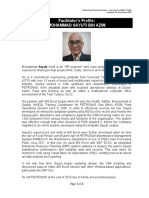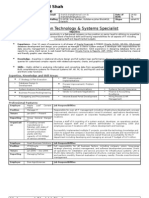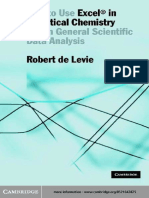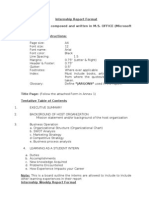Академический Документы
Профессиональный Документы
Культура Документы
Tutorial 1.1 Conventional Shell
Загружено:
Alan DominguezИсходное описание:
Авторское право
Доступные форматы
Поделиться этим документом
Поделиться или встроить документ
Этот документ был вам полезен?
Это неприемлемый материал?
Пожаловаться на этот документАвторское право:
Доступные форматы
Tutorial 1.1 Conventional Shell
Загружено:
Alan DominguezАвторское право:
Доступные форматы
Tutorial 1.
1 - Conventional Shell
Contents
1 Prerequisites 2 Creating Part & Conditions 3 Selecting Output Variables & Launching the Job 4 Results
fig. representation of the item you will realise with this tutorial: 3D view. Remember that in this tutorial 1.1 you will not design the thickness because it is a conventional shell (2D model).
In this tutorial you will analyze the thin plate (S=100) using a conventional shell model.
Prerequisites
It is necessary to have a basic knowledge of ABAQUS in order to create a part. These knowledges should had been acquired in developing the tutorial #0 and the notions specified in the tutorial #1 main page.
Creating Part & Conditions
Start Abaqus/CAE, and create a three-dimensional deformable planar shell ,with an approximate size value of 0.2. Create a rectangular body which dimensions are L=0.14 m, W=0.001 m. Consider the length in the x-axis direction and the width in y-axis direction. Create a material as lamina which elastic proprieties are the assigned: E1=172.4 GPa, E2=6.9 GPa, 12= 13= 23=0.25, G12=G13=3.45 GPa, G23=1.38 GPa. Remember that you have to consider the pressure measurements in Pa to be coherent (1 Gpa is 109 Pa). Assign to the material the Fail Stress characteristics in the Suboptions menu as followings: Xt=207 kPa, Xc=-82.8 kPa, Yt=3.45 kPa, Yc=-10.3 kPa, S=6.89 kPa (1 kPa is 103 Pa). Create a shell composite section, with 8 plies of the created material. Each ply thickness is t=0,175 mm (express this value in meters to be coherent with other measurements in ABAQUS) and the orientation angles sequence is 0, 90, 45, -45, -45, 45, 90, 0. You have now to separate the part in the middle using the Partition Face: Use Shortest Path Between 2 Point button . Select the two central point and click on Create Partition in the prompt area, then Done. Create a local CSYS in the bottom left corner of the part, following the global CSYS directions. These steps are necessary to assign a boundary condition to the middle and the load. Assign the material orientation to the whole part using the global CSYS and then assign the created section to the whole part at the middle surface. Generate an independent instance, then go to the mesh module and customize the seed of instance Approximate global size value to 0.001 (that is the width of the plate). Then mesh the instance. Assign three displacement/rotation boundary conditions locking the U2 and U3 directions at the left and right edges and the U1 direction in the middle edge. Create a new static/general step for the load and then create a pressure load on the top face of the whole part. Create a customized Distribution using the expression sin(pi*X/0.14) specifying the created CSYS in the bottom left corner. Use Magnitude 1 and the created Distribution.
Partition Face menu button
in the
Selecting Output Variables & Launching the Job
Create a job setting a customized name. To obtain the desired plots, it is necessary to select the variables that you want to analyse. In order to do this, in the main menu, expand the Field Output Requests and its sub-menus. A voice whose name is the assigned one to created step will appear. Double click on it and the Edit Field Output Requests dialog box will appear. Select the following variables anticking the other ones. - Stress: TSHR - Displacement/Velocity/Acceleration: U - Failure/Fracture: CFAILURE in the same dialog box windows you have to select the Output at shell, beam, and layered section points specifying manually three points for each ply, so you have to write in the Specify module: 1,2,3,4,5,6,7,8,9,10,11,12,13,14,15,16,17,18,19,20,21,22,23,24 then click OK .
Add the Output into a .dat file.
It is also possible to obtain some selected output variables in a table format which can be further utilized into a third-part postprocessor software (such as Matlab, Excel, Spreadsheet or others..), e.g. for plotting and analyzing results. This can be done by the *El Print command, which writes the selected output variables into the .dat file of the job. Since this additional output can not be defined within the graphical interface of ABAQUS/CAE, a manual modification of the input file is necessary. So, first an input file for the job should be created and subsequently modified within an external editor by including the *El Print command. The modified input file can be directly submitted for analysis, or a new job may be created within ABAQUS/CAE and then submitted from the graphical interface. In the following, a modification of the input file is proposed in order to obtain the strain and stress fields as well as the failure measure variables (collected in CFAILURE) at the mid point of the bent plate. The input file can be written by clicking with the right button on the created job (jobname) and selecting Write Input. Then navigate in the working directory and look for the file jobname.inp. Open this file, go to the end of file and add the following bold rows in the correct position: *Element Output, directions=YES 1, 2, 3, 4, 5, 6, 7, 8, 9, 10, 11, 12, 13, 14, 15, 16 CFAILURE, TSHR *Element Output, directions=YES 17, 18, 19, 20, 21, 22, 23, 24 CFAILURE, TSHR *el print, POSITION=AVERAGED AT NODES, ELSET=1
1, 2, 3, 4, 5, 6, 7, 8, 9, 10, 11, 12, 13, 14, 15, 16 CFAILURE, TSHR *el print, POSITION=AVERAGED AT NODES, ELSET=1 17, 18, 19, 20, 21, 22, 23, 24 CFAILURE, TSHR
** ** HISTORY OUTPUT: H-Output-1 ** *Output, history, variable=PRESELECT *End Step You will use the AVERAGED AT NODES as position option in order to have only one value of the variables for the mid point node (an even number of elements is used along the length, so the mid point of the plate is coincident with a node).
The ELSET option allows the analysis only on the selected elements. To know the central element label, in ABAQUS, select the mesh view and go to the View menu selecting Assembly Display Options. In the Mesh dialog box tick Show elements labels and Show nodal labels. In this case the elements label is 1. Next, the modified input file will be used to create another job which will be launched by the graphical interface. To do so, save with another name the file .inp (e.g., jobname-mod.inp) and exit the text editor. Return in ABAQUS, click with right button on Jobs then select Create. In the dialog box that will appear, set a Name and select Input file as Source, select the modified input file you have created and click Continue. Once finished you can launch the Data-check and Submit the Job.
Results
Once terminated the job you can see the results of analysis by clicking on Results in the right button menu of the submitted job.
fig. 1 - ATZZI-TSAI-HILL Plotting.
fig. 2 - Very enlarged particular of fig. 1.
The last step that you have to do is the results plot in graphs. Go to the Tools menu and select XY Data then Create. Chose Thickness as Source and Continue. Select Element Nodal as Position and chose a variable from the list (e.g., AZZIT) then shift to the Elements box and set the value to 1 (is the label of considered element) selecting Elements labels as Method . Click Plot.
It will be plotted a graph for each node of the selected element. In this case, the graphs for each node are so similar that they seem overplotted each other. Anyway, enlarging the graph it is possible to see two different plots (fig. 1/2 - node 144 graph in blue, node 2 graph in purple). The nodes 1 graph is behind node 2 one and node 7 graph behind node 144 one. In fact there is no difference in y-axis direction. Now create the other plots selecting all the variables except AZZIT. Select the element one in the element box and click Plot, then Dismiss. You have now plotted all the graphs, but you are interested only in what happens at the middle of the plate, so you can select the node 1 graphs only in the Manager box, selecting XY Data from menu Tools. Select and delete here the node 2, 7 and 144 rows, then select one or more of the remaining lines and click Plot to view their graphs. In the figures from 3 to 8 will be shown the different results plots.
fig. 3 - AZZIT - Azzi-Tsai-Hill failure measure plot for node 1.
fig. 4 - MSTRS: Max Stress failure measure plot for node 1.
fig. 5 - TSAIH: Tsai-Hill failure measure plot for node 1.
fig. 6 - TSAIW: Tsai-Wu failure measure plot for node 1.
fig. 7 - TSHR13: Transverse shear stress 13 plot for node 1.
fig. 8 - TSHR13: Transverse shear stress 23 plot for node 1.
fig. 9 - Comparison of all the failure measures plots for node 1.
For any question or suggestion, contact Dario Episcopo. Thank you.
Вам также может понравиться
- The Sympathizer: A Novel (Pulitzer Prize for Fiction)От EverandThe Sympathizer: A Novel (Pulitzer Prize for Fiction)Рейтинг: 4.5 из 5 звезд4.5/5 (121)
- A Heartbreaking Work Of Staggering Genius: A Memoir Based on a True StoryОт EverandA Heartbreaking Work Of Staggering Genius: A Memoir Based on a True StoryРейтинг: 3.5 из 5 звезд3.5/5 (231)
- Devil in the Grove: Thurgood Marshall, the Groveland Boys, and the Dawn of a New AmericaОт EverandDevil in the Grove: Thurgood Marshall, the Groveland Boys, and the Dawn of a New AmericaРейтинг: 4.5 из 5 звезд4.5/5 (266)
- Never Split the Difference: Negotiating As If Your Life Depended On ItОт EverandNever Split the Difference: Negotiating As If Your Life Depended On ItРейтинг: 4.5 из 5 звезд4.5/5 (838)
- The Emperor of All Maladies: A Biography of CancerОт EverandThe Emperor of All Maladies: A Biography of CancerРейтинг: 4.5 из 5 звезд4.5/5 (271)
- The Little Book of Hygge: Danish Secrets to Happy LivingОт EverandThe Little Book of Hygge: Danish Secrets to Happy LivingРейтинг: 3.5 из 5 звезд3.5/5 (400)
- The Subtle Art of Not Giving a F*ck: A Counterintuitive Approach to Living a Good LifeОт EverandThe Subtle Art of Not Giving a F*ck: A Counterintuitive Approach to Living a Good LifeРейтинг: 4 из 5 звезд4/5 (5794)
- The World Is Flat 3.0: A Brief History of the Twenty-first CenturyОт EverandThe World Is Flat 3.0: A Brief History of the Twenty-first CenturyРейтинг: 3.5 из 5 звезд3.5/5 (2259)
- The Gifts of Imperfection: Let Go of Who You Think You're Supposed to Be and Embrace Who You AreОт EverandThe Gifts of Imperfection: Let Go of Who You Think You're Supposed to Be and Embrace Who You AreРейтинг: 4 из 5 звезд4/5 (1090)
- The Hard Thing About Hard Things: Building a Business When There Are No Easy AnswersОт EverandThe Hard Thing About Hard Things: Building a Business When There Are No Easy AnswersРейтинг: 4.5 из 5 звезд4.5/5 (345)
- Team of Rivals: The Political Genius of Abraham LincolnОт EverandTeam of Rivals: The Political Genius of Abraham LincolnРейтинг: 4.5 из 5 звезд4.5/5 (234)
- Hidden Figures: The American Dream and the Untold Story of the Black Women Mathematicians Who Helped Win the Space RaceОт EverandHidden Figures: The American Dream and the Untold Story of the Black Women Mathematicians Who Helped Win the Space RaceРейтинг: 4 из 5 звезд4/5 (895)
- Arthur Anderson ToolbookДокумент42 страницыArthur Anderson ToolbookRupee Rudolf Lucy Ha100% (15)
- The Unwinding: An Inner History of the New AmericaОт EverandThe Unwinding: An Inner History of the New AmericaРейтинг: 4 из 5 звезд4/5 (45)
- Elon Musk: Tesla, SpaceX, and the Quest for a Fantastic FutureОт EverandElon Musk: Tesla, SpaceX, and the Quest for a Fantastic FutureРейтинг: 4.5 из 5 звезд4.5/5 (474)
- The Yellow House: A Memoir (2019 National Book Award Winner)От EverandThe Yellow House: A Memoir (2019 National Book Award Winner)Рейтинг: 4 из 5 звезд4/5 (98)
- MsExcel VBA Course MaterialДокумент37 страницMsExcel VBA Course MaterialHari PrasadОценок пока нет
- Step-By-Step Visual Basic 2008 Express Edition by Microsoft CorporationДокумент46 страницStep-By-Step Visual Basic 2008 Express Edition by Microsoft CorporationRene PintoОценок пока нет
- James R. Evans - Statistics, Data Analysis and Decision Modeling International 5th Ed.-Pearson (2013)Документ543 страницыJames R. Evans - Statistics, Data Analysis and Decision Modeling International 5th Ed.-Pearson (2013)Danny Lim85% (13)
- Session Guide in Ict DONEДокумент2 страницыSession Guide in Ict DONELarquin Zerna100% (1)
- IoGAS Tutorial Basic MonashДокумент57 страницIoGAS Tutorial Basic Monashjohazamo100% (1)
- BowTieXP-Metodologia de Analisis de Riesgos PDFДокумент2 страницыBowTieXP-Metodologia de Analisis de Riesgos PDFRoberto Burgos100% (1)
- Femap v103 Nxnastran AeroelasticityДокумент3 страницыFemap v103 Nxnastran AeroelasticityAlan DominguezОценок пока нет
- Manual Catia v5r21Документ347 страницManual Catia v5r21maolito100% (5)
- Slow Crack Growth: Models and Experiments: T E P JДокумент16 страницSlow Crack Growth: Models and Experiments: T E P JAlan DominguezОценок пока нет
- 40377716Документ400 страниц40377716Alan DominguezОценок пока нет
- Tech Note 91 - Using HistData With InTouch and ExcelДокумент11 страницTech Note 91 - Using HistData With InTouch and ExcelAlex RamírezОценок пока нет
- Learning Facilitator Profile - SayutiДокумент2 страницыLearning Facilitator Profile - SayutiMohammad Sayuti AzmiОценок пока нет
- Developing Applications For State Estimator DIgSILENT Marcos SacasquiДокумент6 страницDeveloping Applications For State Estimator DIgSILENT Marcos SacasquiMarcos Sacasqui100% (1)
- Excel Applescript Save As PDFДокумент2 страницыExcel Applescript Save As PDFSarahОценок пока нет
- UserguidДокумент80 страницUserguidTijjani BelloОценок пока нет
- PC Troubleshooting ThesisДокумент7 страницPC Troubleshooting Thesiscjzarbkef100% (2)
- Information Technology & Systems Specialist: Muhammad Shahid Shah Resume at A GlanceДокумент4 страницыInformation Technology & Systems Specialist: Muhammad Shahid Shah Resume at A Glanceapi-3828061Оценок пока нет
- Excel in Analytical Chemistry-LibreДокумент501 страницаExcel in Analytical Chemistry-LibrejugoslavОценок пока нет
- Advanced Fixed Asset ReportingДокумент28 страницAdvanced Fixed Asset ReportingreymranОценок пока нет
- BSC DesignerДокумент67 страницBSC DesignerEduardo FarfánОценок пока нет
- SAP TechnicalДокумент4 страницыSAP TechnicalAnkit AОценок пока нет
- Refinitiv Screener GuideДокумент36 страницRefinitiv Screener GuideshawnОценок пока нет
- Tems Discovery HelpДокумент17 страницTems Discovery Helprf telecomОценок пока нет
- Internship Report FormatДокумент5 страницInternship Report FormatKalionka ChamanОценок пока нет
- DOC-20200701-WA0091 jss3Документ42 страницыDOC-20200701-WA0091 jss3Olayinka OlaleyeОценок пока нет
- Danfoss Hexact: User Manual: (Version 2.1.1)Документ27 страницDanfoss Hexact: User Manual: (Version 2.1.1)Ali NorouziОценок пока нет
- Bar Bending Schedule Basics - Bbs Reinforcement CalculationДокумент1 страницаBar Bending Schedule Basics - Bbs Reinforcement CalculationMohamed MazenОценок пока нет
- XI - Step-By-step Guide To Develop Adapter Module To Read Excel FileДокумент4 страницыXI - Step-By-step Guide To Develop Adapter Module To Read Excel FilemohananudeepОценок пока нет
- Waiting Time CamerДокумент20 страницWaiting Time Camerapouakone apouakoneОценок пока нет
- BiodiversityДокумент4 страницыBiodiversityJasonОценок пока нет
- Spredsheet Modelling Course Outline 2013-14Документ1 страницаSpredsheet Modelling Course Outline 2013-14arpucoolОценок пока нет
- Stock Analysis Excel Template Version 4.0 - Safal NiveshakДокумент1 страницаStock Analysis Excel Template Version 4.0 - Safal NiveshakMurali ShankarОценок пока нет
- Change LogДокумент12 страницChange LogMikael HarsenoОценок пока нет