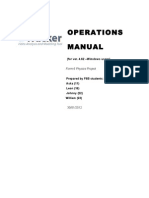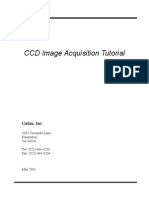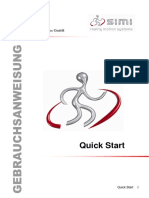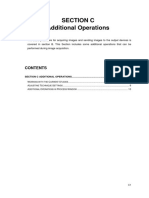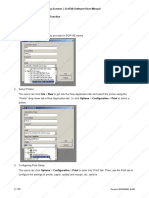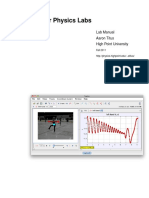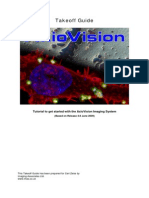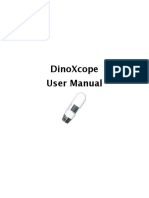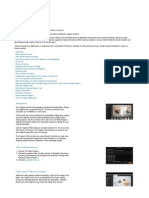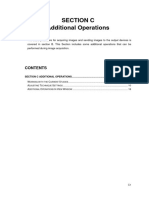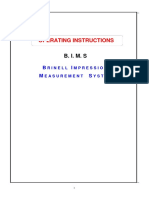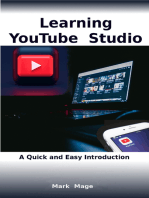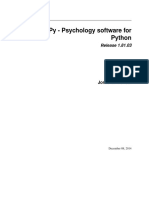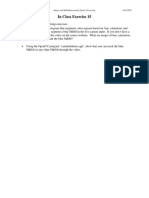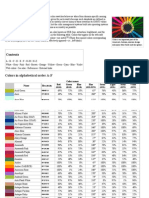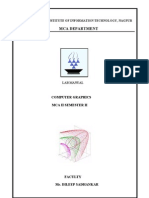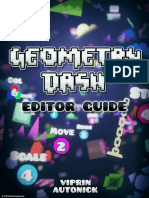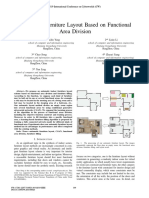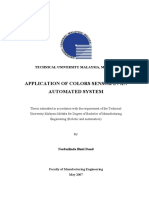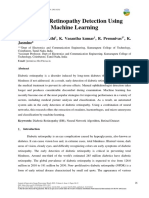Академический Документы
Профессиональный Документы
Культура Документы
Oc View 7 Manual
Загружено:
m_sakaryaАвторское право
Доступные форматы
Поделиться этим документом
Поделиться или встроить документ
Этот документ был вам полезен?
Это неприемлемый материал?
Пожаловаться на этот документАвторское право:
Доступные форматы
Oc View 7 Manual
Загружено:
m_sakaryaАвторское право:
Доступные форматы
Operation Manual of OCView
User Guide OCView 7
The Microscope Store Version: 7
Operation Manual of OCView
All the users of OptixCam please kindly note that the information and references contained herein may be technically varied from time to time due to the unceasing development of OptixCams products. The appendixes attached hereto include no guarantee on the technical processes or product characteristics described herein. In addition, OptixCam shall not be held liable for any printing error or inaccuracy contained herein except to the extent that OptixCam is aware of the existence of the same or the same is caused by OptixCams intentional neglect. This Guide only gives a general picture on the relevant information and technical processes and doesnt apply to all kinds of circumstances. If theres any doubt, please consult OptixCam. This Guide is under copyright protection. OptixCam reserves all the rights to this Guide. The content hereof will be updated according to the technical modifications and supplements of the products on a regular basis. This Guide only reflects the current conditions of OptixCams software. Copyright 2003 dby OptixCam
Operation Mannul OCView
66
1. Introduction to OCView
OCView is modular software specialized for image acquisition, processing and analysis (hereinafter referred to as OCV). Its mainly comprised of two modules: Image Acquisition OCView applies to a great variety of cameras and the cameras output by OptixCam production line can guarantee the optimal integration effect. With the perfect combination between the camera and OCView, our users can achieve with ease the complicated images and image sequences so as to simplify the camera operation and image preview.
Sequential Image Acquisition
Image Processing and Labeling The images acquired will display on the screen immediately and may be processed with various tools:
Contrast, lightness and color adjusting Size changing and rotating of image Sharpness increase/detail orientation White balance and image graying
OCView can footnote the images according to your instructions to help you label the images conveniently. Image Processing The other major functional module of OCView is for image processing. The values measured (such as the length, area and angle) will be shown in a worksheet from which such values may be exported. Meanwhile, we have formulated a detailed wizard for the calibration procedure to ensure user-friendly operation. Of course, all kinds of functions can be executed or deleted at will through the menus or toolbars.
Operation Mannul OCView
66
2. Basic Operation of OCView
2.1. Introduction to OCViews Main
Diagram 1 Introduction to OCViews Main
1) Menu bar, corresponding to the toolbar 2) Toolbar, corresponding to the menu bar, and a click on a certain shortcut button may realize the corresponding menu function. 3) View window, for image editing. 4) Video switch button, a double-click on the Video icon will cause the video playing window to pop up. 5) Folder bar, for viewing images in the view window. 2.2. OCViews Photography Interface A double-click on the video switch button will trigger OCVs digital image gathering interface, which is shown as follows, and users may use shortcut button F11 to expose or hide the toolbar.
Operation Mannul OCView
66
Diagram 2 OCViews Digital Image Gathering Interface
2.3. OCViews Image Processing Interface Under OCVs photography interface, click on the button Open of the toolbar or that on the dropdown list under the button File of the menu bar to import an image from a specified source. Then select a desired item out of the tool boxes Standard, Measure, Image and Status Bar contained under the dropdown list of the button View of the menu bar. The result is shown below:
Operation Mannul OCView
66
Diagram 3 OCViews Image Processing Interface
2.4. Reference and Explanation for the Buttons and Menus Toolbar Button Corresponding Menu FileOpen Function
To open an image
FileSave As
To save an modified image
EditUndo
To undo the previous steps of image processing To redo the previously-undone steps of image processing
Edit-Redo
Operation Mannul OCView
66
EditMove
To move the display position of the image To zoom in the image to be viewed
ViewZoom In
ViewZoom Out
To zoom out the image to be viewed
HelpHelp
To exhibit the relevant content of Help text.
MeasureLine, To select a desired measuring tool to Rectangle, Circle, measure the image being viewed. Polygon, etc.
EditMeasure Table EditLock
To display all the measurement-relating information of the current image. To hold the current measuring mode.
EditDelete
To delete the measuring figure
3. OCViews Functions
3.1. OCViews Photography Function Under the photography interface of OCView, users can identify the type of the camera from which the picture is imported, the basic settings of the camera at the time of photographing and the post-photographing image preview 3.1.1. Start the Camera Double click the Video icon in the viewing area.
Operation Mannul OCView
66
The video playing window will then pop up. If the camera is connected to the computer and an applicable drive is detected, it will start playing video automatically.
Diagram 4 OCViews Video Playing Interface
If the camera is not connected to the computer or no drive is found although the aforesaid connection is established, the following window will pop up.
Operation Mannul OCView
66
Diagram 5 OCViews No Camera Interface
At this point, please make sure whether the drive has been correctly installed or whether the cameras USB spigot has been properly conjoined with the computer. 3.1.2. Cameras Photography Setting Function After the camera or lens has been successfully connected to the computer, start photographing or videotaping and then designate the save path of the images to be saved. Premise The camera or lens connected to the computer can be detected by OCV and can provide normal performance. Operating Instructions Photographing
Click on
to start photographing, and then acquire the images.
Click on the downward triangle in the right corner of and the dropdown window Config will pop up, click on the item Config to trigger the dialogue box Config Property of Save and follow the setting procedures shown below: (1) Click on the tab Snap, the photography setting window shown below will appear:
Operation Mannul OCView
66
10
Diagram 6 Photography Setting
(2) Name the image to be saved A. , this option decides whether the image to be saved will be named with the current time of the system; checking this option will approve the said naming method; if not, users will be required to manually enter the name of the image to be saved in the blank dialogue box on the right of the file name. B. Use to set the extension of the image to be saved (such as
Image1.bmp, Image 1.jpg), options are available in this dropdown list.
(3) When the setting is finished, click the button settings. 3.1.3. Videotaping
to save the
Click following the sequence of Snap on the toolbar-> menu Config -> dialogue box Config Property of Save, and then designate the save path through tab Video.
Operation Mannul OCView
66
11
Diagram 7 Videotaping Setting
A click on the button OK will turn into , a click on which will start the videotaping, or stop the videotaping if the videotaping is on. Re-accessing the setting interface and clicking on the tab Snap will switch it back to the photography setting interface. 3.1.4. Setting of Videotaped Images Exposure Time Setting Click on the exposure button window or on the setting button on the toolbar of the video playing (in the tab Main) to set the exposure time.
Automatic White Balance Click on the Auto WB button white balance. Area White Balance in the video playing window to set the
Operation Mannul OCView
66
12
After the target area is selected, click on the Area WB button video playing window to set the white balance. Camera Resolution Setting
in the
Select the desired video resolution via the dropdown window of the video playing window.
Diagram 8 Camera Resolution Setting
Setting of Photographed Images When it comes to the setting of photographed images, click on the setting button first, then continue the setting in the two tabs Image and Parameters of the dialogue box Digital Camera Setting .
Operation Mannul OCView
66
13
Diagram 9 OCViews Photographed Images Setting Interface
Diagram 10 OCViews Parameters Setting Interface for Photographed Images
3.2. OCViews Image Processing Function This function applies to the processing of acquired images, including without limitation cropping, lightness and color adjustment of acquired images. 3.2.1. OCViews Tools OCVs tools include Move and Zoom. Toolbar Button Corresponding Menu EditMove Function
To move the image that has been zoomed in. In Zoom in or zoom out the image to be viewed.
ViewZoom (Out)
Operation Mannul OCView
66
14
3.2.1.1. Move Tool Function If the image is beyond the display area of OCV after zoomed or for its original size, user may use the move tool (in the dropdown menu under button Edit of the toolbar or menu bar) to move the image in four directions to take a full view of it. 3.2.1.2. Zoom Tools Function Zoom the image to be viewed. Operating Instruction
1. Click on the buttons
to select the zoom tool.
2. Move the mouse on the image and press the mouse left key to zoom the image being viewed. 3.2.2. OCViews Image Processing This function is for the processing of acquired image, including: adjusting the reversal degree, inclination degree and color of the image. 3.2.2.1. Reversal of Image The reversal of image includes mirror, reversal, left reversal, right reversal, rotation and
inclination.
Button on the Corresponding Menu Right Toolbar
Function
Image To mirror the image being viewed ProcessingHorizontal Mirror Image ProcessingReversal Image ProcessRotation To horizontally reverse the image for 180 degrees. To rotate the image for a certain angle.
Operation Mannul OCView
66
15
3.2.2.1.1. Horizontal Mirror Function A click on the button Mirror will enable users to mirror the image being viewed. Operating Instruction 1. The image shown below is the pre-mirroring one.
Diagram 4 Pre-Mirroring Image
2. Click on the button shown below
on the right toolbar, the image will be mirrored, as
Operation Mannul OCView
66
16
Diagram 5 Post-Mirroring Image
3.2.2.1.2. Reversal After reversed, the image titled Diagram 5 will become the one shown below
Operation Mannul OCView
66
17
Diagram 6 Post-Reversal Image
3.2.2.1.3. Rotation Function Click on the button Rotate
and set a certain rotation angle through the
rotation setting window subsequently popping up to rotate the current image. Operating Instruction 1. A click on the button Rotate setting window shown below
will command OCV to pop up the rotation
Operation Mannul OCView
66
18
Diagram 20 Image Rotation Angle Setting Window
Rotation angle setting
Left rotation for 90 degrees.
Right rotation for 90 degrees.
3.2.2.2. Image Transparency This function is designed for image transparency, after which, the image is still ready for removal, split, stripping and other operations. 3.2.2.2.1. Great from lightness Function Its for the image transparency. Operating Instruction
Operation Mannul OCView
66
19
1. Click following the sequence of ImageAlpha Channel Great from lightness, then users may transparentize the image being shown in the image processing interface. 2. If users needs to adjust the image transparency manually, just click following the sequence of ImageAlpha ChannelOpacity, then the image transparency may be set through the setting window Opacity(as shown below).
Diagram 21 Opacity Setting Window
Note:
The opacity setting window also applies to those images that have been treated by the function Great from lightness for a modification on image transparency for the second time.
3. After treated by the function Great from lightness, the image will become the one shown below
Operation Mannul OCView
66
20
Diagram 22 Image Transparentized by the Function Great from lightness
3.2.2.2.2. Remove Function This function is for removing the transparency effect existing on the current image. Premise The current image has been transparentized. Operating Instruction Click following the sequence of ImageAlpha ChannelRemove to remove the transparency effect existing on the current image and restore it to its original state.
Operation Mannul OCView
66
21
3.2.2.2.3. Split Function Its for creating a new black-and-white image out of the current image which has been transparentized. Premise The current image has been transparentized. Operating Instruction 1. Click following the sequence of ImageAlpha Channel Great from lightness to transparentize the current image. 2. Click following the sequence of ImageAlpha ChannelSplit, and then OCV will automatically generate a new black-and-white image, which is shown below
Diagram 23 Image Generated by Split
Operation Mannul OCView
66
22
3.2.2.2.4. Strip Function This function can strip the image that has been transparentized and then generate a new stripped image. Premise The current image has been transparentized. Operating Instruction 1. Click following the sequence of ImageAlpha Channel Great from lightness to transparentize the current image. 2. Click following the sequence of ImageAlpha ChannelStrip, then OCV will automatically generate a new stripped image, which is shown below
Diagram 24 Post-Stripping Image
3.2.2.3. Color of Image This function is used to treat the color of images, including grayscale and dither.
Operation Mannul OCView
66
23
3.2.2.3.1. Grayscale Function It applies to giving grayscale treatment to the image being opened. Operating Instruction Click following the sequence of ImageGray Scale, then OCV will automatically initiate the grayscale treatment, and the result is shown as follows
Diagram 25 Image Given with Grayscale Treatment
3.2.2.3.2. Dither Function Its used to give dither treatment to the image being opened. Operating Instruction
Operation Mannul OCView
66
24
1. Click following the sequence of ImageDither, then OCV will automatically cause the dither setting window to pop up as shown below
Diagram 26 Dither Effect Setting Window
2. In the said window, after selecting the desired dither treatment effect, click the button OK to return to the image processing interface, OCV will then automatically initiate the dither treatment; the image shown below is a result of selecting the option
Diagram 27 Image Given with User-defined Dither Treatment
Operation Mannul OCView
66
25
3.2.3. OCViews Filters Image adjustments may be realized by applying filters, including the lightening and darkening of image, the increase in contrast and the application of Linear filter, Non-linear filter and Deform filter. Corresponding Menu FiltersRepair Function To set the repair parameters to repair the image To sharpen the image To blue the image To allow users to manually adjust the lightness and darkness of the image To allow users to manually adjust the contrast of the image
FiltersLinearSharpen FiltersLinearBlur FiltersLinearLight/Contrast/Gamma
FiltersLinearLight/Contrast/Gamma
3.2.3.1. Threshold Function To convert a gray or color image into a high-contrast black-and-white image. Operating Instruction 1. Click following the sequence of FiltersThreshold, then OCV will cause the threshold setting window to pop up as shown below
Diagram 32 Threshold Setting Window
2. Set the threshold at 118 in the dialogue box of threshold setting window. 3. Upon the click on the button OK, OCV will automatically starting the conversion of the current image according to the set threshold, and the result is shown below.
Operation Mannul OCView
66
26
(All the pixels brighter than the threshold 118 are converted into white, while those darker than the threshold are converted into black)
Diagram 33 Image Converted with the Threshold 118
3.2.3.2. Colorize Function Its mainly used to adjust the values in connection with the RGB color and HSL space and to calculate the specific RGB value of an image. Operating Instruction 1. Click following the sequence of FiltersColorize, then OCV will cause the colorization setting window to pop up as shown below
Operation Mannul OCView
66
27
Diagram 42 Colorization Setting Window
2. Select HSL or RGB color mode in the colorization setting window. If HSL mode is chosen, users may vary the hue, saturation and blend; if RGB mode is chosen, users may vary the values of red, green and blue. 3. When the setting is finished, click on the button OK, and then OCV will automatically initiate the image adjustment. 3.2.3.3. User-defined Lightening/Contrast/Gamma Function Users may define the lightness, darkness, contrast, gamma correction value and other parameters of the current image at will. Operating Instruction 1. Click following the sequence of FiltersLight/Contrast/Gamma, OCV will then cause the lightness setting window to appear as shown below
Operation Mannul OCView
66
28
Diagram 34 Lightness Setting Window
2. Set the lightness value in the lightness setting window (the default lightness value of OCV is 0, which is increased to 50 now for a more obvious lightening effect) 3. Click on the button OK to return to the image processing interface, OCV will then automatically start the image lightening, whose result is shown below.
Operation Mannul OCView
66
29
Diagram 35 Image with a Lightness of 50
4. Set the contrast value at 50 in the contrast setting window (OCVs default contrast value is 0).
Operation Mannul OCView
66
30
Diagram 36 Contrast Setting Window
5. Click on the button OK to return to the image processing interface, OCV will then automatically start the adjustment, with the result as shown below
Operation Mannul OCView
66
31
Diagram 37 Image with a Contrast of 50
6. Draw the icon along the bar Gamma of the setting window to preview different image display effects acquired with different gamma values.
Operation Mannul OCView
66
32
Diagram 41 Gamma Setting Window
7. When the setting is finished, click on the button OK, OCV will then automatically start the image adjustment. 3.2.3.4. Linear User may apply tools including Blur, Soften, Gaussian Blur, Sharpen, Edge and Emboss to the treatment of image. Blur It smoothes the image by weakening the color contrast between neighboring pixels with a slight effect, so as to softly soften any obvious edge or prominent shape. It softens a smooth edge or an area excessively sharp or of an excessively high contrast through producing a blur effect thereon It generates an obliterate thick blur effect on the image by adjusting the color values of pixels and controlling the blur extent according to the curves of Gaussian Algorithm. It sharpens the image through increasing the contrast between neighboring pixels. It underlines the edges of an image to make the boundary line prominent.
Soften
Gaussian Blur
Sharpen Edge
Operation Mannul OCView
66
33
Emboss
It generates embossment and dent of various extents by drawing the outline of an image and decreasing the color values of the neighboring area.
3.2.3.4.1. Blur Function It uses blur filter to blur the image. Operating Instruction Click following the sequence of FiltersLinearBlur on the menu bar, then OCV will automatically start to blur the current image. 3.2.3.4.2. Soften Function It uses softening filter to soften the image. Operating Instruction Click following the sequence of FiltersLinearSoften on the menu bar, then OCV will automatically start to soften the current image. 3.2.3.4.3. Gaussian Blur Function It applies Gaussian blur filter to treat the image with Gaussian blur effect. Operating Instruction Click following the sequence of FiltersLinearGaussian 3*3 (Gaussian 5*5) on the menu bar, then OCV will automatically start to treat the current image with Gaussian blur effect. 3.2.3.4.4. Sharpen Function It applies sharpening filter to sharpen the image. Operating Instruction
Operation Mannul OCView
66
34
Click following the sequence of FiltersLinearSharpen on the menu bar, then OCV will automatically start to sharpen the current image. 3.2.3.4.5. Edge Function It applies edging filter to edge the image. Operating Instruction Click following the sequence of FiltersLinearEdge on the menu bar, then OCV will automatically start to edge the current image. 3.2.3.4.6. Emboss Function It uses embossment filter to emboss the image. Operating Instruction Click following the sequence of FiltersLinearEmboss, then OCV will automatically start to emboss the current image. 3.2.3.5. Non-linear Users may apply filters including Noise, Medium Value, Erode, Swell, Contour line, Edge and Undulate to the image. Please refer to 3.2.3.8.Linear for the application of such non-linear filters. Noise Medium Value Erode Swell Contour Line Edge Undulate The application of this tool will create some random interfering particles on the image, namely the assorted colors. It can adjust and make medium the intensity of each pixel in the image. It can produce an erosive effect on the images colors. It can swell the image. It can draw fine lines along the edges of different colors in the image and identify the contour lines of each color channel. It can make prominent the edge of the image to underline the boundary line. It can create undulation effect to the image.
Operation Mannul OCView
66
35
3.2.3.6. Deform filter User may apply filters including Contract, Expand Aperture Row, Spiral, Tubbulate and Overlap to deform the image. Please refer to 3.2.3.8.Linear for the application of the aforesaid filters. Contract It contracts the image around the images center to produce a contract effect.
Expand Aperture Row It embosses forward the center of the image to expand the aperture row. Spiral It causes the image to have a distortion effect that peaks at the images center and decreases as it reaches the edge to spiral the image. It deforms the image as it were in a tubbulate item. It deforms the image as it were a pile of overlapping images.
Tubbulate Overlap 3.2.3.7. Pseudo Colors Function
It applies the filter Pseudo Colors to the image. Operating Instruction Click following the sequence of FiltersPseudo Colors, then OCV will automatically initiate the relevant treatment on the current image. 3.2.3.8. Split Function It splits the color image on the basis of the different colors, hues, saturations, Lums and XYZ spaces. The split of RGB will be taken as an example here to explain this function. RGB HSL RGB color mode is a color standard prevailing in the industry and represents the channels of Red, Green and Blue. HSL color mode is a color standard prevailing in the industry and represents Hue, Saturation and Lum.
YUV YUV is a color coding method adopted by European TV system, these three characters, Y,U and V dont form an English combined word, instead, Y represents Lum, UV represents color difference.
Operation Mannul OCView
66
36
YIQ YIQ color space generally prevails in the TV system of North America, Y represents the grayscale value of the image, I and Q respectively represent the color and saturation. XYZ XYZ is a Split method thats based on the region-growing approach of XYZ space. CMYK CMYK is a color standard adopted by the printing industry, C,M, Y and K respectively represent Cyan, Magenta, Yellow and Black. Operating Instruction 1. Click following the sequence of FiltersSplitSplit to RGB, then OCV will spit the image into Red channel, Green Channel and Blue channel according to different RGB colors in the current image, the results will be displayed in the image processing interface, users may click on the tabs to view the post-split image. 2. The result of split is shown below
Diagram 38 Result of RGB Split
Operation Mannul OCView
66
37
3.2.3.9. Combine the Images Function It combines different images photographed by a black-and-white lens with the R filter, G filter and B filter to form color images. Premise Two or more images must be opened in the environment of OCV. Operating Instruction 1. Click following the sequence of FiltersCombine, then OCV will cause the image combination window to pop up as shown below
Diagram 44 Image Combination Window
2. Pick the desired color space for the images to be combined out pf the dropdown list of item Color in the image combination window, then choose the channel to be used for combination and decide whether to use Alpha channel.
3. When the setting is finished, click on the button OK, then OCV will initiate
the image combination. 3.2.3.10. FFT (Fast Fourier Transformation) Function It can apply FFT to the part satisfying certain conditions in the current image. Fourier Transformation It can represent a function that satisfies certain conditions with a trigonometric function (sine and/or
Operation Mannul OCView
66
38
cosine function) or the linear combination of their integral. Operating Instruction 1. Click following the sequence of FiltersFFT, then OCV will cause the FFT setting window to pop up as shown below.
Diagram 39 FFT Setting Window
2. Set the transformation parameters in the window above Real: Imaginar: Inverse: Select the image to be transformed in the dropdown option list. Select the image towards which the transformation is oriented in the dropdown option list. Checking this option represents the approval to the inversing during the transformation.
Compute magnitude: Checking this option represents the approval to the calculating of absolute value during the transformation. Force FFT: Checking this option represents the approval to the occurrence of Force FFT during the transformation.
3. When the setting is completed, click on the button OK, OCV will then automatically initiate the transformation. 3.2.3.11. Repair Function It repairs the color image according to the different colors, hues, saturation, lums and XYZ spaces. Operating Instruction
Operation Mannul OCView
66
39
1. Click following the sequence of FiltersRepair, OCV will cause the repair setting window to pop up as shown below.
Diagram 40 Repair Setting Window
2. Set the color, radius, iteration of the image after repaired. Color: Select the colors to be changed to in the dropdown option list, such as RGB or HSL. Radius: Set the radius to be changed to manually. Iteration: Set the iteration to be repaired to manually. 3. When the setting is completed, click on the button OK, OCV will then automatically initiate the image repair. 3.2.3.12. Image Mix Function It can mix multiple images into a new one. Note: Different from image combination, image mix doesnt involve the images color space and requires no setting of RGB, HSL and other channels. Premise Two or more images must be opened in the environment of OCV. Operating Instruction 1. Click following the sequence of FiltersMix, OCV will cause the image mix setting window to pop up as shown below.
Operation Mannul OCView
66
40
Diagram 43 Image Mix Setting Window
2. Designate the target image and original image in the above setting window, set the mix mode and the values of X and Y, then click on the button Refresh Preview to preview the post-mix effect of the image in the preview area on the left. 3. When the setting is completed, click on the button OK, OCV will then automatically initiate the image mix. 3.2.4. OCViews Measurement Function It can measure the image being opened and display the results in the Measure Table; the measurement covers the distance between counts and between two points, the angle formed by two intersecting lines and the area of the designated area. 3.2.4.1. Calibrate Function Calibration is carried out to confirm the pixel value in a unit length under the current microscope. Operating Instruction 1. Open the micrometer image photographed by the current microscope. 2. Click following the sequence of MeasureCalibrate, and the measurement of the full-screen image is shown as follows
Operation Mannul OCView
66
41
Diagram 45 Image Measurement Setting Window
3. Click on the icon
to load the image.
4. Move the mouse to the image, where the cursor will be in the shape of a small cross, then draw a line as shown below
Operation Mannul OCView
66
42
Diagram 46 Image Measurement Setting Window
Vary the calibration distance of the image in the left column as shown below
Diagram 47 Calibration Adding Setting Window
5. Click on the button OK to exit from the calibration adding window and confirm the calibration results.
Operation Mannul OCView
66
43
Diagram 48 Image Measurement Effect Setting Window
3.2.4.2. Calibrate Table Function 1. For the viewing and varying of the calibration results 2. For the varying by users on the existing calibration results 3. For the adding and deleting of calibration results by users in the Calibrate Table Operating Instruction View Calibration Result 1. Click following the sequence of MeasureCalibrate Table, OCV will then cause the calibrate table window to pop up. 2., A click on the name of a calibration result under the item (such as )
in the left blank of the calibrate table will cause the corresponding result to appear on the right column as shown below
Operation Mannul OCView
66
44
Diagram 7 Operation Window of Calibrate Table
Vary Calibration Result 1. Click on the calibration result to be varied in the calibrate window. 2. Vary the data including Name, Length, Pixels, MeaUnit and unit of the said calibration result in the right column. 3. When the varying is finished, click on the button save to save the varying. Add Calibration Result 1. Click on the button add in the calibrate table window, then add a new calibration result titled UnNamed to the left blank as shown below
Diagram 8 Additional Calibration Result
2. Click on the additional calibration result under the item , then rename it as L2 and change its Pixels to 101 in the right column; after the varying is saved, the additional result becomes whats shown below
Operation Mannul OCView
66
45
Diagram 9 Additional Calibration Result after Varied
Delete Calibration Result 1. Click on the calibration result to be deleted in the calibrate table window. 2. Click on the button delete, then the deleting of the designated result is finished. 3.2.4.3. Measurement Tool They are for the measurement of the distance between two points, the angle formed by two intersecting lines and the area of the designated area in the current image Toolbar Button Corresponding Menu MeasureSelect Function
To select and move the calibration result displayed on the current image and to vary the boarder thickness of such result To measure the distance between two random points in the current image
MeasureLine
MeasureRectangle To measure the height and width of the designated area as well as the pixels and perimeter of such area (measuring unit: pixel) MeasureCircle To measure the radius of the designated circular area as well as the pixels and perimeter of such area (measuring unit: pixel)
Operation Mannul OCView
66
46
MeasurePolygon
To measure the pixels and perimeter of the designated polygonal area (measuring unit: pixel) To calculate the angle formed by two intersecting lines in the current image To mark points in the image for measurement To add remarks in the image To revoke the results of the last 20 measurement operations displayed on the current image To restore the results of the last 20 measurement operations displayed on the current image
MeasureAngle
MeasurePoint
MeasureRemark EditBackward
EditForward
3.2.4.3.1. Line Function Its used to calculate the distance between two random points in the current image, and when the calibrate table is chosen, its unit shall be consistent with that of the calibrate table. Operating Instruction 1. Click on the button of the toolbar or click following the sequence of
MeasureLine on the menu bar. 2. Move the mouse onto the image, press the mouses left key and drag the mouse to a proper position, then press the mouses left key again to release the measurement tool Line. 3. As shown below, the length of cells indicated in the image is the result measured by the measurement tool Line.
Operation Mannul OCView
66
47
Diagram 5210 Result Measured by Line
3.2.4.3.2. Rectangle Function Its used to measure the height and width of the designated rectangular area as well as the pixels and perimeter of such area, and the measuring unit is pixel. Operating Instruction 1. Click on the button of the toolbar or click following the sequence of MeasureRectangle on the menu bar. 2. Move the mouse onto the image, press the mouses left key and drag the mouse to a proper position, then press the mouses left key again to release the measurement tool Rectangle. 3. As shown below, the measurement result in connection with the designated area is achieved by the measurement tool Rectangle.
Operation Mannul OCView
66
48
Diagram 53 Result Measured by Rectangle
Note:
please refer to the instruction given above for the application of other measurement tools such as Circle, Polygon, Angle and Point.
3.2.4.3.3. Select Function Its used to select and move the calibration result displayed on the current image and to vary the boarder thickness of such result. Operating Instruction 1. Click on the button of the toolbar or click following the sequence of
MeasureSelect on the menu bar. 2. Move the mouse onto the already-existing content of the measurement result concluded by the Rectangle in the image or onto the boarder of the Rectangle, at this point the mouse will be in the shape of a palm. 3. When the mouse is on the boarder of the Rectangle or the said measurement result, a press on the mouses left key will enable the movement of the said measurement result to any position of the image.
Operation Mannul OCView
66
49
Note:
when users move the boarder, the content of the said measurement result will move along; but the boarder will remain still when the said content moves.
4. Double click on the boarder or the said content, OCV will then cause the properties window to pop up as shown below
Diagram 54 Properties of the Result Measured by Rectangle
5. In the properties window, users may rename the result measured by the Rectangle and the boarder thickness of the Rectangle. For example, as shown below, the measurement result has been renamed as Result Measured by the Rectangle and the boarder thickness of the Rectangle has been changed to 4.
Diagram 55 Properties of the Result Measured by Rectangle after Varied
6. Click on the button OK to return to the image processing interface. As
Operation Mannul OCView
66
50
shown below, the name of the measurement result has been changed from R1 to Result Measured by the Rectangle; the boarder thickness of the Rectangle has been increased.
Note:
the boarder thickness of all measurement tools shall fall between 1and 4without hitting the both ends.
Diagram 56 Result Measured by the Rectangle after Varied in Properties
3.2.4.3.4. Remark Function Its used to add marks and remarks to the image for viewing image information. Operating Instruction 1. Click on the button of the toolbar or click following the sequence of
MeasureRemark on the menu bar. 2. Move the mouse onto the position where the remarks is needed in the image, press the mouses left key, OCV will then cause the remarks editing window to pop up as shown below
Operation Mannul OCView
66
51
Diagram 57 Remarks Editing Window
3. In the window above, users can edit the name of remarks to appear on the image, change the typeface through , change the color through
and make the background of the remarks transparent or not through .
Diagram 58 Post-editing Remarks
4. Click on the button OK to add the post-editing remarks to the image; The follow image demonstrates the status where a remarks is successfully added to the image.
Operation Mannul OCView
66
52
Diagram 59 Remarks Effect Setting Window
3.2.4.4. Measure Table Function Its for viewing the information in connection with measurement and remarks already existing in the current image. Operating Instruction 1. Click following the sequence of MeasureMeasure Table on the menu bar, then OCV will cause the measurement data window to pop up as shown below
Operation Mannul OCView
66
53
Diagram 11 Measurement Data Window
2. The content of measurement and the information of remarks already existing in the current image will be displayed in the window above. 3. If theres a need to save the measurement data, click on the button in the lower left corner, OCV will then automatically save the content of the Measure Table into the file titled MeasureInfo.txt under OCV.
Вам также может понравиться
- Operations Manual: (For Ver. 4.62 - Wimdows Users)Документ17 страницOperations Manual: (For Ver. 4.62 - Wimdows Users)Will LeiОценок пока нет
- TECHNAI Easy Camera TutorialДокумент8 страницTECHNAI Easy Camera TutorialbogobonОценок пока нет
- AxioVision 4-7-2 Takeoff GuideДокумент39 страницAxioVision 4-7-2 Takeoff GuideAdrian FinichiuОценок пока нет
- Manual Rics Myd Cf-1 v3.1 L-Ie-5171Документ12 страницManual Rics Myd Cf-1 v3.1 L-Ie-5171Francisco GomezОценок пока нет
- Quick Start: Reality Motion Systems GMBHДокумент32 страницыQuick Start: Reality Motion Systems GMBHAbdo BedoОценок пока нет
- TSview User's ManualДокумент31 страницаTSview User's Manual殷元在Оценок пока нет
- TSView User's Manual PDFДокумент22 страницыTSView User's Manual PDFluisoft88Оценок пока нет
- NIS Elements F User GuideДокумент46 страницNIS Elements F User GuideGeovanni Alejandro Balderrama AranibarОценок пока нет
- Tracker Help PDFДокумент127 страницTracker Help PDFddddОценок пока нет
- Tracker HelpДокумент111 страницTracker HelpAlecRockyОценок пока нет
- USB Scanner User Guide: The TWAIN Dialog BoxДокумент24 страницыUSB Scanner User Guide: The TWAIN Dialog BoxIdris Sunusi IdrisОценок пока нет
- Quickguide To Remote Operation With Eos Utility 2.7 SoftwareДокумент2 страницыQuickguide To Remote Operation With Eos Utility 2.7 SoftwarejohntandraОценок пока нет
- Tracker HelpДокумент130 страницTracker HelpDurairaj RamadasОценок пока нет
- SectionC - Additional OperationsДокумент21 страницаSectionC - Additional OperationsMirkoLopezОценок пока нет
- How To Use Print Typesetting Function: Chapter 2 Creating and Editing Screens - Scredit Software User ManualДокумент10 страницHow To Use Print Typesetting Function: Chapter 2 Creating and Editing Screens - Scredit Software User ManualryoОценок пока нет
- 2022-07-08 Leica Emspira-Flexacam Usermanual en Software v2.20 FinalДокумент50 страниц2022-07-08 Leica Emspira-Flexacam Usermanual en Software v2.20 FinalAkhilkpradeepОценок пока нет
- Tracker Lab ManualДокумент49 страницTracker Lab ManualfakturkОценок пока нет
- SuporUp - OperationManual SIUI SYNCSCANДокумент19 страницSuporUp - OperationManual SIUI SYNCSCANJorge Giacomo M. SamperОценок пока нет
- Takeoff Guide: Tutorial To Get Started With The Axiovision Imaging SystemДокумент41 страницаTakeoff Guide: Tutorial To Get Started With The Axiovision Imaging SystemAlex VPОценок пока нет
- Movement Analysis With SkillSpectorДокумент9 страницMovement Analysis With SkillSpectorThor Manlangit100% (2)
- Milestone Standalone Viewer ManualДокумент17 страницMilestone Standalone Viewer ManualDian DzhibarovОценок пока нет
- How To Rip DVD To Any Video and Audio Formats On MacДокумент15 страницHow To Rip DVD To Any Video and Audio Formats On MacLuisPorterОценок пока нет
- Plan de Trabajo ErikaДокумент34 страницыPlan de Trabajo ErikaXiihomiizziitha RhomeroОценок пока нет
- Iscapture Instruction Manual: System Requirements Os CpuДокумент40 страницIscapture Instruction Manual: System Requirements Os Cpunanobiomems7191Оценок пока нет
- JSN Imageshow Quick Start GuideДокумент13 страницJSN Imageshow Quick Start GuidecarlosvtekОценок пока нет
- Photoshop CC 2015 Part 2 Editing and Manipulating Photographs PDFДокумент20 страницPhotoshop CC 2015 Part 2 Editing and Manipulating Photographs PDFharakkОценок пока нет
- KeenView enДокумент49 страницKeenView enemadhsobhyОценок пока нет
- Blender AnimationДокумент2 страницыBlender AnimationArtagrace RagudoОценок пока нет
- Tracker HelpДокумент127 страницTracker HelpSupriyadi AdhieОценок пока нет
- Dnc2help en PDFДокумент101 страницаDnc2help en PDFRoad BlasterОценок пока нет
- Trophy Manual 0Документ12 страницTrophy Manual 0eraldoboechatОценок пока нет
- Dnc2help enДокумент104 страницыDnc2help enKhora2k2Оценок пока нет
- User 'S Manual VS120Документ44 страницыUser 'S Manual VS120cdsa1982Оценок пока нет
- Dinoxcope User ManualДокумент16 страницDinoxcope User Manualsg mesОценок пока нет
- CARESTREAM DIRECTVIEW Software V5.7E User Release NotesДокумент10 страницCARESTREAM DIRECTVIEW Software V5.7E User Release NotesKhuang Tong0% (1)
- Easy Camera TutorialДокумент8 страницEasy Camera TutorialSorina CrețuОценок пока нет
- The Complete Guide to Tethering the α9 with Capture One PDFДокумент23 страницыThe Complete Guide to Tethering the α9 with Capture One PDFSipi SomOfОценок пока нет
- Manual DSIДокумент38 страницManual DSINarcis MadernОценок пока нет
- MIPlus20 enДокумент32 страницыMIPlus20 enIstiaque HaiderОценок пока нет
- Online Help: Capture One 8Документ5 страницOnline Help: Capture One 8gastromonoОценок пока нет
- Coloposcope E100Документ35 страницColoposcope E100Nehad NooraldeinОценок пока нет
- PhotoScan Processing Procedures DSLR Feb 2016Документ17 страницPhotoScan Processing Procedures DSLR Feb 2016Jay JonesОценок пока нет
- User Manual of KoPa Capture English - V8.5Документ30 страницUser Manual of KoPa Capture English - V8.5AwalJefriОценок пока нет
- Creating Training Movies With WinkДокумент10 страницCreating Training Movies With Winkdgamache19622295Оценок пока нет
- Image ModelerДокумент23 страницыImage ModelerLaboratório Patrimônio e Desenvolvimento0% (1)
- Sge BaДокумент33 страницыSge BashairiamilkuiaОценок пока нет
- SectionC Additional OperationsДокумент27 страницSectionC Additional OperationsPaweł KopyśćОценок пока нет
- Tracker HelpДокумент135 страницTracker HelpiamjudhistiraОценок пока нет
- BIMS Manual V6 - 5Документ30 страницBIMS Manual V6 - 5Vishal MandlikОценок пока нет
- MVA IntroductionДокумент14 страницMVA IntroductionjianghuiОценок пока нет
- Manual For Observe and Show GroupДокумент27 страницManual For Observe and Show Groupapi-255641973Оценок пока нет
- HDSD Canon s110Документ79 страницHDSD Canon s110Hà Văn BờmОценок пока нет
- Andromeda Series Filter User's Manual PDFДокумент34 страницыAndromeda Series Filter User's Manual PDFsanpablo2009Оценок пока нет
- UsersManual Prexion3D ViewerДокумент53 страницыUsersManual Prexion3D Viewerسانو روديلОценок пока нет
- Best Media Converter For Mac To Download & Convert Video or Rip & Burn DVDДокумент19 страницBest Media Converter For Mac To Download & Convert Video or Rip & Burn DVDLuisPorterОценок пока нет
- Cutviewer Mill User Guide V3Документ18 страницCutviewer Mill User Guide V3Diana HenandezОценок пока нет
- Adobe Lens Profile Creator User Guide: Wednesday, April 14, 2010 Adobe Systems IncДокумент22 страницыAdobe Lens Profile Creator User Guide: Wednesday, April 14, 2010 Adobe Systems IncErminia Calas EsadeОценок пока нет
- Lcmicro: User ManualДокумент40 страницLcmicro: User ManualAnthrayose ajith chackoОценок пока нет
- Learning Youtube Studio: A Quick and Easy IntroductionОт EverandLearning Youtube Studio: A Quick and Easy IntroductionРейтинг: 1 из 5 звезд1/5 (1)
- PsychoPyManual v1.81.03Документ207 страницPsychoPyManual v1.81.03ebv413Оценок пока нет
- css3 Cheatsheet 2017 Emezeta PDFДокумент6 страницcss3 Cheatsheet 2017 Emezeta PDFRosa Alicia MuroОценок пока нет
- In Class Exercise 15: CSCI 510/EGGN 510 Image and Multidimensional Signal Processing Fall 2014Документ1 страницаIn Class Exercise 15: CSCI 510/EGGN 510 Image and Multidimensional Signal Processing Fall 2014dialauchennaОценок пока нет
- A Vision System For Traffic Sign Detection and RecognitionДокумент6 страницA Vision System For Traffic Sign Detection and Recognitionddatdh1Оценок пока нет
- Mastering OpenCV 4 - A Com...Документ272 страницыMastering OpenCV 4 - A Com...naveen441100% (1)
- 1973 - Das - Reed - Eubank - PVT Surface and Thermodynamic Properties of Isobutane PDFДокумент10 страниц1973 - Das - Reed - Eubank - PVT Surface and Thermodynamic Properties of Isobutane PDFAlexanderОценок пока нет
- Multimedia Making It Work Chapter3 - ImagesДокумент63 страницыMultimedia Making It Work Chapter3 - Imagesalitahirnsn100% (3)
- Gui Standards Guide CДокумент44 страницыGui Standards Guide CdexterОценок пока нет
- Currency Recognition Using Image ProcessingДокумент9 страницCurrency Recognition Using Image ProcessingsangeetadineshОценок пока нет
- Brain Tumor Detection Using Machine Learning TechniquesДокумент7 страницBrain Tumor Detection Using Machine Learning TechniquesYashvanthi SanisettyОценок пока нет
- List of Colors - A-F - Wikipedia, The Free EncyclopediaДокумент26 страницList of Colors - A-F - Wikipedia, The Free EncyclopediadialauchennaОценок пока нет
- Identification of Orchid Species Using Content-Based Flower Image RetrievalДокумент6 страницIdentification of Orchid Species Using Content-Based Flower Image Retrievalit fapertaОценок пока нет
- Digital Image Processing Question & AnswersДокумент13 страницDigital Image Processing Question & AnswershemavathyrajasekaranОценок пока нет
- Digital Image ProcessingДокумент106 страницDigital Image ProcessingKashfi ShormitaОценок пока нет
- Tutorials On OpenCV and MatlabДокумент29 страницTutorials On OpenCV and MatlabKrishna VinayОценок пока нет
- PageMaker 7.0Документ179 страницPageMaker 7.0nyiphonehlat100% (1)
- Mca Department: G. H. Raisoni Institute of Information Technology, NagpurДокумент18 страницMca Department: G. H. Raisoni Institute of Information Technology, NagpurvirusyadavОценок пока нет
- Vision-Based Pest Detection and Automatic Spray of Greenhouse PlantДокумент6 страницVision-Based Pest Detection and Automatic Spray of Greenhouse PlanttrevОценок пока нет
- Study On Color Image Processing Intelligent Fruit Sorting SystemДокумент4 страницыStudy On Color Image Processing Intelligent Fruit Sorting SystemMekaTronОценок пока нет
- On Image Classification: City vs. LandscapeДокумент6 страницOn Image Classification: City vs. LandscapeSiva SreeramdasОценок пока нет
- GD EditorДокумент201 страницаGD Editorneko159ginellОценок пока нет
- Glossary of 3D TermsДокумент98 страницGlossary of 3D TermsniczarnescuОценок пока нет
- Amt Final ExamДокумент5 страницAmt Final Examsarthak thubeОценок пока нет
- Fire Detection Major Project ReportДокумент33 страницыFire Detection Major Project Reportvanishri mogerОценок пока нет
- CW 2019 00026Документ8 страницCW 2019 00026Bien Pham HuuОценок пока нет
- Moving Object Recognization, Tracking and DestructionДокумент45 страницMoving Object Recognization, Tracking and DestructionMahendra KedariОценок пока нет
- CORView Lite User Guide - 1506672UДокумент129 страницCORView Lite User Guide - 1506672UFrancisco RodríguezОценок пока нет
- Face Liveness Detection: Department of ECE CmrcetДокумент15 страницFace Liveness Detection: Department of ECE CmrcetShekar ReddyОценок пока нет
- Application of Color Sensor in An Automated System-Norfazlinda Daud-TJ211.35.N67 2007 PDFДокумент28 страницApplication of Color Sensor in An Automated System-Norfazlinda Daud-TJ211.35.N67 2007 PDFihsansepalma100% (1)
- Diabetic Retinopathy Detection-IRO-Journals-4 1 3Документ8 страницDiabetic Retinopathy Detection-IRO-Journals-4 1 3Rizkya Putri MaulanaОценок пока нет