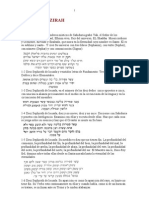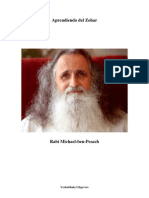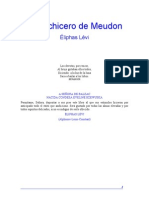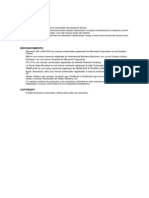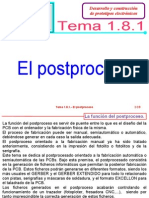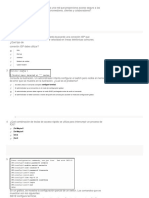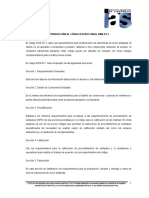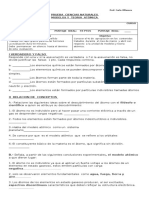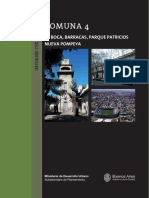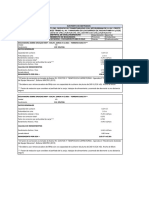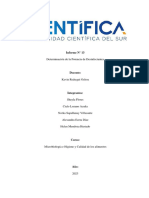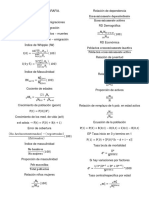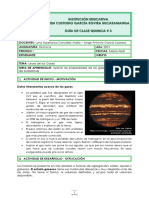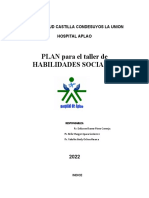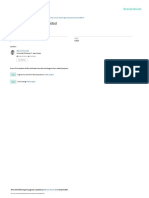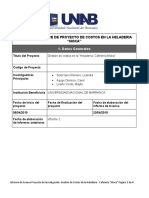Академический Документы
Профессиональный Документы
Культура Документы
Tema 1.1.3
Загружено:
soyfenix0 оценок0% нашли этот документ полезным (0 голосов)
11 просмотров14 страницАвторское право
© © All Rights Reserved
Доступные форматы
PDF, TXT или читайте онлайн в Scribd
Поделиться этим документом
Поделиться или встроить документ
Этот документ был вам полезен?
Это неприемлемый материал?
Пожаловаться на этот документАвторское право:
© All Rights Reserved
Доступные форматы
Скачайте в формате PDF, TXT или читайте онлайн в Scribd
0 оценок0% нашли этот документ полезным (0 голосов)
11 просмотров14 страницTema 1.1.3
Загружено:
soyfenixАвторское право:
© All Rights Reserved
Доступные форматы
Скачайте в формате PDF, TXT или читайте онлайн в Scribd
Вы находитесь на странице: 1из 14
1
Tema 1.1.3.- Comenzando un proyecto
Tema 1.1.3.- Comenzando un proyecto
Desarrollo y Construccin
de Prototipos Electrnicos
U.D. 1.1.- Diseo electrnico
Very-hih
!ard"are
Description
#anuae
Proyecto $.%P&'
uarda punteros a un
(ichero de diseo
)n(ormes de
salida $%utputs'
Diseo $.D*+'
#i,rer-as .icheros
V!D#
Carpeta$s' de
es/uema$s'
Desin cache o
cach0 de diseo1 /ue
es como una
pe/uea li,rer-a /ue
contiene una copia
de todas las partes y
s-m,olos utilizados
en las p2inas de
es/uemas.
P2ina$s' de
es/uema$s'
#as partes1 los s-m,olos y los
,lo/ues de t-tulo residen en
li,rer-as del mismo modo /ue las
p2inas de es/uemas residen en
carpetas de es/uemas.
Un proyecto puede utilizar
cual/uier n3mero de li,rer-as y
una li,rer-a puede incluirse en
cual/uier n3mero de proyectos.
Un proyecto puede tener
nicamente un diseo (.DSN).
Estructura de un proyecto
4
Tema 1.1.3.- Comenzando un proyecto
4. En la ca5a de te6to +ame1 tecleamos
un nom,re sin e6tensin para el
nue7o proyecto.
3. 8ediante el ,otn 9ro"se
seleccionamos el directorio donde
/ueremos uardar todos los (icheros
relacionados con 0l.
1. En el men3 .ile1 seleccionamos +e"1 y
despu0s Pro5ect. *e mostrar2 la ca5a de
di2loo +e" Pro5ect.
:esulta muy con7eniente crear un nue7o
directorio o carpeta para cada proyecto
donde estar2n todos los (icheros con 0l
relacionados.
Crear un nue7o proyecto
3
Tema 1.1.3.- Comenzando un proyecto
a' *eleccionaremos ;nalo or 8i6ed ;<D
$Circuito de seales mi6tas o analicas' si
/ueremos utilizar el diseo para simulacin
con %rC;D Pspice.
,' *eleccionaremos PC 9oard =izard $Placa
PC9' si pensamos utilizar el diseo con
%rC;D #ayout.
>. *eleccionamos un tipo de proyecto de los
contenidos en Create a +e" Pro5ect Usin1 y
clicamos en %?.
;ntes de nada de,emos optar por el tipo de
proyecto /ue /ueremos@
c' *eleccionaremos Proramma,le #oic =izard $#ica prorama,le' si pensamos utilizar el
diseo con %rC;D E6press para proramacin de P#D.
d' *eleccionaremos *chematic $Es/uema' si no son aplica,les ninuna de las opciones anteriores y
tan solo /ueremos di,u5ar es/uemas.
Crear un nue7o proyecto
>
Tema 1.1.3.- Comenzando un proyecto
1. En el men3 .ile1 seleccionamos +e" y despu0s Desin.
4. *e a,rir2 en un nue7o estor de proyectos PC9 $Desin 1' y se mostrar2 una nue7a p2ina
de es/uema $*C!E8;T)C1@P;AE1'.
Crear un nue7o diseo
B
Tema 1.1.3.- Comenzando un proyecto
1. En la pestaa .ile del estor de proyectos1 seleccionamos la carpeta de es/uema /ue re/uiera
una nue7a p2ina.
4. Clicamos el ,otn derecho del ratn y seleccionamos +e" Pae en el men3 conte6tual /ue
aparece. *e mostrar2 una nue7a p2ina de es/uema dentro de la carpeta seleccionada en el
paso 1.
1. En el men3 .ile1 seleccionamos +e"1 y despu0s #i,rary.
4. #a li,rer-a se a,rir2 en el estor de proyectos y se aadir2 una carpeta #i,rary Cache al estor de
proyectos1 o la li,rer-a se a,rir2 en el estor de proyectos a,ierto y se aadir2 la cach0.
Crear una nue7a p2ina de es/uema
Crear una nue7a li,rer-a
Para ver en detalle debemos ir al tema:
Creacin de componentes $partes'
C
Tema 1.1.3.- Comenzando un proyecto
1. En el men3 .ile1 seleccionamos %pen1 despu0s seleccionamos Pro5ect. *e mostrar2 la ca5a de
di2loo %pen Pro5ect.
4. *eleccionamos un proyecto $.%P&' o tecleamos el nom,re en el ca5a de te6to .ile name o +om,re
de archi7o1 despu0s seleccionamos el ,otn %pen o ;,rir. El proyecto se a,rir2 en el estor de
proyectos.
#os cuatro 3ltimos (icheros a,iertos aparecen listados en la parte in(erior del men3 .ile. Para a,rir
cual/uiera de estos (icheros1 ,asta con seleccionarlo desde el men3 .ile.
;,rir un proyecto ya e6istente
D
Tema 1.1.3.- Comenzando un proyecto
1. En el men3 .ile1 seleccionamos %pen1 despu0s seleccionamos Desin. *e mostrar2 la ca5a de
di2loo %pen Desin.
4. *eleccionamos un diseo $.D*+' o tecleamos el nom,re en la ca5a de te6to .ile name o +om,re
de archi7o1 despu0s seleccionamos el ,otn %pen o ;,rir. El diseo se a,rir2 en el estor de
proyectos.
;,rir un diseo e6istente
E
Tema 1.1.3.- Comenzando un proyecto
1. En el estor de proyectos1 seleccionamos la pestaa .ile y hacemos do,le clic so,re el icono de
la carpeta del es/uemaF con esto se a,rir2 la carpeta mostrando las p2inas de es/uemas /ue
contena. Tam,i0n podemos hacer clic so,re el sino m2s a la iz/uierda de la carpeta.
4. !acemos do,le clic so,re el icono de la p2ina de es/uema /ue deseemos a,rir. Esta se a,rir2
en una 7entana del editor de p2inas de es/uemas.
;,rir una p2ina de es/uema ya e6istente
G
Tema 1.1.3.- Comenzando un proyecto
;adir un (ichero al proyecto
1. En el estor de proyectos1 seleccionamos la carpeta ra-z a la /ue /ueremos aadir un (ichero.
4. En el men3 Edit1 seleccionamos Pro5ect. *e mostrar2 la ca5a de di2loo ;dd .ile to Pro5ect .older.
3. *eleccionamos el (ichero /ue /ueremos aadir y seleccionamos el ,otn %pen o ;,rir. El (ichero
se aade al proyecto.
Utilizando el estor de proyectos1 podemos aadir o ,orrar (icheros del proyecto. Podemos aadir
cual/uier (ichero al proyecto1 incluyendo li,rer-as y (icheros V!D#. #os (icheros /ue no est0n en
(ormato ;*C)) o en un (ormato enerado por Capture1 pueden no mostrarse como se espera cuando
se a,ren en Capture.
Tra,a5o con (icheros en un proyecto
1H
Tema 1.1.3.- Comenzando un proyecto
1. En el estor de proyectos1 seleccionamos el (ichero /ue /ueremos ,orrar.
4. Pulsar la tecla Delete. El (ichero se ,orra del proyecto.
+o hay opcin de cancelar este proceso despu0s de pulsar la tecla Delete. *i
,orramos un (ichero por error1 tendremos /ue aadirlo de nue7o al proyecto.
*al7ar proyectos1 diseos y li,rer-as
Con la 7entana del estor de proyectos acti7a podemos sal7ar un proyecto1 diseo o li,rer-a nue7o o
uno ya e6istente.
El comando *a7e sal7a todos los documentos a,iertos re(erenciados en el proyecto1 as- como el
propio proyecto.
El comando *a7e ;s sal7a (icheros dependiendo de lo /ue se haya seleccionado en el estor de
proyectos.
*i hay seleccionados uno o m2s diseos o li,rer-as1 se preuntar2 por cada (ichero en orden.
*i no hay seleccionadas carpetas a ni7el superior $recursos del diseo o salidas'1 y hay
seleccionados otros elementos di(erentes de los diseos o li,rer-as1 el comando *a7e ;s no estar2
disponi,le.
*i no hay seleccionados diseos o li,rer-as en el estor de proyectos1 se preuntar2 si deseamos
sal7ar el proyecto.
9orrar un (ichero de un proyecto
11
Tema 1.1.3.- Comenzando un proyecto
1. Con el diseo o li,rer-a seleccionados en el estor de proyectos1 en el men3 .ile1 seleccionar
*a7e. *e mostrar2 la ca5a de di2loo Auardar como $*a7e ;s'.
4. )ntroducir un nom,re para el diseo o li,rer-a en la ca5a de te6to +om,re de archi7o $.ile name'1
especi(icamos una localizacin en Auardar en y seleccionar el ,otn Auardar $*a7e'.
El diseo o li,rer-a /uedar2n sal7ados1 y el estor de proyectos permanecer2 a,ierto. Cuando
cerremos el proyecto1 Capture preuntar2 si deseamos sal7ar el (ichero del proyecto.
*al7ar un nue7o diseo o li,rer-a
14
Tema 1.1.3.- Comenzando un proyecto
*i seleccionamos *a7e cuando est2 acti7a una 7entana de la p2ina de un es/uema1 slo se sal7ar2
esa p2ina1 no todo el proyecto. De todas (ormas1 cuando tratemos de cerrar el proyecto1 se mostrar2
la ca5a de di2loo *a7e .iles )n Pro5ect preuntando si deseamos sal7ar todos los (icheros del
proyecto /ue han sido editados pero no sal7ados.
$Ies ;ll and +o ;ll a((ect all remainin open (iles in entrenador pic'
Ies ;ll y +o ;ll a(ecta al resto de archi7os a,iertos en entrenador pic
Para sal7ar un proyecto e6istente
Con la carpeta Desin :esources u %utput seleccionada1 escoemos la opcin *a7e del men3 .ile. El
proyecto /uedar2 sal7ado y permanecer2 a,ierto en la zona de sesin de Capture.
*al7ar un nue7o diseo o li,rer-a
13
Tema 1.1.3.- Comenzando un proyecto
Para cerrar un proyecto
En el men3 .ile del estor de proyectos1 seleccionamos Close Pro5ect. Cuando cerramos
un proyecto1 se muestra una ca5a de di2loo1 preunt2ndonos si deseamos sal7ar los
cam,ios.
Cerrar un proyecto
Cuando la 7entana del estor de proyectos est2 acti7a1 podemos cerrar el proyecto sin
salir de Capture1 o podemos cerrar y sal7ar el proyecto mientras salimos de Capture.
Para a,andonar Capture
En el men3 .ile del estor de proyectos1 seleccionamos E6it.
Cuando seleccionamos el comando E6it1 se muestra una ca5a de di2loo1 preunt2ndonos
si /ueremos sal7ar los cam,ios.
*eleccionamos Ies para sal7ar ese documento con el proyecto.
*eleccionamos Ies ;ll para sal7ar todos los documentos en el proyecto.
*eleccionamos +o para cerrar el documento sin sal7arlo.
*eleccionamos +o ;ll para cerrar todos los documentos sin sal7arlos.
*eleccionamos Cancel para a,ortar el cierre del documento.
1>
Tema 1.1.3.- Comenzando un proyecto
F
i
n
d
e
l
a
p
r
e
s
e
n
t
a
c
i
Вам также может понравиться
- El Sepher Yetzirah (El Libro de La Creacion) en Español y HebreoДокумент12 страницEl Sepher Yetzirah (El Libro de La Creacion) en Español y Hebreoanamed83% (58)
- El Sepher Yetzirah (El Libro de La Creacion) en Español y HebreoДокумент12 страницEl Sepher Yetzirah (El Libro de La Creacion) en Español y Hebreoanamed83% (58)
- Aprende El ZoharДокумент167 страницAprende El ZoharossiОценок пока нет
- 7 FigueroaДокумент20 страниц7 FigueroakeylohОценок пока нет
- Pestañas Pelo Por PeloДокумент20 страницPestañas Pelo Por PeloPaola Pincheira92% (12)
- Eliphas Levi - El Hechicero de MeudonДокумент132 страницыEliphas Levi - El Hechicero de MeudonKevin Rafael Valverde100% (1)
- Corpus HermeticumДокумент17 страницCorpus HermeticumsoyfenixОценок пока нет
- Corpus HermeticumДокумент17 страницCorpus HermeticumsoyfenixОценок пока нет
- Quiromancia PDFДокумент14 страницQuiromancia PDFAnyta M. P - NeiraОценок пока нет
- Avivamiento 1 Samuel 7Документ21 страницаAvivamiento 1 Samuel 7Elkin González LunaОценок пока нет
- Tarot de Los Bohemios PDFДокумент199 страницTarot de Los Bohemios PDFfabiano_silva6061Оценок пока нет
- Incidente de Nulidad de NotificacionesДокумент3 страницыIncidente de Nulidad de Notificacionessanta romeroОценок пока нет
- Ángeles Buenos y Malos y Las Imitaciones Fraudulentas de SatanásДокумент9 страницÁngeles Buenos y Malos y Las Imitaciones Fraudulentas de SatanásSairu GomezОценок пока нет
- Las 12 Llaves de Basilio Valentc3adnДокумент4 страницыLas 12 Llaves de Basilio Valentc3adnsoyfenixОценок пока нет
- Tema 2.1.6Документ3 страницыTema 2.1.6soyfenixОценок пока нет
- Tema 1.9.2Документ26 страницTema 1.9.2soyfenixОценок пока нет
- Las 12 Llaves de Basilio Valentc3adnДокумент4 страницыLas 12 Llaves de Basilio Valentc3adnsoyfenixОценок пока нет
- Tecnicas para Soldar y DesoldarДокумент59 страницTecnicas para Soldar y DesoldarMoroxita ColanОценок пока нет
- IP-432 Spanish PrintДокумент169 страницIP-432 Spanish PrintsoyfenixОценок пока нет
- Tema 2.1.4Документ12 страницTema 2.1.4soyfenixОценок пока нет
- Tema 2.1.5Документ6 страницTema 2.1.5soyfenixОценок пока нет
- Tema 1.9.4Документ47 страницTema 1.9.4soyfenixОценок пока нет
- Tema 2.1.3Документ4 страницыTema 2.1.3soyfenixОценок пока нет
- Tema 1.9.1.bДокумент3 страницыTema 1.9.1.bsoyfenixОценок пока нет
- Tema 1.9.3Документ31 страницаTema 1.9.3soyfenixОценок пока нет
- Tema 2.1.2Документ3 страницыTema 2.1.2soyfenixОценок пока нет
- Tema 1.9.1Документ14 страницTema 1.9.1soyfenixОценок пока нет
- Tema 1.6.9Документ5 страницTema 1.6.9soyfenixОценок пока нет
- Tema 1.6.8Документ8 страницTema 1.6.8soyfenixОценок пока нет
- Archivos Gerber PDFДокумент18 страницArchivos Gerber PDFchucchОценок пока нет
- Tema 1.9.1.aДокумент2 страницыTema 1.9.1.asoyfenixОценок пока нет
- Tema 1.7.2Документ19 страницTema 1.7.2soyfenixОценок пока нет
- Tema 1.7.1Документ30 страницTema 1.7.1soyfenixОценок пока нет
- Tema 1.6.7Документ6 страницTema 1.6.7soyfenixОценок пока нет
- Preguntas PreliminarДокумент18 страницPreguntas PreliminarAngel LigthОценок пока нет
- 4-Introduccion Al Codigo Estructural AWS D1 (1) .1Документ2 страницы4-Introduccion Al Codigo Estructural AWS D1 (1) .1RicardoLauferОценок пока нет
- Eventos CulturalesДокумент26 страницEventos Culturalesyhonson123Оценок пока нет
- Tarea 2 Juan MartinezДокумент3 страницыTarea 2 Juan Martinezgeury33% (3)
- Ciclos BiogeoquimicosДокумент2 страницыCiclos BiogeoquimicosSaul Marroquin Hernandez50% (2)
- Susana Bianchi - El EpiscopadoДокумент9 страницSusana Bianchi - El EpiscopadoLady in RedОценок пока нет
- Evaluacion - MODELOS-ATOMICOS.Документ4 страницыEvaluacion - MODELOS-ATOMICOS.Sebastian Arias100% (1)
- Comuna 4Документ54 страницыComuna 4Martin De LeoОценок пока нет
- 2 Unidad Didáctica Bloque 1Документ5 страниц2 Unidad Didáctica Bloque 1Quince de OctubreОценок пока нет
- Introducción A La Medicina Legal. Clase 1Документ52 страницыIntroducción A La Medicina Legal. Clase 1Giselle Caballero BalletbóОценок пока нет
- 3.18 Calculo Rendimiento - Retroexcavadora Rev3Документ1 страница3.18 Calculo Rendimiento - Retroexcavadora Rev3ALEX JHONATAN GUTIERREZ UNAPILLCOОценок пока нет
- Informe N 13Документ6 страницInforme N 13eresmongasaОценок пока нет
- Trabajo Final de Matematica FinancieraДокумент29 страницTrabajo Final de Matematica FinancieraUrsula Sernaque TorresОценок пока нет
- Edgar Allan PoeДокумент8 страницEdgar Allan PoeSilvia Cano GarciaОценок пока нет
- Entrevista Al Teologo Rafael Luciani y Reseña de La Editorial Convivium Press en El Librero, ColombiaДокумент2 страницыEntrevista Al Teologo Rafael Luciani y Reseña de La Editorial Convivium Press en El Librero, ColombiaDaniel Augusto García PorrasОценок пока нет
- Formulario DemografiaДокумент2 страницыFormulario DemografiavictorОценок пока нет
- VidaДокумент7 страницVidaAndres GutierrezОценок пока нет
- Guia 3 Quimica 11°1Документ11 страницGuia 3 Quimica 11°1Julian Gutierrez RodríguezОценок пока нет
- Preguntas Wall StreetДокумент2 страницыPreguntas Wall StreetKaperaAntonioОценок пока нет
- Introduccion A La FisiologiaДокумент43 страницыIntroduccion A La FisiologiaAriel SoriaОценок пока нет
- Tarea Sena 2Документ7 страницTarea Sena 2Javier D leónОценок пока нет
- Habilidades Sociales 2022Документ8 страницHabilidades Sociales 2022ERIKSSON DANNE PINTO CORNEJOОценок пока нет
- Tejidos Que Intervienen en La Conduccion Del AguaДокумент6 страницTejidos Que Intervienen en La Conduccion Del Aguataniaarias_142163Оценок пока нет
- Actividad 7Документ3 страницыActividad 7api-242267081Оценок пока нет
- LaergonomadelaactividadДокумент17 страницLaergonomadelaactividadHernán Ortíz SalamancaОценок пока нет
- Informe 2Документ4 страницыInforme 2ÁNGELO MOISÉS OBREGÓN GUILLERMOОценок пока нет