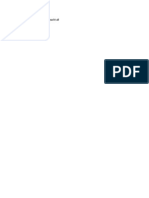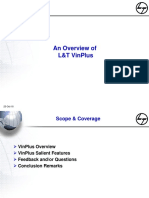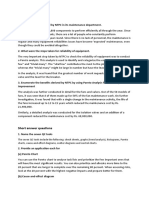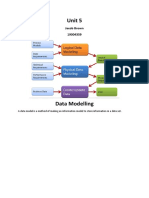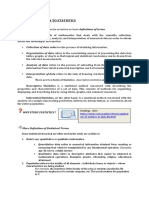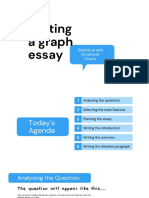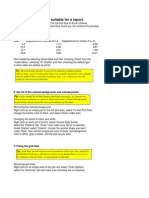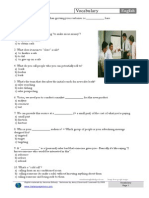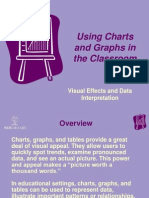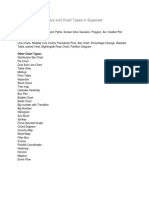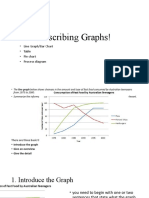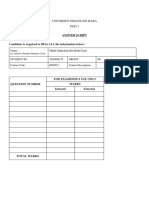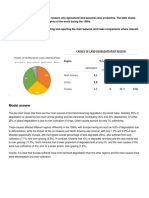Академический Документы
Профессиональный Документы
Культура Документы
Creating Analyses and Dashboards1
Загружено:
NaveenVasireddyИсходное описание:
Авторское право
Доступные форматы
Поделиться этим документом
Поделиться или встроить документ
Этот документ был вам полезен?
Это неприемлемый материал?
Пожаловаться на этот документАвторское право:
Доступные форматы
Creating Analyses and Dashboards1
Загружено:
NaveenVasireddyАвторское право:
Доступные форматы
8/29/13
Creating Analyses and Dashboards
Creating Analyses and Dashboards
This tutorial contains the following sections: Purpose Time to Complete Overview Scenario Software Requirements Prerequisites Creating an Analysis Adding a Graph to an Analysis Working with Pivot Tables Working with Other View Types Building Dashboards Prompting to Filter Analyses Summary Resources
Purpose
In this tutorial, you learn how to build, format, and customize Oracle Business Intelligence (BI) analyses and create and update dashboards by utilizing these analyses.
Time to Complete
Approximately 2 hours.
Overview
Oracle BI is a comprehensive collection of enterprise business intelligence functionality that provides the full range of business intelligence capabilities, including dashboards, full ad hoc, proactive intelligence and alerts, and so on. Typically, organizations track and store large amounts of data about products, customers, prices, contacts, activities, assets, opportunities, employees, and other elements. This data is often spread across multiple databases in different locations with different versions of database software. After the data has been ordered and analyzed, it can provide an organization with the metrics to measure the state of its business. This data can also present key indicators of changes in market trends and in employee, customer, and partner behavior. Oracle BI helps you obtain, view, and analyze your data to achieve these goals. The focus of this tutorial advances these goals. You learn how to create analyses, add graphs, work with pivot tables, format the analyses and graphs, create column and view selectors, work with views, create a dashboard, and add user interactivity and dynamic content to enhance the user experience. You create analyses and work with views including graphs, pivot tables, and narratives. You then create selectors to drive interactivity in your analyses, and build a custom dashboard, which contains the newly created analyses and views. Finally, you work with dashboard prompts to filter your dashboard and populate variables.
Scenario
Sample Sales is a repository built for an international corporation, selling electronic goods that include: flip phones, game stations, blue tooth adapters, and much more. Revenues have steadily increased for the past two years and now exceed $18 million.
Software Requirements
The following is a list of software requirements: Oracle BI EE 11.1.3 or later must be installed Windows 2000 or later must be installed
www.oracle.com/webfolder/technetwork/tutorials/obe/fmw/bi/bi1113/createanalysis/ps.htm?print=preview&imgs=visible
1/143
8/29/13
Creating Analyses and Dashboards
Prerequisites
Before starting this tutorial, you should: Have the proper permissions for configuring dashboards on your company's system Ensure that the Sample Sales repository was installed during the Oracle B I EE installation process.
Creating an Analysis
In this topic, you learn how to access Oracle BI EE to create an analysis. You learn about the different types of columns that can be used to build a simple analysis. You add a filter, totals, format, and sort the analysis and create and save selection steps. Beginning the Analytic Process Using the Analysis Editor Filtering, Sorting, and Saving your Analysis Creating Selection Steps for your Analysis Formatting and Adding Totals to your Analysis
Beginning the Analytic Process
To log into Oracle BI EE and begin creating an analysis, perform the following steps: 1 . Navigate to the Oracle Business Intelligence Sign In page and sign in. a. In a browser window, enter h t t p : / / l o c a l h o s t : 9 7 0 4 / a n a l y t i c s . b. The Oracle Business Intelligence sign in page appears. Enter your User ID and Password and click Sign In.
www.oracle.com/webfolder/technetwork/tutorials/obe/fmw/bi/bi1113/createanalysis/ps.htm?print=preview&imgs=visible
2/143
8/29/13
Creating Analyses and Dashboards
2. You are presented with either a personal dashboard or the Home page. The Home page is a task-oriented, centralized workspace combined with a global header, allowing access to Oracle BI EE objects, their respective editors, help documentation, and so on.
Throughout Oracle BI EE, common icons have been employed for objects. This table contains some of the most commonly used object icons in this lesson: Analysis Dashboard Dashboard prompt Filter Click New > Analysis.
www.oracle.com/webfolder/technetwork/tutorials/obe/fmw/bi/bi1113/createanalysis/ps.htm?print=preview&imgs=visible
3/143
8/29/13
Creating Analyses and Dashboards
3 . The Select Subject Area pop-up appears. A subject area contains columns that represent information about the areas of an organization's business or about groups of users within an organization. When you create a new analysis, this subject area is known as the primary subject area and will appear in the Subject Areas pane of the Analysis Editor. If, as you work, you find you need more data, you can add additional subjects areas if they are available for the primary subject area and if you have permission to access these additional subject areas.
www.oracle.com/webfolder/technetwork/tutorials/obe/fmw/bi/bi1113/createanalysis/ps.htm?print=preview&imgs=visible
4/143
8/29/13
Creating Analyses and Dashboards
In the Select Subject Area pop-up, select A - Sample Sales. The Analysis Editor appears.
Using the Analysis Editor
To build an analysis, do the following: 1 . Examine the Analysis Editor, in which you explore and interact with information by visually presenting data in tables, graphs, pivot tables, and so on. The Analysis Editor is composed of tabs and panes, including those illustrated below, representing the subject area (columns), available catalog objects, selected columns for the analysis, and filters (which limit selected data).
www.oracle.com/webfolder/technetwork/tutorials/obe/fmw/bi/bi1113/createanalysis/ps.htm?print=preview&imgs=visible
5/143
8/29/13
Creating Analyses and Dashboards
Columns types include the following: Is similar to a column in a table in a relational data source. Holds a simple list of Attribute Column members, which function as attributes, similar to a dimension. Examples include ProductID or City. Is similar to a hierarchy of a dimension in a multidimensional data source. Holds a list in which individual members are shown in an outline manner, with lower-level members rolling into higher-level members, and outline totals being shown for the higher-level members. For example, a specific day belongs to a particular month, which in turn is within a particular year. Hierarchy columns can also be: Level-based Consists of one or more levels. For example, a Time hierarchy might have levels for Year, Quarter, and Month. Consists of values that define the hierarchy, rather than levels. For example, an Employee hierarchy might have no levels, but instead have names of employees who are managed by other employees. Employees can have titles, such as Vice President. Vice Presidents might report to other Vice Presidents and different Vice Presidents can be at different depths in the hierarchy. A hierarchy in which all the lower-level members do not have the same depth. For example, a Time hierarchy might have data for the current month at the day level, the previous months data at the month level, and the previous 5 years data at the quarter level. This is also known as an unbalanced hierarchy. A hierarchy in which certain members do not have values for certain higher levels. For example, in the United States, the city of Washington in the District of Columbia does not belong to a state. The expectation is that users can still navigate from the country level (United States) to Washington and below without the need for a state.
Value-based Hierarchical Column
Ragged
Skip-level
www.oracle.com/webfolder/technetwork/tutorials/obe/fmw/bi/bi1113/createanalysis/ps.htm?print=preview&imgs=visible
6/143
8/29/13
Creating Analyses and Dashboards
Measure Column
Is similar to a column of data in a table in a relational data source. Holds a simple list of data values. It is a column in an Oracle BI Enterprise Edition repository, usually in a fact table, that can change for each record and can be added up or aggregated in some way. Examples include Revenue or Units Sold.
2 . Select and order columns in your analysis. a. To create your first analysis, click the plus sign ( ) to expand the Customers and Cust Regions folders and double-click C50 Region to add it to the Selected Columns pane.
b. In a similar fashion, add P1 Product from the Products folder and 1 - Revenue from the Base Facts folder. The Selected Columns pane should look like this:
c. You can reorder the columns in your analysis by clicking and dragging them. Drag P1 Product in front of the C50 Region column. Your selected columns should look like this:
d. Now drag the column back.
3 . a. In a similar fashion, add P1 Product from the Products folder and 1 - Revenue from the Base Facts folder. The Selected Columns pane should look like this:
www.oracle.com/webfolder/technetwork/tutorials/obe/fmw/bi/bi1113/createanalysis/ps.htm?print=preview&imgs=visible
7/143
8/29/13
Creating Analyses and Dashboards
b. You can reorder the columns in your analysis by clicking and dragging them. Drag P1 Product in front of the C50 Region column. Your analysis criteria should look like this:
c. Now drag the column back.
4 . Click the Results tabbed page. The default Compound Layout appears. The Compound Layout is a composition of many views. By default, both a Title and Table view are defined for you when using attribute and measure columns. A Pivot Table view is automatically created when using hierarchical columns in your analysis. The Title view allows you to add a title (the default), a subtitle, a logo, a link to a custom online help page, and timestamps to the results. The Table view displays results in a standard table. You can navigate and drill down in the data. You can add totals, customize headings, and change the formula or aggregation rule for a column. You can also swap columns, control the appearance of a column and its contents, and specify formatting to apply only if the contents of the column meet certain conditions.
www.oracle.com/webfolder/technetwork/tutorials/obe/fmw/bi/bi1113/createanalysis/ps.htm?print=preview&imgs=visible
8/143
8/29/13
Creating Analyses and Dashboards
In the Compound Layout, you can create different views of the analysis results such as graphs, tickers, and pivot tables.
Filtering, Sorting, and Saving your Analysis
To filter, sort, and save your analysis, do the following: 1 . Next, you add a filter to the analysis and then save the filter. Filters allow you to limit the amount of data displayed in the analysis and are applied before the analysis is aggregated. Filters affect the analysis and thus the resulting values for measures. Filters can be applied directly to attribute columns and measure columns. A filter created and stored at the analysis level is called an inline filter because the filter is embedded in the analysis and is not stored as an object in the Presentation Catalog (Catalog). Therefore, an inline filter cannot be reused by other analyses or dashboards. If you save the filter however, it can be reused and is known as a named filter. (Named filters can also be created from the global header.) a. Click the Criteria tabbed page.
www.oracle.com/webfolder/technetwork/tutorials/obe/fmw/bi/bi1113/createanalysis/ps.htm?print=preview&imgs=visible
9/143
8/29/13
Creating Analyses and Dashboards
You can create a filter by hovering over the specific column's toolbar icon (
) and selecting Filter, like this:
or by clicking the "Create a filter for the current subject area" icon ( column from the drop-down list, like this:
) in the Filters pane and then selecting the
b. Hover over the toolbar icon for C50 Region and select Filter.
2 . a. The New Filter dialog box appears. Accept the default value for the operator, that is is equal to / is in, and enter a column value (or a range of column values) for this condition. To do this, click the drop-down list for Value and click the desired checkboxes. Select Americas and EMEA.
www.oracle.com/webfolder/technetwork/tutorials/obe/fmw/bi/bi1113/createanalysis/ps.htm?print=preview&imgs=visible 10/143
8/29/13
Creating Analyses and Dashboards
The New Filter dialog box should look like this:
b. Click OK.
3 . The Selected Columns and Filters panes should look like this:
Save the filter that you just created. Click the More Options icon ( from the drop-down list.
) in the filters pane and select Save Filters
www.oracle.com/webfolder/technetwork/tutorials/obe/fmw/bi/bi1113/createanalysis/ps.htm?print=preview&imgs=visible
11/143
8/29/13
Creating Analyses and Dashboards
4 . The Save As dialog box appears. A filter must be saved to a subject area folder so that it is available when you create an analysis using the same subject area. Navigate to the Subject Area Contents folder. Name the folder R e g i o n a lR e v e n u eand click OK. The Save As dialog box appears. Name the filter Americas and EMEA filter and accept the default location. If a Confirm Save Location dialog box appears, accept the default. Oracle BI EE allows you to save any type of business intelligence object to any location within the Catalog. However, for some object types such as filters, Oracle BI EE suggests the best Catalog location. The Save As dialog box should look like this:
5 . Click OK. The Filters pane should look like this:
www.oracle.com/webfolder/technetwork/tutorials/obe/fmw/bi/bi1113/createanalysis/ps.htm?print=preview&imgs=visible
12/143
8/29/13
Creating Analyses and Dashboards
Notice that the Americas and EMEA filter icon has been replaced with a folder icon, indicating that it is now a saved filter.
6 . Next, you save the analysis so that you can verify the creation of your named filter within the Catalog. a. Click the Save icon ( ) to save your analysis. ). The New Folder dialog box appears.
b. Navigate to Shared Folders and click the New Folder icon (
c. Name the folder Regional Revenue and click OK. d. Name the analysis Regional Revenue and click OK.
www.oracle.com/webfolder/technetwork/tutorials/obe/fmw/bi/bi1113/createanalysis/ps.htm?print=preview&imgs=visible
13/143
8/29/13
Creating Analyses and Dashboards
7 . Verify the named filter. Click the Catalog link ( ) on the global header and navigate to the folder where you saved your filter. The Americas and EMEA filter appears in the Catalog.
8 . Click the Home link on the global header and in the Recent area, click the Edit link below your Regional Revenue analysis.
9 . Next, add a sort to the analysis. a. On the Criteria tabbed page, click the More Options icon for 1- Revenue and select Sort > Sort Descending.
Notice that a sort icon is added to 1- Revenue. The order of the sort is indicated by an arrow; in this case, the arrows points down, indicating that it is descending. Additionally, if multiple sorts are added, a subscript number will also appear, indicating the sequence for the sort order.
www.oracle.com/webfolder/technetwork/tutorials/obe/fmw/bi/bi1113/createanalysis/ps.htm?print=preview&imgs=visible
14/143
8/29/13
Creating Analyses and Dashboards
b. Save your analysis again.
10 . Click the Results tabbed page to verify that the filter and sort are being applied to your analysis. The Compound Layout appears. Your analysis should look like this:
www.oracle.com/webfolder/technetwork/tutorials/obe/fmw/bi/bi1113/createanalysis/ps.htm?print=preview&imgs=visible
15/143
8/29/13
Creating Analyses and Dashboards
Creating Selection Steps for your Analysis
To add selection steps for Product, do the following: 1 . Both filters and selection steps allow you to limit the data displayed in your analysis. Unlike filters that are applied before the analysis is aggregated, selection steps are applied after the analysis is aggregated. Selection steps only affect the members displayed, not the resulting aggregate values. For example, the outline total for the top level of a hierarchy is not affected if some members of the hierarchy are excluded from the selection. Note, however, that grand totals and column totals are affected by selections. You can create selection steps for both attribute columns and hierarchical columns. Selection steps are per column and cannot cross columns. While measure columns appear in the Selection Steps pane, you cannot create steps for them. Click the plus sign icon ( Selection Steps pane opens. ) to expand the Selection Steps pane of the Compound Layout. The
www.oracle.com/webfolder/technetwork/tutorials/obe/fmw/bi/bi1113/createanalysis/ps.htm?print=preview&imgs=visible
16/143
8/29/13
Creating Analyses and Dashboards
2 . Hover over 1. Start with all members for P1 Product and click the pencil icon.
3 . The Edit Member Step dialog box appears.
You use the shuttle icons ( and the Selected panes.
) to move column members between the Availab le
www.oracle.com/webfolder/technetwork/tutorials/obe/fmw/bi/bi1113/createanalysis/ps.htm?print=preview&imgs=visible
17/143
8/29/13
Creating Analyses and Dashboards
4 . Click the Move All shuttle icon to move all members from Available to Selected.
www.oracle.com/webfolder/technetwork/tutorials/obe/fmw/bi/bi1113/createanalysis/ps.htm?print=preview&imgs=visible
18/143
8/29/13
Creating Analyses and Dashboards
5 . In the Selected pane, select Install and Maintenance and click the Remove shuttle icon to return these two members to the Available pane. You can use Ctrl-click to select multiple members in the list.
www.oracle.com/webfolder/technetwork/tutorials/obe/fmw/bi/bi1113/createanalysis/ps.htm?print=preview&imgs=visible
19/143
8/29/13
Creating Analyses and Dashboards
6 . a. Click OK. The Selection Steps pane appears with the new values added. Notice that you can also save the Selection Steps as an object in the Catalog by clicking the Save icon.
b. Click the minus sign icon (
) to minimize the Selection Steps pane.
7 . Verify your results by reviewing your analysis in the Table view. Click the double-headed arrow icon ( the analysis. ) within the Table view to display all rows of
The analysis appears with 36 rows. Note that the two members, I n s t a l land M a i n t e n a n c e , that you removed are not in the analysis.
www.oracle.com/webfolder/technetwork/tutorials/obe/fmw/bi/bi1113/createanalysis/ps.htm?print=preview&imgs=visible
20/143
8/29/13
Creating Analyses and Dashboards
Formatting and Adding Totals to your Analysis
To add formatting and totals to your analysis, do the following: 1. To add totals to your analysis, click the Edit View icon ( ) in the Table view. The Table Editor appears.
www.oracle.com/webfolder/technetwork/tutorials/obe/fmw/bi/bi1113/createanalysis/ps.htm?print=preview&imgs=visible
21/143
8/29/13
Creating Analyses and Dashboards
2 . a. To add a grand total to the analysis, click the Totals icon ( Layout pane of the Table editor.
) to to the right of "Columns and Measures" in the
b. Select After from the drop-down list. Review the results in the Preview pane above and note that the Totals icon now displays a green checkmark, indicating that a grand total has been added to the analysis.
www.oracle.com/webfolder/technetwork/tutorials/obe/fmw/bi/bi1113/createanalysis/ps.htm?print=preview&imgs=visible
22/143
8/29/13
Creating Analyses and Dashboards
c. Click Done.
3 . Before adding a total to Region, remove the the sort from 1 - Revenue. a. Click the Criteria tabbed page. b. Click the More Options icon for 1- Revenue and select Sort > Clear Sort.
www.oracle.com/webfolder/technetwork/tutorials/obe/fmw/bi/bi1113/createanalysis/ps.htm?print=preview&imgs=visible
23/143
8/29/13
Creating Analyses and Dashboards
c. Click the Results tabbed page and review the Table view to confirm that the sort has been removed from the analysis.
www.oracle.com/webfolder/technetwork/tutorials/obe/fmw/bi/bi1113/createanalysis/ps.htm?print=preview&imgs=visible
24/143
8/29/13
Creating Analyses and Dashboards
4 . Add a total by region to your analysis. a. Click the Edit View icon ( ) in the Table view. The Table Editor appears.
b. In the Layout pane, click the Totals icon for C50 Region.
www.oracle.com/webfolder/technetwork/tutorials/obe/fmw/bi/bi1113/createanalysis/ps.htm?print=preview&imgs=visible
25/143
8/29/13
Creating Analyses and Dashboards
c. Select After from the drop-down list. Review the results in the Preview pane above and note that the Totals icon now displays a green checkmark, indicating that a total has been added for that specific column.
www.oracle.com/webfolder/technetwork/tutorials/obe/fmw/bi/bi1113/createanalysis/ps.htm?print=preview&imgs=visible
26/143
8/29/13
Creating Analyses and Dashboards
5 . After you create and run an analysis, default formatting rules are applied to the analysis' results. Default formatting rules are based on cascading style sheets and XML message files. You can create additional formatting to apply to specific results. Additional formats help you to highlight blocks of related information and call attention to specific data elements. You can also use additional formatting to customize the general appearance of analyses and dashboards. Apply formatting to the C50 Region column. a. You can apply formatting to a heading. Click the More options icon ( Headings. ) for C50 Region and select Format
The Edit Format dialog box appears.
www.oracle.com/webfolder/technetwork/tutorials/obe/fmw/bi/bi1113/createanalysis/ps.htm?print=preview&imgs=visible
27/143
8/29/13
Creating Analyses and Dashboards
6 . a. In the Caption text box, enter Region.
b. In the Font area, click the drop-down list for Color and select any red color from the Color Selector dialog box and click OK.
www.oracle.com/webfolder/technetwork/tutorials/obe/fmw/bi/bi1113/createanalysis/ps.htm?print=preview&imgs=visible
28/143
8/29/13
Creating Analyses and Dashboards
c. In the Cell area, click the drop-down list for Background Color and select a light blue color from the Color Selector dialog box and click OK.
d. Click OK in the Edit Format dialog box to see the results of your format changes for C50 Region. The Preview pane should look like this:
7.
a. Click the Table View properties icon (
) on the toolbar.The Table Properties dialog box appears.
www.oracle.com/webfolder/technetwork/tutorials/obe/fmw/bi/bi1113/createanalysis/ps.htm?print=preview&imgs=visible
29/143
8/29/13
Creating Analyses and Dashboards
b. Select the Enable alternating row "green bar" styling checkbox ( and click OK. The Preview pane should look like this:
c. Click Done and then save your analysis.
Adding a Graph to an Analysis
In this topic, you learn how to add a graph to an analysis, and apply a saved filter and format the graph. Enhancing an Analysis by Adding a Graph Formatting the Graph
Enhancing an Analysis by Adding a Graph
www.oracle.com/webfolder/technetwork/tutorials/obe/fmw/bi/bi1113/createanalysis/ps.htm?print=preview&imgs=visible 30/143
8/29/13
Creating Analyses and Dashboards
In this subtopic, you begin by creating a new analysis to which you add a graph and apply a named filter created in the first topic. Perform the following steps: 1 . Create a new analysis by using the same columns that you used to create Regional Revenue. Click New > Analysis on the global header.
2 . Choose A - Sample Sales from the Select Subject Area pop-up.
3 . Add C50 Region from Cust Regions, P1 Product from Products, and 1 - Revenue from Base Facts to Selected Columns.
4 . Next, add the named filter that you created to limit the analysis to just Americas and EMEA data. a. In the Catalog pane, navigate to locate your filter named Americas and EMEA filter.
www.oracle.com/webfolder/technetwork/tutorials/obe/fmw/bi/bi1113/createanalysis/ps.htm?print=preview&imgs=visible
31/143
8/29/13
Creating Analyses and Dashboards
b. Select the filter and click the Add More Options icon (
).
5 . a. In the Apply Saved Filter dialog box, select the Apply contents of filter instead of a reference to the filter checkbox. This option adds the filter as an inline filter, allowing you to make changes without changing the Catalog filter item. Note that if you do not select this checkbox, the filter is added as a named filter that you can view, but not edit.
b. Click OK. The filter is added to your analysis.
6 . Save the analysis to your R e g i o n a lR e v e n u efolder, entering Regional Revenue Graph as the analysis name.
7 . Add a graph to your analysis. a. Click the Results tabbed page. b. Click the New View icon ( ).
www.oracle.com/webfolder/technetwork/tutorials/obe/fmw/bi/bi1113/createanalysis/ps.htm?print=preview&imgs=visible
32/143
8/29/13
Creating Analyses and Dashboards
c. Select Graph > Bar > Default (Vertical) from the menus.
The default Graph view appears below the Table view.
www.oracle.com/webfolder/technetwork/tutorials/obe/fmw/bi/bi1113/createanalysis/ps.htm?print=preview&imgs=visible
33/143
8/29/13
Creating Analyses and Dashboards
8 . Click the Remove View from Compound Layout icon ( ) for both Title and Table views. Both views are removed from the Compound Layout. Note however, that they are still available for use from the Views pane.
www.oracle.com/webfolder/technetwork/tutorials/obe/fmw/bi/bi1113/createanalysis/ps.htm?print=preview&imgs=visible
34/143
8/29/13
Creating Analyses and Dashboards
9 . Save the analysis.
Formatting the Graph
To enhance the appearance of a graph, perform the following steps: 1.
Click the Edit View icon (
) to begin your formatting changes. The Graph editor appears.
www.oracle.com/webfolder/technetwork/tutorials/obe/fmw/bi/bi1113/createanalysis/ps.htm?print=preview&imgs=visible
35/143
8/29/13
Creating Analyses and Dashboards
2 . The Graph, like other view editors, is composed of three sections:
Toolbar
The toolbar allows you to change graph types and subtypes, print, preview, edit graph properties, and so on.
Preview pane
The preview pane is a dynamic view of the graph, allowing you to view the changes instantly.
www.oracle.com/webfolder/technetwork/tutorials/obe/fmw/bi/bi1113/createanalysis/ps.htm?print=preview&imgs=visible
36/143
8/29/13
Creating Analyses and Dashboards
Layout
The layout allows you to change the properties of prompts, sections, measures, and so on, and allows you to regroup columns for graph display.
3.
Click the Edit properties icon (
). The Graph properties dialog box appears.
The Graph properties dialog box is composed of four tabbed pages: General, Style, Scale, and Titles and Labels. These tabbed pages allow you to do the following: General Style Scale Titles and Set properties related to the graph canvas, such as canvas width, height, legend location, and so on. Set properties that control the appearance of the graph such as plot area and gridlines. Set properties for parts of the graph, that is axis limits and tick marks. Set properties that control the display of titles and labels for the graph.
37/143
www.oracle.com/webfolder/technetwork/tutorials/obe/fmw/bi/bi1113/createanalysis/ps.htm?print=preview&imgs=visible
8/29/13
Creating Analyses and Dashboards
Labels a. Select Enable for Horizontal Axis from the "Zoom and Scroll" checkboxes. When zooming and scrolling is enabled for a graph, then the graph includes a Zoom icon. The Zoom icon allows you to zoom in and out of a graph's plot area via its axes. Once you zoom in on an axis, you can scroll the axis. When you zoom an axis, a zoom and scroll slider appears. b. Select left from the Legend Location drop-down list. The dialog box should look like this:
Note: The "Animate graph on Display" checkbox specifies whether to show initial rendering effects and is selected by default. For example, the bars on a horizontal graph start at the x-axis and move up the scale on the x-axis to the current measurement level. "Listen to Master-Detail Events" allows you to specify this analysis as a detail view in a master-detail relationship. You will use this option in a subsequent step when working with pivot tables.
www.oracle.com/webfolder/technetwork/tutorials/obe/fmw/bi/bi1113/createanalysis/ps.htm?print=preview&imgs=visible
38/143
8/29/13
Creating Analyses and Dashboards
4 . a. Click the Style tabbed page.
b. Click the Style drop-down list for Graph Data and select Gradient. The Graph Data area allows you to choose a style for specific types of graphs. For example, you might choose pattern fill for to highlight differences on a linebar graph or gradient for a bar graph to make the data values standout.
5 . Click the Background drop-down list and select a light blue color from the Color Selector and click OK.
www.oracle.com/webfolder/technetwork/tutorials/obe/fmw/bi/bi1113/createanalysis/ps.htm?print=preview&imgs=visible
39/143
8/29/13
Creating Analyses and Dashboards
6 . a. Click the Specify radio button for Gridlines to enable selection for horizontal gridlines and select the Major Grid > Horizontal Lines checkbox. b. Select a color of your choice and click OK.
www.oracle.com/webfolder/technetwork/tutorials/obe/fmw/bi/bi1113/createanalysis/ps.htm?print=preview&imgs=visible
40/143
8/29/13
Creating Analyses and Dashboards
The Graph properties dialog box should look like this:
7 . Click the Scale tabbed page. The Scale tabbed page appears.
www.oracle.com/webfolder/technetwork/tutorials/obe/fmw/bi/bi1113/createanalysis/ps.htm?print=preview&imgs=visible
41/143
8/29/13
Creating Analyses and Dashboards
Specifically setting axis limits and tick marks allows you to control what you see on your graph. If you override the system default for tick marks, the colors that you have selected for horizontal and vertical gridlines on the General properties tabbed page will be applied to both major and minor ticks.
8 . a. Click the Titles and Labels tabbed page.
www.oracle.com/webfolder/technetwork/tutorials/obe/fmw/bi/bi1113/createanalysis/ps.htm?print=preview&imgs=visible
42/143
8/29/13
Creating Analyses and Dashboards
b. Deselect the checkbox for Use measure name as graph title and enter Regional Revenue in the Title text box. c. Click the Format Title icon ( ) for Graph Title. The "Font Format: Title" dialog box appears. You use this dialog box to specify how titles, legend labels, and so on are handled (such as truncated automatically) and to specify font properties.
d. Click the Font Format tabbed page.
e. Select Tahoma from the Family drop-down list. f. Enter 16 in the Size text box. g. From the Color Selector, choose any color and click OK.
www.oracle.com/webfolder/technetwork/tutorials/obe/fmw/bi/bi1113/createanalysis/ps.htm?print=preview&imgs=visible 43/143
8/29/13
Creating Analyses and Dashboards
h. Click OK to close the Font Format: Title dialog box. i. Deselect the checkbox for Vertical Axis Title and click OK to close the Graph Properties dialog box.
9 . The preview pane refreshes and should look like this:
www.oracle.com/webfolder/technetwork/tutorials/obe/fmw/bi/bi1113/createanalysis/ps.htm?print=preview&imgs=visible 44/143
8/29/13
Creating Analyses and Dashboards
Examine the changes that you made to the graph. The formatting changes have been applied along with a new title and a horizontal zoom. The vertical axis label has been removed. Click the Zoom icon and select Zoom In.
Once you have zoomed in, a slider appears.
www.oracle.com/webfolder/technetwork/tutorials/obe/fmw/bi/bi1113/createanalysis/ps.htm?print=preview&imgs=visible
45/143
8/29/13
Creating Analyses and Dashboards
10 . a. In the Layout pane, move C50 Region from the Group By drop target to the Graph Prompts drop target. The preview pane refreshes:
The prompt allows you to select each region individually, making the graph a bit easier to consume. b. Move C50 Region to the Sections area and select the Display as Slider checkbox. The Graph editor should look like this:
www.oracle.com/webfolder/technetwork/tutorials/obe/fmw/bi/bi1113/createanalysis/ps.htm?print=preview&imgs=visible
46/143
8/29/13
Creating Analyses and Dashboards
c. Click Done and then save your analysis. You can experiment with the region slider by clicking the C50 Region or Americas link.
Working with Pivot Tables, Gauges, and Master-Detail Linking
In this topic, you learn how to create an analysis with a Pivot Table view, format and add a calculation to a pivot table, add a Gauge view, and create a master-detail linking. Creating an Analysis with a Pivot Table View Adding a Gauge View Creating a Master-Detail Linking
Creating an Analysis with a Pivot Table View
In this subtopic, you begin by creating a new analysis with a hierarchical column and apply a named filter created in the first topic. To create an analysis with a pivot table, perform the following steps: 1 . a. Create a new analysis that uses a hierarchy column. By default, the results will automatically include a pivot table when a hierarchy column is included in the analysis. Click New > Analysis on the global header.
www.oracle.com/webfolder/technetwork/tutorials/obe/fmw/bi/bi1113/createanalysis/ps.htm?print=preview&imgs=visible 47/143
8/29/13
Creating Analyses and Dashboards
b. Choose A - Sample Sales from the Select Subject Area pop-up. c. Add Orders Hierarchy from Orders, C50 Region from Customers - Cust Regions, P4 Brand from Products, and 1 - Revenue from Base Facts to the Selected Columns pane.
2 . Click the Results tabbed page to view the analysis and inspect the pivot table. Notice that the Pivot Table view is included by default because you included a hierarchy column in the analysis.
www.oracle.com/webfolder/technetwork/tutorials/obe/fmw/bi/bi1113/createanalysis/ps.htm?print=preview&imgs=visible
48/143
8/29/13
Creating Analyses and Dashboards
3 . a. Return to the Criteria tabbed page. b. Apply the Americas and EMEA named filter as you did above. c. Edit the column properties for Revenue. Click the More Options icon for 1 - Revenue and select Column Properties.
The Column Properties dialog box appears.
www.oracle.com/webfolder/technetwork/tutorials/obe/fmw/bi/bi1113/createanalysis/ps.htm?print=preview&imgs=visible
49/143
8/29/13
Creating Analyses and Dashboards
4 . a. Select the Column Format tabbed page. b. Select the Custom Headings checkbox and enter Revenue in the Column Heading text box.
www.oracle.com/webfolder/technetwork/tutorials/obe/fmw/bi/bi1113/createanalysis/ps.htm?print=preview&imgs=visible
50/143
8/29/13
Creating Analyses and Dashboards
5 . a. Select the Data Format tabbed page. b. Select the Override Default Data Format checkbox and select the values as indicated below in the image.
www.oracle.com/webfolder/technetwork/tutorials/obe/fmw/bi/bi1113/createanalysis/ps.htm?print=preview&imgs=visible
51/143
8/29/13
Creating Analyses and Dashboards
c. Click OK.
6 . Click the Results tabbed page. Review the formatting changes that you made to the Revenue column.
7.
Delete the Title view and then click the Edit View icon ( appears.
) to format the pivot table. The Pivot Table editor
www.oracle.com/webfolder/technetwork/tutorials/obe/fmw/bi/bi1113/createanalysis/ps.htm?print=preview&imgs=visible
52/143
8/29/13
Creating Analyses and Dashboards
8 . Format the pivot table as follows: a. Drag P4 Brand below Measure Labels. b. Drag C50 Region to the Sections area. The pivot table should look like this:
www.oracle.com/webfolder/technetwork/tutorials/obe/fmw/bi/bi1113/createanalysis/ps.htm?print=preview&imgs=visible
53/143
8/29/13
Creating Analyses and Dashboards
9.
Next, you add a calculation to the pivot table by duplicating the Revenue column. Click the More Options icon ( ) for the Revenue column and select Duplicate Layer.
www.oracle.com/webfolder/technetwork/tutorials/obe/fmw/bi/bi1113/createanalysis/ps.htm?print=preview&imgs=visible
54/143
8/29/13
Creating Analyses and Dashboards
The duplicated Revenue column appears.
www.oracle.com/webfolder/technetwork/tutorials/obe/fmw/bi/bi1113/createanalysis/ps.htm?print=preview&imgs=visible
55/143
8/29/13
Creating Analyses and Dashboards
10 . a. Click More Options > Format Headings to edit the properties for the duplicate column. b. In the Caption text entry box in the Edit Format dialog box, name the new column % Revenue and click OK.
www.oracle.com/webfolder/technetwork/tutorials/obe/fmw/bi/bi1113/createanalysis/ps.htm?print=preview&imgs=visible
56/143
8/29/13
Creating Analyses and Dashboards
11 . a. Change the calculation to reflect a percentage of the parent. Click More Options > Show Data As > Percent of > Row Parent.
The Pivot Table editor looks like this:
www.oracle.com/webfolder/technetwork/tutorials/obe/fmw/bi/bi1113/createanalysis/ps.htm?print=preview&imgs=visible
57/143
8/29/13
Creating Analyses and Dashboards
www.oracle.com/webfolder/technetwork/tutorials/obe/fmw/bi/bi1113/createanalysis/ps.htm?print=preview&imgs=visible
58/143
8/29/13
Creating Analyses and Dashboards
12 . Click Done and save the analysis as Regional Revenue Pivot. The pivot table should look like this:
13 . Pivot tables provide the ability to rotate rows, columns, and section headings to obtain different perspectives of
www.oracle.com/webfolder/technetwork/tutorials/obe/fmw/bi/bi1113/createanalysis/ps.htm?print=preview&imgs=visible 59/143
8/29/13
Creating Analyses and Dashboards
the same data. They are interactive in that they are drillable, expandable, and navigable, providing the perfect vehicle for trending analyses. The next steps review some features of pivot tables. a. Expand the Orders Hierarchy by clicking the plus sign icon ( ) for Order Totals for the Americas. The plus and minus icons are used to expand and collapse the data for analysis. Orders Hierarchy contains Orders on the row edge and Total Orders as the parent. Revenue is the measure.
Because hierarchical columns imply pivot tables, you are able to not only sort on members and measures, but on rows. Hierarchical members on the row edge can include sort carat icons ( ) , which allow you to sort the members on the column edge by that row, in either ascending or descending order. These carat icons do not appear for attribute columns, which do not have the concept of a row edge. When you sort members in a hierarchical column, you always sort within the parent; that is, children are never sorted outside of their parent. The children appear below the parent in the proper sort order; the parent is not sorted within its children. b. The Total Orders parent member represents an outline total for the orders. Row sort Total Orders, for the Americas in Ascending sequence and examine the results within the pivot table. The product brands on the column edge are sorted, reflecting sorted Revenue values in ascending sequence for each Total Order.
14 . Expand Express orders and then expand 6 - Cancelled to view the % of total revenue lost from cancellations.
www.oracle.com/webfolder/technetwork/tutorials/obe/fmw/bi/bi1113/createanalysis/ps.htm?print=preview&imgs=visible
60/143
8/29/13
Creating Analyses and Dashboards
www.oracle.com/webfolder/technetwork/tutorials/obe/fmw/bi/bi1113/createanalysis/ps.htm?print=preview&imgs=visible
61/143
8/29/13
Creating Analyses and Dashboards
15 . a. Place your cursor on top of the Orders Hierarchy and right-click. Select Collapse all items in view from the menu. Notice that you can also sort, exclude columns, and move items around using this menu.
b. Place your cursor to the left of the Brand column (HomeView). A tab appears. When you hover over this tab, a swap icon appears. You use this swap icon to swap columns with rows or to reposition a column or row along a different axis. The swap icon look likes this:
c. Drag Brand on top of Orders Hierarchy. The pivot table should look like this before you release the mouse button:
d. Release the mouse button and review the pivot table.
www.oracle.com/webfolder/technetwork/tutorials/obe/fmw/bi/bi1113/createanalysis/ps.htm?print=preview&imgs=visible 62/143
8/29/13
Creating Analyses and Dashboards
e. Save the analysis.
Adding a Gauge View
To add a Gauge view to the Compound Layout, perform the following steps: 1 . Click the New View icon and select Gauge > Default (Dial).
www.oracle.com/webfolder/technetwork/tutorials/obe/fmw/bi/bi1113/createanalysis/ps.htm?print=preview&imgs=visible
63/143
8/29/13
Creating Analyses and Dashboards
2 . The Gauge view appears below the Pivot Table view.
www.oracle.com/webfolder/technetwork/tutorials/obe/fmw/bi/bi1113/createanalysis/ps.htm?print=preview&imgs=visible
64/143
8/29/13
Creating Analyses and Dashboards
Click the Edit View icon (
) in the Gauge view to format the gauge.
3 . The Gauge editor appears. Minimize the Settings pane.
www.oracle.com/webfolder/technetwork/tutorials/obe/fmw/bi/bi1113/createanalysis/ps.htm?print=preview&imgs=visible
65/143
8/29/13
Creating Analyses and Dashboards
4 . Remove the footers underneath the guages. a. Click the Edit gauge properties icon in the toolbar. b. In the Titles and Labels tabbed page of the Gauge Properties dialog box, select all the text in the Footer text box.
c. Delete the text in the footer and click OK.
www.oracle.com/webfolder/technetwork/tutorials/obe/fmw/bi/bi1113/createanalysis/ps.htm?print=preview&imgs=visible 66/143
8/29/13
Creating Analyses and Dashboards
5 . Change the size of the gauges. Click the gauge size drop-down list from the toolbar and select Medium.
The gauges resize.
6 . a. In the Layout pane, drag C50 Region to the Sections drop target and select Display as Slider. b. Exclude Orders Hierarchy. The Layout pane should look like this:
www.oracle.com/webfolder/technetwork/tutorials/obe/fmw/bi/bi1113/createanalysis/ps.htm?print=preview&imgs=visible
67/143
8/29/13
Creating Analyses and Dashboards
7 . a. Click Done. Verify your work in the Compound Layout.
www.oracle.com/webfolder/technetwork/tutorials/obe/fmw/bi/bi1113/createanalysis/ps.htm?print=preview&imgs=visible
68/143
8/29/13
Creating Analyses and Dashboards
b. You can experiment with the slider. Toggle between Americas and EMEA to see the gauges change. Also, notice that when you hover over a dial, specific column detail appears.
8 . Save the analysis.
Creating a Master-Detail Linking
Master-detail linking of views allows you to establish a relationship between two or more views such that one view, called the master view, will drive data changes in one or more other views, called detail views. To create a Master-Detail linking, perform the following
www.oracle.com/webfolder/technetwork/tutorials/obe/fmw/bi/bi1113/createanalysis/ps.htm?print=preview&imgs=visible 69/143
8/29/13
Creating Analyses and Dashboards
steps: 1 . Set up the master view to which you link the detail view. a. In the Regional Revenue Pivot analysis, select the Criteria tabbed page. b. Click the More Options icon and select Column Properties for the C50 Region column.
2 . The Column Properties dialog box appears. Select the Interaction tabbed page.
www.oracle.com/webfolder/technetwork/tutorials/obe/fmw/bi/bi1113/createanalysis/ps.htm?print=preview&imgs=visible
70/143
8/29/13
Creating Analyses and Dashboards
3 . In the Value area, click the Primary Interaction drop-down list, and select Send Master-Detail Events.
4 . When "Send Master-Detail Events" is selected, a qualification text box, Specify channel, appears. You use this text box to enter a name for the channel to which the master view will send master-detail events. This is a case sensitive text box.
www.oracle.com/webfolder/technetwork/tutorials/obe/fmw/bi/bi1113/createanalysis/ps.htm?print=preview&imgs=visible
71/143
8/29/13
Creating Analyses and Dashboards
a. Enter region in the "Specify channel" text box and click OK.
www.oracle.com/webfolder/technetwork/tutorials/obe/fmw/bi/bi1113/createanalysis/ps.htm?print=preview&imgs=visible
72/143
8/29/13
Creating Analyses and Dashboards
b. Save the analysis.
5 . Define the detail view to which the master view links. You can add any view that includes the same master column as the master view. a. Click the Results tabbed page to view the Compound Layout and click Edit View for the Gauge view.
b. The Gauge editor appears. Click Edit gauge properties on the toolbar.
www.oracle.com/webfolder/technetwork/tutorials/obe/fmw/bi/bi1113/createanalysis/ps.htm?print=preview&imgs=visible
73/143
8/29/13
Creating Analyses and Dashboards
6 . The Gauge Properties dialog box appears.
a. Select the Listen to Master-Detail Events checkbox. b. Enter region in the Event Channels text box. Remember that this must match precisely with the text entered for the master view.
www.oracle.com/webfolder/technetwork/tutorials/obe/fmw/bi/bi1113/createanalysis/ps.htm?print=preview&imgs=visible
74/143
8/29/13
Creating Analyses and Dashboards
c. Click OK.
7 . Click Done and then save your analysis.
www.oracle.com/webfolder/technetwork/tutorials/obe/fmw/bi/bi1113/createanalysis/ps.htm?print=preview&imgs=visible
75/143
8/29/13
Creating Analyses and Dashboards
8 . a. In the Pivot Table view (the master view), select EMEA to drill down.
Both the Pivot Table view and the Gauge view (the detail view) update to reflect the drill.
www.oracle.com/webfolder/technetwork/tutorials/obe/fmw/bi/bi1113/createanalysis/ps.htm?print=preview&imgs=visible 76/143
8/29/13
Creating Analyses and Dashboards
www.oracle.com/webfolder/technetwork/tutorials/obe/fmw/bi/bi1113/createanalysis/ps.htm?print=preview&imgs=visible
77/143
8/29/13
Creating Analyses and Dashboards
b. Save your analysis.
Working with Other View Types
At this point in the lesson, you have created the following views: Title Table Pivot Table Graph Gauge In this topic, you create a Narrative view, a Column Selector view, and a View Selector view. Creating a Narrative View Creating Column Selector and View Selector Views
Creating a Narrative View
You create a Narrative view to provide information such as context, explanatory text, or extended descriptions along with column values for an analysis You can include values from attribute, hierarchical, and measure columns. If you want to include hierarchy levels in a Narrative view, use selection steps to display the levels. The Narrative view is a combination of text and query column values. To add a Narrative view, perform the following steps: 1 . To create a meaningful Narrative view, begin by creating a new analysis that includes a calculated item. a. Create an analysis as you did above, including the following columns: C50 Region from Customers C0 Customer Number from Customers C1 Customer Name from Customers 4 - Paid Amount from Base Facts 3 - Discount Amount from Base Facts b. Change the properties of 4 - Paid Amount and 3 - Discount Amount to include dollar signs, commas, and two decimal places. The properties should look like this:
www.oracle.com/webfolder/technetwork/tutorials/obe/fmw/bi/bi1113/createanalysis/ps.htm?print=preview&imgs=visible
78/143
8/29/13
Creating Analyses and Dashboards
c. Add a filter to C50 Region and select only the Americas.
2 . a. Add 3 - Discount Amount to the Criteria tabbed page a second time. The Selected Columns within the Criteria tabbed page should look like this:
b. Edit the Column Properties for the duplicate 3 - Discount Amount column. Click More Options for this duplicate column and select Column Properties.
c. Select the Column Format tabbed page, and select the checkbox for Custom Headings. Enter Discnt Pct to Paid Amt in the Column Heading text box.
www.oracle.com/webfolder/technetwork/tutorials/obe/fmw/bi/bi1113/createanalysis/ps.htm?print=preview&imgs=visible
79/143
8/29/13
Creating Analyses and Dashboards
d. Using the Data Format tabbed page, format the data for this column as a percentage with two decimal places and then click OK. The Selected Columns should look like this:
3 . a. Click More Options for Discnt Pct to Paid Amt and select Edit Formula.The Edit Column Formula dialog box appears.
www.oracle.com/webfolder/technetwork/tutorials/obe/fmw/bi/bi1113/createanalysis/ps.htm?print=preview&imgs=visible
80/143
8/29/13
Creating Analyses and Dashboards
b. Enter the following formula into the Column Formula text box. ( " B a s eF a c t s " . " 3 -D i s c o u n tA m o u n t " / " B a s eF a c t s " . " 4 -P a i dA m o u n t " ) * 1 0 0 Hint: You can copy the line of code and paste it into the Column Formula text box. The Edit Column Formula dialog box should look like this:
www.oracle.com/webfolder/technetwork/tutorials/obe/fmw/bi/bi1113/createanalysis/ps.htm?print=preview&imgs=visible
81/143
8/29/13
Creating Analyses and Dashboards
c. Click OK.
4 . a. Select the Results tabbed page and remove the Title view from the Compound Layout. b. Click the Edit View icon to open the Table editor. c. Click the More Options icon for C50 Region and select Hidden to hide the column.
d. Click Done to review your results. The Table view should look like this:
www.oracle.com/webfolder/technetwork/tutorials/obe/fmw/bi/bi1113/createanalysis/ps.htm?print=preview&imgs=visible
82/143
8/29/13
Creating Analyses and Dashboards
e. Save the analysis as Customer Discounts by Region.
5 . Add the Narrative view. a. Click the New View icon on the toolbar and select Other Views > Narrative.
www.oracle.com/webfolder/technetwork/tutorials/obe/fmw/bi/bi1113/createanalysis/ps.htm?print=preview&imgs=visible
83/143
8/29/13
Creating Analyses and Dashboards
b. Move the Narrative view above the Table view.
6 . a. Click the Edit View icon for the Narrative view. The Narrative editor appears.
You use the Prefix text box to enter the header for the narrative. This text is displayed at the beginning of the narrative. You use the Narrative text box to enter the narrative text that will appear for each row in the results. You can include both text and column values. Include a line break code at the end of this field to force each line of text and values onto its own line. To include values, use the at sign (@ ) by itself to indicate the first column. If you include multiple at signs, then the first occurrence of the sign corresponds to the first column, the second occurrence corresponds to the second column, and so on. You use the @ nto include the results from the designated column in the narrative. You use the "Row separator" text box to enter a row separator for each line from the Narrative field that contains values. For example you might enter a string of plus signs (+) between each line. You use the "Rows to display" text box to enter the number of rows from the column to return. For example, enter 5 to display values from the first 5 rows of the column. For a hierarchical column, you can use selection steps to display hierarchy levels with the hierarchical column. A hierarchy level is considered a row. You use the Postfix text box to enter the footer text to appear at the bottom of the narrative. To display the footer information on a separate line from the actual narrative text, include markup tags in the Postfix field. Ensure that the narrative ends in a line break, or that the footer begins with a line break. The toolbar allows you to use HTML code and markup to enhance the narrative. b. In the Prefix text box, enter This analysis shows the discount percentage for each customer within the , ensuring that you leave a single space following the last word. c. In the Narrative text box, enter @ 1 , where the number "1" represents the first column in the analysis (C50 Region). Then, select the @ 1that you entered and click the bold icon ( ).
d. In the Postfix text box, enter region., ensuring that you include a space before region and period after region. e. Enter a 1 in the "Rows to display" text box. The Narrative Editor should look like this:
www.oracle.com/webfolder/technetwork/tutorials/obe/fmw/bi/bi1113/createanalysis/ps.htm?print=preview&imgs=visible
84/143
8/29/13
Creating Analyses and Dashboards
Notice that a preview is provided at the bottom of the editor.
7 . Click Done and save your analysis. The Compound Layout should look like this:
www.oracle.com/webfolder/technetwork/tutorials/obe/fmw/bi/bi1113/createanalysis/ps.htm?print=preview&imgs=visible
85/143
8/29/13
Creating Analyses and Dashboards
Creating Column Selector and View Selector Views
To create a Column Selector and View Selector views, perform the following steps: 1 . A Column Selector view adds a column selector to the results. A column selector is a drop-down list from which users can dynamically change the columns that display in results. This allows users to analyze data along several dimensions. By changing the measure columns, users can dynamically alter the content of their analysis. a. Open the Regional Revenue analysis in the Analysis Editor. The Results tabbed page appears. b. Click the New View icon and select Other Views > Column Selector.
www.oracle.com/webfolder/technetwork/tutorials/obe/fmw/bi/bi1113/createanalysis/ps.htm?print=preview&imgs=visible
86/143
8/29/13
Creating Analyses and Dashboards
c. The Column Selector view appears. Drag the Column Selector view above the Title view.
2 . Click the Edit View icon for the Column Selector view. The Column Selector editor appears.
www.oracle.com/webfolder/technetwork/tutorials/obe/fmw/bi/bi1113/createanalysis/ps.htm?print=preview&imgs=visible
87/143
8/29/13
Creating Analyses and Dashboards
3 . a. Select the Include Selector C50 Region checkbox. b. In the Label (optional) Choices text box, enter Choose a column:. c. With Column still selected, double-click the following columns to add to the selector: P4 Brand, P3 LOB, and P2 Product Type.
d. Click Done. The Compound Layout appears:
www.oracle.com/webfolder/technetwork/tutorials/obe/fmw/bi/bi1113/createanalysis/ps.htm?print=preview&imgs=visible
88/143
8/29/13
Creating Analyses and Dashboards
4 . a. Click the Column Selector drop-down list and select P3 LOB:
b. The values change appropriately. Note, however, that because you set a custom heading for the C50 Region column earlier, the custom heading is still displayed for the column.
www.oracle.com/webfolder/technetwork/tutorials/obe/fmw/bi/bi1113/createanalysis/ps.htm?print=preview&imgs=visible
89/143
8/29/13
Creating Analyses and Dashboards
c. Save the analysis.
5 . Add the View Selector view. A View Selector view provides a drop-down list from which users can select a specific view of analysis results from among saved views. A View Selector view is analogous to a storage container, in that it holds other views which have been selected in the editor for display. a. Before you add the View Selector view however, do the following: Delete the Title view from the Compound Layout Set the Column Selector to display the C50 Region column, the default. Then delete the Column Selector view from the Compound Layout Add a Graph view - Vertical Bar graph These changes will allow you to showcase the analytic data-driven views. Regional Revenue should look like this:
www.oracle.com/webfolder/technetwork/tutorials/obe/fmw/bi/bi1113/createanalysis/ps.htm?print=preview&imgs=visible
90/143
8/29/13
Creating Analyses and Dashboards
b. Click the New View icon on the toolbar and select Other Views > View Selector.
www.oracle.com/webfolder/technetwork/tutorials/obe/fmw/bi/bi1113/createanalysis/ps.htm?print=preview&imgs=visible
91/143
8/29/13
Creating Analyses and Dashboards
c. Move the View Selector view to the right of the Table view.
6 . a. Click the Edit View icon for the View Selector view. The View Selector editor appears.
www.oracle.com/webfolder/technetwork/tutorials/obe/fmw/bi/bi1113/createanalysis/ps.htm?print=preview&imgs=visible
92/143
8/29/13
Creating Analyses and Dashboards
b. In the Caption text box, enter Choose a view:. c. In the Availab le Views list, select the Table and Graph views and click the shuttle icon to move them to the Views Included list. A preview appears at the bottom of the editor. Note that these views are data-driven views, unlike the Column Selector and Title views, which were deleted from the Compound Layout.
d. Click Done.
www.oracle.com/webfolder/technetwork/tutorials/obe/fmw/bi/bi1113/createanalysis/ps.htm?print=preview&imgs=visible
93/143
8/29/13
Creating Analyses and Dashboards
7 . The Compound Layout should look like this when the Graph view is selected:
Do not save your changes to the analysis.
Building Dashboards
In this topic, you learn about the My Dashboard view and how to create and edit a shared dashboard, adding a saved analysis that you created previously. Dashboards provide personalized views of corporate and external information. Based on your permissions, you can view preconfigured dashboards or create your own personalized views. Users with administrative privileges can create shared dashboards for groups of users with common responsibilities or job functions. The ability to create and edit dashboards is controlled by the M a n a g eD a s h b o a r dprivilege, which is managed by the administrator. You can view your personalized views by selecting My Dashboard from the Dashboards drop-down list. You can also set My Dashboard as your default dashboard. Preconfigured views appear in the Dashboards drop-down list. They can be created by administrators and shared with groups of users with common responsibilities or job functions. Exploring and Editing My Dashboard Creating a Dashboard Editing a Dashboard
www.oracle.com/webfolder/technetwork/tutorials/obe/fmw/bi/bi1113/createanalysis/ps.htm?print=preview&imgs=visible 94/143
8/29/13
Creating Analyses and Dashboards
Saving a Customized Dashboard and Setting Preferences
Exploring and Editing My Dashboard
My Dashboard, a personalized view, is a dashboard page that you create and save as your default, personal starting page by using the My Account dialog box, Preferences tabbed page. To open My Dashboard, perform the following steps: 1 . Click the Dashboards link on the global header and then click My Dashboard.
An empty My Dashboard page appears.
www.oracle.com/webfolder/technetwork/tutorials/obe/fmw/bi/bi1113/createanalysis/ps.htm?print=preview&imgs=visible
95/143
8/29/13
Creating Analyses and Dashboards
When you open a dashboard, including My Dashboard, the content appears in one or more dashboard tabbed pages. Pages contain the columns and sections that hold the content of a dashboard, and every dashboard has at least one page. Multiple pages are used to organize content. Note: If you have chosen or if your company has setup My Dashboard as your default, then you use dashboard template pages to populate your personal dashboards (My Dashboard) when you first log in as a new user. This allows you to see one or more dashboard pages with content, rather than an empty dashboard. It also gives you a starting point to build your own dashboard pages. These template pages are saved in subfolders of / S h a r e dF o l d e r sand have a default name of d e f a u l t . Oracle BI EE searches for dashboard template pages in all dashboards that are named d e f a u l t , copies all dashboard template pages for which you have permission to your My Dashboard folder, and displays them in the My Dashboard dashboard.
2.
Click the Edit icon (
) to add content to your empty dashboard page.
The Dashboard Builder appears and automatically creates page 1 of your dashboard (the first tabbed page).
www.oracle.com/webfolder/technetwork/tutorials/obe/fmw/bi/bi1113/createanalysis/ps.htm?print=preview&imgs=visible
96/143
8/29/13
Creating Analyses and Dashboards
Using the Dashboard Builder, you can add pages and objects to a dashboard and control page layout. The Dashboard Builder is composed of the following: Dashboard Toolbar: The toolbar allows you to perform tasks such as adding or deleting pages, previewing, saving, and so on. Dashboard Objects pane: Items that are used only in a dashboard. Examples of dashboard objects are sections to hold content, action links, and embedded content that is displayed in a frame on a dashboard Catalog pane: Items that you or someone else has saved to the Catalog, for example, analyses, prompts, and so on. In a dashboard, the results of an analysis can be shown in various views, such as a table, graph, and gauge. (The results of an analysis are the output that is returned from the Oracle BI Server that matches the analysis criteria.) Users can examine and analyze results, save or print them, or download them to a spreadsheet. Page Layout pane: This is a workspace that holds your objects, which are displayed on the dashboard. In the Dashboard Toolbar, the Tools toolbar button provides options to set dashboard properties, set page report links (for example, Add to Briefing Book), and so on.
3 . As mentioned above, the Dashboard Objects pane provides you with a list of objects that you use to add content to a dashboard page. You simply drag the object to the Page Layout pane on the right.
www.oracle.com/webfolder/technetwork/tutorials/obe/fmw/bi/bi1113/createanalysis/ps.htm?print=preview&imgs=visible
97/143
8/29/13
Creating Analyses and Dashboards
Columns are used to align content on a dashboard. (Sections within columns hold the actual content.) You can create as many columns on a dashboard page as you need. Sections are used within columns to hold the content, such as action links, analyses, and so on. You can drag and drop as many sections as you need to a column. Alert Section is used to add a section in which you display Alerts from Agents, if any. ( Agents dynamically detect information-based problems and opportunities, determine the appropriate individuals to notify, and deliver information to them through a wide range of devices such as e-mail, phones, dashboard alerts, and so on.) An Alert section is added by default to the first page of My Dashboard if you do not manually include one. You cannot disable the appearance of an Alert section on the first page of My Dashboard. You can add an Alert section to an additional dashboard page so that section will then appear on both dashboard pages. Drag the Column object onto the Page Layout pane.
The Column object appears on the Page Layout pane.
4 . a. In the Catalog pane, navigate to the folder where you saved your analyses.
www.oracle.com/webfolder/technetwork/tutorials/obe/fmw/bi/bi1113/createanalysis/ps.htm?print=preview&imgs=visible
98/143
8/29/13
Creating Analyses and Dashboards
b. Drag the Regional Revenue analysis to the Column 1.
Regional Revenue appears in the column. Notice that a section was automatically created for you. You can also drag an analysis directly onto an empty Layout Pane without first creating a column. The Dashboard Builder automatically creates the column for you. You can then add sections automatically to that column by dragging analyses below the existing sections c. Click the Save icon ( My Dashboard appears. ) to save the dashboard page and then click the Run icon ( ).
Creating a Dashboard
To create a new dashboard, perform the following steps: 1 . Click the New > Dashboard in the global header.
www.oracle.com/webfolder/technetwork/tutorials/obe/fmw/bi/bi1113/createanalysis/ps.htm?print=preview&imgs=visible
99/143
8/29/13
Creating Analyses and Dashboards
The New Dashboard dialog box appears.
2 . a. Enter Customer Detail in the name text box. Notice that you can also enter a description of your choice. b. Navigate to your R e g i o n a lR e v e n u efolder and select it as the Location. If you receive a warning message, click OK to close it. Note: If you save the dashboard in the Dashboards subfolder directly under / S h a r e dF o l d e r s / f i r s tl e v e lsubfolder, the dashboard will be listed in the Dashboard menu on the global header. If you save it in a D a s h b o a r d ssubfolder at any other level (such as / S h a r e dF o l d e r s / S a l e s / E a s t e r n ), it will not be listed. If you choose a folder in the Dashboards subfolder directly under / S h a r e dF o l d e r s / f i r s tl e v e lsubfolder in which no dashboards have been saved, then a new D a s h b o a r d sfolder is automatically created for you. For example, if you choose a folder named / S h a r e dF o l d e r s / S a l e sin which no dashboards have been saved, a new D a s h b o a r d sfolder is automatically created and the Location entry changes to / S h a r e dF o l d e r s / S a l e s / D a s h b o a r d s . A new D a s h b o a r d sfolder is not automatically created if you choose a folder at any other level. c. Accept the default to Add content now . The New Dashboard dialog box should look like this:
www.oracle.com/webfolder/technetwork/tutorials/obe/fmw/bi/bi1113/createanalysis/ps.htm?print=preview&imgs=visible 100/143
8/29/13
Creating Analyses and Dashboards
Notice that a D a s h b o a r d ssubfolder was automatically created inside the R e g i o n a lR e v e n u efolder. d. Click OK. The Dashboard Builder appears.
3 . a. Navigate to the Customer Discounts by Region analysis and drag it from the Catalog to the Page Layout pane.
www.oracle.com/webfolder/technetwork/tutorials/obe/fmw/bi/bi1113/createanalysis/ps.htm?print=preview&imgs=visible
101/143
8/29/13
Creating Analyses and Dashboards
b. Save and run the dashboard. The Customer Detail dashboard appears.
As mentioned above, because this dashboard was not created in a D a s h b o a r d ssubfolder directly under a / S h a r e d F o l d e r s / f i r s tl e v e l subfolder, the dashboard will not be listed in the Dashboard menu on the global header. To open the dashboard, navigate to it in the Catalog, or open it from the Recent list on the Home page or in the global header's Open menu.
www.oracle.com/webfolder/technetwork/tutorials/obe/fmw/bi/bi1113/createanalysis/ps.htm?print=preview&imgs=visible 102/143
8/29/13
Creating Analyses and Dashboards
Editing a Dashboard
Dashboard editing, which is performed by using the Dashboard Builder as evidenced above, is allowed for users with the appropriate privileges. In this subtopic, you enhance My Dashboard. To begin enhancing My Dashboard, perform the following steps: 1 . a. Click Dashboards > My Dashboard. b. Click the Page Options toolbar ( ) and select Edit Dashboard.
2 . Give the existing tabbed page a more meaningful name. Click the Tools button and select Dashboard Properties.
The Dashboard Properties dialog box appears.
www.oracle.com/webfolder/technetwork/tutorials/obe/fmw/bi/bi1113/createanalysis/ps.htm?print=preview&imgs=visible
103/143
8/29/13
Creating Analyses and Dashboards
From this dialog box, you can do the following: Change the StylesStyles control how dashboards and results are formatted for display, such as the color of text and links, the font and size of text, the borders in tables, the colors and attributes of graphs, and so on. Add a descriptionDescriptions are displayed when Oracle BI Administrators use the Catalog Manager. Add hidden prompts, filters, and variables Specify the links that will display with analyses on a dashboard page. Rename, hide, reorder, set permissions for, and delete dashboard pages.
3 . Select page 1 in the Dashboard Pages section. The Dashboard Page Control toolbar enables. Using the toolbar, you can do the following: Click the Rename icon to change the name of your dashboard page. Click the Filters and Variables icon to add a hidden prompt. Hidden prompts are used to set default values for all corresponding prompts on a dashboard page. Click the Permissions icon to add permissions for the dashboard. Click the Delete icon to delete the selected page. Dashboard pages are permanently deleted. If more than one dashboard page participates in this dashboard, the arrange icons are enabled (up and down arrow icons).
www.oracle.com/webfolder/technetwork/tutorials/obe/fmw/bi/bi1113/createanalysis/ps.htm?print=preview&imgs=visible
104/143
8/29/13
Creating Analyses and Dashboards
4 . a. Click the Rename icon (
).The Rename dialog box appears.
b. Enter Regional Revenue in the Name text box and click OK.
The Dashboard Properties dialog box reappears with the new dashboard page name.
www.oracle.com/webfolder/technetwork/tutorials/obe/fmw/bi/bi1113/createanalysis/ps.htm?print=preview&imgs=visible
105/143
8/29/13
Creating Analyses and Dashboards
5 . a. Click the the Edit icon for Dashboard Report Links to set the report links at the dashboard level. Report links can be set at the dashboard, dashboard page (click Page Options> Page Report Links), or analysis level (click the properties icon for the specific analysis within the Dashboard Builder and then select Report Links). b. Select the checkboxes as indicated in the image below:
www.oracle.com/webfolder/technetwork/tutorials/obe/fmw/bi/bi1113/createanalysis/ps.htm?print=preview&imgs=visible
106/143
8/29/13
Creating Analyses and Dashboards
c. Click OK and then click OK again to return to the Dashboard Builder. The Dashboard Builder should look like this:
6.
a. Click the Add Dashboard Page icon (
). The Add Dashboard Page dialog box appears.
b. Name the dashboard page Customer Detail and click OK.
www.oracle.com/webfolder/technetwork/tutorials/obe/fmw/bi/bi1113/createanalysis/ps.htm?print=preview&imgs=visible
107/143
8/29/13
Creating Analyses and Dashboards
7 . In the Catalog pane, navigate to the Customer Discounts by Region analysis and drag it to the Page Layout pane on the right.
www.oracle.com/webfolder/technetwork/tutorials/obe/fmw/bi/bi1113/createanalysis/ps.htm?print=preview&imgs=visible
108/143
8/29/13
Creating Analyses and Dashboards
8 . Edit the properties of the column. a. Click the Column Properties icon.
The Column Properties dialog box appears.
www.oracle.com/webfolder/technetwork/tutorials/obe/fmw/bi/bi1113/createanalysis/ps.htm?print=preview&imgs=visible
109/143
8/29/13
Creating Analyses and Dashboards
Using the Column Properties dialog box, you can change the appearance of the cells, border, width, height, and so on. You can also apply a custom style sheet.
9 . a. Select the drop-down list for Background Color within the Cell area and choose light green. Click OK, then click OK to close the Column Properties dialog box.
b. Click Preview to preview the dashboard. Your dashboard page appears in a new browser window and should look like this:
www.oracle.com/webfolder/technetwork/tutorials/obe/fmw/bi/bi1113/createanalysis/ps.htm?print=preview&imgs=visible
110/143
8/29/13
Creating Analyses and Dashboards
c. Close the Preview window.
10 . Edit the properties of the section. You use the Section Properties drop-down list to do numerous tasks: Format Section: Rename: Drill in Place: Use this option to display the Section Properties dialog, where you specify the properties for the section, such as cell alignment and border color. Use this option to display the Rename dialog box, which allows you to rename the section. Use this option to specify how the results appear when a user drills in an analysis. If a check mark appears in front of the Drill in Place option, the original analysis is replaced when the user drills (the section will automatically resize to fit the new analysis). If the check mark is not present in front of Drill in Place, the entire dashboard content is replaced. Use this option for prompts that are
111/143
www.oracle.com/webfolder/technetwork/tutorials/obe/fmw/bi/bi1113/createanalysis/ps.htm?print=preview&imgs=visible
8/29/13
Creating Analyses and Dashboards
created for hierarchical columns. Note: You can use the back button in the browser to view the original analysis. Collapsible: Use this option to specify whether the user can expand and collapse this section on a dashboard page or whether the section is always expanded. If a check mark appears in front of the Collapsible option, you can expand and collapse the section. Use this option to specify whether to display the header for the section, which initially includes the title of the section. You can hide the title using the Show Section Title option. Use this option to specify whether to display the title of the section.
Show Section Header: Show Section Title:
When you have more than one analysis within the section, you can also align the analyses by using the vertical and horizontal alignment icons.
a. Click the Properties drop-down list for the section and select Condition. The Section Condition dialog box appears.
You use conditions to determine: whether sections and their content appear on the dashboard page; agents deliver their content and execute their actions; and action links appear on dashboard pages. Conditions are evaluated based on a Boolean expression; in other words, the condition is either True or False. b. Set a condition that determines whether the analysis appears on the dashboard. Click the New Condition icon ( New condition dialog box appears. ). The
www.oracle.com/webfolder/technetwork/tutorials/obe/fmw/bi/bi1113/createanalysis/ps.htm?print=preview&imgs=visible
112/143
8/29/13
Creating Analyses and Dashboards
11 . Browse the Catalog and select the Customer Discounts by Region analysis.
12 . a. In the "True If Row Count" drop-down list, select is less than and enter 25 in the text box to the right. The New Condition dialog box should look like this:
b. Click Test. Previously, your analysis returned more than 25 records, therefore this test should evaluate to F a l s e .
c. Your results are verified. Click OK. To further verify your results, click OK and click OK again to return to the Dashboard Builder. Preview the dashboard page now.
www.oracle.com/webfolder/technetwork/tutorials/obe/fmw/bi/bi1113/createanalysis/ps.htm?print=preview&imgs=visible
113/143
8/29/13
Creating Analyses and Dashboards
The dashboard page is empty. All that appears within the dashboard page is the column color. d. Click the Properties drop-down list for the section and select Condition. The Section Condition dialog box appears. Click the More icon and select Remove Condition to remove the condition so that the section displays.
e. Click the OK.
13 . Rename the section. a. Click Properties (within the section) > Rename. The Rename dialog box appears.
b. Enter Customer Discount Percentage in the text box and click the Properties icon ( dialog box appears.
). The Section Heading Properties
www.oracle.com/webfolder/technetwork/tutorials/obe/fmw/bi/bi1113/createanalysis/ps.htm?print=preview&imgs=visible
114/143
8/29/13
Creating Analyses and Dashboards
c. Change the Font Color to blue.
d. Change Font Effects to Underline. The Section Heading Properties dialog box should look like this:
www.oracle.com/webfolder/technetwork/tutorials/obe/fmw/bi/bi1113/createanalysis/ps.htm?print=preview&imgs=visible
115/143
8/29/13
Creating Analyses and Dashboards
e. Click OK. The Rename dialog box should look like this:
f. Click OK.
www.oracle.com/webfolder/technetwork/tutorials/obe/fmw/bi/bi1113/createanalysis/ps.htm?print=preview&imgs=visible
116/143
8/29/13
Creating Analyses and Dashboards
14 . a. Click Properties (within the section) > Show Section Title.
b. Preview the dashboard page once again to see your changes.
c. Save the dashboard.
15 . Override the default dashboard report links at the analysis level. a. Click the Properties icon for the Customer Discounts by Region analysis.
www.oracle.com/webfolder/technetwork/tutorials/obe/fmw/bi/bi1113/createanalysis/ps.htm?print=preview&imgs=visible
117/143
8/29/13
Creating Analyses and Dashboards
b. The Report Links dialog box appears.
c. Select the Customize radio button and then select all checkboxes.
d. Click OK. e. Save and run the dashboard page. You are now able to export and copy this analysis from the dashboard.
www.oracle.com/webfolder/technetwork/tutorials/obe/fmw/bi/bi1113/createanalysis/ps.htm?print=preview&imgs=visible
118/143
8/29/13
Creating Analyses and Dashboards
16 . a. Open the dashboard in the Dashboard Builder again and further edit the Customer Detail tabbed page. b. Edit the section properties for the analysis and select Drill in Place. Drilling allows you to view additional levels of detail for the specific column. Drill in Place means that the current browser is refreshed with the new data. To return to the previous view, simply click the back button on your browser.
www.oracle.com/webfolder/technetwork/tutorials/obe/fmw/bi/bi1113/createanalysis/ps.htm?print=preview&imgs=visible
119/143
8/29/13
Creating Analyses and Dashboards
c. Save and run the dashboard page.
17 . a. Drill down on Customer Name, Diego Link.
The Customer's Order Status column appears. b. Drill down on the column header, R1 Order Status. The Order Number column appears.
www.oracle.com/webfolder/technetwork/tutorials/obe/fmw/bi/bi1113/createanalysis/ps.htm?print=preview&imgs=visible
120/143
8/29/13
Creating Analyses and Dashboards
Saving a Customized Dashboard and Setting Preferences
To save a customized dashboard and set preferences, perform the following steps: 1 . Create a personal, customized view of your dashboard page. Saved customizations allow you to save and view dashboard pages in their current state with your most frequently used or favorite choices for items such as filters, prompts, column sorts, drills in analyses, and section expansion and collapse. By saving customizations, you do not need to make these choices manually each time that you access the dashboard page. a. Click Page Options > Save Current Customizations.
b. The Save Current Customization dialog box appears. Name your customization Customer Order Status and click OK.
c. You can apply the saved customization to a dashboard page. Click Page Options > Apply Saved Customization > Customer Order Status.
www.oracle.com/webfolder/technetwork/tutorials/obe/fmw/bi/bi1113/createanalysis/ps.htm?print=preview&imgs=visible
121/143
8/29/13
Creating Analyses and Dashboards
2 . Set your preferences. You use the Preferences tabbed page in the My Account dialog box to specify your personal preferences, such as dashboard starting page, locale, and time zone. The available options depend upon your privileges. a. Click your User ID on the global header and then select My Account.
The My Account dialog box appears.
Other tabbed pages in the My Account dialog box include the following:
www.oracle.com/webfolder/technetwork/tutorials/obe/fmw/bi/bi1113/createanalysis/ps.htm?print=preview&imgs=visible 122/143
8/29/13
Creating Analyses and Dashboards
BI Publisher PreferencesUse this tabbed page to view the default profile for BI Publisher. Delivery OptionsUse this tabbed page to configure your delivery profiles for the delivery of alerts by agents. Roles and GroupsUse this tabbed page to view a list of the roles to which you have been assigned by the Oracle BI Administrator. b. Click the Starting Page drop-down list and scroll to view the available pages. Only the dashboard pages to which you have privileges appear in this list. Notice that your personal dashboard page created in the subtopic "Creating a Dashboard" appears. Select the Regional Revenue: Customer Detail as your default. c. Set the Locale, User Interface Language, Time Zone, Currency, and Accessibility Mode appropriately for your own needs and click OK. The My Account dialog box should look something like this:
Note: The Currency drop-down list is available only if the administrator has configured the option. c. Click OK.
3 . To verify that your starting page is now set to the Regional Revenue: Customer Detail dashboard page, log out and log back in. Your start page should look like this:
www.oracle.com/webfolder/technetwork/tutorials/obe/fmw/bi/bi1113/createanalysis/ps.htm?print=preview&imgs=visible
123/143
8/29/13
Creating Analyses and Dashboards
Next you learn how to add prompts and use presentation variables on your dashboard.
Prompting to Filter Analyses
In this topic, you learn how to create a named dashboard prompt and use a presentation variable. Prompts allow you to select values to filter data, and are created at either the analysis or dashboard levels. As with filters, prompts that are created at the analysis level are saved as part of the analysis, and called inline prompts. Inline prompts are created and edited in the Prompts tabbed page in the Analysis Editor, and filter only the associated analysis. Dashboard prompts are named prompts in the sense that they are saved in the Catalog and can be reused to filter analyses in multiple dashboards and dashboard pages. There are four types of prompts: column, currency, image, and variable. This lesson focuses specifically on named dashboard column prompts and the use of a variable prompt in declaring and populating a variable.
Creating a Named Dashboard Prompt Using a Presentation Variable
Creating a Named Dashboard Prompt
A dashboard prompt is a special kind of filter that filters any analyses embedded in a dashboard which contain the same columns as the filter. Dashboard prompts can set or update variables. They can initially populate presentation variables, or overwrite repository and session variables. Named prompts in the Catalog can be applied to any dashboard or dashboard page that contains the columns specified in the prompt. A named prompt is interactive and will appear on the dashboard page so that the user can prompt for different values without having to rerun the dashboard. You can create and save these named prompts to a private folder or a shared folder. To create a named dashboard prompt, perform the following steps: 1 . Create a named dashboard prompt for region that specifically filters the data for APAC. Click New > Dashboard Prompt on the global header and then select the Sample Sales subject area.
www.oracle.com/webfolder/technetwork/tutorials/obe/fmw/bi/bi1113/createanalysis/ps.htm?print=preview&imgs=visible
124/143
8/29/13
Creating Analyses and Dashboards
The Definition pane appears. The Definition pane allows you to add, organize, and manage a named prompt's columns. You can use column prompts, image prompts (maps), currency prompts, and variable prompts. The Definition table lets you view high-level information about the prompt's columns. You can also use this table to select columns for editing or deleting, arrange the order in which the prompts appear to the user, or insert row or column breaks between prompt items. The Display pane is a preview pane that allows you to view the prompt's layout and design.
2.
a. In the Definition pane, click the New prompt icon (
), select C50 Region as the column for the prompt, and click OK.
www.oracle.com/webfolder/technetwork/tutorials/obe/fmw/bi/bi1113/createanalysis/ps.htm?print=preview&imgs=visible
125/143
8/29/13
Creating Analyses and Dashboards
b. The New Prompt: C50 Region dialog box appears. The Prompt for Column field allows you to view information about the column that you selected as the prompt. This appears only for column prompts.
c. The Label text box allows you to enter a meaningful label that appears on the dashboard next to the prompt. Enter Select a Region: in the the Label text box (add a space following the colon). You can optionally enter a description. d. Select the operator. Accept the default, "is equal to / is in." This field is only for column prompts. e. The User Input field's drop-down list appears for column and variable prompts and provides you with the option to determine the User Input method for the user interfacein other words, the user will see one of the following: check boxes, radio buttons, a choice list, or a list box. You use this item in conjunction with the Choice List Values item to specify which data values appear for selection. For example, if you selected the User Input method of C h o i c eL i s tand the Choice List Values item of A l lC o l u m nV a l u e s , the user will select the prompt's data value from a list that contains all of the data values contained in the data source. Accept the default, Choice List. f. The Options section provides you with the opportunity to constrain values available for selection. Click the plus sign to
www.oracle.com/webfolder/technetwork/tutorials/obe/fmw/bi/bi1113/createanalysis/ps.htm?print=preview&imgs=visible 126/143
8/29/13
Creating Analyses and Dashboards
expand the Options section. Because you selected C h o i c eL i s t for the User Input field, you must now indicate those values. Some of your choices include All Column Values , Specific Column Values (where you supply those values), SQL Results (choose a list of values based on a SQL statement), and so on. Accept the default, All Column Values. g. The series of checkboxes allow you to restrict the amount of data returned. Select Enable user to select multiple values, and Require user input. Allowing multiple selection of values lets you choose more than one value (region for example), and requiring input forces you to enter at least one value. "Default selection" allows you to selection an initial value and "Set a variable" allows you to create a new variable that this column prompt will populate. Accept the default, None, for both of these fields. The New Prompt dialog box should look like this:
h. Click OK.
3 . The prompt is added to the Definition pane.
www.oracle.com/webfolder/technetwork/tutorials/obe/fmw/bi/bi1113/createanalysis/ps.htm?print=preview&imgs=visible
127/143
8/29/13
Creating Analyses and Dashboards
Save the prompt in the R e g i o n a lR e v e n u efolder as Region prompt.
4 . Test the prompt. Navigate to My Dashb oard - Customer Detail. Recall that the "Customer Discounts by Region" analysis has a Narrative view associated with it that is specifically set to the value of Americas. Select Page Options > Edit Dashboard to open the Customer Detail dashboard page in the Dashboard builder, then navigate in the Catalog pane to your dashboard prompt.
www.oracle.com/webfolder/technetwork/tutorials/obe/fmw/bi/bi1113/createanalysis/ps.htm?print=preview&imgs=visible
128/143
8/29/13
Creating Analyses and Dashboards
5 . Drag Region Prompt to Column 1, above the "Customer Discounts by Region" analysis.
6 . Click the Region Prompt properties icon and select Scope > Page. Scope determines whether the prompt applies to the entire dashboard or just this page.
www.oracle.com/webfolder/technetwork/tutorials/obe/fmw/bi/bi1113/createanalysis/ps.htm?print=preview&imgs=visible
129/143
8/29/13
Creating Analyses and Dashboards
7 . a. Save and run the dashboard. Initially, the filters for the analysis that you created earlier are assumed; that is, the analysis is filtered for Americas and EMEA.
b. Select APAC from your dashboard prompt.
c. Click Apply. The values for region are overridden for this page.
www.oracle.com/webfolder/technetwork/tutorials/obe/fmw/bi/bi1113/createanalysis/ps.htm?print=preview&imgs=visible
130/143
8/29/13
Creating Analyses and Dashboards
Try selecting other values in the prompt and click Apply to rerun the dashboard prompt.
Using a Presentation Variable
A presentation variable can be created as part of the process for creating a column or variable prompt. When part of a column prompt, it is associated with a specific column and takes on that column's value. If part of a variable prompt, you define the values that the prompt can have as it is not associated with any specific column. The name and value of the presentation variable is determined by the user when it is initially declared or when it is referenced in the analysis, dashboard, or agent. Note: You have already created and used a presentation variable when you added a Narrative view to your analysis. To add a presentation variable using a variable prompt, perform the following steps: 1 . Create a new variable dashboard prompt that creates a Sales Representative presentation variable. a. Click New > Dashboard Prompt and select Sample Sales as the subject area. b. Click New > Variable Prompt.
The New Prompt dialog box appears.
www.oracle.com/webfolder/technetwork/tutorials/obe/fmw/bi/bi1113/createanalysis/ps.htm?print=preview&imgs=visible
131/143
8/29/13
Creating Analyses and Dashboards
c. Accept Presentation Variable as the default prompt type. d. In the text box to the right of the drop-down list for the prompt type, enter the same variable that you entered in the Static Text editor, V a r S a l e s R e p . e. Enter Sales Representative Name: in the Label text box. f. Select Choice List for User Input. g. Select All Column Values for Choice List Values. The dialog box should look like this:
h. Click Select Column and, in the Select Column dialog box, select Sales Person > E1 Sales Rep Name.
www.oracle.com/webfolder/technetwork/tutorials/obe/fmw/bi/bi1113/createanalysis/ps.htm?print=preview&imgs=visible
132/143
8/29/13
Creating Analyses and Dashboards
i. Click OK. The dialog box should look like this:
j. Expand the Options section and select Specific Value from the "Default selection" drop-down list.
www.oracle.com/webfolder/technetwork/tutorials/obe/fmw/bi/bi1113/createanalysis/ps.htm?print=preview&imgs=visible
133/143
8/29/13
Creating Analyses and Dashboards
k. Click the Select Values icon (
). In the Select Values dialog box, select Angela Richards.
l. Click OK. The New Prompt dialog box should look like this:
www.oracle.com/webfolder/technetwork/tutorials/obe/fmw/bi/bi1113/createanalysis/ps.htm?print=preview&imgs=visible
134/143
8/29/13
Creating Analyses and Dashboards
m. Click OK. n. Save the prompt as SalesRep Variable Prompt in your R e g i o n a lR e v e n u efolder. o. Click the Preview icon ( ) to preview the prompt.
p. Close the Preview window.
2 . Create an analysis that uses the VarSalesRep presentation variable in a Static Text view and in a filter. A Static Text view adds static text in the results. You can use HTML to add banners, tickers, ActiveX objects, Java applets, links, instructions, descriptions, graphics, and so on, in the results. a. Create an analysis that includes the following columns: Customers > Cust Regions > C50 Region Customers > Cust Regions > C52 Country Name Sales Person > E1 Sales Rep Name Base Facts > 1 Revenue b. Add ascending column sorts in this sequence: C50 Region, C52 Country Name, and E1 Sales Rep Name. The Criteria tabbed page should look like this:
www.oracle.com/webfolder/technetwork/tutorials/obe/fmw/bi/bi1113/createanalysis/ps.htm?print=preview&imgs=visible
135/143
8/29/13
Creating Analyses and Dashboards
tabbed page should look like this:
c. Select the Results tabbed page. d. Select New View > Other Views > Static Text.
e. Move the Static Text view above the Table view.
f. Click the Edit View icon on the Static Text view. g. In the Static Text editor, reference the VarSalesRep variable. Enter the following syntax in the Static Text pane: This analysis is for the Sales Rep @ { V a r S a l e s R e p } . The syntax for referencing a Presentation variable is as follows:
www.oracle.com/webfolder/technetwork/tutorials/obe/fmw/bi/bi1113/createanalysis/ps.htm?print=preview&imgs=visible 136/143
8/29/13
Creating Analyses and Dashboards
@ { v a r i a b l e s . v a r i a b l e n a m e } [ f o r m a t ] { d e f a u l t v a l u e }o r@ { s c o p e . v a r i a b l e s [ ' v a r i a b l e n a m e ' ] } Where: v a r i a b l e n a m eis the name of the presentation or request variable f o r m a t(optional) is a format mask dependent upon the data type of the variable, for example # ,# # 0 , M M / D D / Y Yh h : m m : s s . (Note that the format is not applied to the default value.) d e f a u l t v a l u e(optional) is a constant or variable reference, indicating a value to be used if the variable referenced by variablename is not populated s c o p eidentifies the qualifiers for the variable. You need to specify the scope when a variable is used at multiple levels (analyses, dashboard pages, and dashboards) and you want to access a specific value. (If you do not specify the scope, then the order of precedence is analyses, dashboard pages, and dashboards. Examples: @ { v a r i a b l e s . M y F a v o r i t e R e g i o n } { E A S T E R NR E G I O N } or @ { d a s h b o a r d . v a r i a b l e s [ ' M y F a v o r i t e R e g i o n ' ] } Note that your entry is previewed below the Static Text text box:
h. Click Done and save your analysis as Sales Reps by Region and Country. Your analysis should look like this:
i. Select the Criteria tabbed page. j. In the Filters pane, click the Create a Filter icon ( ) and select "Sales Person "."E1 Sales Rep Name ".
www.oracle.com/webfolder/technetwork/tutorials/obe/fmw/bi/bi1113/createanalysis/ps.htm?print=preview&imgs=visible
137/143
8/29/13
Creating Analyses and Dashboards
k. In the New Filter dialog box, click Add More Options and select Presentation Variable.
l. In the Variable Expr field, enter the variable name, VarSalesRep. Notice that you can also specify a default for the variable, but in this case the default is driven by the variable prompt, which is set to default to "Angela Richards".
m. Click OK. The filter should look like this:
www.oracle.com/webfolder/technetwork/tutorials/obe/fmw/bi/bi1113/createanalysis/ps.htm?print=preview&imgs=visible 138/143
8/29/13
Creating Analyses and Dashboards
n. Select the Results tabbed page. Because the variable dashboard prompt has not been run, the VarSalesRep presentation variable has not been populated with a value. Because of this, no results from the analysis meet the filter requirement.
o. Save the analysis. 3 . Add the analysis and the variable prompt to the Customer Detail dashboard. a. Select Dashboards > Customer Detail, then click Page Options > Edit Dashboard.
b. Add a new column to the left of Column 1, and then navigate to the Sales Reps by Region and Country analysis and drag it to the new column.
www.oracle.com/webfolder/technetwork/tutorials/obe/fmw/bi/bi1113/createanalysis/ps.htm?print=preview&imgs=visible
139/143
8/29/13
Creating Analyses and Dashboards
c. Navigate to SalesRep Variable Prompt and drag the prompt above the Sales Reps by Region and Country analysis.
www.oracle.com/webfolder/technetwork/tutorials/obe/fmw/bi/bi1113/createanalysis/ps.htm?print=preview&imgs=visible
140/143
8/29/13
Creating Analyses and Dashboards
d. Save the dashboard and run it. Click the Collapse icon (
) for the second section to minimize it.
The dashboard runs and the variable dashboard prompt is preset to the default value, Angela Richards, which in turn appears in the Static Text view as expected and is used to filter the embedded analysis results. The value of a presentation variable is populated by the variable prompt. That is, each time you select a value in the variable prompt, the value of the presentation variable is set to that value. e. Click the drop-down list for the dashboard prompt, select Edelberto Mandini, and click Apply. The presentation variable appears with Edelberto Mandini.
www.oracle.com/webfolder/technetwork/tutorials/obe/fmw/bi/bi1113/createanalysis/ps.htm?print=preview&imgs=visible
141/143
8/29/13
Creating Analyses and Dashboards
Summary
In this tutorial, you should have learned how to: Create analyses, add graphs, and work with pivot tables Format analyses and graphs Create and work with several types of views Explore My Dashboard and add a new dashboard page Create a dashboard
www.oracle.com/webfolder/technetwork/tutorials/obe/fmw/bi/bi1113/createanalysis/ps.htm?print=preview&imgs=visible 142/143
8/29/13
Creating Analyses and Dashboards
Create a dashboard prompt Create a variable prompt for a presentation variable
Resources
To learn more about Oracle BI Enterprise Edition and Oracle BI Server Administration, refer to additional OBEs in the OLL.
About Oracle | Careers | Contact Us | Site Maps | Legal Notices | Terms of Use | Your Privacy Rights
www.oracle.com/webfolder/technetwork/tutorials/obe/fmw/bi/bi1113/createanalysis/ps.htm?print=preview&imgs=visible
143/143
Вам также может понравиться
- Oracle BI Solutions - OBIEE 11g - Supports 2 Kinds of Clustering Vertical and HorizontalДокумент6 страницOracle BI Solutions - OBIEE 11g - Supports 2 Kinds of Clustering Vertical and HorizontalNaveenVasireddyОценок пока нет
- Oracle BI Solutions - OBIEE 11g - Supports 2 Kinds of Clustering Vertical and HorizontalДокумент6 страницOracle BI Solutions - OBIEE 11g - Supports 2 Kinds of Clustering Vertical and HorizontalNaveenVasireddyОценок пока нет
- Oracle BI Solutions - OBIEE 11g - Supports 2 Kinds of Clustering Vertical and HorizontalДокумент6 страницOracle BI Solutions - OBIEE 11g - Supports 2 Kinds of Clustering Vertical and HorizontalNaveenVasireddyОценок пока нет
- Obiee Admin Interview QuestionsДокумент13 страницObiee Admin Interview QuestionsNaveenVasireddy100% (3)
- IIT Maths Aime Problem Solving by Naveen VasireddyДокумент842 страницыIIT Maths Aime Problem Solving by Naveen VasireddyNaveenVasireddy100% (2)
- ObieeДокумент11 страницObieeNaveenVasireddyОценок пока нет
- Hi Friends This Is My 1 Book Read It AllДокумент1 страницаHi Friends This Is My 1 Book Read It AllNaveenVasireddyОценок пока нет
- The Subtle Art of Not Giving a F*ck: A Counterintuitive Approach to Living a Good LifeОт EverandThe Subtle Art of Not Giving a F*ck: A Counterintuitive Approach to Living a Good LifeРейтинг: 4 из 5 звезд4/5 (5784)
- The Yellow House: A Memoir (2019 National Book Award Winner)От EverandThe Yellow House: A Memoir (2019 National Book Award Winner)Рейтинг: 4 из 5 звезд4/5 (98)
- Never Split the Difference: Negotiating As If Your Life Depended On ItОт EverandNever Split the Difference: Negotiating As If Your Life Depended On ItРейтинг: 4.5 из 5 звезд4.5/5 (838)
- The Emperor of All Maladies: A Biography of CancerОт EverandThe Emperor of All Maladies: A Biography of CancerРейтинг: 4.5 из 5 звезд4.5/5 (271)
- Hidden Figures: The American Dream and the Untold Story of the Black Women Mathematicians Who Helped Win the Space RaceОт EverandHidden Figures: The American Dream and the Untold Story of the Black Women Mathematicians Who Helped Win the Space RaceРейтинг: 4 из 5 звезд4/5 (890)
- The Little Book of Hygge: Danish Secrets to Happy LivingОт EverandThe Little Book of Hygge: Danish Secrets to Happy LivingРейтинг: 3.5 из 5 звезд3.5/5 (399)
- Team of Rivals: The Political Genius of Abraham LincolnОт EverandTeam of Rivals: The Political Genius of Abraham LincolnРейтинг: 4.5 из 5 звезд4.5/5 (234)
- Devil in the Grove: Thurgood Marshall, the Groveland Boys, and the Dawn of a New AmericaОт EverandDevil in the Grove: Thurgood Marshall, the Groveland Boys, and the Dawn of a New AmericaРейтинг: 4.5 из 5 звезд4.5/5 (265)
- A Heartbreaking Work Of Staggering Genius: A Memoir Based on a True StoryОт EverandA Heartbreaking Work Of Staggering Genius: A Memoir Based on a True StoryРейтинг: 3.5 из 5 звезд3.5/5 (231)
- Elon Musk: Tesla, SpaceX, and the Quest for a Fantastic FutureОт EverandElon Musk: Tesla, SpaceX, and the Quest for a Fantastic FutureРейтинг: 4.5 из 5 звезд4.5/5 (474)
- The Hard Thing About Hard Things: Building a Business When There Are No Easy AnswersОт EverandThe Hard Thing About Hard Things: Building a Business When There Are No Easy AnswersРейтинг: 4.5 из 5 звезд4.5/5 (344)
- The Unwinding: An Inner History of the New AmericaОт EverandThe Unwinding: An Inner History of the New AmericaРейтинг: 4 из 5 звезд4/5 (45)
- The World Is Flat 3.0: A Brief History of the Twenty-first CenturyОт EverandThe World Is Flat 3.0: A Brief History of the Twenty-first CenturyРейтинг: 3.5 из 5 звезд3.5/5 (2219)
- The Gifts of Imperfection: Let Go of Who You Think You're Supposed to Be and Embrace Who You AreОт EverandThe Gifts of Imperfection: Let Go of Who You Think You're Supposed to Be and Embrace Who You AreРейтинг: 4 из 5 звезд4/5 (1090)
- The Sympathizer: A Novel (Pulitzer Prize for Fiction)От EverandThe Sympathizer: A Novel (Pulitzer Prize for Fiction)Рейтинг: 4.5 из 5 звезд4.5/5 (119)
- Vin PlusДокумент20 страницVin PlusNamrata ShettiОценок пока нет
- NTPC's Reliability Improvement through Pareto AnalysisДокумент4 страницыNTPC's Reliability Improvement through Pareto AnalysisVanshika Srivastava 17IFT017Оценок пока нет
- Unit 5 Data Modelling JacobДокумент13 страницUnit 5 Data Modelling JacobJacob Kelley BrownОценок пока нет
- Unit 2 Statistics PDFДокумент18 страницUnit 2 Statistics PDFKervin Rey JacksonОценок пока нет
- Writing A Graph EssayДокумент23 страницыWriting A Graph EssayIrma NovriyaniОценок пока нет
- Trends in Data WarehousingДокумент64 страницыTrends in Data WarehousingAlexis Billones100% (1)
- Tableau Dual Axis Chart 56Документ4 страницыTableau Dual Axis Chart 56Giri RajОценок пока нет
- IELTS Graph Types and VocabularyДокумент10 страницIELTS Graph Types and Vocabularymithu11Оценок пока нет
- How To Plot in ExcelДокумент8 страницHow To Plot in ExcelscribdkimОценок пока нет
- Levels of measurement and their roles in decision makingДокумент16 страницLevels of measurement and their roles in decision makingFarwa MalikОценок пока нет
- Presentations and Sales English Material PackageДокумент20 страницPresentations and Sales English Material Packagesoraya60Оценок пока нет
- Best 50 Data Visualization MCQ Class 12 IP - CS-IP-Learning-HubДокумент20 страницBest 50 Data Visualization MCQ Class 12 IP - CS-IP-Learning-HubArif HussainОценок пока нет
- Describing Data Numerically and Graphically: Session 5Документ55 страницDescribing Data Numerically and Graphically: Session 5John Ralph VegaОценок пока нет
- Collection and Presentation of Data - FDTДокумент20 страницCollection and Presentation of Data - FDTNeil JohnОценок пока нет
- GEO SBA GuidelinesДокумент11 страницGEO SBA GuidelinesReuel SandyОценок пока нет
- ENGLISH 8 SECOND PERIODICAL TESTДокумент3 страницыENGLISH 8 SECOND PERIODICAL TESTSalveBLaurillaОценок пока нет
- Beyond Pie Charts Tutorial1Документ81 страницаBeyond Pie Charts Tutorial1NILESHОценок пока нет
- Using Charts and Graphs in the ClassroomДокумент25 страницUsing Charts and Graphs in the ClassroomaeidazahiliОценок пока нет
- Chart Libraries & Chart TypesДокумент4 страницыChart Libraries & Chart TypesSachin SharmaОценок пока нет
- CHEM 142 Experiment #4: Calibration Curves and An Application of Beer's LawДокумент4 страницыCHEM 142 Experiment #4: Calibration Curves and An Application of Beer's Lawapi-532728017Оценок пока нет
- Decision Making and Business Analytics OverviewДокумент11 страницDecision Making and Business Analytics OverviewDaniel JadeОценок пока нет
- Effective Poster PresentationsДокумент79 страницEffective Poster PresentationsfikebatuОценок пока нет
- Graphs Describe Fast Food TrendsДокумент39 страницGraphs Describe Fast Food TrendsJanwy SiaОценок пока нет
- Types of GraphsДокумент6 страницTypes of GraphsCarynОценок пока нет
- Vocabulary - IELTS Writing Task 1Документ13 страницVocabulary - IELTS Writing Task 1Alina CiobotaruОценок пока нет
- IELTS Writing Samples Task 1Документ54 страницыIELTS Writing Samples Task 1Vikram GuptaОценок пока нет
- PowerBi ReportДокумент6 страницPowerBi ReportAsra KhalidОценок пока нет
- Answer Script: Universiti Teknologi Mara Test 1Документ7 страницAnswer Script: Universiti Teknologi Mara Test 1Muhd FakhrullahОценок пока нет
- Academic Sample Writing TasksДокумент10 страницAcademic Sample Writing TasksJoshua DanielОценок пока нет
- Tutorial: Using CYMVIEW Plotting ToolsДокумент5 страницTutorial: Using CYMVIEW Plotting ToolsDavid Yungan GonzalezОценок пока нет