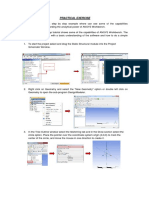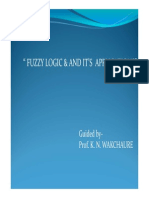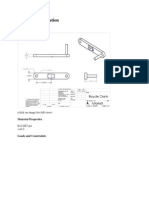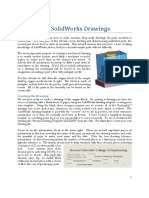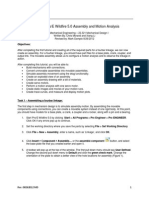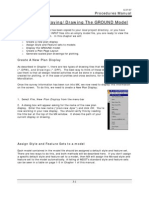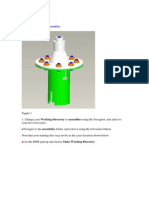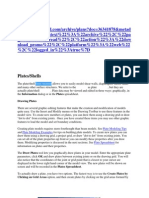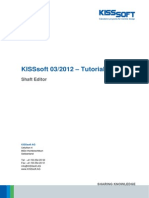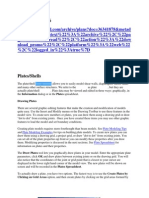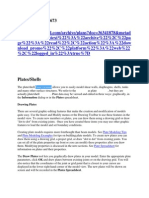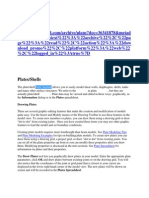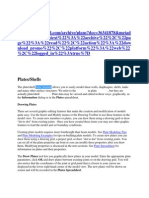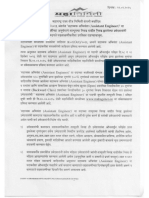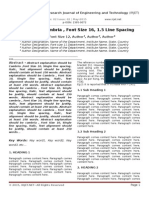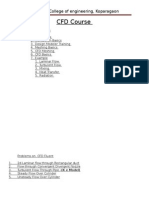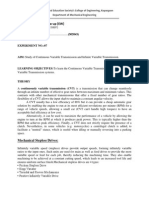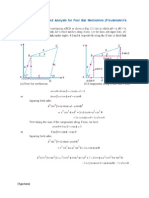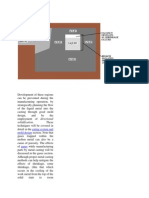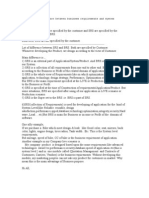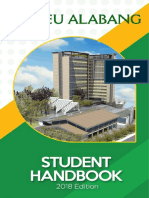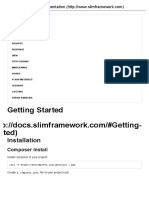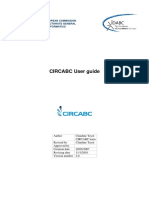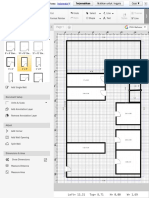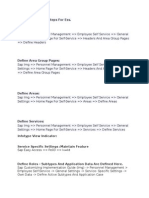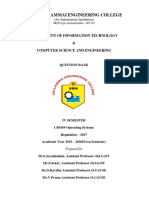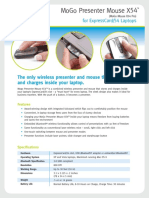Академический Документы
Профессиональный Документы
Культура Документы
Tutorial 2: Assembly and Solidworks Motion
Загружено:
kiran_wakchaureОригинальное название
Авторское право
Доступные форматы
Поделиться этим документом
Поделиться или встроить документ
Этот документ был вам полезен?
Это неприемлемый материал?
Пожаловаться на этот документАвторское право:
Доступные форматы
Tutorial 2: Assembly and Solidworks Motion
Загружено:
kiran_wakchaureАвторское право:
Доступные форматы
______________________________________________________________________
Tutorial 2: Assembly and SolidWorks Motion Dept. of Mechanical Engineering 22.321 Mechanical Design I Written by: Gregg Merlino 9/22/2009 Revised by: Ryan McDonagh 8/29/2013 Objectives: This tutorial describes the techniques used to create an assembly in SolidWorks and perform a motion analysis. Prerequisites: This tutorial assumes the user has completed Tutorial 1: SolidWorks Modeling and Drawing and has modeled each part of the linkage. Task 1: Creating the Assembly Open all of your parts in SolidWorks, including pins and bearings. Pick one of the parts and begin an assembly from the part by clicking File, Make Assembly from Part In the Assembly screen, you will notice a list of all your parts on the left-hand side of the screen, similar to Figure 1. (If all of you parts are not there, you should use the Browse button to locate them.)
Figure 1. Begin Assembly Window Click on the base plate and drag it into the workspace. To place the part, click on a desired location in the workspace. If additional parts are needed, click on Insert Components
in the Assembly tab at the top of the window and repeat the same procedure to
REV. 8/29/2013 RM
______________________________________________________________________
place the parts in the workspace. Once the parts have been added, they will float in space as shown in Figure 2.
Figure 2. Imported Parts in SolidWorks Prior to Assembly Relationships need to be established in order to create the linkage. The method of creating these relationships in SolidWorks is called mating.
To illustrate, select the outer cylindrical surface of a bearing and click on the Mate button in the Assembly tab. The parameters for the mate feature will open in the property manager on the left side of the screen. Next, select the surface on the inside of the base plate. Click the green check mark to accept the mate. The default mate created is concentric and is shown in Figure 3.
Figure 3. Example of Concentric Mate
REV. 8/29/2013 RM
______________________________________________________________________
The next mate needed will be a coincident mate, meaning the parts will share the same plane.
Select the back of the base plate and the back face of the bearing and create a mate between them. Repeat this process for each part until the assembly is completed. The only needed mates to create the linkage are coincident and concentric mates. Remove any unused parts from your workspace. Once completed, you will have a fully functional fourbar linkage with bearings and pins, similar to Figure 4.
Figure 4. Assembly After Mating You can change the appearance of your links to obtain a better visual representation of your linkage by clicking on the link and then clicking on the Color button. Figure 5 shows the changes made to the link appearance after clicking the Color button.
REV. 8/29/2013 RM
______________________________________________________________________
Figure 5: Linkage After Change of Appearance
Task 2: Assembly Drawings Click File, Make Drawing From Assembly. (Note: You may be prompted to save the file before it is inserted into the drawing). A Sheet Format/Size option box will appear. Uncheck the box next to Only show standard format. Choose A (ANSI) Landscape and click OK. This drawing size is made to fit on an 8.5 by 11 paper. You may have to change the units back to the IPS system. To do this, click the Options button from the top menu bar. Select the Document Properties tab and select Units from the list on the left. Choose IPS and click OK.
Click the View Layout tab and then the Model View icon in the top toolbar. In the options that appear on the left, there is a Part/Assembly to Insert box. If your assembly is already open, double click the desired assembly. If not, click Browse, find your assembly and click OK. A new menu will appear on the left. Select *Front and click in the middle of the drawing area to place the view. Click ESC. To create a Bill of Materials, go to the top menu bar and select Insert>Tables>Bill of Materials. Next, click the view in the drawing window. (An orange dashed box should appear around the view). In the Bill of Materials tree on the left side of the screen, select the settings shown in Figure 6. (They should be default settings).
REV. 8/29/2013 RM
______________________________________________________________________
Figure 6. Bill of Materials Settings Place the Bill of Materials in the desired location on the drawing. The Bill of Materials is essentially a shopping list that you would take to the hardware store before manufacturing the linkage. The columns required in the Bill of Materials are the Item Name, Description, and Quantity. These columns should automatically be in the Bill of Materials when it is inserted into the drawing. If not, columns can be added to the Bill of Materials. To do this, highlight a column by clicking the top of the column and then right click the column. Select Insert>Column Right. Adjust your table according to the number of parts required for the assembly. To add a row highlight a row and right click. Select Insert>Row Below. Edit the cells in the Bill of Materials as needed. To label parts, click the Balloon button in the Annotations tab. Then, click on all of the parts in the drawing and it will automatically number them based on which item number the part is in the Bill of Materials. 5
REV. 8/29/2013 RM
______________________________________________________________________
Make sure to edit the Title block to the precision described in Tutorial 1. Save the drawing and return to the assembly.
In the Assembly tab, click the Exploded View icon . This command will allow the parts to separate so they can all be seen. Select the part on top. Click on the blue arrow that appears and drag it away from the assembly as seen in Figure 7a. Repeat this procedure with all parts until all parts can be seen. Your screen should look similar to Figure 7b.
(a) (b) Figure 7: (a) Creating an Exploded Assembly (b) Final Exploded Assembly Click the green check mark to accept the changes. Click File, Make Drawing From Assembly. (Note: You may be prompted to open the drawing you have already created. Select No). A Sheet Format/Size option box will appear. Uncheck the box next to Only show standard format. Choose A (ANSI) Landscape and click OK. This drawing size is made to fit on an 8.5 by 11 paper. You may have to change the units back to the IPS system. To do this, click the Options button from the top menu bar. Select the Document Properties tab and select Units from the list on the left. Choose IPS and click OK.
Click the Model View icon in the top tool bar. In the options that appear on the left, there is a Part/Assembly to Insert box. If your assembly is already open, double click the desired assembly. If not, click Browse, find your assembly, and click OK. A new menu will appear on the left. Select *Isometric and click in the middle of the drawing to place the view. Click ESC. Right click on the assembly and select Show in Exploded State if the assembly is not in an exploded state already. Click OK.
REV. 8/29/2013 RM
______________________________________________________________________
To create a Bill of Materials, go to the top menu bar and select Insert>Tables>Bill of Materials. Follow the same procedure previously mentioned earlier in this tutorial to create a Bill of Materials for this drawing. To label parts, click the Balloon button in the Annotations tab and follow the same procedures previously mentioned to number the parts. Make sure to edit the Title block to the precision described in Tutorial 1. Save the drawing with a different name than the assembly drawing and return to the assembly. To return the model to its original state, go to the Configurations tab in the model tree. Expand all views until ExplView is visible. Double click ExplView. The model should return to its normal state. Change the View Orientation to Front by clicking on the z-axis.
Task 3: SolidWorks Motion Analysis After the assembly has been created, a motion analysis can be performed. In the Options icon on the top toolbar, click the drop-down menu and select addins, as shown in Figure 8.
Figure 8. Add-Ins Detail Check the SolidWorks motion box and click OK, as shown in Figure 9.
Figure 9. Add-Ins Feature At the bottom of the screen, select the Motion Study 1 tab (the interface may need to be dragged out if its been minimized before). After the motion analysis component has been added, a new option in the Types of Study drop down menu (on the upper left hand corner) will appear. Select Motion Analysis, as shown in Figure 10. Figure 10 shows the options available in the motion analysis feature of SolidWorks.
REV. 8/29/2013 RM
______________________________________________________________________
Figure 10. Motion Analysis Interface Next, select a motor by clicking the Motor icon in the motion analysis screen. Select the desired part to be set in motion, the motor speed, and the direction. Figure 11 shows the motor control interface.
Figure 11. Motor Control Interface Once the motor has been selected, the motion of the linkage must be analyzed by clicking the Calculate icon found in the motion analysis screen. (See Figure 10). To plot displacement, each of the preceding steps must be performed. After the motion study analysis is finished, the X-Y plot function can be used to calculate relative position. Open the X-Y plot window in motion analysis by selecting the icon to begin plot sequence. Follow the selections shown in Figure 12 to plot the displacement of the coupler relative to the pin on the crank.
REV. 8/29/2013 RM
______________________________________________________________________
Tracked Point Reference Point
Figure 12. Plot Parameters Window The plot of the displacement of the coupler relative to the pin on the crank is shown in Figure 13. (For the crank to complete a full rotation, the rotation period must be greater than six seconds: the default time is 5 seconds). The length of time can be adjusted by dragging the time line bar to the desired time period.
REV. 8/29/2013 RM
______________________________________________________________________
Drag line to adjust time period
Figure 13. Plot Display from Motion Analysis To export the data, right click on the plot and click Export CSV. The data is saved in a *.csv file that can be opened in excel. To save a video of the linkage, click the Save Animation button save your video as a *.avi, *.bmp, or *.tga file. .You will have the option to
REV. 8/29/2013 RM
10
Вам также может понравиться
- Importing 3d Model Into Mastercam-2Документ20 страницImporting 3d Model Into Mastercam-2martfilОценок пока нет
- Figure 1: Workpiece Clamped To Mill TabletopДокумент15 страницFigure 1: Workpiece Clamped To Mill Tabletopkhairulakmal77Оценок пока нет
- Dashboard1 PDFДокумент1 219 страницDashboard1 PDFVijayKumar Lokanadam67% (3)
- Solidworks Drawing TutorialДокумент4 страницыSolidworks Drawing TutorialMarco Alonzo Rodriguez MallquiОценок пока нет
- Ansys Workbench - Practice TutorialДокумент5 страницAnsys Workbench - Practice Tutorialapi-302934901Оценок пока нет
- Fuzzy Logic and It's ApplicationsДокумент21 страницаFuzzy Logic and It's Applicationskiran_wakchaureОценок пока нет
- Game Controller Core ModificationДокумент10 страницGame Controller Core Modificationkimo480Оценок пока нет
- Civil 3DДокумент3 страницыCivil 3Dcristiano68071Оценок пока нет
- Boot Sector GamesДокумент100 страницBoot Sector GamesIonas FОценок пока нет
- SolidWorks 2016 Learn by doing 2016 - Part 3От EverandSolidWorks 2016 Learn by doing 2016 - Part 3Рейтинг: 3.5 из 5 звезд3.5/5 (3)
- Visibility Script For BasebandДокумент16 страницVisibility Script For BasebandWAQAS ASLAMОценок пока нет
- Bodem SoftwareДокумент4 страницыBodem SoftwarenenadОценок пока нет
- Bicycle Crank Analysis - AnsysДокумент27 страницBicycle Crank Analysis - AnsysAaron LivingstonОценок пока нет
- LL 9 - 7 - 0 Online HelpДокумент394 страницыLL 9 - 7 - 0 Online HelpsandeepbiradarОценок пока нет
- Tutorial 4 - DrawingsДокумент4 страницыTutorial 4 - DrawingsexpertОценок пока нет
- NC Files For Knee ProsthesisДокумент51 страницаNC Files For Knee ProsthesisTeh IvaОценок пока нет
- Tutorial 2: Pro/E Wildfire 5.0 Assembly and Motion Analysis: ObjectivesДокумент12 страницTutorial 2: Pro/E Wildfire 5.0 Assembly and Motion Analysis: ObjectivesC.E. Ishmeet SinghОценок пока нет
- Creating Detail Drawings: BackgroundДокумент3 страницыCreating Detail Drawings: BackgroundMahir MahmoodОценок пока нет
- Pro Engineer Basic Pro MechanicaДокумент7 страницPro Engineer Basic Pro MechanicaMatheus StefaniОценок пока нет
- ME 210 Mechanical Engineering Drawing & Graphics: College of Engineering SciencesДокумент15 страницME 210 Mechanical Engineering Drawing & Graphics: College of Engineering SciencesEbrahim HanashОценок пока нет
- Catia Notes4Документ239 страницCatia Notes4govind k hОценок пока нет
- Inspection Tutorial Sheet Metal PartДокумент16 страницInspection Tutorial Sheet Metal PartPaulo Roberto SilvaОценок пока нет
- Mouse Mould DesignДокумент7 страницMouse Mould Designthuc2014Оценок пока нет
- Pro E MechanicaДокумент7 страницPro E Mechanicajagg_studОценок пока нет
- Chapter 3 Displaying/Drawing The GROUND Model: Create A New Plan DisplayДокумент12 страницChapter 3 Displaying/Drawing The GROUND Model: Create A New Plan DisplayBalachanter RamasamyОценок пока нет
- Working Directory:: AssembliesДокумент38 страницWorking Directory:: AssembliesMario Machin GarciaОценок пока нет
- Extrude&extrude Cut CommandДокумент9 страницExtrude&extrude Cut CommandICE CREAM ENTERTAINMENTSОценок пока нет
- T2 ProE Revised NC 9-7-11Документ12 страницT2 ProE Revised NC 9-7-11C.E. Ishmeet SinghОценок пока нет
- Ece415 Turning TutorialДокумент20 страницEce415 Turning TutorialRobert CollinsОценок пока нет
- Department of Mechanical and Industrial Engineering Northeastern UniversityДокумент26 страницDepartment of Mechanical and Industrial Engineering Northeastern UniversityIvanZavaletaОценок пока нет
- Creating Base Features: Learning ObjectivesДокумент45 страницCreating Base Features: Learning ObjectivesDakshesh SharmaОценок пока нет
- Basic Solid Edge ST TutorialДокумент48 страницBasic Solid Edge ST Tutorialgaurishankar51Оценок пока нет
- Ansys Tutorial Mech 209: Creating The GeometryДокумент11 страницAnsys Tutorial Mech 209: Creating The GeometryPraveen VundrajavarapuОценок пока нет
- Part 1: Modifying Parts in AssemblyДокумент10 страницPart 1: Modifying Parts in AssemblyVirginia Franco OverstreetОценок пока нет
- Tutorial 1: Pro/E Wildfire 5.0 Modeling and Drawing: ObjectivesДокумент15 страницTutorial 1: Pro/E Wildfire 5.0 Modeling and Drawing: ObjectivesRobin Yogaraj JohnsonОценок пока нет
- Ata ("Context":"archive","pa Ge":"read","action":"dow Nload - Promo","platform":"web" ,"logged - In":true)Документ14 страницAta ("Context":"archive","pa Ge":"read","action":"dow Nload - Promo","platform":"web" ,"logged - In":true)moseslugtu6324Оценок пока нет
- G JW Erik G 54080234Документ14 страницG JW Erik G 54080234moseslugtu6324Оценок пока нет
- Ata ("Context":"archive","pa Ge":"read","action":"dow Nload - Promo","platform":"web" ,"logged - In":true)Документ14 страницAta ("Context":"archive","pa Ge":"read","action":"dow Nload - Promo","platform":"web" ,"logged - In":true)moseslugtu6324Оценок пока нет
- Ata ("Context":"archive","pa Ge":"read","action":"dow Nload - Promo","platform":"web" ,"logged - In":true)Документ14 страницAta ("Context":"archive","pa Ge":"read","action":"dow Nload - Promo","platform":"web" ,"logged - In":true)moseslugtu6324Оценок пока нет
- Kisssoft Tut 006 E ShafteditorДокумент14 страницKisssoft Tut 006 E ShafteditorJorge Ronald Cabrera ÑaupaОценок пока нет
- Drawing Layout: Figure 1: Creating A New DrawingДокумент4 страницыDrawing Layout: Figure 1: Creating A New Drawingambarish_menonОценок пока нет
- Ata ("Context":"archive","pa Ge":"read","action":"dow Nload - Promo","platform":"web" ,"logged - In":true)Документ14 страницAta ("Context":"archive","pa Ge":"read","action":"dow Nload - Promo","platform":"web" ,"logged - In":true)moseslugtu6324Оценок пока нет
- Ata ("Context":"archive","pa Ge":"read","action":"dow Nload - Promo","platform":"web" ,"logged - In":true)Документ14 страницAta ("Context":"archive","pa Ge":"read","action":"dow Nload - Promo","platform":"web" ,"logged - In":true)moseslugtu6324Оценок пока нет
- Ata ("Context":"archive","pa Ge":"read","action":"dow Nload - Promo","platform":"web" ,"logged - In":true)Документ14 страницAta ("Context":"archive","pa Ge":"read","action":"dow Nload - Promo","platform":"web" ,"logged - In":true)moseslugtu6324Оценок пока нет
- MasterCAM X5 Mill TutorialДокумент10 страницMasterCAM X5 Mill TutorialFagner MouraОценок пока нет
- Ata ("Context":"archive","pa Ge":"read","action":"dow Nload - Promo","platform":"web" ,"logged - In":true)Документ14 страницAta ("Context":"archive","pa Ge":"read","action":"dow Nload - Promo","platform":"web" ,"logged - In":true)moseslugtu6324Оценок пока нет
- Ata ("Context":"archive","pa Ge":"read","action":"dow Nload - Promo","platform":"web" ,"logged - In":true)Документ14 страницAta ("Context":"archive","pa Ge":"read","action":"dow Nload - Promo","platform":"web" ,"logged - In":true)moseslugtu6324Оценок пока нет
- Ata ("Context":"archive","pa Ge":"read","action":"dow Nload - Promo","platform":"web" ,"logged - In":true)Документ14 страницAta ("Context":"archive","pa Ge":"read","action":"dow Nload - Promo","platform":"web" ,"logged - In":true)moseslugtu6324Оценок пока нет
- Ata ("Context":"archive","pa Ge":"read","action":"dow Nload - Promo","platform":"web" ,"logged - In":true)Документ14 страницAta ("Context":"archive","pa Ge":"read","action":"dow Nload - Promo","platform":"web" ,"logged - In":true)moseslugtu6324Оценок пока нет
- Ata ("Context":"archive","pa Ge":"read","action":"dow Nload - Promo","platform":"web" ,"logged - In":true)Документ14 страницAta ("Context":"archive","pa Ge":"read","action":"dow Nload - Promo","platform":"web" ,"logged - In":true)moseslugtu6324Оценок пока нет
- Ata ("Context":"archive","pa Ge":"read","action":"dow Nload - Promo","platform":"web" ,"logged - In":true)Документ14 страницAta ("Context":"archive","pa Ge":"read","action":"dow Nload - Promo","platform":"web" ,"logged - In":true)moseslugtu6324Оценок пока нет
- Ata ("Context":"archive","pa Ge":"read","action":"dow Nload - Promo","platform":"web" ,"logged - In":true)Документ14 страницAta ("Context":"archive","pa Ge":"read","action":"dow Nload - Promo","platform":"web" ,"logged - In":true)moseslugtu6324Оценок пока нет
- Ata ("Context":"archive","pa Ge":"read","action":"dow Nload - Promo","platform":"web" ,"logged - In":true)Документ14 страницAta ("Context":"archive","pa Ge":"read","action":"dow Nload - Promo","platform":"web" ,"logged - In":true)moseslugtu6324Оценок пока нет
- Ata ("Context":"archive","pa Ge":"read","action":"dow Nload - Promo","platform":"web" ,"logged - In":true)Документ14 страницAta ("Context":"archive","pa Ge":"read","action":"dow Nload - Promo","platform":"web" ,"logged - In":true)moseslugtu6324Оценок пока нет
- Ata ("Context":"archive","pa Ge":"read","action":"dow Nload - Promo","platform":"web" ,"logged - In":true)Документ14 страницAta ("Context":"archive","pa Ge":"read","action":"dow Nload - Promo","platform":"web" ,"logged - In":true)moseslugtu6324Оценок пока нет
- Ata ("Context":"archive","pa Ge":"read","action":"dow Nload - Promo","platform":"web" ,"logged - In":true)Документ14 страницAta ("Context":"archive","pa Ge":"read","action":"dow Nload - Promo","platform":"web" ,"logged - In":true)moseslugtu6324Оценок пока нет
- Ata ("Context":"archive","pa Ge":"read","action":"dow Nload - Promo","platform":"web" ,"logged - In":true)Документ14 страницAta ("Context":"archive","pa Ge":"read","action":"dow Nload - Promo","platform":"web" ,"logged - In":true)moseslugtu6324Оценок пока нет
- Ata ("Context":"archive","pa Ge":"read","action":"dow Nload - Promo","platform":"web" ,"logged - In":true)Документ14 страницAta ("Context":"archive","pa Ge":"read","action":"dow Nload - Promo","platform":"web" ,"logged - In":true)moseslugtu6324Оценок пока нет
- Ata ("Context":"archive","pa Ge":"read","action":"dow Nload - Promo","platform":"web" ,"logged - In":true)Документ14 страницAta ("Context":"archive","pa Ge":"read","action":"dow Nload - Promo","platform":"web" ,"logged - In":true)moseslugtu6324Оценок пока нет
- Ata ("Context":"archive","pa Ge":"read","action":"dow Nload - Promo","platform":"web" ,"logged - In":true)Документ14 страницAta ("Context":"archive","pa Ge":"read","action":"dow Nload - Promo","platform":"web" ,"logged - In":true)moseslugtu6324Оценок пока нет
- Ata ("Context":"archive","pa Ge":"read","action":"dow Nload - Promo","platform":"web" ,"logged - In":true)Документ14 страницAta ("Context":"archive","pa Ge":"read","action":"dow Nload - Promo","platform":"web" ,"logged - In":true)moseslugtu6324Оценок пока нет
- Ata ("Context":"archive","pa Ge":"read","action":"dow Nload - Promo","platform":"web" ,"logged - In":true)Документ14 страницAta ("Context":"archive","pa Ge":"read","action":"dow Nload - Promo","platform":"web" ,"logged - In":true)moseslugtu6324Оценок пока нет
- Ata ("Context":"archive","pa Ge":"read","action":"dow Nload - Promo","platform":"web" ,"logged - In":true)Документ14 страницAta ("Context":"archive","pa Ge":"read","action":"dow Nload - Promo","platform":"web" ,"logged - In":true)moseslugtu6324Оценок пока нет
- NX 9 for Beginners - Part 3 (Additional Features and Multibody Parts, Modifying Parts)От EverandNX 9 for Beginners - Part 3 (Additional Features and Multibody Parts, Modifying Parts)Оценок пока нет
- Spot Weld Optimization TechniqueДокумент9 страницSpot Weld Optimization Techniquekiran_wakchaureОценок пока нет
- Assistant Engineer Doc Verification PrintДокумент3 страницыAssistant Engineer Doc Verification Printkiran_wakchaure100% (1)
- Interview QuestionДокумент2 страницыInterview Questionkiran_wakchaureОценок пока нет
- PH.D Brochure December 2015 ModifiedДокумент15 страницPH.D Brochure December 2015 Modifiedkiran_wakchaureОценок пока нет
- Iction Stir WeldingДокумент16 страницIction Stir Weldingkiran_wakchaureОценок пока нет
- Tom-I Question Bank UpdatedДокумент174 страницыTom-I Question Bank Updatedkiran_wakchaureОценок пока нет
- Tom 1Документ3 страницыTom 1kiran_wakchaureОценок пока нет
- IRJET Manuscript TemplateДокумент3 страницыIRJET Manuscript Templatekiran_wakchaureОценок пока нет
- Friction Clutch BrakeДокумент27 страницFriction Clutch Brakekiran_wakchaureОценок пока нет
- Simulation of Slider Crank Mechanism Using Adams ViesДокумент5 страницSimulation of Slider Crank Mechanism Using Adams Vieskiran_wakchaureОценок пока нет
- Metal Casting Process - 5Документ11 страницMetal Casting Process - 5kiran_wakchaureОценок пока нет
- CFD Course: Sanjivani College of Engineering, KoparagaonДокумент2 страницыCFD Course: Sanjivani College of Engineering, Koparagaonkiran_wakchaureОценок пока нет
- Introduction To Kinematics of MachinesДокумент16 страницIntroduction To Kinematics of MachinesHarsha PrasadОценок пока нет
- Format For Synopsis Seminar-IIДокумент3 страницыFormat For Synopsis Seminar-IIkiran_wakchaureОценок пока нет
- Fea Tips Tricks Post ProcessinДокумент12 страницFea Tips Tricks Post Processinkiran_wakchaureОценок пока нет
- U030 enДокумент28 страницU030 enkiran_wakchaureОценок пока нет
- Mechanical Stepless DrivesДокумент7 страницMechanical Stepless Driveskiran_wakchaure50% (2)
- Academic Calender 29-5-14Документ6 страницAcademic Calender 29-5-14mayur22785Оценок пока нет
- Fea Tips Tricks Post ProcessinДокумент12 страницFea Tips Tricks Post Processinkiran_wakchaureОценок пока нет
- 03 Te Tom-IiДокумент3 страницы03 Te Tom-Iikiran_wakchaureОценок пока нет
- AMD Prepainted GalvalumeДокумент4 страницыAMD Prepainted Galvalumekiran_wakchaureОценок пока нет
- Prepared By: Prof K N Wakchaure: A Frame Which Supports The Cam and Guides The FollowerДокумент11 страницPrepared By: Prof K N Wakchaure: A Frame Which Supports The Cam and Guides The Followerkiran_wakchaureОценок пока нет
- Galvalume FactsДокумент3 страницыGalvalume Factskiran_wakchaureОценок пока нет
- Frudensteins EquationДокумент9 страницFrudensteins Equationkiran_wakchaureОценок пока нет
- Metal Casting Process - 3Документ11 страницMetal Casting Process - 3kiran_wakchaureОценок пока нет
- Metal Casting Process - 4Документ11 страницMetal Casting Process - 4kiran_wakchaureОценок пока нет
- Gear Train TorqueДокумент2 страницыGear Train Torquekiran_wakchaureОценок пока нет
- Metal Casting Process - 2Документ11 страницMetal Casting Process - 2kiran_wakchaureОценок пока нет
- Metal Casting Process - 1Документ10 страницMetal Casting Process - 1kiran_wakchaureОценок пока нет
- Translating Orcad Layout Designs Using The Cadence Orcad and Allegro PCB Editors Rev A PDFДокумент12 страницTranslating Orcad Layout Designs Using The Cadence Orcad and Allegro PCB Editors Rev A PDFgem1144aaОценок пока нет
- What Are The Steps Required To Setup An Internal Requisition in PurchasingДокумент28 страницWhat Are The Steps Required To Setup An Internal Requisition in PurchasingPJ19020% (1)
- Introduction Visual StudioДокумент15 страницIntroduction Visual StudioMargie VilloriaОценок пока нет
- Business Requirements and System RequirementsДокумент3 страницыBusiness Requirements and System Requirementsapi-3756170Оценок пока нет
- Erro 49.38.07Документ1 страницаErro 49.38.07Rafael GomesОценок пока нет
- Student Handbook 2018 HD PDFДокумент100 страницStudent Handbook 2018 HD PDFAbegailMae Danong Pingos50% (2)
- Intoduction To CloudДокумент46 страницIntoduction To CloudShagun DhimanОценок пока нет
- MCT Enrollment and Renewal Quick Reference GuideДокумент11 страницMCT Enrollment and Renewal Quick Reference GuideElysabet BongОценок пока нет
- Slim Framework DocumentationДокумент63 страницыSlim Framework Documentationferb_010% (1)
- CIRCABC User Guide PDFДокумент94 страницыCIRCABC User Guide PDFhalexing5957Оценок пока нет
- Jepretan Layar 2020-01-15 Pada 10.41.58 PDFДокумент1 страницаJepretan Layar 2020-01-15 Pada 10.41.58 PDFFahira AnwarОценок пока нет
- MyBEM FirstTime GEДокумент12 страницMyBEM FirstTime GEeeit_nizamОценок пока нет
- The Configuration Steps For EssДокумент19 страницThe Configuration Steps For EssAmithRaghavОценок пока нет
- Skyleader 2.0 App Instruction ManualДокумент11 страницSkyleader 2.0 App Instruction ManualRobert HillОценок пока нет
- Object-Oriented Analysis and Design With Applications: Unit Iii Chapter 5: NotationДокумент24 страницыObject-Oriented Analysis and Design With Applications: Unit Iii Chapter 5: NotationAli JamaОценок пока нет
- NetStat and TCPView DifferenceДокумент5 страницNetStat and TCPView Differenceammad ahmadОценок пока нет
- CS8493-Operating Systems PDFДокумент13 страницCS8493-Operating Systems PDFBuvana MurugaОценок пока нет
- The POJO Antipattern and Data-Centric Design - AntonyhДокумент4 страницыThe POJO Antipattern and Data-Centric Design - AntonyhGODISNOWHEREОценок пока нет
- RTS Assignment-2 Part AnsДокумент11 страницRTS Assignment-2 Part Ansjitendra0% (2)
- WT Exp2Документ4 страницыWT Exp2KUNTALA MHATREОценок пока нет
- MoGo-MG-303-0113-PresenterX54 00Документ2 страницыMoGo-MG-303-0113-PresenterX54 00Mike HallsОценок пока нет
- Symantec™ Messaging Gateway 10.0 Getting Started Guide: Powered by Brightmail™Документ46 страницSymantec™ Messaging Gateway 10.0 Getting Started Guide: Powered by Brightmail™tesyouОценок пока нет
- APG43L 4.2 Network Impact ReportДокумент19 страницAPG43L 4.2 Network Impact ReportSofiane KhelfaouiОценок пока нет