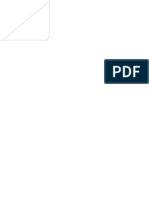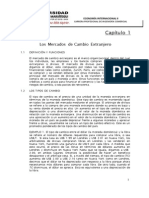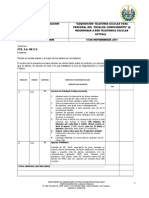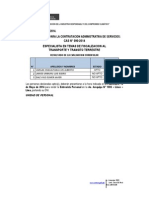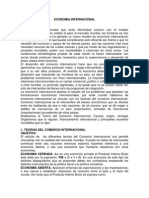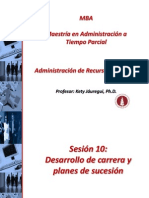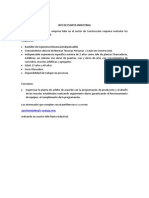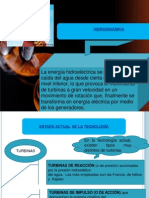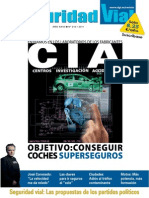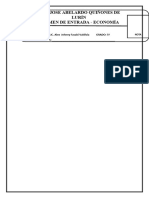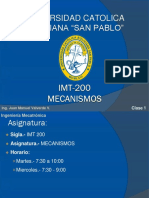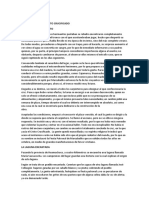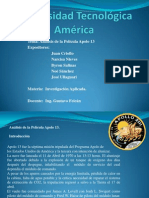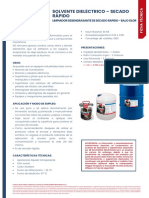Академический Документы
Профессиональный Документы
Культура Документы
Computacion
Загружено:
mauОригинальное название
Авторское право
Доступные форматы
Поделиться этим документом
Поделиться или встроить документ
Этот документ был вам полезен?
Это неприемлемый материал?
Пожаловаться на этот документАвторское право:
Доступные форматы
Computacion
Загружено:
mauАвторское право:
Доступные форматы
Generacin de slidos
5.1 Herramientas bsicas para el dibujo tridimensional. 5.2 Dibujo de slidos. 5.3 Dibujo de ensambles. 5.4 Dibujo de conjunto. 5.5 Edicin de slidos.
Generacin de slidos
5.5 Edicin de slidos.
Editar caras de slidos 3D De los slidos tambin se pueden modificar individualmente sus caras, que se pueden mover, rotar, desplazar, reducir, eliminar, copiar, aplicar extrude o cambiar el color. Para ello se pueden seleccionar caras individuales de un objeto slido 3D utilizando uno de los siguientes mtodos de seleccin de AutoCAD: Boundary set Crossing polygon Crossing window Fence Los conjuntos de fronteras (Boundary set) son conjuntos de caras definidos por una frontera cerrada, que consiste de lneas crculos, arcos, arcos elpticos y curvas spline. Cuando se define un conjunto de fronteras en un objeto slido, primero se selecciona un punto interno en el slido, destacando la cara. Si se selecciona nuevamente el mismo punto en la cara, AutoCAD resalta la cara adyacente. Se puede tambin seleccionar caras o bordes individuales haciendo clic o utilizando el mtodo crossing con ventanas, polgonos irregulares o lneas de cerca (fence) en cuyo caso se seleccionaran las caras o los bordes que se intersequen con ellos.
Aplicar EXTRUDE a caras de un slido Se aplica EXTRUDE a caras planas de un slido a lo largo de un camino, o se puede especificar un valor de altura y ngulo de reduccin. Cada cara tiene un lado positivo, que es el lado indicado por la direccin de la normal a la cara (la normal es el
vector perpendicular a la cara que sale del interior del objeto). Al introducir un valor positivo la extrusin se realiza en la direccin positiva de la cara (generalmente hacia afuera del objeto), un valor negativo indica que se realice la extrusin en la direccin negativa de la cara (generalmente hacia dentro del objeto). Se aplica EXTRUDE a caras planas de un slido a lo largo de un camino, o se puede especificar un valor de altura y ngulo de reduccin. Cada cara tiene un lado positivo, que es el lado indicado por la direccin de la normal a la cara (la normal es el vector perpendicular a la cara que sale del interior del objeto). Al introducir un valor positivo la extrusin se realiza en la direccin positiva de la cara (generalmente hacia afuera del objeto), un valor negativo indica que se realice la extrusin en la direccin negativa de la cara (generalmente hacia dentro del objeto). Si se indica un ngulo de reduccin positivo se indica que la cara se reducir en el proceso de extrusin, indicar un valor negativo de este ngulo provoca que la cara se expanda. El ngulo predeterminado es 0, que realiza la extrusin de cara perpendicular al plano donde la misma yace. Si se especifica un ngulo de reduccin grande o una altura de extrusin grande, pudiera provocar que la cara se convierta en un punto antes de alcanzar la altura de extrusin indicada en cuyo caso AutoCAD no realiza la extrusin. La extrusin de caras a lo largo de un camino se basa en una curva que define el camino y que puede estar compuesta por lneas, crculos, arcos, elipses, arcos elpticos, polilneas o splines. En el siguiente ejemplo, se aplica la extrusin a una cara de un objeto slido 3D. Para aplicar EXTRUDE a una cara de un objeto slido: 1 2 3 a la seleccin. 4 5 Se especifica la altura de extrusin. Se especifica el ngulo de reduccin. Del men Modify, se hace clic en Solids Editing > Extrude Faces. Se selecciona la cara en cuestin (1). Se seleccinan otras caras o se presiona ENTER para aplicar el comando
Se presiona ENTER para completar el comando.
Cara seleccionada
Resultado
Tambin se puede realizar la extrusin de una cara de un objeto slido a lo largo de un camino especificado por una lnea o una curva. A todos los perfiles de la cara seleccionada se les aplica la extrusin a lo largo del camino elegido. Como camino se pueden seleccionar lneas, crculos, arcos, elipses, arcos elpticos, polilneas o splines. El camino no puede yacer en el mismo plano de la cara seleccionada o contener tramos de curvaturas muy grandes (radios pequeos). Para aplicar la extrusin a una cara de un slido a lo largo de un camino: 1 2 3 a la seleccin. 4 5 6 Se teclea p (Path). Se selecciona el objeto que se desea utilizar como camino (2). Se presiona ENTER para completar en comando. Del men Modify, se hace clic en Solids Editing > Extrude Faces. Se selecciona la cara en cuestin (1). Se seleccinan otras caras o se presiona ENTER para aplicar el comando
Cara seleccionada
Camino
Resultado
Lnea de comando SOLIDEDIT
Mover Caras
Las caras de un slido se pueden mover independientemente una de otras. AutoCAD mueve las caras seleccionadas sin cambiar su orientacin. De esta manera es fcil cambiar la posicin de huecos en un slido. Para realizar esta operacin con precisin se pueden utilizar los modos de referencia a objetos, coordenadas y el modo SNAP. En el siguiente ejemplo, se mueve un hueco de una posicin a otra. Para mover una cara de un objeto slido: 1 2 3 seleccionadas. 4 5 seleccin (3). 6 Se presiona ENTER para completar el comando. Se especifica el punto base que se desea utilizar (2). Se especifica el segundo punto o la distancia que se desea mover la Del men Modify, se hace clic en Solids Editing > Move Faces. Se selecciona la cara que se desea mover (1). Se seleccionan otras caras o se presiona ENTER para mover las
Cara seleccionada y destino
Pto Base
Resultado
Lnea de comando SOLIDEDIT
Rotar caras de un slido
Se puede rotar caras o un conjunto de caractersticas de un slido, como huecos, indicando un punto base y un ngulo de rotacin absoluto o relativo. Todas las caras 3D rotan alrededor del eje especificado. La configuracin del UCS corriente y de la variable ANGDIR determina la direccin de rotacin. El eje de rotacin se puede especificar utilizando dos puntos, un objeto, uno de los ejes X, Y o Z, o la direccin Z de la vista corriente. Para rotar una cara de un slido: 1 2 3 4 Del men Modify, se hece clic en Solids Editing > Rotate Faces. Se selecciona la cara que se desea rotar (1). Se seleccionan otras caras o se presiona ENTER. Se teclea z para indicar el eje de rotacin.
Tambin se puede especificar el eje X o Y, dos puntos, o un objeto para ser utilizado como eje. La direccin positiva del eje de rotacin va del punto inicial al final y la direccin de rotacin cumple con la regla de la mano derecha, a menos que se invierta de acuerdo a la configuracin de la variable ANGDIR. 5 6 Se especifica el ngulo de rotacin. Se presiona ENTER para completar el comando.
Cara seleccionada
Pto Base
Cara rotada 35o
alrededor del eje Z Lnea de comando SOLIDEDIT
Aplicar desplazamiento a caras de un slido
En un slido 3D, se pueden desplazar uniformente todos los bordes de una cara una distancia especificada. El desplazamiento funciona en la direccin de la normal a la superficie o a la cara seleccionada, de esta manera, se pueden aumentar o disminuir el tamao de huecos en un objeto slido. Al especificar un nmero positivo el desplazamiento se hace de forma que crezca el tamao o volumen del slido, un valor negativo hace que disminuya el tamao o volumen del slido. Tambin se puede utilizar la opcin de indicar la superficie mediante un punto por el que la misma pasar. Para aplicar un desplazamiento a una cara de un objeto slido: 1 2 3 4 5 Del men Modify, se hace clic en Solids Editing > Offset Faces. Se selecciona la cara (1). Se seleccionan otras caras o se presiona ENTER. Se especifica la distancia de desplazamiento. Se presiona ENTER para completar el comando.
Cara seleccionada
Offset 1
Offset -1
Debe considerarse que los huecos en un slido son menores cuando crece el volumen del slido. Lnea de comando SOLIDEDIT Reducir las caras de un slido
Se puede reducir las caras de un slido con un ngulo determindo a lo largo de un vector de direccin. Hacer esta operacin con un ngulo positivo hace que la cara se reduzca en la direccin del vector de direccin, y un ngulo negativo provoca un resultado inverso. Se debe tratar de evitar el uso de ngulos grandes; en tales casos AutoCAD pudiera no realizar la operacin. Para reducir una cara de un objeto slido: 1 2 3 4 5 6 7 Del men Modify, se hace clic en Solids Editing > Taper Faces. Se selecciona la cara deseada (1). Se seleccionan otras caras o se presiona ENTER. Se especifica el punto base para la reduccin (2). Se indica el segundo punto del eje de reduccin (3). Se indica el ngulo de reduccin. Se presiona ENTER para completar el comando.
Cara seleccionada
Pto Base
Cara afilada 10
y 2 pto Lnea de comando SOLIDEDIT Eliminar caras de un objeto slido
seleccionados
Se pueden eliminar caras o redondeados de un objeto slido. Para eliminar una cara de un objeto slido: 1 2 3 4 Del men Modify, se hace clic en Solids Editing > Delete Faces. Se selecciona la cara que se desea eliminar (1). Se seleccionan otras caras o se presiona ENTER. Se presiona ENTER para completar el comando.
Cara seleccionada
Cara eliminada
Lnea de comando SOLIDEDIT Copiar caras de un slido Se pueden copiar caras de un slido 3D. AutoCAD copia las caras seleccionadas como una entidad REGION o BODY. Si se especifican dos puntos, AutoCAD usa el primer punto como punto base y coloca una copia sencilla en relacin con el punto base. Si se especifica un solo punto, y se presiona ENTER a continuacin, AutoCAD utiliza el punto original de seleccin como un punto base y el siguiente como punto de desplazamiento. Para copiar una cara de un slido:
1 2 3 4 5 6
Del men Modify, se hace clic en Solids Editing > Copy Faces. Se selecciona la cara que se desea copiar (1). Se seleccionan otras caras o se presiona ENTER. Se especifica el punto base para copiar (2). Se especifica el segundo punto de desplazamiento (3). Se presiona ENTER para completar el comando.
Cara seleccionada
Pto Base y 2 pto
Cara copiada seleccionados
Lnea de comando SOLIDEDIT Colorear caras de slidos Para cambiar el color de una cara de un objeto slido: 1 2 3 4 en OK. 5 Se presiona ENTER para completar el comando. Del men Modify, se hace clic en Solids Editing > Color Faces. Se selecciona la cara a la que se desea cambiar el color. Se seleccionan otras caras o se presiona ENTER. En el cuadro de dilogo Select Color, se selecciona un color y se hace clic
Lnea de comando SOLIDEDIT
Copiar bordes
Para copiar un borde de un objeto slido: 1 2 3 4 5 6 Del men Modify, se hace clic en Solids Editing > Copy Edges. Se selecciona el borde que se desea copiar (1). Se seleccionan otros bordes o se presiona ENTER. Se especifica el punto base para copiar (2). Se especifica el segundo punto del desplazamiento (3). Se presiona ENTER para completar el comando.
Borde seleccionado
Pto Base y 2 pto
Borde copiado seleccionados
Lnea de comando SOLIDEDIT
Grabar en slidos
En objetos slidos 3D se pueden grabar mediante impresin arcos, crculos, lneas, polilneas 2D y 3D, elipses, splines, regiones, cuerpos (body) y slidos 3D. Por ejemplo, si un crculo se intersecta con un slido 3D, la parte que se intersecta se puede
grabar en el slido. El objeto original se puede eliminar o mantener. El objeto grabado debe intersectar una cara o caras para que el grabado sea exitoso. Se debe tener en cuenta que la parte del objeto que se graba es la que se intersecta o yace sobre alguna de las caras del slido. Si es objeto que se graba es planar y no yace sobre alguna de las caras del slido entonces solamente se grabarn los puntos donde el objeto se intersecte con el slido. Para grabar en un objeto slido 3D: 1 2 3 Del men Modify, se hace clic en Solids Editing > Imprint. Se selecciona el objeto slido (1). Se selecciona el objeto que se desea grabar en el slido seleccionado
anteriormente (2). 4 borrarlo. 5 6 Se seleccionan otros objetos para grabarlos o se presiona ENTER. Se presiona ENTER para completar el comando. Se presiona ENTER para mantener el objeto original, o se teclea y para
Slido seleccionado
Objeto
Objeto impreso seleccionadoo en el slido
Lnea de comando SOLIDEDIT Separar slidos Los slidos compuestos se pueden separar en su partes.El slido 3D compuesto no puede compartir reas o volmenes comunes. Despus de separar un slido 3D, los
objetos slidos en los que se descompone conservan las propiedades de capas y color del original. Todos los objetos slidos que conformaban el slido compuesto se separan en sus partes ms simples. Para separar un slido 3D compuesto en slidos simples: 1 2 3 Del men Modify, se hace clic en Solids Editing > Separate. Se selecciona el objeto slido 3D. Se presiona ENTER para completar el comando.
Lnea de comando SOLIDEDIT
Crear lminas a partir de slidos
Se pueden crear una lmina o una fina pared hueca con un grosor especificado a partir de un objeto slido 3D. AutoCAD crea nuevas caras desplazando las existentes hacia adentro o hacia afuera de su posicin original. AutoCAD trata las caras continuamente tangentes como una sola cara cuando calcula el desplazamiento Para crear una lmina slida 3D: 1 2 3 4 5 Del men Modify, se hace clic en Solids Editing > Shell. Se selecciona el objeto slido 3D. Se selecciona una cara a la que no se le desee hacer el proceso (1). Se seleccionan otras caras con ese mismo objetivo o se presiona ENTER. Se especifica el grosor que se desea que tenga la lmina.
Un valor positivo crea la lmina en la direccin positiva de las caras, uno negativo, en la direccin negativa.
Se presiona ENTER para completar el comando.
Slido seleccionado
Pared 0.5
Pared -0.5
Lnea de comando SOLIDEDIT
Limpiar slidos
Se pueden quitar bordes o vrtices si ellos comparten la misma superficie o definicin en cada lado del borde o del vrtice. AutoCAD chequea el cuerpo (body), caras o bordes en el objeto slido y une caras adyacentes que compartan la misma superficie. Todos los bordes redundantes, grabados o sin utilizarse, en el slido 3D se eliminan Para limpiar un objeto slido 3D: 1 2 3 Del men Modify, se hace clic en Solids Editing > Clean. Se selecciona el objeto slido 3D (1). Se presiona ENTER para completar el comando.
Slido Seleccionado
Slido limpio
Lnea de comando SOLIDEDIT Chequear slidos Se puede chequear si un objeto slido 3D es vlido. Los objetos slidos 3D vlidos se pueden modificar sin incurrir sin provocar mensajes por errores de fallos ACIS (ACIS es un modelador de slidos producido por Spatial Technology, Inc. y utilizado por AutoCAD para el trabajo con slidos 3D). Si el objeto slido 3D no es vlido, no se puede editar. Para validar un objeto slido 3D: 1 2 3 Del men Modify, se hace clic en Solids Editing > Check. Se selecciona el objeto slido 3D. Se presiona ENTER para completar el comando.
AutoCAD muestra un mensaje indicando que el objeto es un slido ACIS vlido
Materiales en 3D Cuando la opcin Enable Materials est activada en el cuadro de dilogo 3D Graphics System Configuration, los objetos que tienen agregados materiales muestran los materiales en la vista 3d. Esto incluye a los objetos en la vista de rbita 3D y a los objetos sombreados utilizando el comando SHADEMODE. Si no se ha agregado ningn material a un objeto para ese se utiliza en material predeterminado. A continuacin se enumeran las limitaciones para mostrar materiales en rbita 3D y cuando los objetos son sombreados utilizando el comando SHADEMODE:
A los objetos que se les haya aplicado material GLOBAL mantienen sus colores. El color del material GLOBAL no se no se muestra. Las texturas definidas por imgenes 2D no se muestran. Las texturas 3D (plantillas de materiales) no se muestran. Los mapas Bump (de protuberancias) no se muestran. No se muestra ninguna refraccin.
Вам также может понравиться
- Realidad NacionalДокумент71 страницаRealidad Nacionalapi-1465376976% (59)
- Clase 3 - Análisis Patrimonial EstáticoДокумент35 страницClase 3 - Análisis Patrimonial EstáticomauОценок пока нет
- Onfalocele - GastrosquisisДокумент40 страницOnfalocele - GastrosquisisLuis Arias86% (7)
- Movimiento Circular UniformeДокумент17 страницMovimiento Circular UniformeErick Mallqui SantosОценок пока нет
- Conv.011 MintraДокумент2 страницыConv.011 MintramauОценок пока нет
- Caso El TromeДокумент3 страницыCaso El TromemauОценок пока нет
- Entre VistaДокумент1 страницаEntre VistamauОценок пока нет
- UltrasonidoДокумент77 страницUltrasonidomauОценок пока нет
- Evaluacion Comercio Internacional Primera UnidadДокумент130 страницEvaluacion Comercio Internacional Primera Unidadmau0% (1)
- Economia Internacional IIДокумент64 страницыEconomia Internacional IImauОценок пока нет
- Laempresa 100530122647 Phpapp01Документ26 страницLaempresa 100530122647 Phpapp01mauОценок пока нет
- Consult A DocumentosДокумент5 страницConsult A Documentoschesar_17Оценок пока нет
- Costo ManipuleoДокумент18 страницCosto ManipuleomauОценок пока нет
- Ev CurricularДокумент1 страницаEv CurricularmauОценок пока нет
- Tema13 100312015614 Phpapp01Документ12 страницTema13 100312015614 Phpapp01mauОценок пока нет
- Grupos Mtto - Seccion A - III FaseДокумент2 страницыGrupos Mtto - Seccion A - III FasemauОценок пока нет
- 20080324-Tecnicas Cuantitativas AprovisionamientoДокумент40 страниц20080324-Tecnicas Cuantitativas AprovisionamientoAlvaro Andres Neira ArayaОценок пока нет
- El Mercantilismo Ventajas Absolutas y ComparativasДокумент7 страницEl Mercantilismo Ventajas Absolutas y ComparativasmauОценок пока нет
- Actividad3 MAURICIOSOLISSENAДокумент7 страницActividad3 MAURICIOSOLISSENAmauОценок пока нет
- Universidad Nacional de San AgustínДокумент1 страницаUniversidad Nacional de San AgustínmauОценок пока нет
- Semana 1 Sena Seguridad SolisДокумент5 страницSemana 1 Sena Seguridad SolismauОценок пока нет
- BIBLIOGRAFIAДокумент1 страницаBIBLIOGRAFIAmauОценок пока нет
- Hojadevida2 130514191516 Phpapp01Документ12 страницHojadevida2 130514191516 Phpapp01mauОценок пока нет
- Desarrollo de Carrera y Planes de Sucesion EsanДокумент15 страницDesarrollo de Carrera y Planes de Sucesion EsanMonica MendozaОценок пока нет
- Semana 4 Metalurgia BasicaДокумент4 страницыSemana 4 Metalurgia BasicaOscar Ivan Carrero SandovalОценок пока нет
- El Marketing de ServiciosДокумент20 страницEl Marketing de ServiciosmauОценок пока нет
- Estrategias Del MarketingДокумент27 страницEstrategias Del Marketingecr17100% (1)
- Jefe de Plantas IndustrialesДокумент1 страницаJefe de Plantas IndustrialesmauОценок пока нет
- Invent A RiosДокумент7 страницInvent A RiosmauОценок пока нет
- Garcia Davila Jesus Planeamiento Corporacion Minera CastrovirreynaДокумент90 страницGarcia Davila Jesus Planeamiento Corporacion Minera CastrovirreynaAnderson Marcos CastroОценок пока нет
- Como Se Elabora Un CuestionarioДокумент16 страницComo Se Elabora Un CuestionariomauОценок пока нет
- Diapositivas Edy HidrodinámicaДокумент10 страницDiapositivas Edy HidrodinámicamauОценок пока нет
- Revista Trafico y Seguridad Vial Numero 210 CompletaДокумент68 страницRevista Trafico y Seguridad Vial Numero 210 Completaenzo7259Оценок пока нет
- Adecuaciones y Proteccion ArticularДокумент50 страницAdecuaciones y Proteccion ArticularAle PavezОценок пока нет
- Heterogeneidad Dinámica BicapaДокумент10 страницHeterogeneidad Dinámica BicapaЛуизАпазаТ.Оценок пока нет
- Examen Entrada QUIÑONES 2019Документ8 страницExamen Entrada QUIÑONES 2019Alex FasabiОценок пока нет
- Clase 1 Imt200 UcbДокумент39 страницClase 1 Imt200 UcbjoelОценок пока нет
- Sistema de Lubricación - Motor Komatsu SA6D125E-2Документ20 страницSistema de Lubricación - Motor Komatsu SA6D125E-2Jordy ZavaletaОценок пока нет
- Diagnóstico de La PancreatitisДокумент1 страницаDiagnóstico de La PancreatitisAndres MahechaОценок пока нет
- Rocas y MineralesДокумент28 страницRocas y MineralesVictor ZeasОценок пока нет
- Aplicaciones SemiconductoresДокумент33 страницыAplicaciones SemiconductoresDaniel RodriguezОценок пока нет
- Biblia de He Man Michael Halperin 1982Документ24 страницыBiblia de He Man Michael Halperin 1982Mark BonsОценок пока нет
- LEYENDASДокумент2 страницыLEYENDASanon_985525520% (1)
- Neuropsicología de La Corteza Prefrontal y Las Funciones EjecutivasДокумент48 страницNeuropsicología de La Corteza Prefrontal y Las Funciones EjecutivasVeronica Perez Sanchez100% (1)
- Techo Básico para Familias VulnerablesДокумент13 страницTecho Básico para Familias Vulnerablesroberto alexander monterrosa figueroaОценок пока нет
- 1 Control de Calidad Definicion 2014Документ30 страниц1 Control de Calidad Definicion 2014Nito A. Trujillo TelloОценок пока нет
- ExportacionДокумент7 страницExportacionAmilcar Christian CcoaОценок пока нет
- ANDRES FLORES (Investigacion)Документ2 страницыANDRES FLORES (Investigacion)Flores AndresОценок пока нет
- Azucar Morena y Azucar RefinadaДокумент1 страницаAzucar Morena y Azucar RefinadaMEGANET SAN CRISTOBAL A.V.Оценок пока нет
- Importancia de Los Servicios PúblicosДокумент5 страницImportancia de Los Servicios PúblicosJesus LemusОценок пока нет
- Humedal Puerto ViejoДокумент4 страницыHumedal Puerto ViejoMarco Cañari FloresОценок пока нет
- Problemario BQM U-1 Tarea 27 Septiembre Del 2015Документ2 страницыProblemario BQM U-1 Tarea 27 Septiembre Del 2015mindstorm63Оценок пока нет
- Joseph Strauss2Документ4 страницыJoseph Strauss2Paco LeonОценок пока нет
- Guia 7 Tercer GradoДокумент4 страницыGuia 7 Tercer GradoPOTOLOXОценок пока нет
- Actividades Complementarias Programa Educativo Preventivo para SecundariaДокумент159 страницActividades Complementarias Programa Educativo Preventivo para SecundariapauriosОценок пока нет
- Priorizacion Educacion Fisica 2022Документ44 страницыPriorizacion Educacion Fisica 2022Juan HectorОценок пока нет
- Analisis de Agua Pozo N°04Документ4 страницыAnalisis de Agua Pozo N°04Rodolfo ManchegoОценок пока нет
- Doce Cuentos Peregrinos - Control de Lectura - Fila C 2018Документ4 страницыDoce Cuentos Peregrinos - Control de Lectura - Fila C 2018Volatile SlothОценок пока нет
- Apolo 13Документ7 страницApolo 13Armando Ullaguari SaldanaОценок пока нет
- Solvente Dieléctrico Secado Rápido 3BSI - FICHA TECNICAДокумент1 страницаSolvente Dieléctrico Secado Rápido 3BSI - FICHA TECNICA3BSI SACОценок пока нет