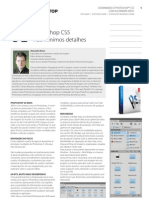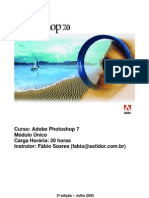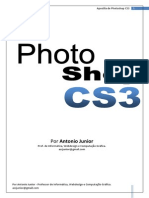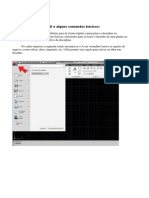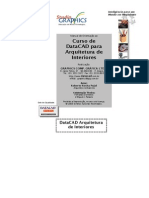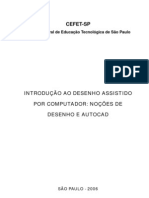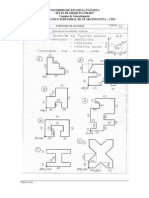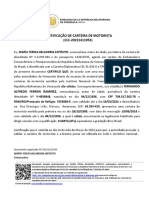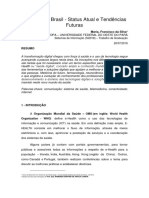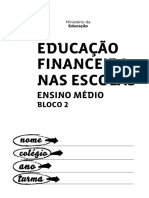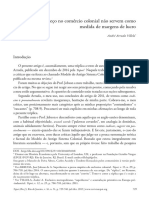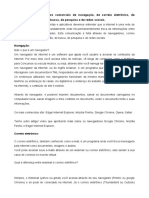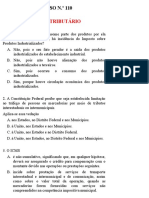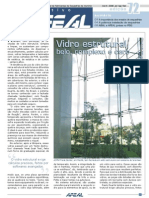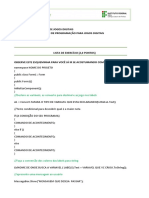Академический Документы
Профессиональный Документы
Культура Документы
Tutorial VirtualBox
Загружено:
Roeli IleorАвторское право
Доступные форматы
Поделиться этим документом
Поделиться или встроить документ
Этот документ был вам полезен?
Это неприемлемый материал?
Пожаловаться на этот документАвторское право:
Доступные форматы
Tutorial VirtualBox
Загружено:
Roeli IleorАвторское право:
Доступные форматы
Tutorial VirtualBox
Grupo de Educa c ao Tutorial da Engenharia Computacional
Cursos de M dias Digitais
17 de abril, 2012
GET da Engenharia Computacional
Tutorial VirtualBox
1/35
Pr e requisitos: *Estar conectado a Internet *Possuir o arquivo RepresentacaoGraca.vdi no Pendrive
Resumo do Tutorial: *Instalar o programa VirtualBox atrav es do Terminal *Criar a m aquina virtual aproveitando-se do arquivo .vdi contido no seu pendrive *Aprender a abrir o Windows XP criado
GET da Engenharia Computacional
Tutorial VirtualBox
2/35
Voc e deve achar o bot ao de Pesquisar do seu computador:
GET da Engenharia Computacional
Tutorial VirtualBox
3/35
Digitar a palavra: Terminal no bot ao de Pesquisar:
GET da Engenharia Computacional
Tutorial VirtualBox
4/35
Clique no cone Terminal, apontado como resultado da pesquisa:
GET da Engenharia Computacional
Tutorial VirtualBox
5/35
Ao abrir o Terminal, aparecer a essa pequena janela:
GET da Engenharia Computacional
Tutorial VirtualBox
6/35
Nessa janela, digite: sudo apt-get install virtualbox (e aperte ENTER)
GET da Engenharia Computacional
Tutorial VirtualBox
7/35
Talvez voc e precise digitar a senha do Administrador do seu computador (digite a sua senha seguida de ENTER)
GET da Engenharia Computacional
Tutorial VirtualBox
8/35
Da o Terminal pergunta se vc tem certeza que quer baixar e instalar o VirualBox? Voc e responde com S (de sim) ou talvez um Y(de yes): (conrmando com um ENTER)
GET da Engenharia Computacional
Tutorial VirtualBox
9/35
Respondendo a pergunta anterior com um S:
GET da Engenharia Computacional
Tutorial VirtualBox
10/35
Agora e s o esperar alguns minutos
GET da Engenharia Computacional
Tutorial VirtualBox
11/35
Quando terminar e so fechar o Terminal
GET da Engenharia Computacional
Tutorial VirtualBox
12/35
A voc e vai novamente no bot ao de Pesquisar do computador e digita virtualbox. E abra o cone do VirtualBox
GET da Engenharia Computacional
Tutorial VirtualBox
13/35
Essa e a Interface do VirtualBox.
GET da Engenharia Computacional
Tutorial VirtualBox
14/35
Agora, abra o seu Pendrive. E copie o cone RepresentacaoGraca.vdi para a sua area de trabalho.
GET da Engenharia Computacional
Tutorial VirtualBox
15/35
Quando acabar de copiar, pode tirar o seu Pendrive
GET da Engenharia Computacional
Tutorial VirtualBox
16/35
Agora, no VirtualBox, clique em Novo
GET da Engenharia Computacional
Tutorial VirtualBox
17/35
Nessa p agina de boas-vindas clique em Pr oximo(N)
GET da Engenharia Computacional
Tutorial VirtualBox
18/35
No item Nome, escreva RepresentacaoGraca, e clique em Pr oximo(N)
GET da Engenharia Computacional
Tutorial VirtualBox
19/35
Arraste a barrinha at e 256 MB, e depois clique em Pr oximo(N)
GET da Engenharia Computacional
Tutorial VirtualBox
20/35
Aqui, n os devemos selecionar: Utilizar disco r gido existentee...
GET da Engenharia Computacional
Tutorial VirtualBox
21/35
...e depois, clicar no cone da pastinha
GET da Engenharia Computacional
Tutorial VirtualBox
22/35
A devemos indicar onde est a o arquivo que copiamos do Pendrive: Na Area de trabalho (Desktop)
GET da Engenharia Computacional
Tutorial VirtualBox
23/35
Selecionamos o arquivo e clicamos em Abrir
GET da Engenharia Computacional
Tutorial VirtualBox
24/35
Depois de indicarmos onde estava o arquivo, clicamos em Pr oximo(N)
GET da Engenharia Computacional
Tutorial VirtualBox
25/35
Clica em Criar
GET da Engenharia Computacional
Tutorial VirtualBox
26/35
Pronto, nossa m aquina est a criada
GET da Engenharia Computacional
Tutorial VirtualBox
27/35
Para usa-la, selecionamos ela e clicamos em iniciar. A e s o esperar para usar o Windows XP
GET da Engenharia Computacional
Tutorial VirtualBox
28/35
Se aparecer algumas outras janelinhas, e s o ir clicando em OK
GET da Engenharia Computacional
Tutorial VirtualBox
29/35
Clique no cone do Google SketchUp 8 para abri-lo
GET da Engenharia Computacional
Tutorial VirtualBox
30/35
Para fechar a m aquina virtual, clique em Iniciar e depois em Desligar. (Como se fosse o Sistema Operacional original)
GET da Engenharia Computacional
Tutorial VirtualBox
31/35
Agora feche tudo. Vamos aprender a abrir o nosso Windows XP.
GET da Engenharia Computacional
Tutorial VirtualBox
32/35
GET da Engenharia Computacional
Tutorial VirtualBox
33/35
Atrav es do bot ao Pesquisar n os podemos achar o virtualbox e abri-lo
GET da Engenharia Computacional
Tutorial VirtualBox
34/35
A selecionamos a nossa m aquina e clicamos em Iniciar Pronto, em instantes estaremos desfrutando do Google SketchUp 8 atrav es do Windows XP
GET da Engenharia Computacional
Tutorial VirtualBox
35/35
Вам также может понравиться
- Apostila Dominando Ps CS5Документ45 страницApostila Dominando Ps CS5Jackson NevesОценок пока нет
- Guia Montagem RedesДокумент96 страницGuia Montagem RedesRoeli Ileor100% (1)
- Apostila Photoshop 7Документ52 страницыApostila Photoshop 7Alex BernardelliОценок пока нет
- Apostila PhotoshopДокумент53 страницыApostila PhotoshopRoeli IleorОценок пока нет
- 104225Документ12 страниц104225Eriem AzevedoОценок пока нет
- CorelDraw X6Документ79 страницCorelDraw X6Elgs SilvaОценок пока нет
- 6th Central Pay Commission Salary CalculatorДокумент15 страниц6th Central Pay Commission Salary Calculatorrakhonde100% (436)
- Apostila de Photohop CS3Документ12 страницApostila de Photohop CS3Roeli IleorОценок пока нет
- Delus ManualДокумент16 страницDelus ManualRoeli IleorОценок пока нет
- Corel Draw X6Документ176 страницCorel Draw X6webtecnica100% (1)
- Corel PHOTO-PAINT User Guide PDFДокумент696 страницCorel PHOTO-PAINT User Guide PDFRoeli IleorОценок пока нет
- 9 - Desenho ArquitetônicoДокумент102 страницы9 - Desenho ArquitetônicoGabriel Dias Figueiredo100% (4)
- 6th Central Pay Commission Salary CalculatorДокумент15 страниц6th Central Pay Commission Salary Calculatorrakhonde100% (436)
- Corel Draw X6Документ176 страницCorel Draw X6webtecnica100% (1)
- Apostila Corel Draw Graphics Suite X6Документ28 страницApostila Corel Draw Graphics Suite X6reader22Оценок пока нет
- Corel 7Документ82 страницыCorel 7Roeli IleorОценок пока нет
- Apostila CadДокумент38 страницApostila CadRoeli IleorОценок пока нет
- CorelDraw: Guia Completo para IniciantesДокумент61 страницаCorelDraw: Guia Completo para IniciantesRoeli IleorОценок пока нет
- 6) Apostila AutoCAD 3D - Modelando Uma ResidênciaДокумент19 страниц6) Apostila AutoCAD 3D - Modelando Uma ResidênciaRoeli IleorОценок пока нет
- Apostila Autocad 3D SENAI OurinhosДокумент20 страницApostila Autocad 3D SENAI OurinhosRhuan PabloОценок пока нет
- Apostila Autocad AvanadoДокумент66 страницApostila Autocad AvanadoIzael OliveiraОценок пока нет
- Apostila Autocad 3dДокумент98 страницApostila Autocad 3dRoeli IleorОценок пока нет
- ApostilasДокумент1 страницаApostilasBarbaraGleyceОценок пока нет
- Autocad2013 10 ComandosДокумент12 страницAutocad2013 10 ComandosRoeli IleorОценок пока нет
- Apostila AutoCad IntroducaoДокумент35 страницApostila AutoCad IntroducaolhordonhoОценок пока нет
- AutoCAD 2010 - ExercicioДокумент106 страницAutoCAD 2010 - ExercicioMaria Clara de Albuquerque86% (7)
- Exercicios de AutocadДокумент21 страницаExercicios de Autocadleolopes270Оценок пока нет
- AutoCad ExerciciosДокумент6 страницAutoCad ExerciciosMarcelo Mayeda100% (3)
- Exercicios de AutocadДокумент21 страницаExercicios de Autocadleolopes270Оценок пока нет
- AutoCad ExerciciosДокумент6 страницAutoCad ExerciciosMarcelo Mayeda100% (3)
- Gestão empresarial e contabilidade financeiraДокумент9 страницGestão empresarial e contabilidade financeiraAna Carolina SantosОценок пока нет
- Captura de Tela 2022-12-28 À(s) 15.44.25Документ4 страницыCaptura de Tela 2022-12-28 À(s) 15.44.25Fernando PontesОценок пока нет
- Guia definitivo sobre sistemas de ancoragem predialДокумент19 страницGuia definitivo sobre sistemas de ancoragem predialGlaysson cotta100% (1)
- Leilao 440403 30Документ67 страницLeilao 440403 30Folha de pagamento macaeprevОценок пока нет
- Manual de Montagem Instalação e Operação - Baixa Pressão PDFДокумент56 страницManual de Montagem Instalação e Operação - Baixa Pressão PDFDj-Leandro GomesОценок пока нет
- Avaliação Analise e DemostraçãoДокумент3 страницыAvaliação Analise e DemostraçãoStephanie Oliveira PinheiroОценок пока нет
- Certificação de Carteira de Motorista (CLC-20221411953) : Fernando Alfredo Fermin RamirezДокумент1 страницаCertificação de Carteira de Motorista (CLC-20221411953) : Fernando Alfredo Fermin RamirezFabi FabiОценок пока нет
- Bauman e Drummond sobre sociedade de consumidoresДокумент12 страницBauman e Drummond sobre sociedade de consumidoresDionatanFrançaRodriguesОценок пока нет
- Riscos GeológicosДокумент39 страницRiscos Geológicosjonas.engenharia2912100% (1)
- Termômetro DigitalДокумент9 страницTermômetro DigitalrolhamaruОценок пока нет
- SlidesДокумент24 страницыSlidesFernando KaioОценок пока нет
- N3210001 Fornecimento Energia Eletrica Tensao Secundaria 1Документ120 страницN3210001 Fornecimento Energia Eletrica Tensao Secundaria 1Bernardo Juvenil Celso Jr.Оценок пока нет
- 05 Projeto Basico de Cultivo Hidroponico PDFДокумент4 страницы05 Projeto Basico de Cultivo Hidroponico PDFGiovane Vaz100% (3)
- EHealth No Brasil - Status Atual e Tendências FuturasДокумент6 страницEHealth No Brasil - Status Atual e Tendências FuturasXiico MariaОценок пока нет
- Do 100+Dicas+Fatais+de+CIVIL-desbloqueadoДокумент27 страницDo 100+Dicas+Fatais+de+CIVIL-desbloqueadoLayaneОценок пока нет
- Programador Delphi SêniorДокумент3 страницыProgramador Delphi SêniorDaniel Mirrai100% (1)
- Os Resíduos Sólidos, A Legislação Ambiental e o Diagnóstico Socioambiental No Bairro Do VidigalДокумент82 страницыOs Resíduos Sólidos, A Legislação Ambiental e o Diagnóstico Socioambiental No Bairro Do VidigalRicardo FerreiraОценок пока нет
- Educação financeira nas escolas - Bloco 2Документ28 страницEducação financeira nas escolas - Bloco 2RenatoОценок пока нет
- Auditoria ambiental em refinarias de petróleoДокумент9 страницAuditoria ambiental em refinarias de petróleolarissaОценок пока нет
- (2015) VILLELA, André Arruda. Diferenciais de Preço No Comércio Colonial Não Servem Como Medida de Margens de Lucro - André Arruda Villela (FGV)Документ12 страниц(2015) VILLELA, André Arruda. Diferenciais de Preço No Comércio Colonial Não Servem Como Medida de Margens de Lucro - André Arruda Villela (FGV)PPODSRОценок пока нет
- Manual Pro Shop Abril 2014Документ28 страницManual Pro Shop Abril 2014ArqErickSeraficoОценок пока нет
- Ferramentas InternetДокумент5 страницFerramentas InternetMarcone ConeОценок пока нет
- Jogos digitais: elementos e designДокумент19 страницJogos digitais: elementos e designSorryMyBadОценок пока нет
- Direito Tributário e Comercial em Concurso PúblicoДокумент40 страницDireito Tributário e Comercial em Concurso PúblicoraphajonesОценок пока нет
- Vidro EstrturalДокумент8 страницVidro Estrturalmjc1980Оценок пока нет
- Código para jogos digitaisДокумент3 страницыCódigo para jogos digitaisMARIA ADELIA ICO DOS SANTOSОценок пока нет
- Funções em Dados - Training - Microsoft LearnДокумент4 страницыFunções em Dados - Training - Microsoft LearnLucas GonçalvesОценок пока нет
- Manual de Instruções Tricalc - AndaimesДокумент232 страницыManual de Instruções Tricalc - AndaimesJackson Baia AlvesОценок пока нет
- Montagem de EstruturasДокумент42 страницыMontagem de EstruturasVitim Ferreira100% (2)
- Questões econômicas da República VelhaДокумент8 страницQuestões econômicas da República VelhaRmb90Оценок пока нет