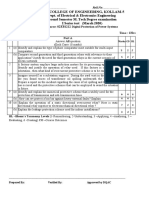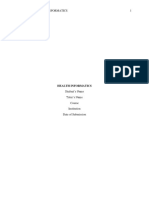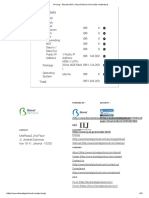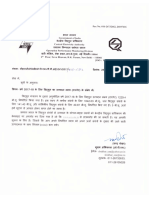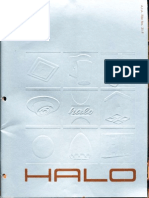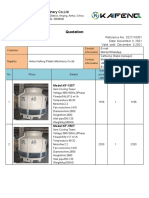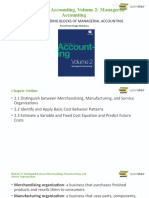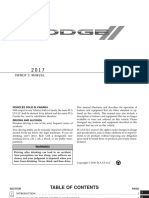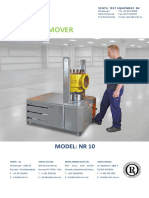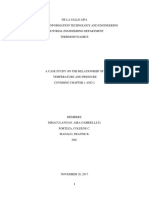Академический Документы
Профессиональный Документы
Культура Документы
06 Grabbingaudio
Загружено:
keehooiОригинальное название
Авторское право
Доступные форматы
Поделиться этим документом
Поделиться или встроить документ
Этот документ был вам полезен?
Это неприемлемый материал?
Пожаловаться на этот документАвторское право:
Доступные форматы
06 Grabbingaudio
Загружено:
keehooiАвторское право:
Доступные форматы
GRABBING AUDIO AND VIDEO STREAMING FILES FROM THE WEB by Wojciech Korput Teaching Trainig College Bydgoszcz,
Poland wkorput@nkjo.bydgoszcz.pl You may have faced a problem of not being able to use some of the Web materials in class due to the simple reason of them being provided in a streaming format. Unless you have a reasonably fast connection and can use the school lab for that purpose, you are helpless trying to provide your students with a chance of enjoying audio/video clips with intriguing interviews, songs whose lyrics you may want to analyse or any other material of that kind you find perfect for enhancing your class. Whether audio or video, RealAudio or MS Windows Media format, they are usually equally non-downloadable. Long ago, I managed to find a solution to the problem of capturing the audio files of my choice I wanted to include in the listening practice of my classes. In fact, it was the piece of software called Audiograbber which did the job for me. Audiograbber (http://www.audiograbber.com-us.net) is a free programme that basically copies music and stores it on your computers hard drive. Its main purpose, I believe, was to copy music from CDs. There is also an option to copy music through the soundcard (though with a slight sound degradation) as well as copy sound via the soundcard from an external source, such as the cassette player or the radio.
Picture 1. Audiograbbers main window Also, Audiograbber can connect to a database on the Internet and download disc information such as track names. It has a "normalise" function to make tracks from different CDs
sound equally loud. The tracks can be saved as WAV files or converted to MP3 or WMA files with external programs or internal codecs such as the LAME freeware MP3, or MS Windows Media Audio codec. Yet the function I found the most useful for my purpose was grabbing the sound from the Internet audio streaming sources. The whole procedure is fairly simple: once you have downloaded the software and installed it, you have to set it up at least to be able to find the captured files on the hard drive later on after the session. Also the output format needs to be specified. You have to choose options of e.g. saving the sound files as MP3s at 128kb/s quality, which is good enough for majority of applications while playing the output files in class. Remember, if you go for MP3 format, you will have to download and install its codec first, such as The LAME, free software ideally serving the purpose, by copying the lame.dll file into the Audiograbber directory. For more information on codecs go to: http://www.free-codecs.com
Picture 2. Audiograbbers Line in recording window In order to grab audio online with Audiograbber you have to use the menu [File|Line in sampling], set the controls to the manual mode, if you like to monitor the recording and control it manually, then use the mixer option to check one of the available boxes responsible for grabbing sound. From my experience, checking either line in or mixed source box should do the trick. Once you have done that, play some music from the Net, a saved sound file or a CD to see if the sound level is visible on the volume meter. Finally, adjust it with the mixer slide bar or, if the volume levels do not appear, check another box choosing e.g. mixed source. Now you are ready to start your audiograbbing session. Nevertheless, I have recently faced another challenge, namely the problem of downloading streaming video files. Since I happen to train Air Force officers and try to upgrade
their command of military English, I found it reasonable to look for authentic materials on the Web, ideally briefings, as part of their duty is understanding them to be able to operate within NATO and possibly brief/debrief others as well. The sites which I found perfect in that respect are http://www.pentagonchannel.mil and http://www.defenselink.mil/transcripts/. The former is a Website for a TV channel offering you a streaming video with live coverage of their programme, which I assume is typically available for American cable TV. Also, it provides you recorded programmes broadcast on their channel. Clicking on any of the pictures listed in the main window opens up a separate panel for video broadcasts which includes a sidebar with lots of subchannels to choose from such as Newscasts, Top Stories or Briefings, the last one with recent US military briefings directly from Pentagon or Iraq itself to a large extent. The latter site offers current as well as archived transcripts of the briefings available from the Pentagon Channel in the video format. Combined, they are perfect authentic materials to analyse in any English for military class for watching, listening and text analysis. In the above case the download is basically easy as each video screen is supplemented by a comment with an icon allowing you for a direct download of the video file. Much more of a problem, though, posed capturing some video files from certain other sites. As my college students find it highly appropriate to be exposed at listening/phonetics classes to a variety of English dialects enhancing their understanding of regional differences in the language, I found the BBCs Video Nation (http://www.bbc.co.uk/videonation/) be cut out for that purpose. The site is a way to meet people from across the UK and hear what they say about their lives and the world around them. You can watch the video clips and test your comprehension in Listen out!, check what you have heard by looking at tapescripts, discover facts about life in the UK in Did you know, practise your grammar and vocabulary skills in Language Fix, then Get talking! to develop your speaking skills. Actually, the site offers a RealVideo clip database providing you with several logically arranged categories of database search. You may want to focus on the dialects throughout Britain and all you have to do to watch people from e.g. Leeds is either to locate the region/person on the map or use a drop down menu with a list of places around the UK. If your preference is to learn what some British people's opinions on different subjects are, go for a thematically arranged option at http://www.bbc.co.uk/videonation/archive/, providing a wide choice of clips from such Categories as Tees, Pets or Sport, Features such as Summer, Race UK or Fat Nation, or Local Sites and other search array of your choice including alphabetical arrangement (both by video title and authors surname) as well as keyword search. Although most of the clips mentioned above are too small to be displayed in a regular full screen mode as they lose much of their video quality then, it is worthwhile downloading the files in a video format to make the activities even more attractive to the class since the sound quality is preserved while the students will still have the advantage of watching the real people talking. If you lack video presentation facilities in your classroom allowing you to play the video files directly from the computer, one other option would be applying Audiograbber to capture and then play just the sound files. Still one other might be copying the videos from the computer onto a VHS tape and make use of a regular combination of a video player/recorder with a TV set to make the presentation possible. Yet, in that case, it is advisable not to rely on the speakers from the TV set, unless it is a state-of-the-art device, but play the sound from the videotape via cable
through some standalone HiFi or an amplifier to preserve initial quality of the recording and provide your students with as much degree of listening comfort as possible. The piece of software I found worth recommending for the video capture purpose is HiDownload from http://www.streamingstar.com/, which makes it possible to download files, record RealMedia, Windows Media, MP3 streams as well as recently added QuickTime Streaming. As the streaming files URLs are usually hidden behind JavaScript or ActiveX scripts, you are typically able only to save some *.ram address redirecting you to the actual file which is played live only and cannot be saved the way you normally do it to e.g. *.doc or *pdf files available on the Web. Yet, the program also features URL Helper to locate the actual files to record.
Picture 3. HiDownload main window Once you have downloaded the software and installed it, you should start it to have a look behind the Options button to configure the programme al least to specify the location of your virus scanner and set up the download directory, which is C:\hidownload\ by default. When you start the programme (hit Evaluate button to start working with it due to its temporary 30-day licence), apart from the main window, you will see its icon residing in the tray and a bigger Drop Target icon (which you can disable by clicking the right mouse button on it and choosing the option) hanging on top of the screen in central location. That means you can now start your Web browser to locate the video files you want to record onto the hard drive of your computer. Once you find the link, use the right mouse button to choose the Copy the URL/link option which activates the add task window (see below) with an automatically entered file source address.
Picture 4. Add task window Now, you have to click OK and watch the file download/record into the directory you specified to be able to locate it later (check for Save to option like in Picture 4).
Picture 5. Recording in progress You can monitor the progress in the main window which pops up immediately (see Picture 5) until you see the whole file in the specified directory. One piece of advice on actually making use of the files is that although the session is saved in one directory, it leaves you with a wide confusing range of similarly named files including the video you wanted to have. Locating the right one is usually simple since it is usually the biggest file on the list with the extension *.@@@1. When you get rid of the extra extension (e.g. in MS Windows Explorer or working directly with the files in the folder) and possibly some additional redundant numbers standing for the name of the session such as [1], [2], etc., the remaining should be your downloaded video file name with the proper extension depending on the type of the recorded file: *.rm, *wmv, *.asf, etc.
Finally, in case you do not like handling RealMedia or Windows Media files, an extra piece of software from the same site, namely Digital Media Converter, makes it easy for you to convert video and audio files from one format to another. Now you can organise and batch convert all your video and audio files between: VCD, DVD, AVI (DivX, MS MPEG4, uncompressed, etc), MPEG-1, MPEG-2 (PAL, NTSC), MP3, MOV, WMA, WMV, and WAV formats. Unfortunately, its availability is also limited to just 10 days after installation. Yet, you may try out one other option for converting only audio files for you might be dBpower AMP Music Converter available from: http://www.dbpoweramp.com.
References More information on downloading streaming media:
http://all-streaming-media.com/streaming-media-faq/faq-streambox-vcr-downloadproblems.htm
More information on codecs:
http://www.free-codecs.com
Other recommended sites for downloading educational grade streaming media:
http://www.bbc.co.uk/worldservice/learningenglish/ multimedia/index.shtml http://www.learnenglish.org.uk/songlyrics_frame.html http://www.bbc.co.uk/arts/poetry/outloud/ http://www.english-trailers.com
Вам также может понравиться
- The Yellow House: A Memoir (2019 National Book Award Winner)От EverandThe Yellow House: A Memoir (2019 National Book Award Winner)Рейтинг: 4 из 5 звезд4/5 (98)
- 2015 Upsr - Kuang YuДокумент1 страница2015 Upsr - Kuang YukeehooiОценок пока нет
- Why Educated TeacherДокумент1 страницаWhy Educated TeacherkeehooiОценок пока нет
- Goldwave Manual EditedДокумент74 страницыGoldwave Manual EditedkeehooiОценок пока нет
- Unit PlanДокумент8 страницUnit PlankeehooiОценок пока нет
- Descriptive and Inferential Statistics Part 1 2013 2014Документ134 страницыDescriptive and Inferential Statistics Part 1 2013 2014keehooiОценок пока нет
- ICT Integration SurveyДокумент8 страницICT Integration SurveykeehooiОценок пока нет
- The Subtle Art of Not Giving a F*ck: A Counterintuitive Approach to Living a Good LifeОт EverandThe Subtle Art of Not Giving a F*ck: A Counterintuitive Approach to Living a Good LifeРейтинг: 4 из 5 звезд4/5 (5794)
- The Little Book of Hygge: Danish Secrets to Happy LivingОт EverandThe Little Book of Hygge: Danish Secrets to Happy LivingРейтинг: 3.5 из 5 звезд3.5/5 (400)
- Elon Musk: Tesla, SpaceX, and the Quest for a Fantastic FutureОт EverandElon Musk: Tesla, SpaceX, and the Quest for a Fantastic FutureРейтинг: 4.5 из 5 звезд4.5/5 (474)
- A Heartbreaking Work Of Staggering Genius: A Memoir Based on a True StoryОт EverandA Heartbreaking Work Of Staggering Genius: A Memoir Based on a True StoryРейтинг: 3.5 из 5 звезд3.5/5 (231)
- Hidden Figures: The American Dream and the Untold Story of the Black Women Mathematicians Who Helped Win the Space RaceОт EverandHidden Figures: The American Dream and the Untold Story of the Black Women Mathematicians Who Helped Win the Space RaceРейтинг: 4 из 5 звезд4/5 (895)
- Team of Rivals: The Political Genius of Abraham LincolnОт EverandTeam of Rivals: The Political Genius of Abraham LincolnРейтинг: 4.5 из 5 звезд4.5/5 (234)
- Never Split the Difference: Negotiating As If Your Life Depended On ItОт EverandNever Split the Difference: Negotiating As If Your Life Depended On ItРейтинг: 4.5 из 5 звезд4.5/5 (838)
- The Emperor of All Maladies: A Biography of CancerОт EverandThe Emperor of All Maladies: A Biography of CancerРейтинг: 4.5 из 5 звезд4.5/5 (271)
- Devil in the Grove: Thurgood Marshall, the Groveland Boys, and the Dawn of a New AmericaОт EverandDevil in the Grove: Thurgood Marshall, the Groveland Boys, and the Dawn of a New AmericaРейтинг: 4.5 из 5 звезд4.5/5 (266)
- The Unwinding: An Inner History of the New AmericaОт EverandThe Unwinding: An Inner History of the New AmericaРейтинг: 4 из 5 звезд4/5 (45)
- The Hard Thing About Hard Things: Building a Business When There Are No Easy AnswersОт EverandThe Hard Thing About Hard Things: Building a Business When There Are No Easy AnswersРейтинг: 4.5 из 5 звезд4.5/5 (345)
- The World Is Flat 3.0: A Brief History of the Twenty-first CenturyОт EverandThe World Is Flat 3.0: A Brief History of the Twenty-first CenturyРейтинг: 3.5 из 5 звезд3.5/5 (2259)
- The Gifts of Imperfection: Let Go of Who You Think You're Supposed to Be and Embrace Who You AreОт EverandThe Gifts of Imperfection: Let Go of Who You Think You're Supposed to Be and Embrace Who You AreРейтинг: 4 из 5 звезд4/5 (1090)
- The Sympathizer: A Novel (Pulitzer Prize for Fiction)От EverandThe Sympathizer: A Novel (Pulitzer Prize for Fiction)Рейтинг: 4.5 из 5 звезд4.5/5 (121)
- Solution of Tutorial Sheet-3 (Three Phase Networks) : Ans. Given, - Vab - 45kV, ZL (0.5 + j3), Z (4.5 + j9)Документ10 страницSolution of Tutorial Sheet-3 (Three Phase Networks) : Ans. Given, - Vab - 45kV, ZL (0.5 + j3), Z (4.5 + j9)Shroyon100% (2)
- Solar Storage System Comp GUIDEGTM 2 1Документ10 страницSolar Storage System Comp GUIDEGTM 2 1harosalesvОценок пока нет
- BUT11F/11AF: NPN Silicon TransistorДокумент4 страницыBUT11F/11AF: NPN Silicon TransistorfabioboogОценок пока нет
- Oem Sale Sheet RenaultДокумент4 страницыOem Sale Sheet RenaultDarmawan PutrantoОценок пока нет
- 94-0518-4 Mini-RadaScan Engineers and Service GuideДокумент15 страниц94-0518-4 Mini-RadaScan Engineers and Service GuideAlex Sandoval100% (1)
- DPP Series 1 PDFДокумент1 страницаDPP Series 1 PDFsukainaОценок пока нет
- Technology and Culture - ReadingДокумент3 страницыTechnology and Culture - ReadingBraulio Pezantes100% (1)
- MD RAKIBUL ISLAM Update CVДокумент2 страницыMD RAKIBUL ISLAM Update CVনীল বেদনাОценок пока нет
- PC Platform Compilers For PSS®E - Smart Grid Solutions - SiemensДокумент2 страницыPC Platform Compilers For PSS®E - Smart Grid Solutions - SiemensSarah JenkinsОценок пока нет
- QA/QC Filling INDEX: North Gas Compression Plants (NGCP) Pipelines Index File Name File #Документ3 страницыQA/QC Filling INDEX: North Gas Compression Plants (NGCP) Pipelines Index File Name File #deva017Оценок пока нет
- Nvidia CompanyДокумент4 страницыNvidia CompanyaaaОценок пока нет
- Especificaciones Tecnicas Motor 4g54 2.6ltsДокумент20 страницEspecificaciones Tecnicas Motor 4g54 2.6ltsjr50% (2)
- Trial and Error: Failure and Innovation in Criminal Justice ReformДокумент5 страницTrial and Error: Failure and Innovation in Criminal Justice ReformAzim MohammedОценок пока нет
- PHP Practicals With SolutionДокумент31 страницаPHP Practicals With SolutionBharti100% (3)
- Emmeskay MIL-SIL TutorialДокумент52 страницыEmmeskay MIL-SIL TutorialNeacsu EugenОценок пока нет
- Informatics and Patient SafetyДокумент5 страницInformatics and Patient SafetyCurieОценок пока нет
- Pricing - Biznet GIO - Cloud Service Provider Indonesia PDFДокумент1 страницаPricing - Biznet GIO - Cloud Service Provider Indonesia PDFTohirОценок пока нет
- Gen Target-2017Документ22 страницыGen Target-2017SundeepОценок пока нет
- Halo Lighting Product Catalog 1974Документ68 страницHalo Lighting Product Catalog 1974Alan Masters100% (1)
- SearchBot Results For Touchstone 1Документ6 страницSearchBot Results For Touchstone 1CОценок пока нет
- KAIFENG Quotation For 150T Cooling TowerДокумент13 страницKAIFENG Quotation For 150T Cooling TowerEslam A. FahmyОценок пока нет
- Principles of Accounting, Volume 2: Managerial AccountingДокумент59 страницPrinciples of Accounting, Volume 2: Managerial AccountingVo VeraОценок пока нет
- Xid-2025857 1Документ6 страницXid-2025857 1Thanh NguyenОценок пока нет
- Data Sheet: PNP Medium Power TransistorДокумент9 страницData Sheet: PNP Medium Power TransistorMiloud ChouguiОценок пока нет
- 381Документ8 страниц381Nidya Wardah JuhanaОценок пока нет
- Tesys T Ltmr100pbdДокумент3 страницыTesys T Ltmr100pbdsimbamikeОценок пока нет
- Steel-Concrete Composite Building Under Seismic Forces, D. R. Panchal (Research) PDFДокумент9 страницSteel-Concrete Composite Building Under Seismic Forces, D. R. Panchal (Research) PDFsmartman35100% (1)
- Dodge Journey 2017 - Owner's ManualДокумент510 страницDodge Journey 2017 - Owner's Manualandres camachin100% (1)
- NR 10 Specification 75AДокумент2 страницыNR 10 Specification 75AHsalmani1991Оценок пока нет
- Case Study #3 ThermodynamicsДокумент6 страницCase Study #3 ThermodynamicsColeene Forteza100% (1)