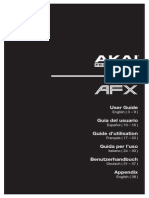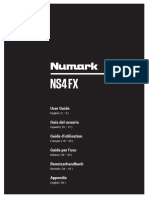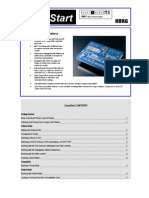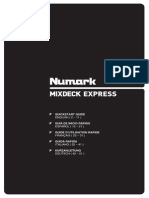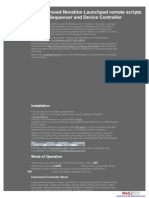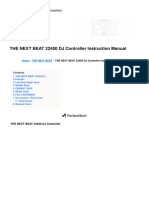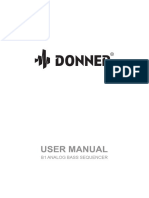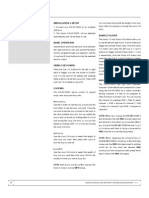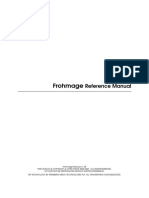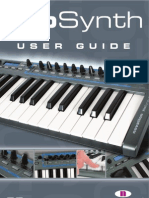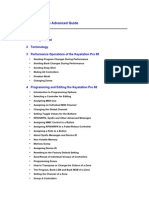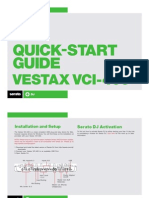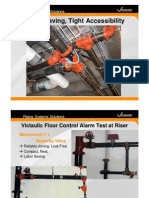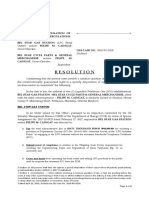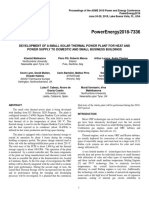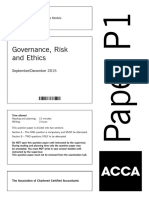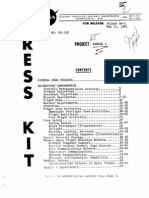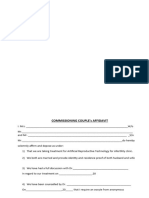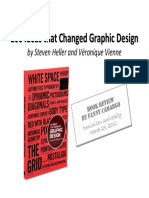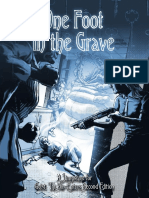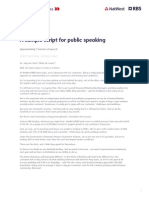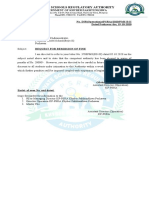Академический Документы
Профессиональный Документы
Культура Документы
Numark MixTrack Pro II Traktor Pro
Загружено:
SantiCaiИсходное описание:
Авторское право
Доступные форматы
Поделиться этим документом
Поделиться или встроить документ
Этот документ был вам полезен?
Это неприемлемый материал?
Пожаловаться на этот документАвторское право:
Доступные форматы
Numark MixTrack Pro II Traktor Pro
Загружено:
SantiCaiАвторское право:
Доступные форматы
MixTrack Pro II/Traktor Pro 2.
6 User Guide This document will explain the control surface of MixTrack Pro II as functioning with Traktor Pro 2.6 or higher. The mapping file will set the GUI of Traktor Pro 2 to best be utilized with the MixTrack Pro II. NOTE: Make sure to back up your current setup in Traktor Pro 2 before importing this map, and follow the steps below to successfully load the Numark MixTrack Pro II TSI file. Installation: 1. Place Numark MixTrack Pro II Traktor Pro Map.tsi on your desktop or a place on your computer that is easy to locate. 2. Open Traktor Pro 2. 3. Press the Gear icon in the top left for Settings. 4. Click Import at the bottom of the Settings window. 5. Direct the computer to the location of Numark MixTrack Pro II Traktor Pro Map.tsi and click Open 6. Leave all of the suggested categories checked to ensure best integration with MixTrack Pro II. 7. Start DJing!!
TOP PANEL
1. Browser Knob Rotate the knob to cycle through folders and tracks. Press the knob to toggle back and forth between the library and the tree view (Press BACK to move up to the previous level.) 2. Load Press one of these buttons while a track is selected to assign it to Deck A or B, respectively, in the software. 3. Back Cycles between different views available in the software. 4. Shift Allows multiple control commands to be triggered when pressed first along with other buttons.
5. Track Cue Sets and recalls the main Cue point in the current track. Hold down the CUE button for temporary play of the cue point. The track will play for as long as the button is held down and return to the cue point once it is released. Hold Shift + Cue to return to the start of the loaded track. 6. Sync When enabled allows BPM syncing between decks for the software tracks. 7. Play/Pause Starts and suspends playback. 8. Stutter Press this button while the music is playing to jump back to the last set cue point, creating a "stutter" effect. 9. Cue (PFL) Sends pre-fader audio to the Cue Channel for head phone monitoring. Hold Shift + Cue (PFL) to activate FX 1 on Deck A, and FX 2 on Deck B. 10. Platter/Jog Wheel This capacitive, touch-sensitive jog wheel controls the audio when the wheel is touched and moved. When the Scratch button is not active and the track is stopped, use the wheel to quickly scrub through the track. When the Scratch button is active, use the wheel to grab and move the audio, "scratching" the track as you would with a vinyl record. You can also grab the non-touchsensitive outer wheel to bend the pitch of the track. 11. Scratch When active, the platter will have the ability to scratch. 12. Pitch Fader Controls the tempo (speed) of the individual decks. 13. Pitch Bend Down Press and hold to momentarily reduce the speed of the track. Hold Shift + Pitch bend down to engage Key Lock. 14. Pitch Bend Up Press and hold to momentarily increase the speed of the track. Hold Shift + Pitch bend up to change the range of the pitch fader. 15. FX Knob 1 This will adjust the Effect Unit Wet/Dry of the FX Unit. st 16. FX Knob 2 In Single FX mode this knob will control the 1 FX parameter, in multi FX mode this st knob will adjust the 1 effect in the chain. Hold Shift + FX Control to select the effect for FX slot 1. nd 17. FX Knob 3 In Single FX mode this knob will control the 2 FX parameter, in multi FX mode this nd knob will adjust the 2 effect in the chain. Hold Shift + FX Control to select the effect for FX slot 2. rd 18. Beats Knob (FX 4) In Single FX mode this knob will control the 3 FX parameter, in multi FX mode rd this knob will adjust the 3 effect in the chain. Hold Shift + FX Control to select the effect for FX slot 3. 19. FX 1 Button When in Single FX mode, this button will turn on FX unit 1, in Multi FX Mode this button has no function. Hold Shift + FX1 to set and start playback of a 1-beat autoloop. st 20. FX2 Button When in Single FX mode, this button trigger the 1 effect button, in Multi FX Mode this button turns FX 1 slot on and off. Hold Shift + FX2 to set and start playback of a 2-beat autoloop. nd 21. FX3 Button When in Single FX mode, this button trigger the 2 effect button, in Multi FX Mode this button turns FX 2 slot on and off. Hold Shift + FX3 to set and start playback of a 4-beat autoloop. rd 22. Tap Button When in Single FX mode, this button trigger the 3 effect button, in Multi FX Mode this button turns FX 3 slot on and off. Hold Shift + Tap to set and start playback of a 16-beat autoloop. 23. Loop In Press this pad to set the beginning of a loop when in Looping Mode. After a Loop Out point is set and this button is pressed again, it will allow for fine adjustment of the Loop In point. Pressing Shift + Loop In will set the current Pad Mode as Looping Mode. See the PAD MODE COMMANDS section for information on this pads additional functions. 24. Loop Out Press this pad to set the end of a loop when in Looping Mode. When this button is pressed again after a Loop Out point has been set, it will allow for fine adjustment of the Loop Out point. Pressing Shift + Loop Out will set the current pad mode to Sample (S) Mode. See the PAD MODE COMMANDS section for information on this pads additional functions. 25. Reloop Press this pad when inside a loop to turn the loop off. When this button is pressed again outside a loop, this will activate the loop and start playback from its Loop In point. If a loop has not been set, this button will have no effect. Pressing Shift + Reloop will set the current pad mode to Hot Cue Mode. See the PAD MODE COMMANDS section for information on this pads additional functions. 26. Loop x1/2 Press this pad to reduce the currently playing loop length by half when in Looping Mode. If a loop is not playing, this will set the autoloop length. Hold Shift + Loop 1/2 to double the loop length. See the PAD MODE COMMANDS section for information on this pads additional functions. 27. Channel Volume Adjusts the volume of the individual channels in the software. 28. Master Volume Adjusts the volume of the master mix coming from the software. Note: This does not affect the microphone volume. Use the Mic Gain knob to control the microphone volume.
29. 30. 31. 32. 33. 34.
Crossfader Controls the blend between the two decks. High EQ Controls the treble frequencies for the individual channels. Mid EQ Controls the mid range frequencies for the individual channels. Low EQ Controls the bass frequencies for the individual channels. Cue Gain Adjusts the volume for headphone cueing in the software. Cue Mix Adjusts the softwares audio output to the headphones, mixing between the cue output and the master mix output.
PAD MODE COMMANDS The lower row of pads has different functions depending on their mode: Looping Mode, Sample Mode, or Hot Cue Mode. To select a mode, hold down the SHIFT button and press one of the lower pads. An LED under the pad section indicates the currently selected mode. Looping Mode: Press Shift + Loop In to assign the lower 4 pads to the functions listed below: Loop In Sets the beginning of a loop. After a Loop Out point is set, when this button is pressed again, it will allow for fine adjustment of the Loop In point. Loop Out Sets the end point for the loop. When this button has been pressed after a Loop Out point has been set, it will allow for fine adjustment of the Loop Out point. Reloop When this is pressed inside a loop, this will turn the loop off. When pressed outside a loop, this will activate the loop and start playback from its Loop In point. If a loop has not been set, this button will have no effect. Loop x1/2 Cuts the currently playing loop in half. Press Shift + Loop x1/2 to double the length the currently playing loop. Sample Mode: Sample mode uses the Traktor Pro 2 Remix Decks. To load samples and adjust volume, use your mouse. Shift + Loop Out to assign the lower 4 pads to the functions listed below: Sample 1 (S1) Plays the sample assigned to Sample Pad 1. Sample 2 (S2) Plays the sample assigned to Sample Pad 2. Sample 3 (S3) Plays the sample assigned to Sample Pad 3. Sample 4 (S4) Plays the sample assigned to Sample Pad 4. Hot Cue Mode: Press Shift + Reloop to assign the lower 4 pads to the functions listed below: Cue 1 (C1) If a cue point has not already been set for the loaded track, this control will mark Cue Point 1. If a cue point has already been set, this control will jump to Cue Point 1. Cue 2 (C2) If a cue point has not already been placed on the loaded track, this control will mark Cue Point 2. If a cue point has already been set, this control will jump to Cue Point 2. Cue 3 (C3) If a cue point has not already been placed on the loaded track, this control will mark Cue Point 3. If a cue point has already been set, this control will jump to Cue Point 3. Delete Cue (C) Hold this button, and then press one of the other pads in the row to delete its cue point. COMBINATION KEYS Shift + Pitch Bend + = Adjusts the range of the pitch fader in the software. Shift + FX Control = Selects the effect. Shift + FX1 = Sets and starts playback of a 1-beat autoloop. Shift + FX2 = Sets and starts playback of a 2-beat autoloop. Shift + FX3 = Sets and starts playback of a 4-beat autoloop. Shift + Tap = Sets and starts playback of a 16-beat autoloop.
Вам также может понравиться
- Fujifilm X-T3: Pocket Guide: Buttons, Dials, Settings, Modes, and Shooting TipsОт EverandFujifilm X-T3: Pocket Guide: Buttons, Dials, Settings, Modes, and Shooting TipsОценок пока нет
- Fujifilm X-T5: Pocket Guide: Buttons, Dials, Settings, Modes, and Shooting TipsОт EverandFujifilm X-T5: Pocket Guide: Buttons, Dials, Settings, Modes, and Shooting TipsОценок пока нет
- MixTrack Quad Traktor Pro Map InstructionsДокумент4 страницыMixTrack Quad Traktor Pro Map InstructionsAlexandru MarinОценок пока нет
- MIXXX Mapping Manual For Mixtrack Platinum FX (v1.01)Документ18 страницMIXXX Mapping Manual For Mixtrack Platinum FX (v1.01)Mathieu BocherОценок пока нет
- Novation Twitch Quickstart Guide For Serato DJДокумент12 страницNovation Twitch Quickstart Guide For Serato DJCsiszér CsabaОценок пока нет
- User Guide: English (3 - 9)Документ40 страницUser Guide: English (3 - 9)SdfsfSdfsdfОценок пока нет
- Pioneer DDJ-SR Quickstart GuideДокумент9 страницPioneer DDJ-SR Quickstart GuideJuan PabloОценок пока нет
- Reloop Terminal Mix 2 Quickstart GuideДокумент9 страницReloop Terminal Mix 2 Quickstart GuideAdrián GarcíaОценок пока нет
- Quick-Start Guide Pioneer Ddj-Sx2Документ11 страницQuick-Start Guide Pioneer Ddj-Sx2Michael Orekunrin Jr.Оценок пока нет
- Serato DJ Reloop Beatmix 2 Quickstart GuideДокумент8 страницSerato DJ Reloop Beatmix 2 Quickstart GuideLuis OrtegaОценок пока нет
- Mixtrack Platinum FX (Octo Mapping Review - 23jan)Документ4 страницыMixtrack Platinum FX (Octo Mapping Review - 23jan)Mathieu BocherОценок пока нет
- User Guide Guía Del Usuario Guide D'utilisation Guide Per L'uso Benutzerhandbuch AppendixДокумент44 страницыUser Guide Guía Del Usuario Guide D'utilisation Guide Per L'uso Benutzerhandbuch AppendixWill KОценок пока нет
- Sonnit Pedal InstructionsДокумент18 страницSonnit Pedal InstructionsJoshua BarnettОценок пока нет
- Easystart: Emx1 Main FeaturesДокумент5 страницEasystart: Emx1 Main Featuresgeon6969Оценок пока нет
- User Guide Guía Del Usuario Guide D'utilisation Guide Per L'uso Benutzerhandbuch AppendixДокумент32 страницыUser Guide Guía Del Usuario Guide D'utilisation Guide Per L'uso Benutzerhandbuch AppendixДмитрий СолововОценок пока нет
- AX100G Quick Guide: Key Features and Performance SpecificsДокумент5 страницAX100G Quick Guide: Key Features and Performance SpecificsgarieppyОценок пока нет
- MixtrackPlatinum UserGuide v1.1Документ28 страницMixtrackPlatinum UserGuide v1.1ManuelAsunciónOcampoOxolónОценок пока нет
- Manual Mix Deck ExpressДокумент52 страницыManual Mix Deck ExpressCarlos Alonso CamarenaОценок пока нет
- Launchpad 95 Ableton LiveДокумент7 страницLaunchpad 95 Ableton Livemunderwood1Оценок пока нет
- DJControl Mix User Manual enДокумент50 страницDJControl Mix User Manual endanisantamaria2007Оценок пока нет
- Live5 MCUДокумент15 страницLive5 MCUAchillea MahkoОценок пока нет
- Easystart: Em-1 Main FeaturesДокумент5 страницEasystart: Em-1 Main FeaturesClif PottbergОценок пока нет
- DJ Controller ManualДокумент7 страницDJ Controller ManualJuán Manuel López CornejoОценок пока нет
- Stealth Control Manual enДокумент24 страницыStealth Control Manual enalexandre1980763Оценок пока нет
- B1 Manual EspañolДокумент112 страницB1 Manual EspañolCynthia SegresteОценок пока нет
- Manual HC1000S InstruccionesДокумент3 страницыManual HC1000S InstruccionesBrandon FiorenzaОценок пока нет
- JVC KD-SX990Документ45 страницJVC KD-SX990stevehamm2Оценок пока нет
- Easystart: R3 Main FeaturesДокумент7 страницEasystart: R3 Main FeaturesChopiniОценок пока нет
- Manual Numark Mixtrack Pro IIДокумент9 страницManual Numark Mixtrack Pro IIthigotaОценок пока нет
- TB-3 OmДокумент1 страницаTB-3 OmHumberto HumbertoОценок пока нет
- Frohmage Reference Manual (English)Документ32 страницыFrohmage Reference Manual (English)Dominik SuterОценок пока нет
- E3 Echolution 3 Manual-3aДокумент15 страницE3 Echolution 3 Manual-3aOni JotaОценок пока нет
- Owner'S Manual & Warranty Card Radio & CD PlayerДокумент28 страницOwner'S Manual & Warranty Card Radio & CD PlayerMohd ShahrilОценок пока нет
- Reloop Beatmix 4 QSGДокумент8 страницReloop Beatmix 4 QSGSamuel PrОценок пока нет
- Vestax VCI-400 Quickstart Guide For Serato DJДокумент9 страницVestax VCI-400 Quickstart Guide For Serato DJaugustinhodjОценок пока нет
- VoiceLive Play GTX Manual 2.2 PDFДокумент39 страницVoiceLive Play GTX Manual 2.2 PDFDwi P SОценок пока нет
- ModeMachines x0xb0x Socksbox TB-303 Clone Manual (English)Документ19 страницModeMachines x0xb0x Socksbox TB-303 Clone Manual (English)majestyc367Оценок пока нет
- Xiosynth User GuideДокумент82 страницыXiosynth User GuideEugeniu AlbuОценок пока нет
- Quick-Start Guide Pioneer DDJ-SBДокумент9 страницQuick-Start Guide Pioneer DDJ-SBJuan CisnerosОценок пока нет
- Numark Mixtrack Pro MKII Quickstart GuideДокумент9 страницNumark Mixtrack Pro MKII Quickstart GuidePjavier LcayoОценок пока нет
- UntitledДокумент12 страницUntitledIanni zianОценок пока нет
- User Guide: English (2 - 6)Документ28 страницUser Guide: English (2 - 6)hastebrotОценок пока нет
- Akai MPK Mini Play mk3 Bedienungsanleitung User Manual DE EN FR IT ESДокумент28 страницAkai MPK Mini Play mk3 Bedienungsanleitung User Manual DE EN FR IT ESSoy gilipollas yОценок пока нет
- FL Studio & Nektarine Integration GXP 49 - 61 - 88Документ9 страницFL Studio & Nektarine Integration GXP 49 - 61 - 88Deniz --Оценок пока нет
- DM Lite Module User Guide v1.2 PDFДокумент48 страницDM Lite Module User Guide v1.2 PDFJefferson Silva100% (1)
- Advanced User GuideДокумент27 страницAdvanced User GuidealmurОценок пока нет
- Vestax VCI-400 Quickstart GuideДокумент10 страницVestax VCI-400 Quickstart GuideaugustinhodjОценок пока нет
- Polyend PlayДокумент52 страницыPolyend PlayIñakiОценок пока нет
- User ManualДокумент24 страницыUser ManualCesarBeltránОценок пока нет
- Novation Xio Synth Manual (English)Документ83 страницыNovation Xio Synth Manual (English)rocciyeОценок пока нет
- N100 Plus Instruction ManualДокумент16 страницN100 Plus Instruction ManualRodrigoОценок пока нет
- hdcd1 ReferencemanualДокумент132 страницыhdcd1 ReferencemanualAriel ArevaloОценок пока нет
- Pioneer DDJ-WeGO VirtualDJ 8 Operation GuideДокумент13 страницPioneer DDJ-WeGO VirtualDJ 8 Operation GuideRoger LopezОценок пока нет
- Easystart: Es-1 Main FeaturesДокумент6 страницEasystart: Es-1 Main FeaturesdavidmesihaОценок пока нет
- Novation Dicer Eng 1Документ11 страницNovation Dicer Eng 1Hugo Esteban Arroyo FallasОценок пока нет
- ADJ FC400 Lighting Controller PDFДокумент12 страницADJ FC400 Lighting Controller PDFleft4dead1Оценок пока нет
- Numark N4 Quickstart Guide For Serato DJДокумент10 страницNumark N4 Quickstart Guide For Serato DJdj_extriimОценок пока нет
- DJ2GO2Touch UserGuide v1.0Документ24 страницыDJ2GO2Touch UserGuide v1.0rafilhouseОценок пока нет
- DMX 50 Manual 175Документ10 страницDMX 50 Manual 175cristal_t3arОценок пока нет
- Fujifilm X-T4: Pocket Guide: Buttons, Dials, Settings, Modes, and Shooting TipsОт EverandFujifilm X-T4: Pocket Guide: Buttons, Dials, Settings, Modes, and Shooting TipsОценок пока нет
- Eu Clinical TrialДокумент4 страницыEu Clinical TrialAquaОценок пока нет
- Chanakya: For The Indian Television Series Based On His Life, SeeДокумент11 страницChanakya: For The Indian Television Series Based On His Life, SeeTrinadh CrazyguyОценок пока нет
- DU Series MCCB CatalogueДокумент8 страницDU Series MCCB Cataloguerobinknit2009Оценок пока нет
- Bankers ChoiceДокумент18 страницBankers ChoiceArchana ThirunagariОценок пока нет
- A Project Report On "A Comparative Study Between Hero Honda Splendor+ and Its Competitors To Increase The Market Share in MUDHOL RegionДокумент70 страницA Project Report On "A Comparative Study Between Hero Honda Splendor+ and Its Competitors To Increase The Market Share in MUDHOL RegionBabasab Patil (Karrisatte)Оценок пока нет
- Chapter 5 - Amino acids and Proteins: Trần Thị Minh ĐứcДокумент59 страницChapter 5 - Amino acids and Proteins: Trần Thị Minh ĐứcNguyễn SunОценок пока нет
- Starbucks Progressive Web App: Case StudyДокумент2 страницыStarbucks Progressive Web App: Case StudyYesid SuárezОценок пока нет
- Differential Calculus ExamДокумент6 страницDifferential Calculus ExamCaro Kan LopezОценок пока нет
- Zkp8006 Posperu Inc SacДокумент2 страницыZkp8006 Posperu Inc SacANDREA BRUNO SOLANOОценок пока нет
- Abacus 1 PDFДокумент13 страницAbacus 1 PDFAli ChababОценок пока нет
- STRUNK V THE STATE OF CALIFORNIA Etal. NYND 16-cv-1496 (BKS / DJS) OSC WITH TRO Filed 12-15-2016 For 3 Judge Court Electoral College ChallengeДокумент1 683 страницыSTRUNK V THE STATE OF CALIFORNIA Etal. NYND 16-cv-1496 (BKS / DJS) OSC WITH TRO Filed 12-15-2016 For 3 Judge Court Electoral College ChallengeChristopher Earl Strunk100% (1)
- Space Saving, Tight AccessibilityДокумент4 страницыSpace Saving, Tight AccessibilityTran HuyОценок пока нет
- Resolution: Owner/Operator, DocketedДокумент4 страницыResolution: Owner/Operator, DocketedDonna Grace Guyo100% (1)
- Development of A Small Solar Thermal PowДокумент10 страницDevelopment of A Small Solar Thermal Powעקיבא אסОценок пока нет
- D15 Hybrid P1 QPДокумент6 страницD15 Hybrid P1 QPShaameswary AnnadoraiОценок пока нет
- Instruction Manual Twin Lobe CompressorДокумент10 страницInstruction Manual Twin Lobe Compressorvsaagar100% (1)
- NASA Gemini 4 Press KitДокумент94 страницыNASA Gemini 4 Press KitOrion2015100% (1)
- Letter of Acceptfor TДокумент3 страницыLetter of Acceptfor TCCSОценок пока нет
- Balinghasay V CastilloДокумент1 страницаBalinghasay V CastilloMirella100% (3)
- COMMISSIONING COUPLE Aafidavit SANKET DOCTORДокумент2 страницыCOMMISSIONING COUPLE Aafidavit SANKET DOCTORYogesh ChaudhariОценок пока нет
- AREMA Shoring GuidelinesДокумент25 страницAREMA Shoring GuidelinesKCHESTER367% (3)
- De On Tap So 4-6Документ8 страницDe On Tap So 4-6Quy DoОценок пока нет
- BBO2020Документ41 страницаBBO2020qiuОценок пока нет
- 100 IdeasДокумент21 страница100 IdeasNo ID100% (1)
- One Foot in The Grave - Copy For PlayersДокумент76 страницOne Foot in The Grave - Copy For Playerssveni meierОценок пока нет
- A Sample Script For Public SpeakingДокумент2 страницыA Sample Script For Public Speakingalmasodi100% (2)
- Module 4 How To Make Self-Rescue Evacuation Maps?Документ85 страницModule 4 How To Make Self-Rescue Evacuation Maps?RejieОценок пока нет
- Final Notice To Global Girls Degree CollgeДокумент2 страницыFinal Notice To Global Girls Degree CollgeIbn E AdamОценок пока нет
- Business Plan - A TeahouseДокумент6 страницBusiness Plan - A TeahouseJoe DОценок пока нет
- Maintenance Performance ToolboxДокумент6 страницMaintenance Performance ToolboxMagda ScrobotaОценок пока нет